R2 - Kadex Bug
If you are using a R2 and Kadex pairing for door access system, chances are there is a bug when you use USB connection to download transaction data. The bug will give an error message “Memory Error” when the log transaction exceeds 50,000.
Please check your R2’s firmware and determine the firmware version. If the firmware is July – August 2011 and you haven’t encountered any error message, please update the R2 to the latest firmware by contacting your reseller or Fingertec support at [email protected] for further assistance to upgrade your device firmware.
- Upon downloading the firmware, unzip and extract the file
- Choose the R2 folder according to the terminal’s card functions.
- Select the .exe file.
- Insert the terminal’s IP Address and click Connect.
- Click Update to start the update process.
- After the update process is completed, the terminal will restart.
If you have encountered the error message, you will need to download a repair tool to rectify this problem, as the firmware update does not apply here anymore. You may download the repair tool here.
1. Upon downloading the repair tool, unzip and extract the file.
2. Double click on the FTRemoveWavFiles.exe file.
3. Insert the terminal’s IP Address and click Connect to start the update process.
4. After the update process is completed, the terminal will restart.
5. Upon the restart, please download the user data & attendance log using the USB pen drive.
6. Once the data is downloaded, clear all the data from the terminal.
7.
Download the Language update and removal tools
here.
8.
Download the R2’s English Language file
here.
9. Unzip and extract the files.
10. Double click on the FT Languages Removal_Update Tool folder.
11. Double click on the FTLangUpdateTool.exe file.
12. Click on the file path to select the downloaded and extracted R2’s English Language file.
13. After selecting the file path click Connect to connect to the terminal.
14. After the tool is connected to the terminal, click Update to start the update process.
15. After the update process is completed, the terminal will restart.
Initiated by Jazz Lee,
Written by Vincent




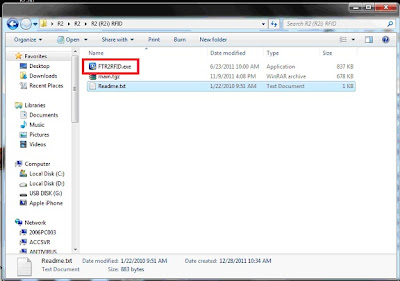
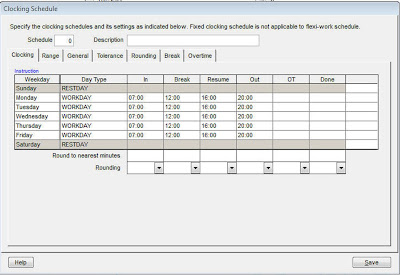
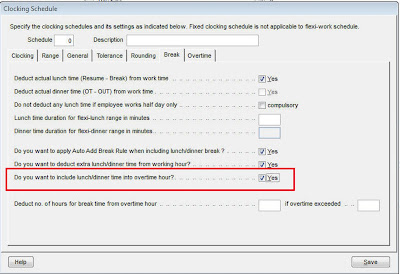
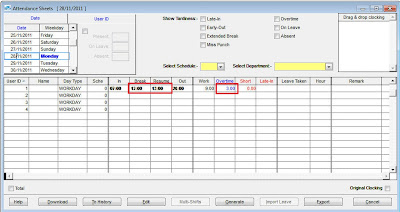
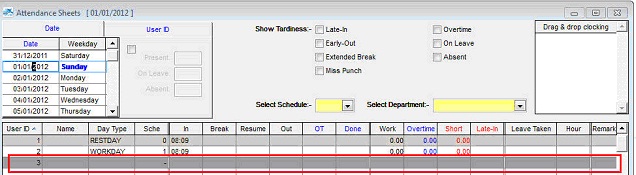
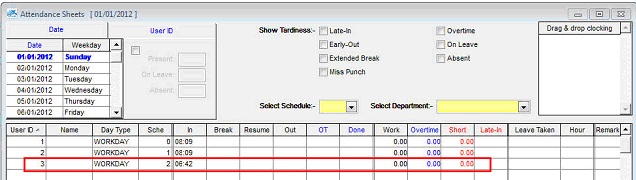













1 comments:
Have any questions or inquiries about FingerTec? Drop your input here.