Get Your Own Attendance Reports Straight from TimeTec TA App
a) This is a sample of Electronic Time Card Report.
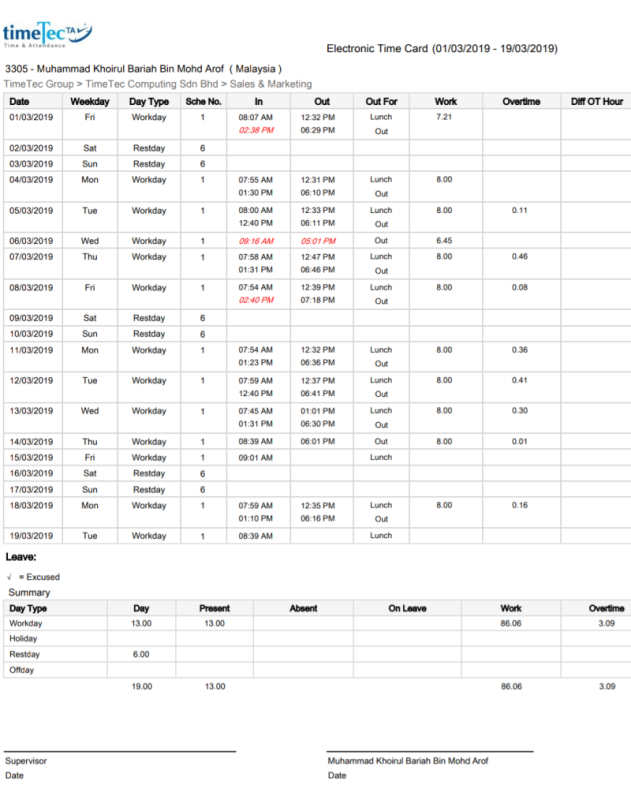
b) This is a sample of Tardiness Report.
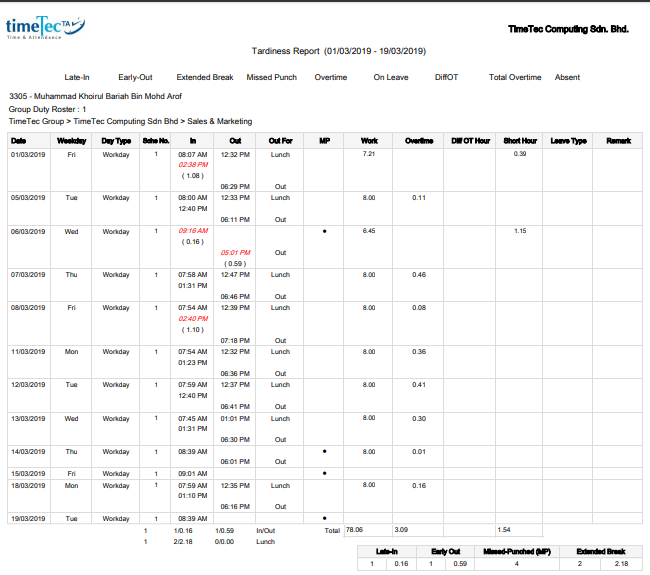
c) This is a sample of Mobile Location Tracking Report.
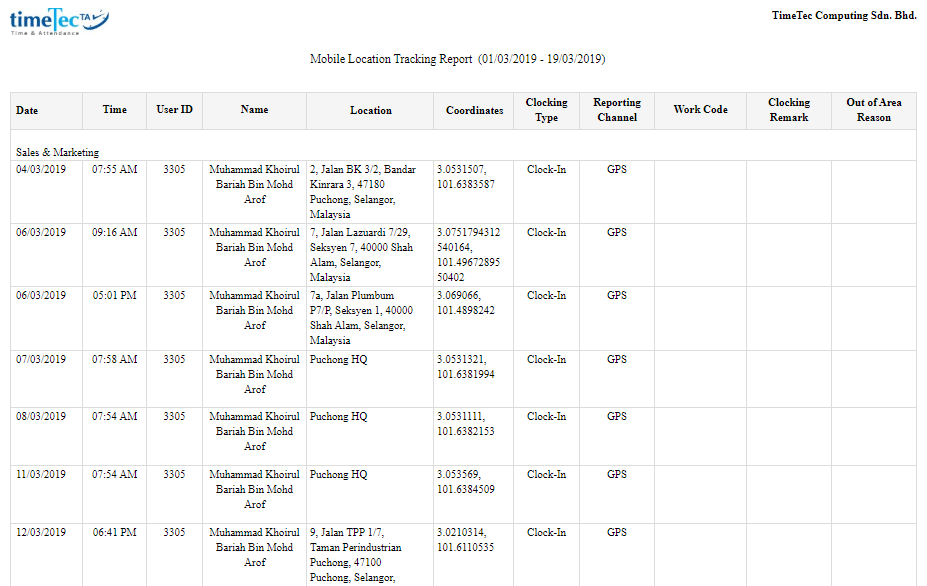
Tuesday, March 19, 2019 TimeTec 2 Comments
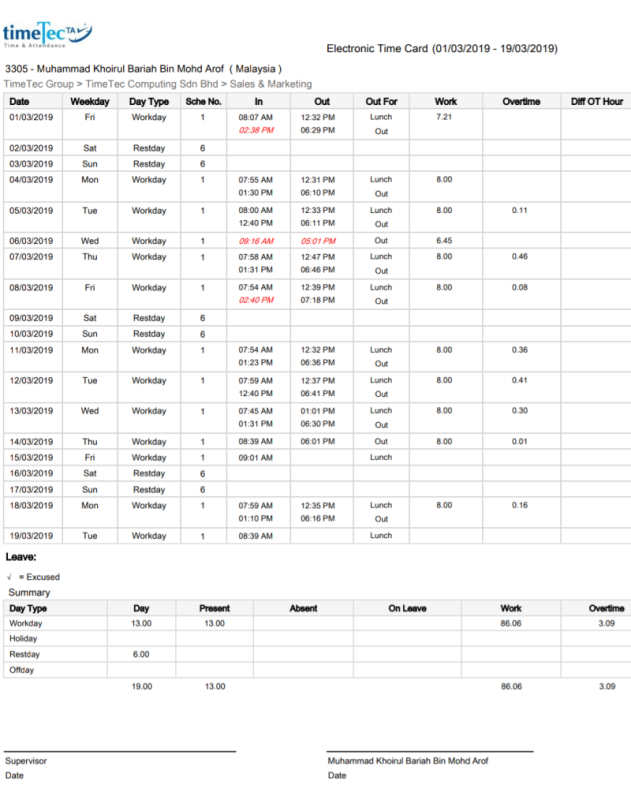
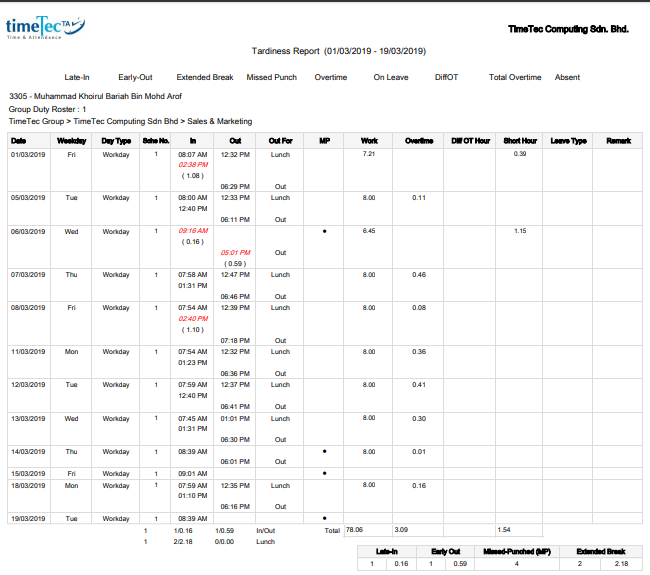
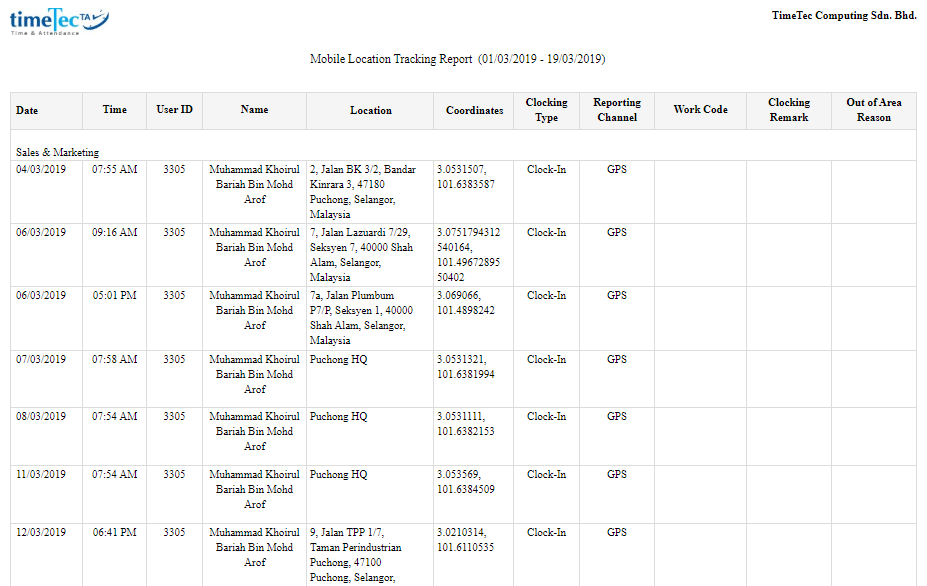
Friday, March 15, 2019 TimeTec 0 Comments
Friday, March 15, 2019 TimeTec 0 Comments
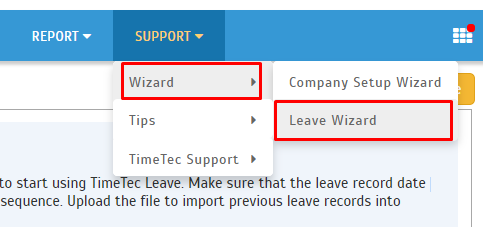
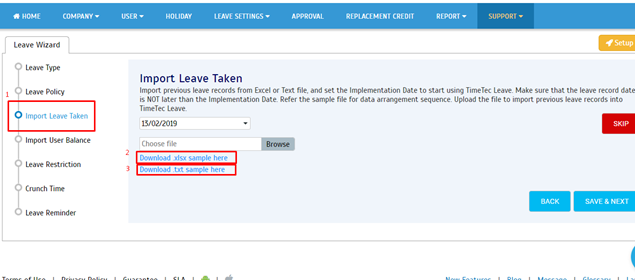

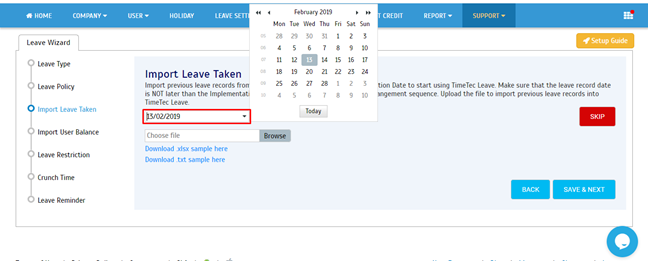
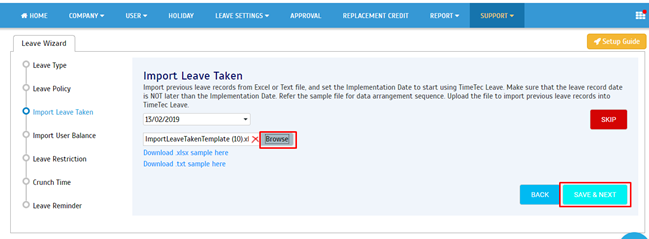
No.
|
Error
|
Solution
|
1
|
User already has leave taken
|
Change to correct date.
|
2
|
Invalid User or Invalid Leave Type
|
Please make sure that the user name/leave type matches
the user account. |
3
|
Invalid Implement date
|
Please make sure that the leave record date is NOT later
than the implementation date. |
4
|
User is on holiday/rest day
|
Please make sure that the user’s leave record date is not
on a holiday/rest day. |
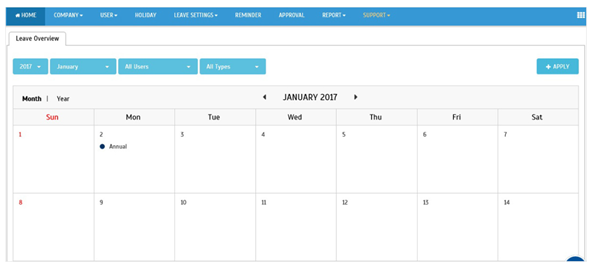
Friday, March 15, 2019 TimeTec 0 Comments
Thursday, March 14, 2019 TimeTec 0 Comments
Thursday, March 14, 2019 TimeTec 0 Comments
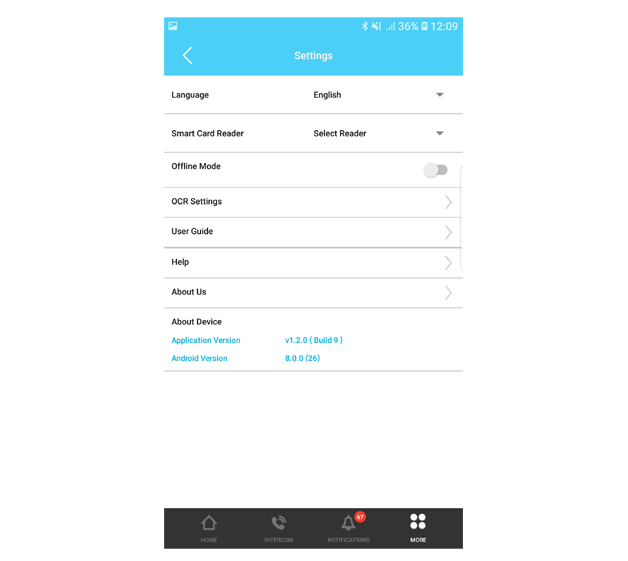
Monday, March 11, 2019 TimeTec 0 Comments
Friday, March 01, 2019 TimeTec 6 Comments
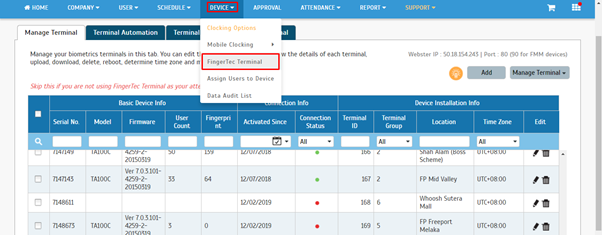
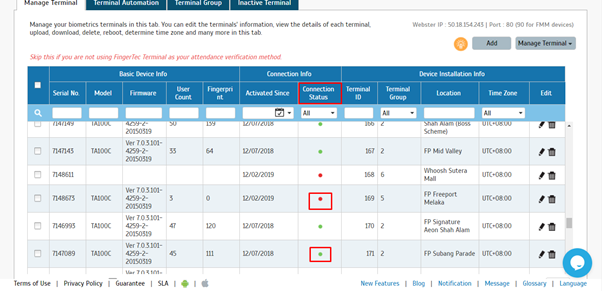
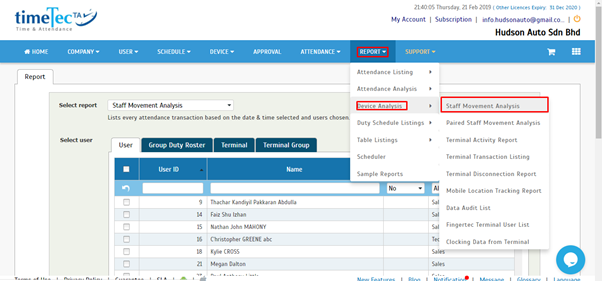
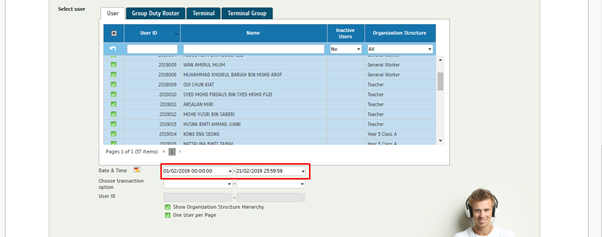
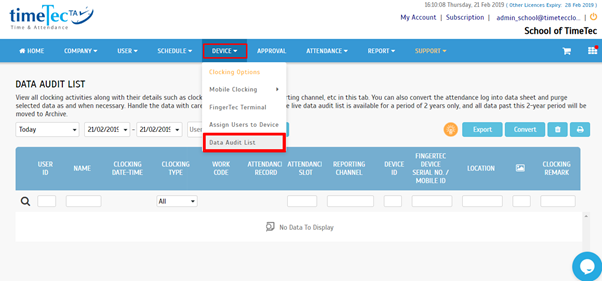
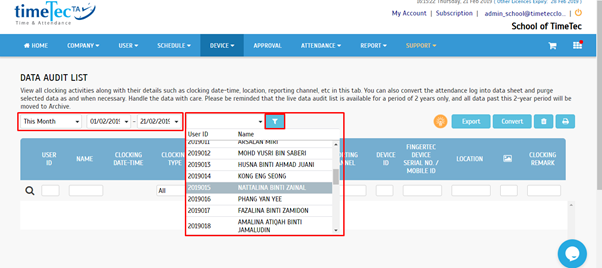
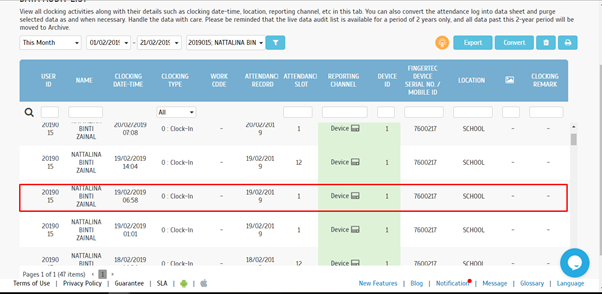
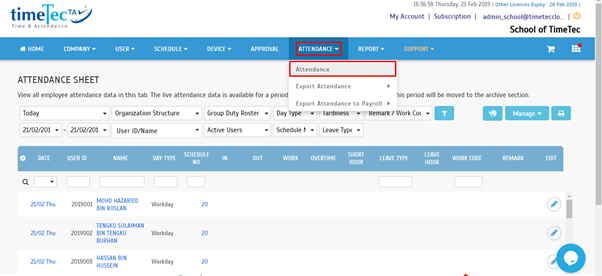
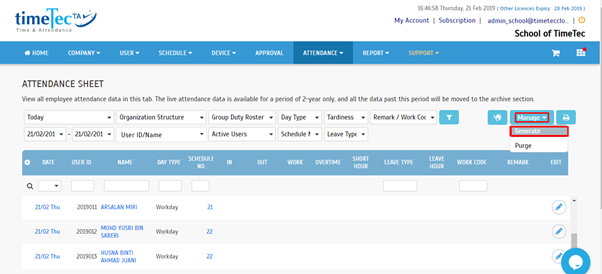
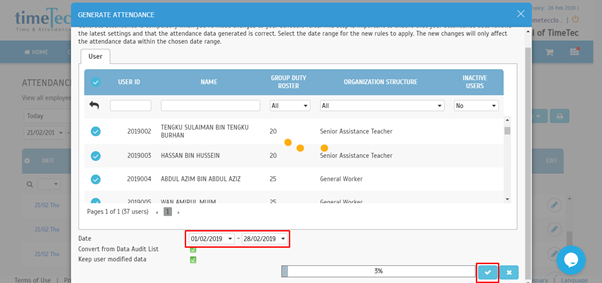

 Import User and Attendance Record with USB (.dat File) from the Folder Path
Import User and Attendance Record with USB (.dat File) from the Folder Path
 Understand How To Troubleshoot Connection Error When Using TCP/IP
Understand How To Troubleshoot Connection Error When Using TCP/IP
 Steps To Setup Ingress Server And Ingress Client
Steps To Setup Ingress Server And Ingress Client
 5 Common Errors in TCMS V3/ Ingress Software and How to Fix It
5 Common Errors in TCMS V3/ Ingress Software and How to Fix It
 TimeTec TA Mobile App - Personal Clocking
TimeTec TA Mobile App - Personal Clocking
 15 TCMS V3 Most Common Technical Questions Answered
15 TCMS V3 Most Common Technical Questions Answered
 How to Troubleshoot Approval Request Submission Problems for TimeTec TA
How to Troubleshoot Approval Request Submission Problems for TimeTec TA
 Unable to Download Transaction Log/User Data from FMM Terminals Via USB
Unable to Download Transaction Log/User Data from FMM Terminals Via USB
 Clearing Terminal Administrator Privilege from Ingress
Clearing Terminal Administrator Privilege from Ingress
 Invalid Time Period Error in Face ID5 for New Registered User
Invalid Time Period Error in Face ID5 for New Registered User
2 comments:
Have any questions or inquiries about FingerTec? Drop your input here.