Sync employees between TimeTec TA and FingerTec Terminals with Terminal Automation feature

Introducing our latest feature in TimeTec TA: Terminal Automation. This feature is designed to ease user transfer between FingerTec terminals and TimeTec TA as well as ensuring that no user is left out from the system. Below are 2 functions that you can set in Terminal Automation feature:
A) Auto-create FingerTec Terminal User in TimeTec TA
Admins no longer have to download users from the terminal manually every time new users enroll into FingerTec terminal. Now according to the time set, the system will automatically create user profiles everyday if there are any new users detected in the terminal(s). As such, this function saves time and eases the company in monitoring and keeping the system updated.
The Process
1. Select the terminals that you want to enable for Terminal Automation
Go to Device > FingerTec Terminal. Click on the second tab - Terminal Automation. Enable the “List of terminals to auto sync or auto create users from” and click Select Terminal.
2. Set the timer for auto-download and create users into TimeTec TA
By default, the Auto-Create User is enabled so that newly enrolled users in the terminal will be automatically created in the system. On the other hand, you can also set up to 2 timers for the automation process and the system will do the automation process everyday according to the time set. Additionally, you can check the past events in the History column for monitoring purpose.
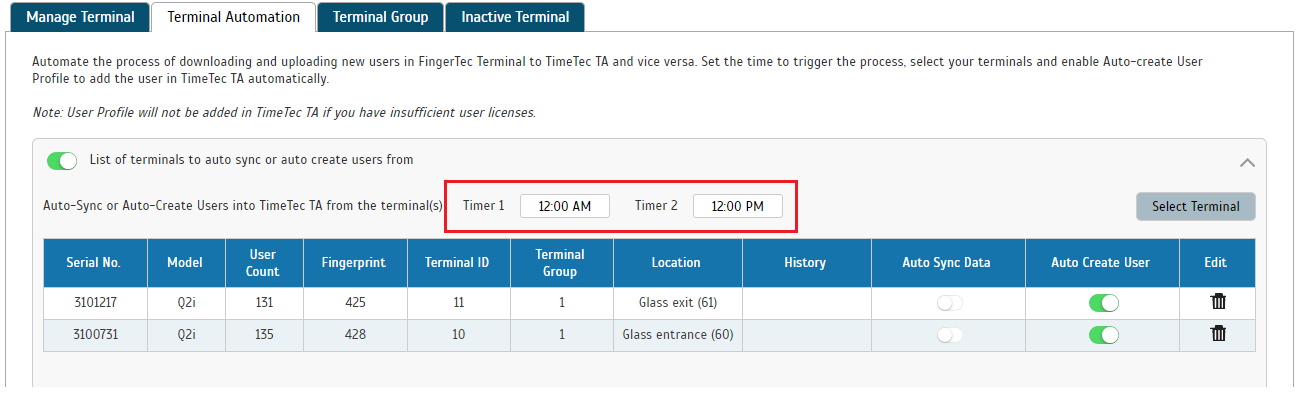
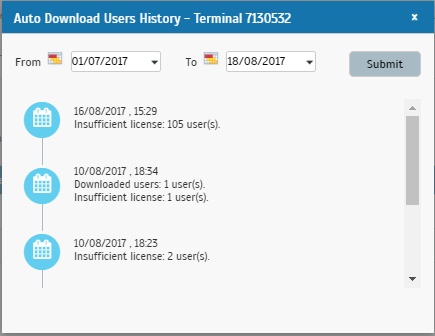
Note: System will not add users in TimeTec TA if you have insufficient user license.
B) Upload Users in TimeTec TA to FingerTec Terminal
Whenever users are created in TimeTec TA, the system will automatically upload newly created users to your FingerTec terminal(s).
The Process
Go to Device > FingerTec Terminal > Terminal Automation tab. Scroll down to the second section.
Enable “List of terminals to auto upload users to after create user in step above” and click Select Terminal.
Note: Automation process for uploading users can only be enabled when you have enabled the auto-sync option and set the sync timer at the first section.

There will be a pop up displaying all of your added FingerTec Terminals in TimeTec TA. Select the terminals and click Submit.
View all uploading activities at the History column.

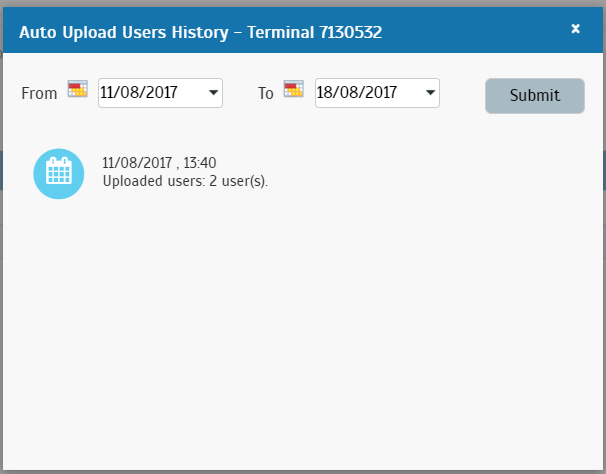
You can delete the terminal(s) if you no longer require this automation process.



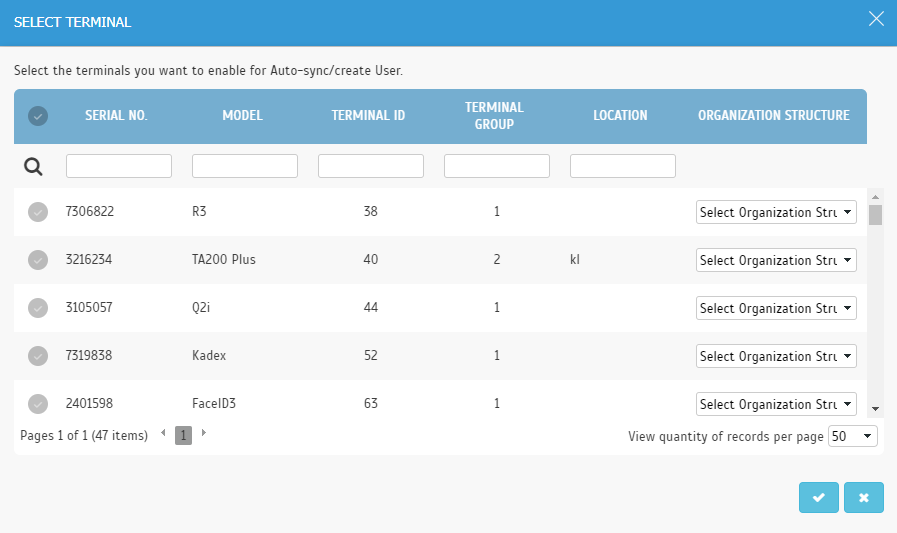

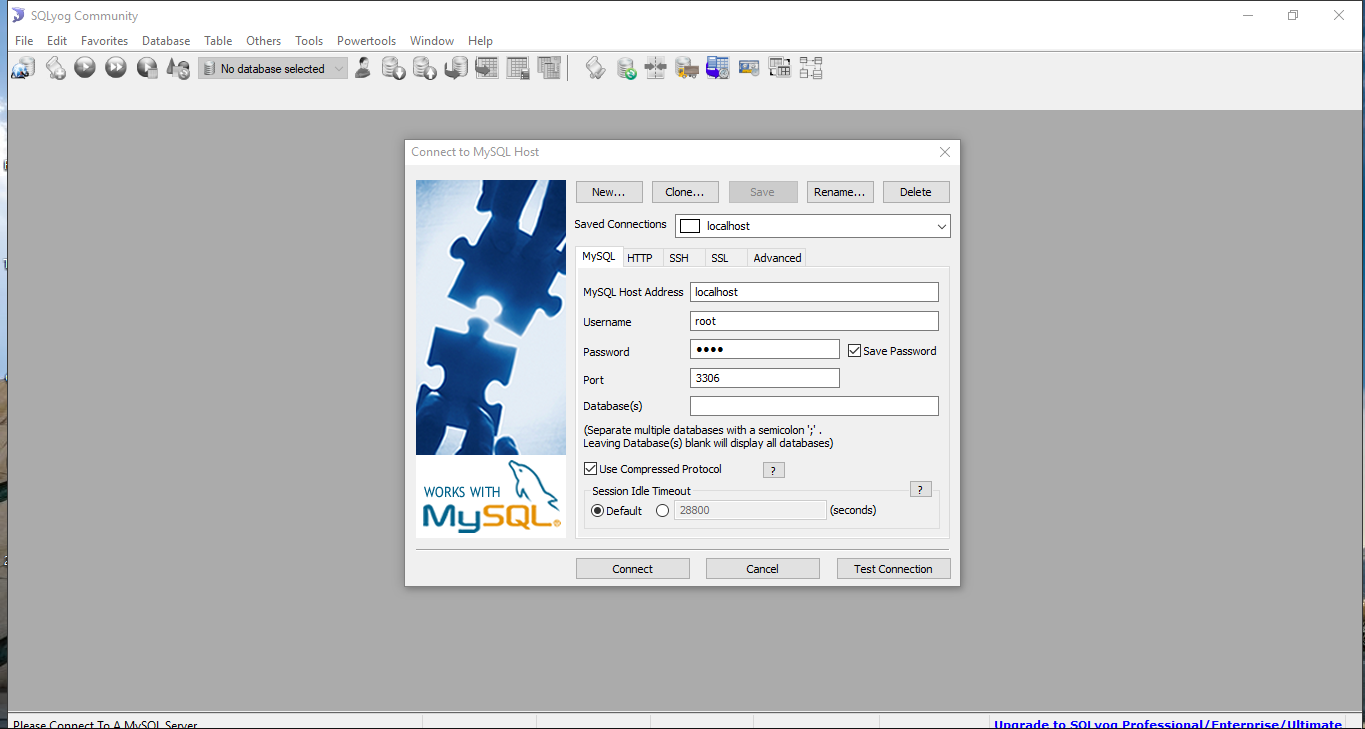
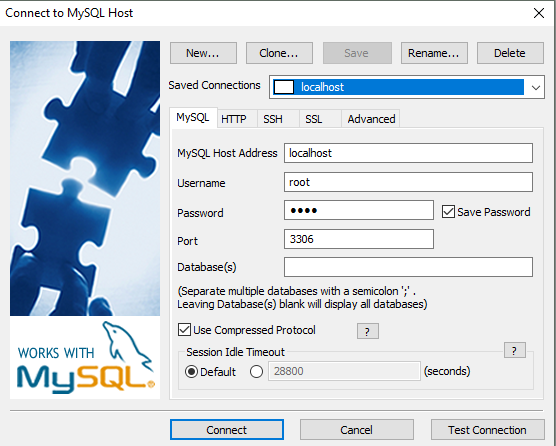
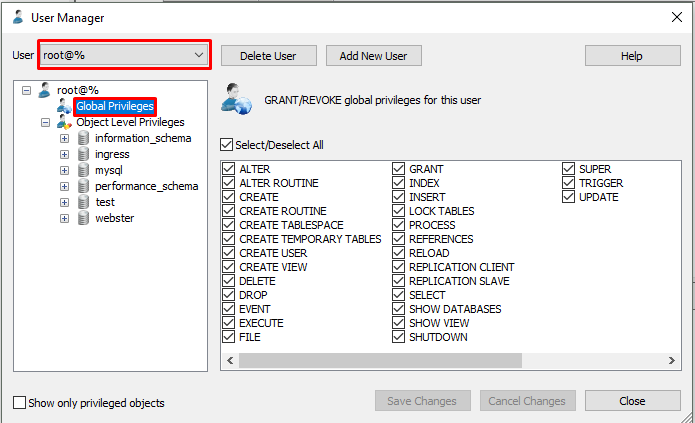
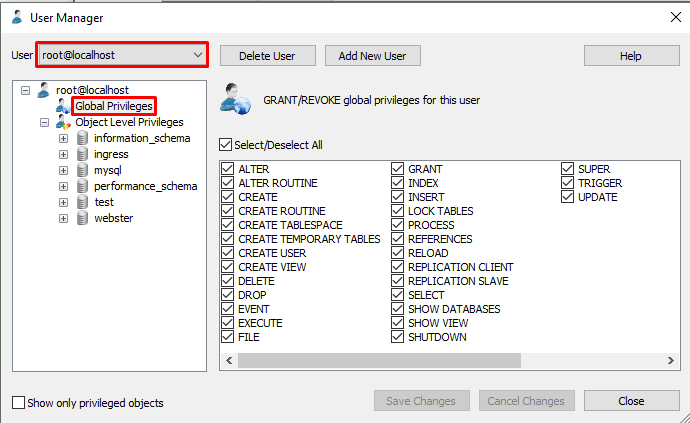
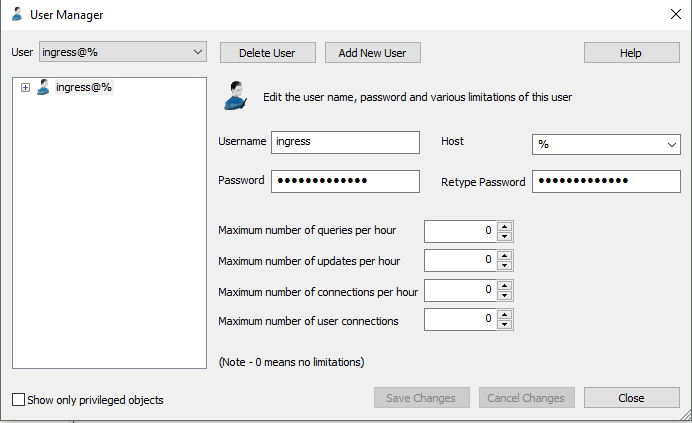
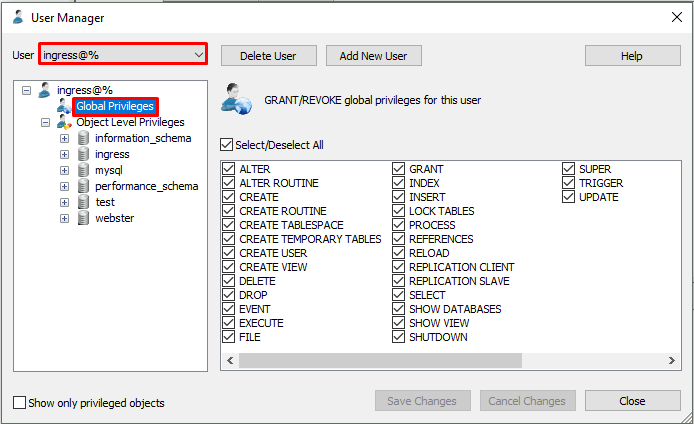
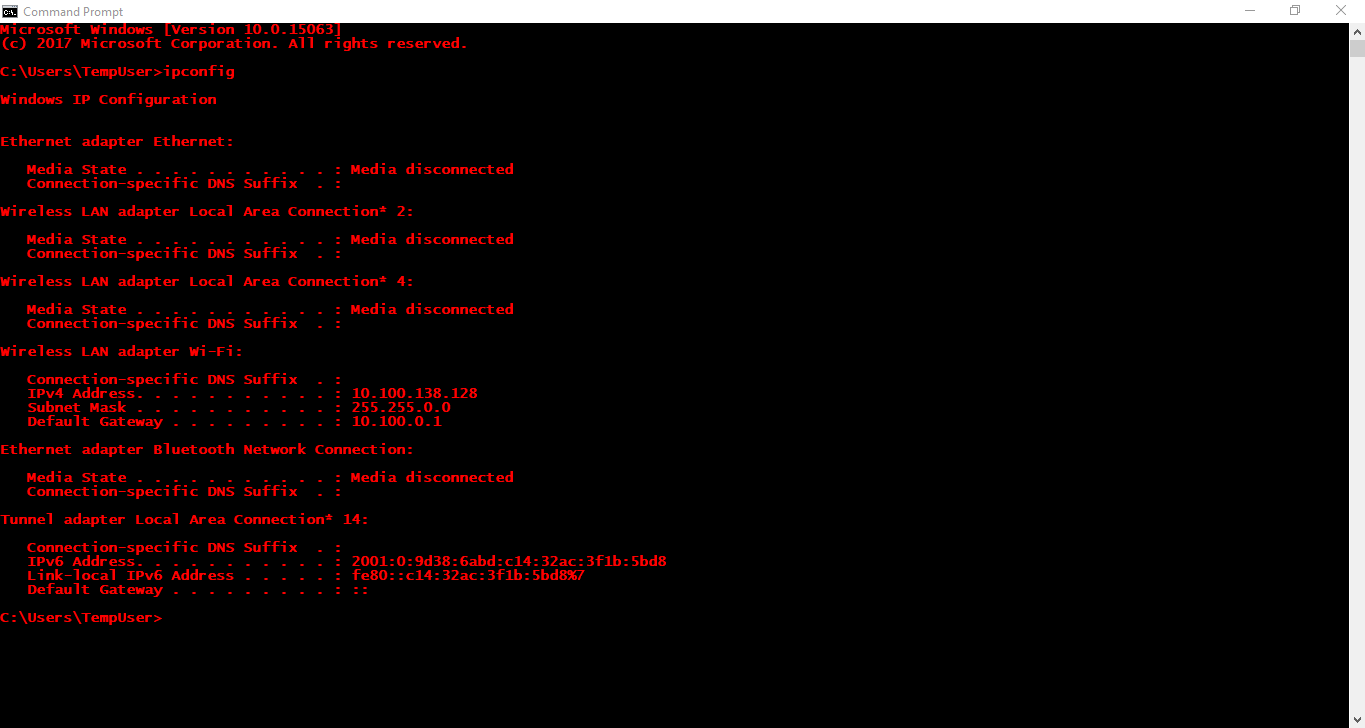
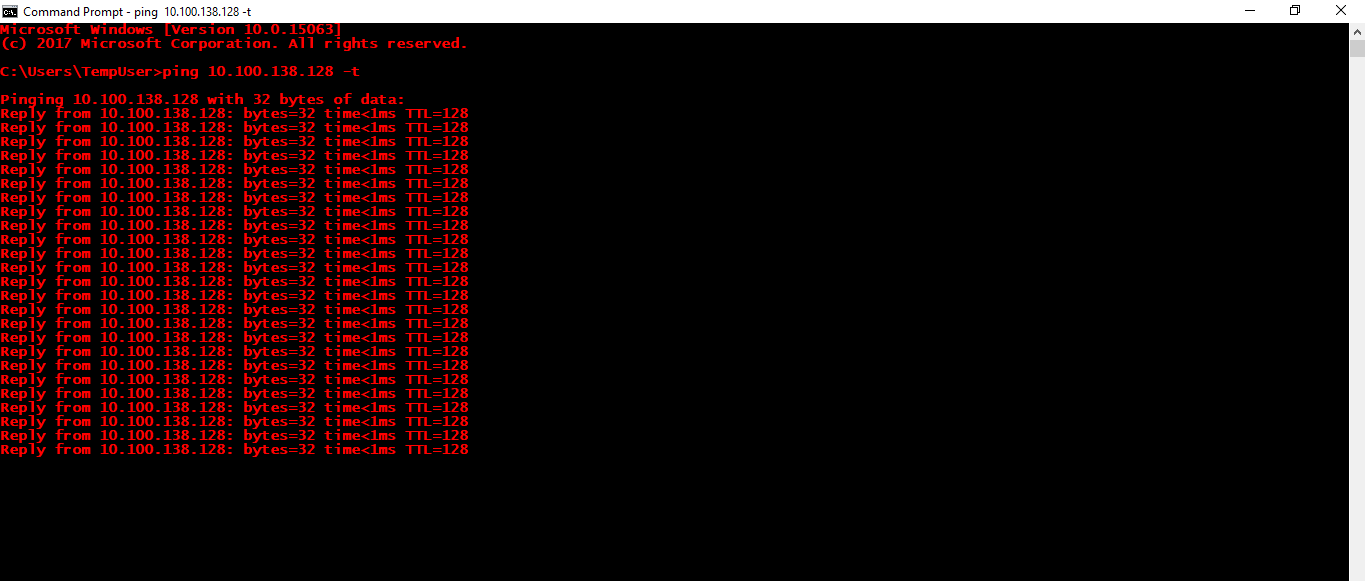
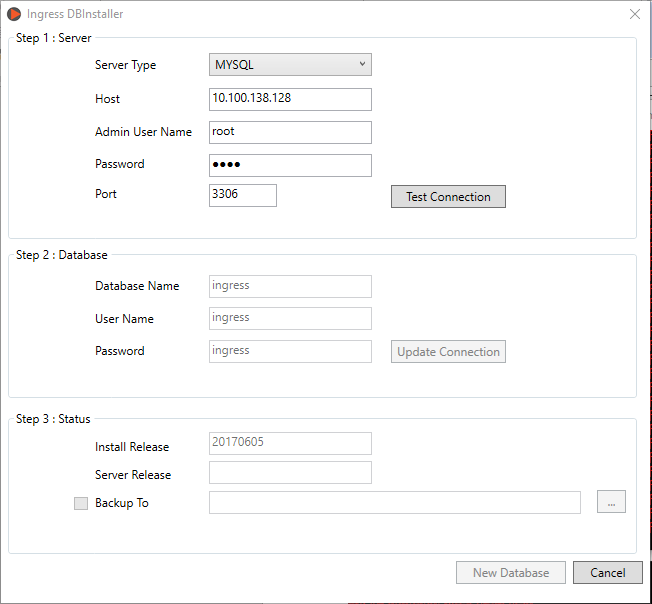
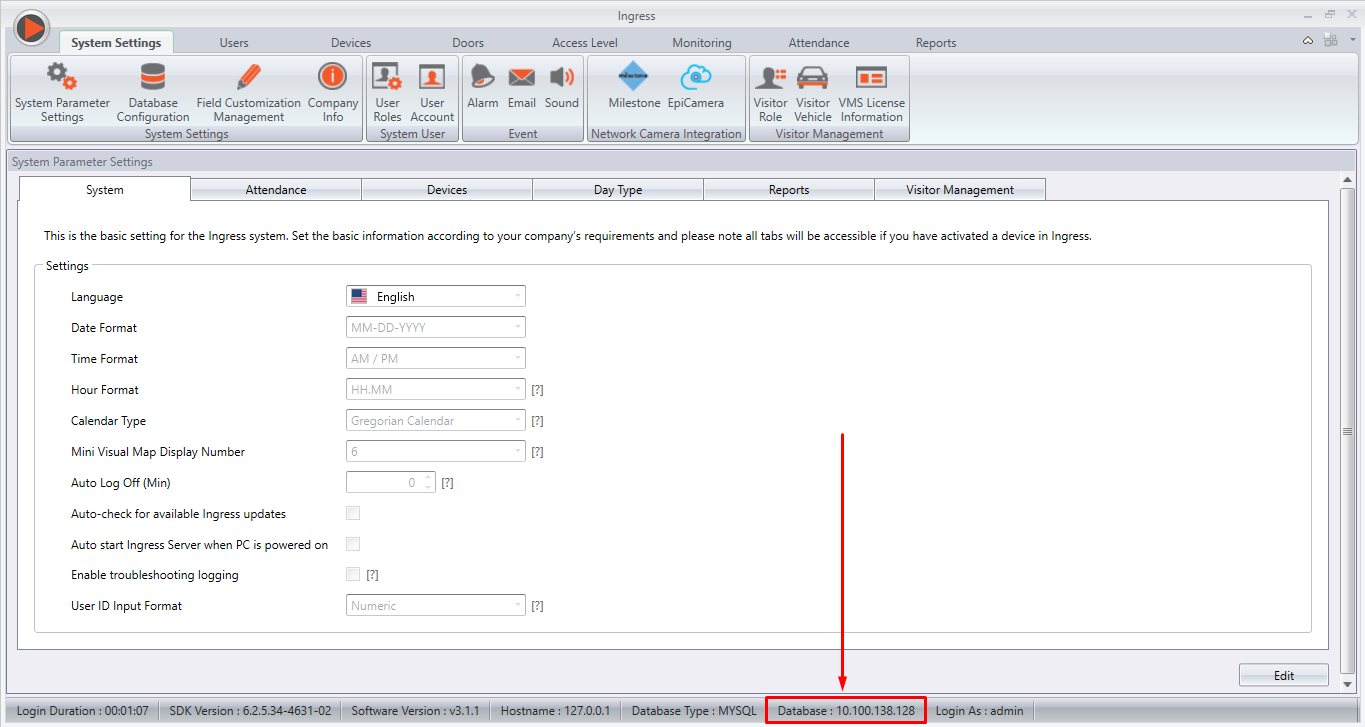


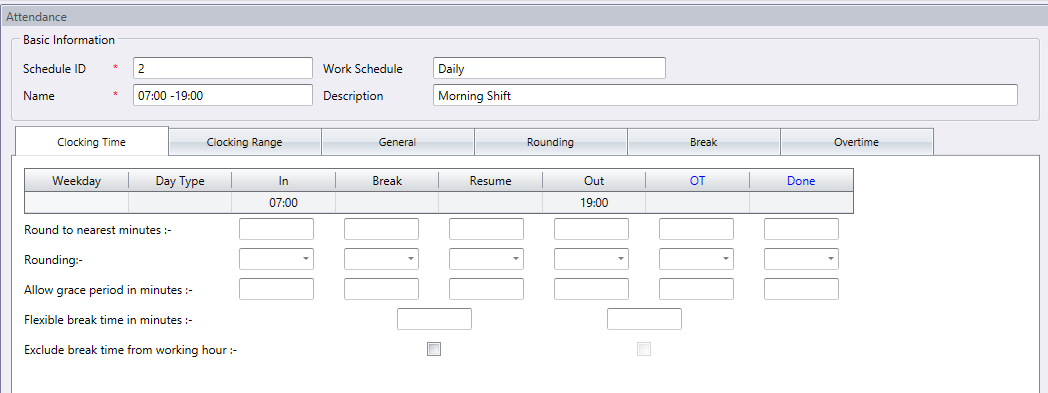
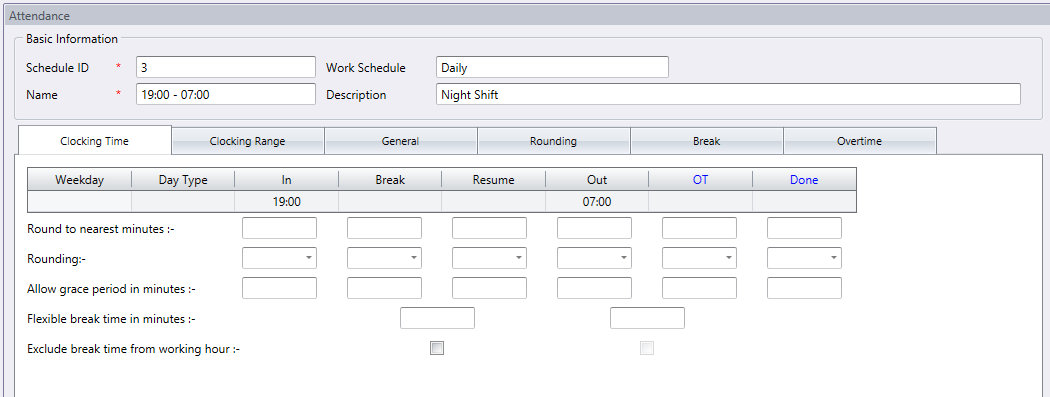
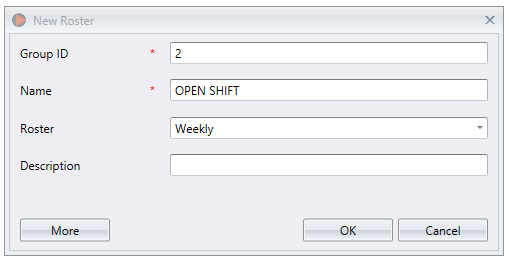
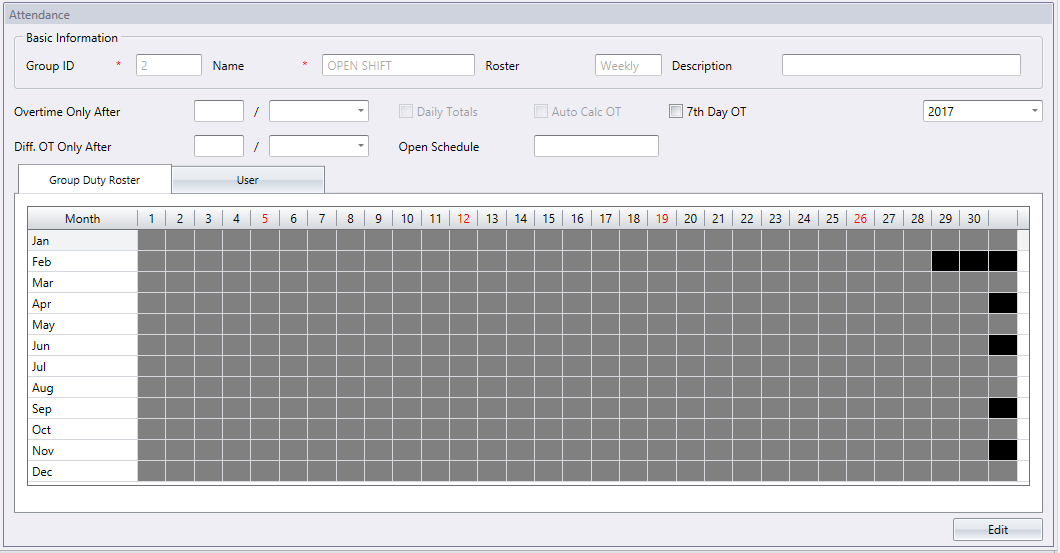
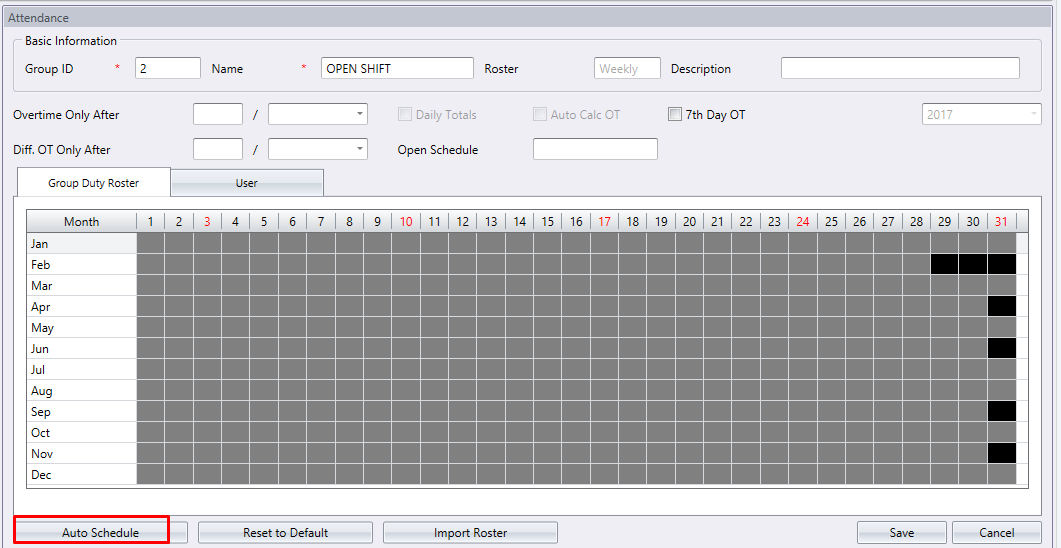
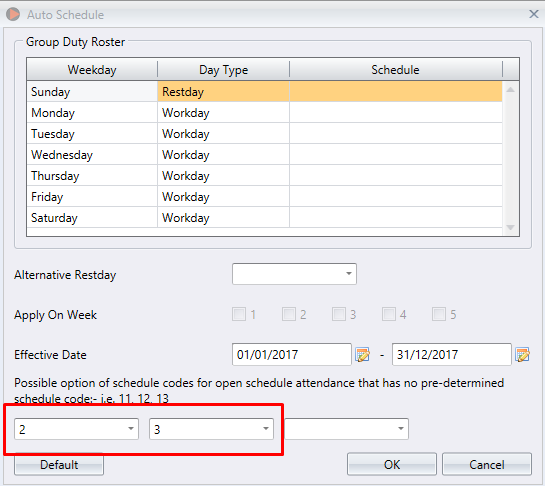
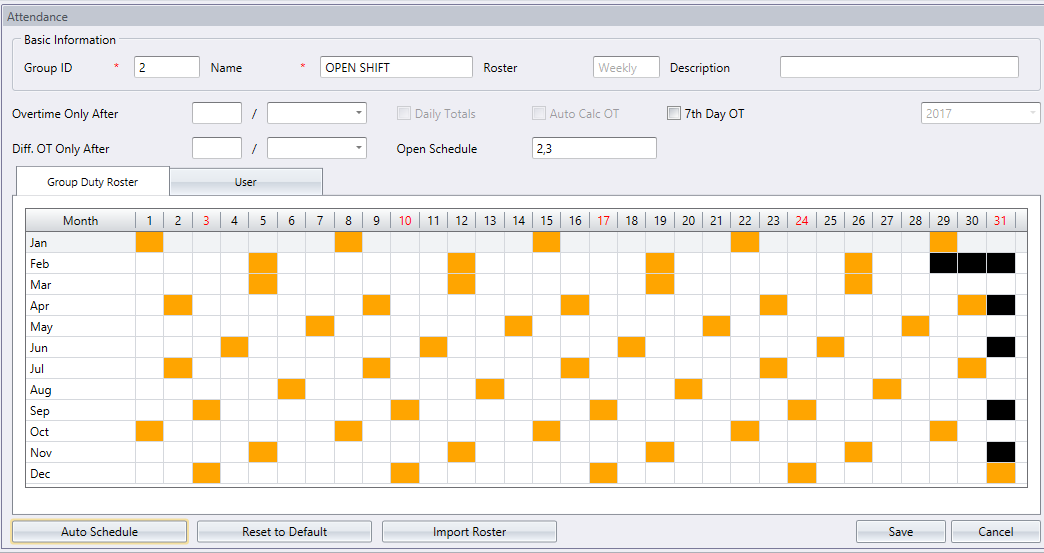
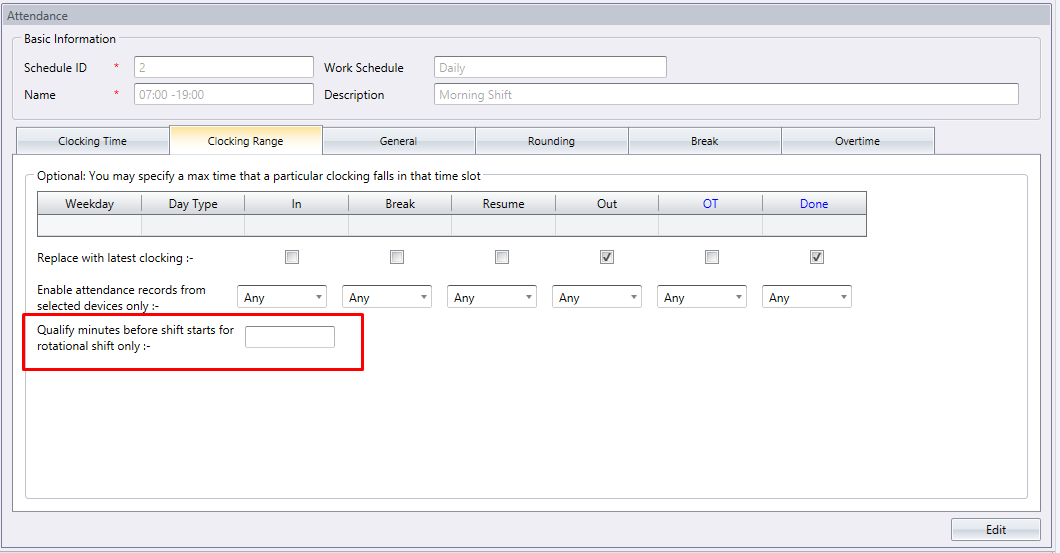
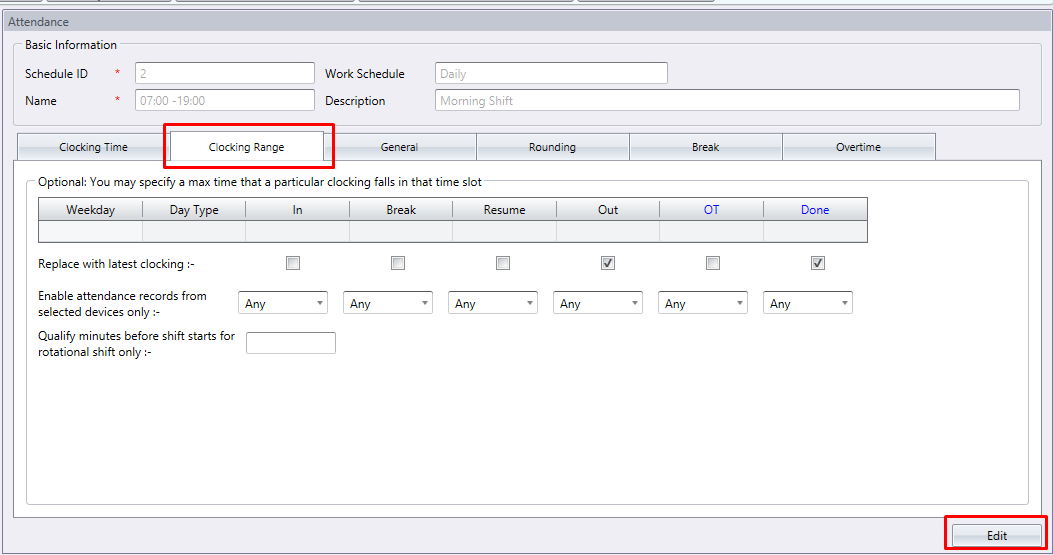
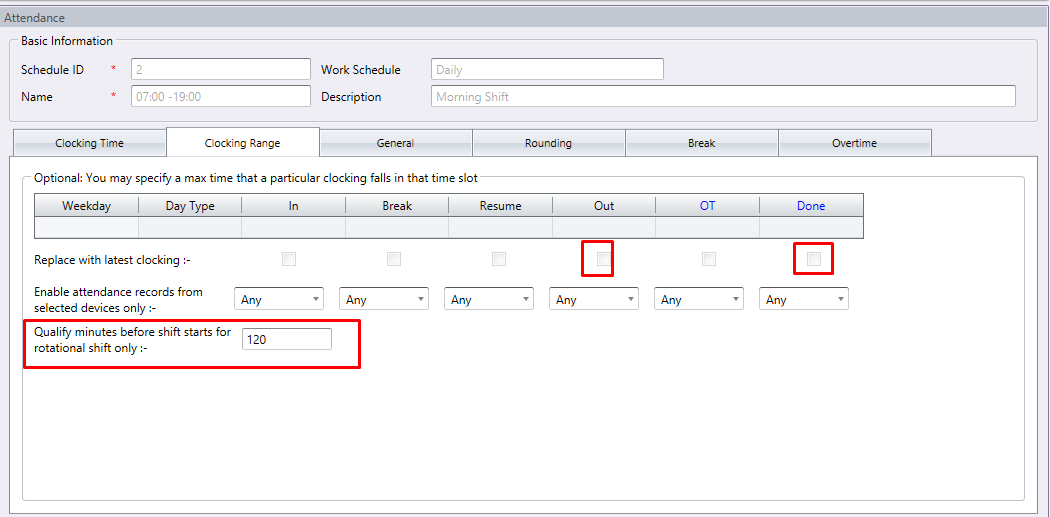

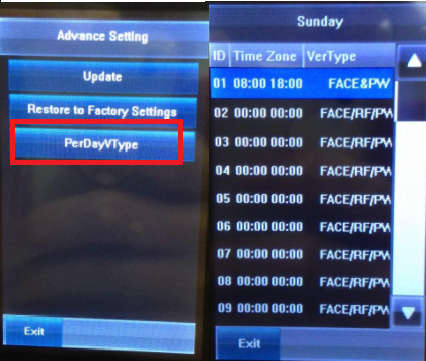
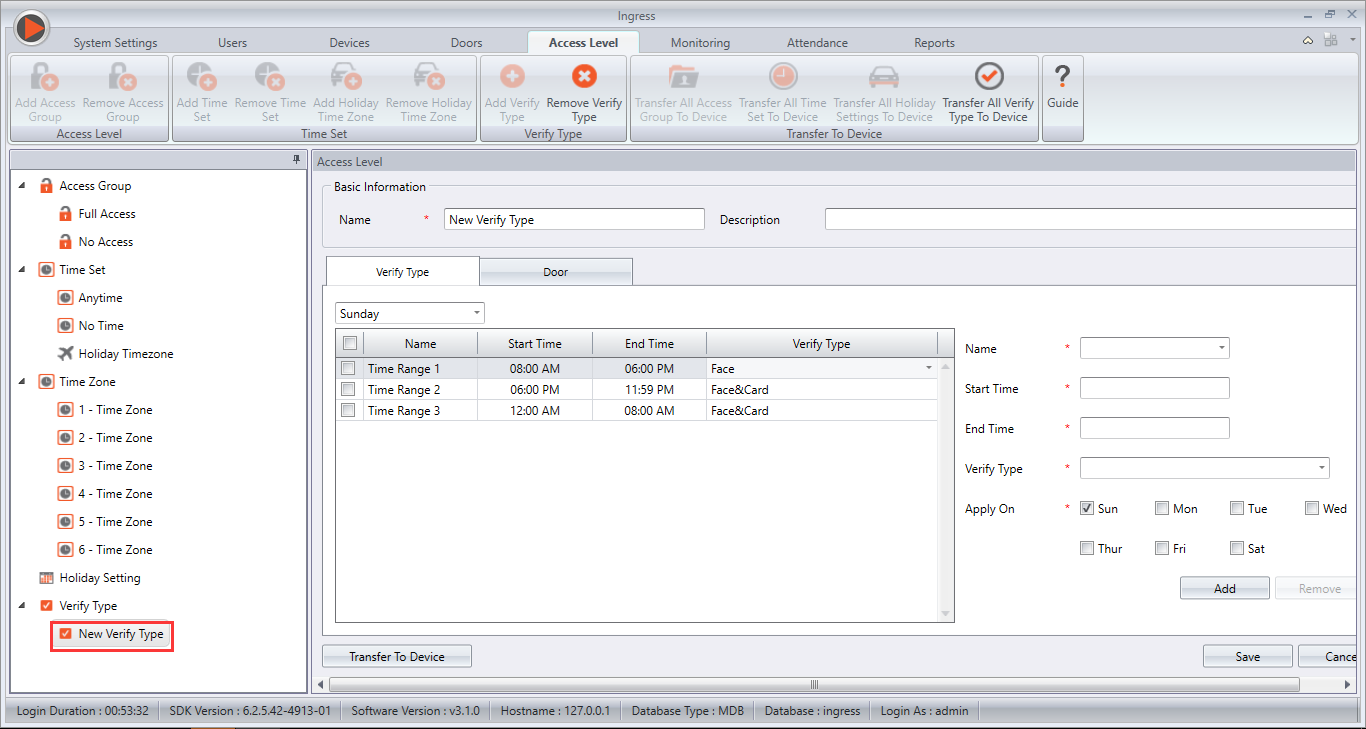
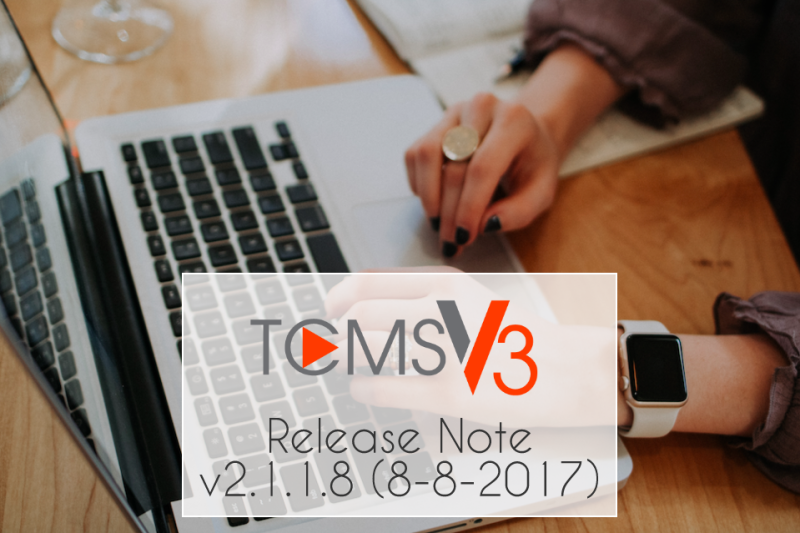
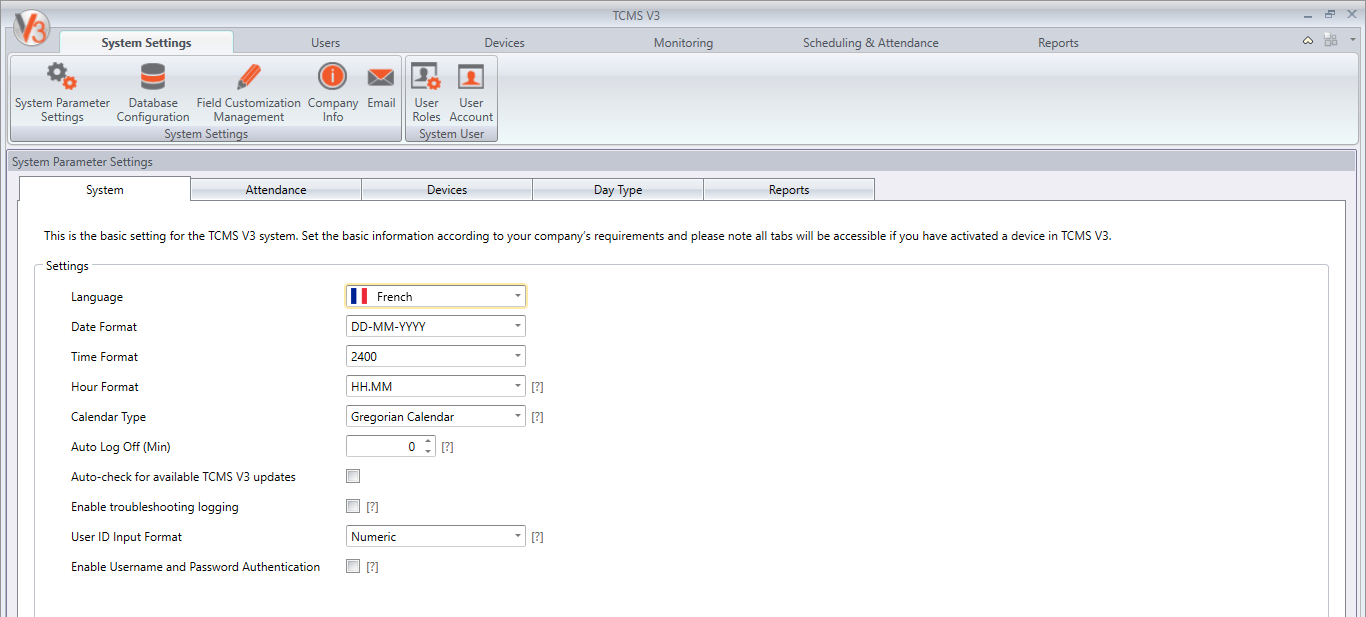
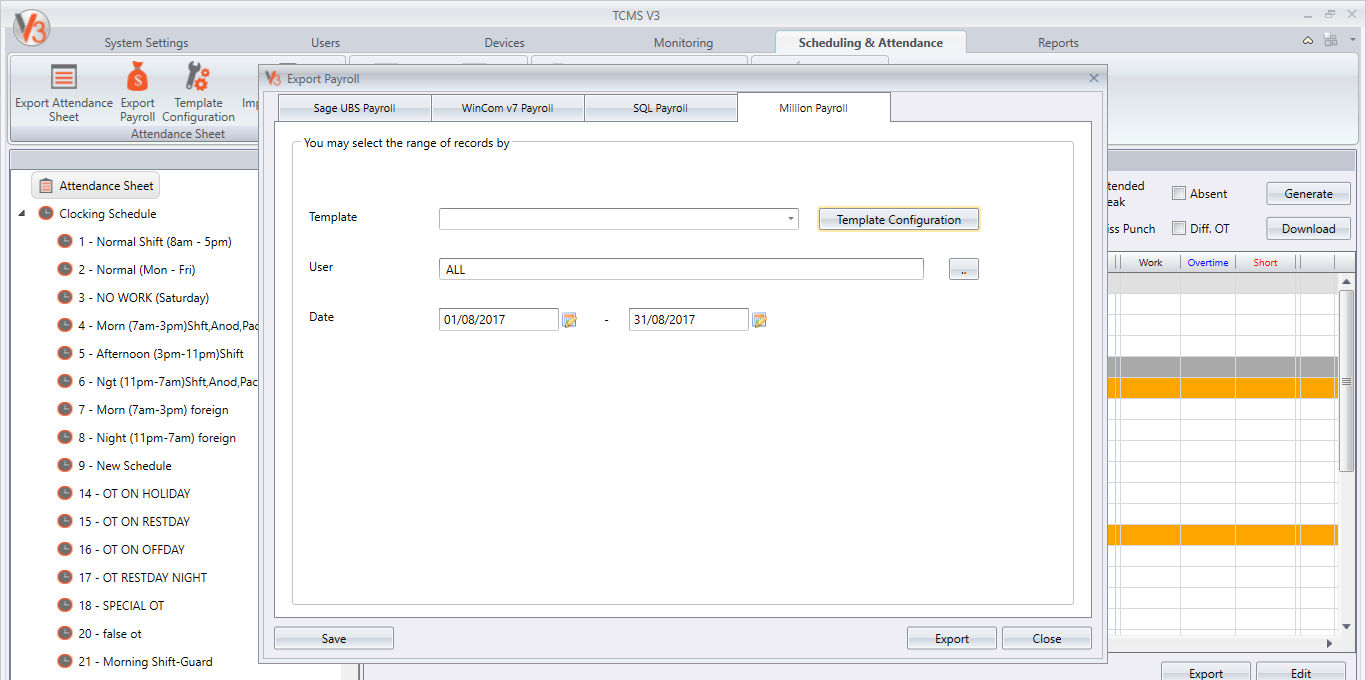
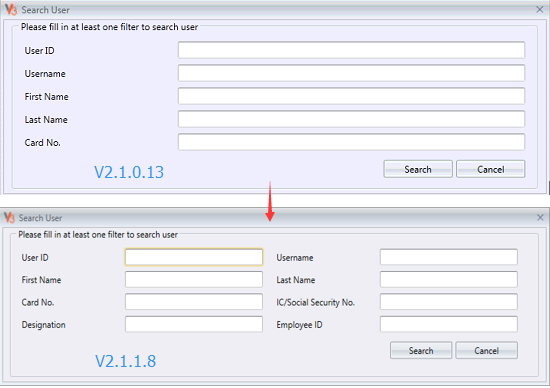
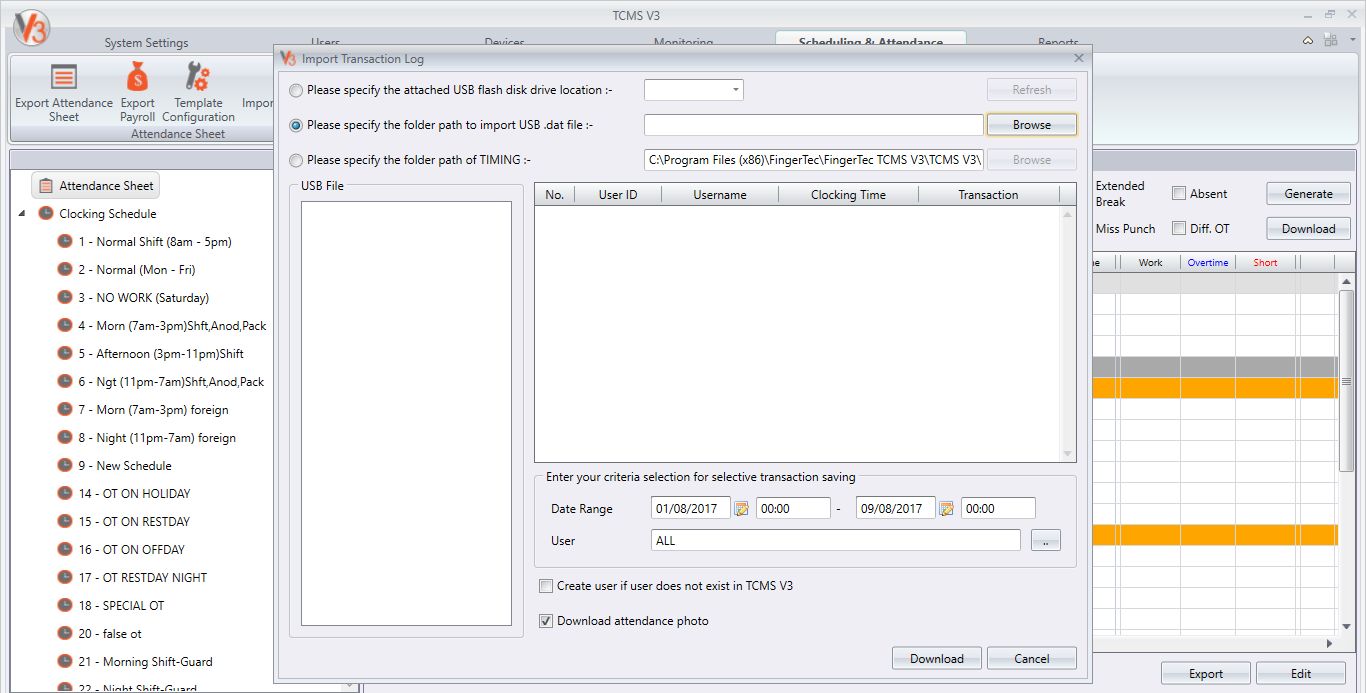
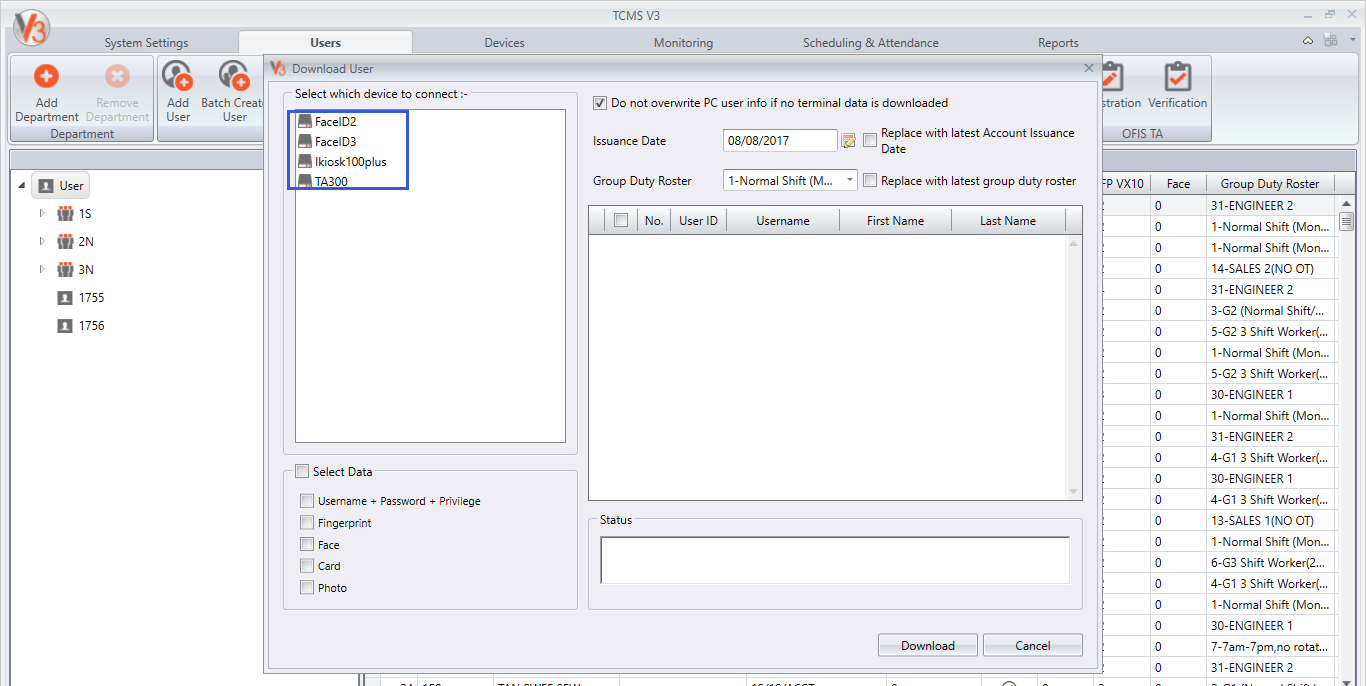
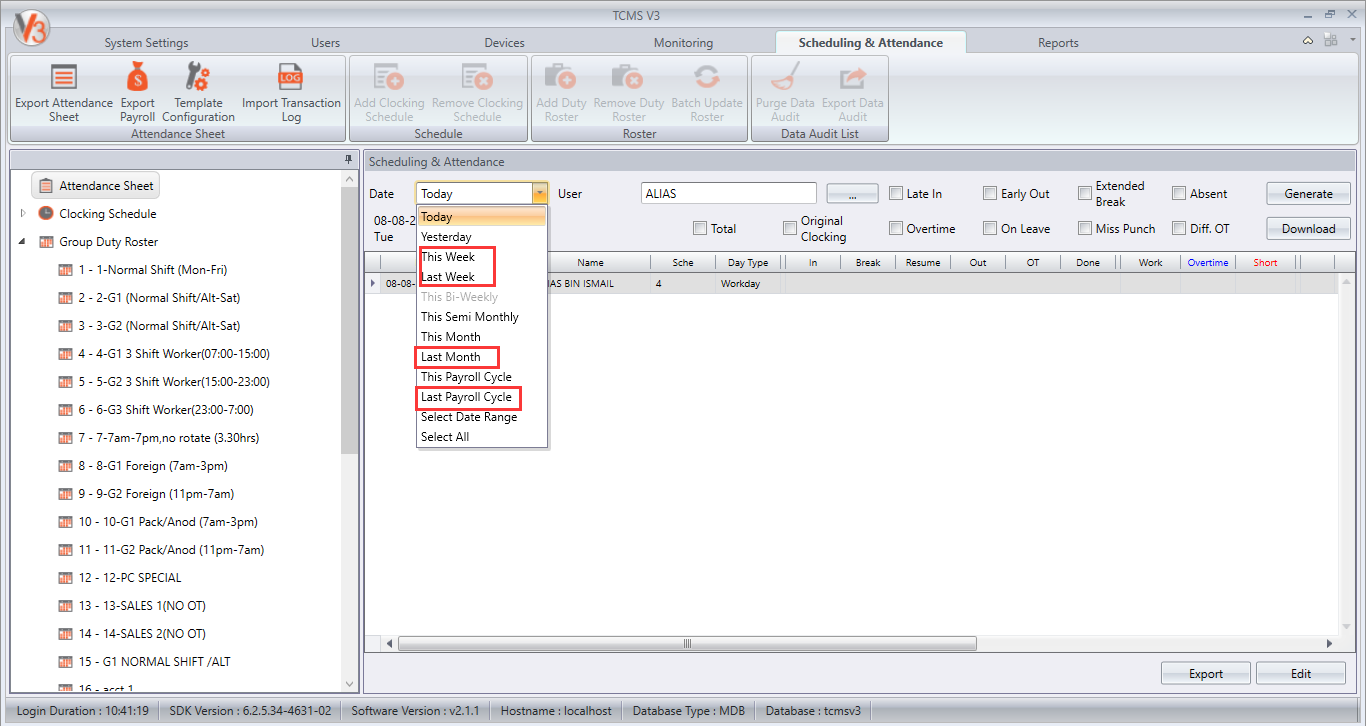
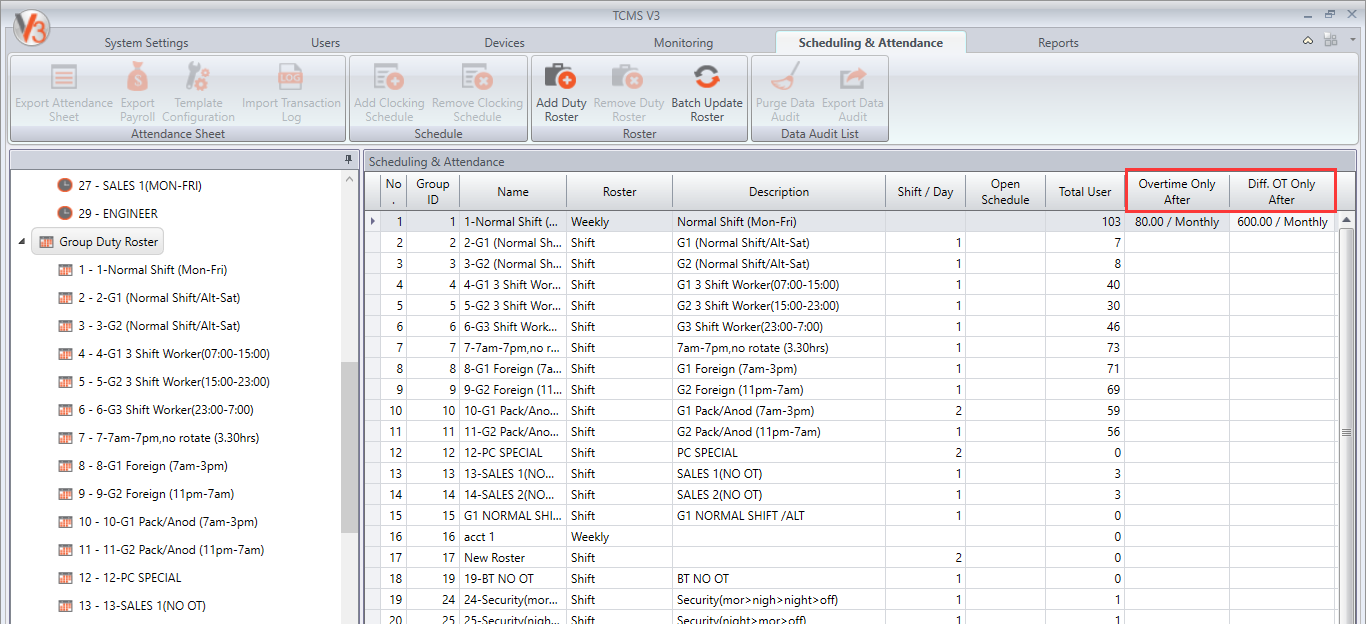
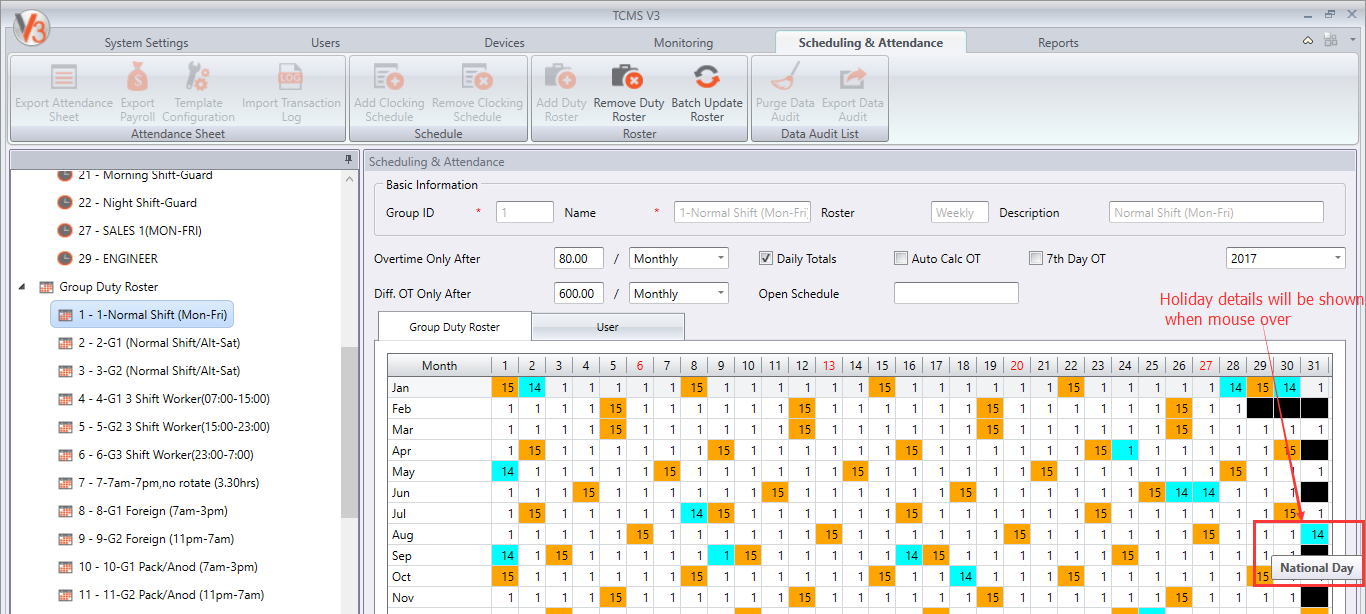
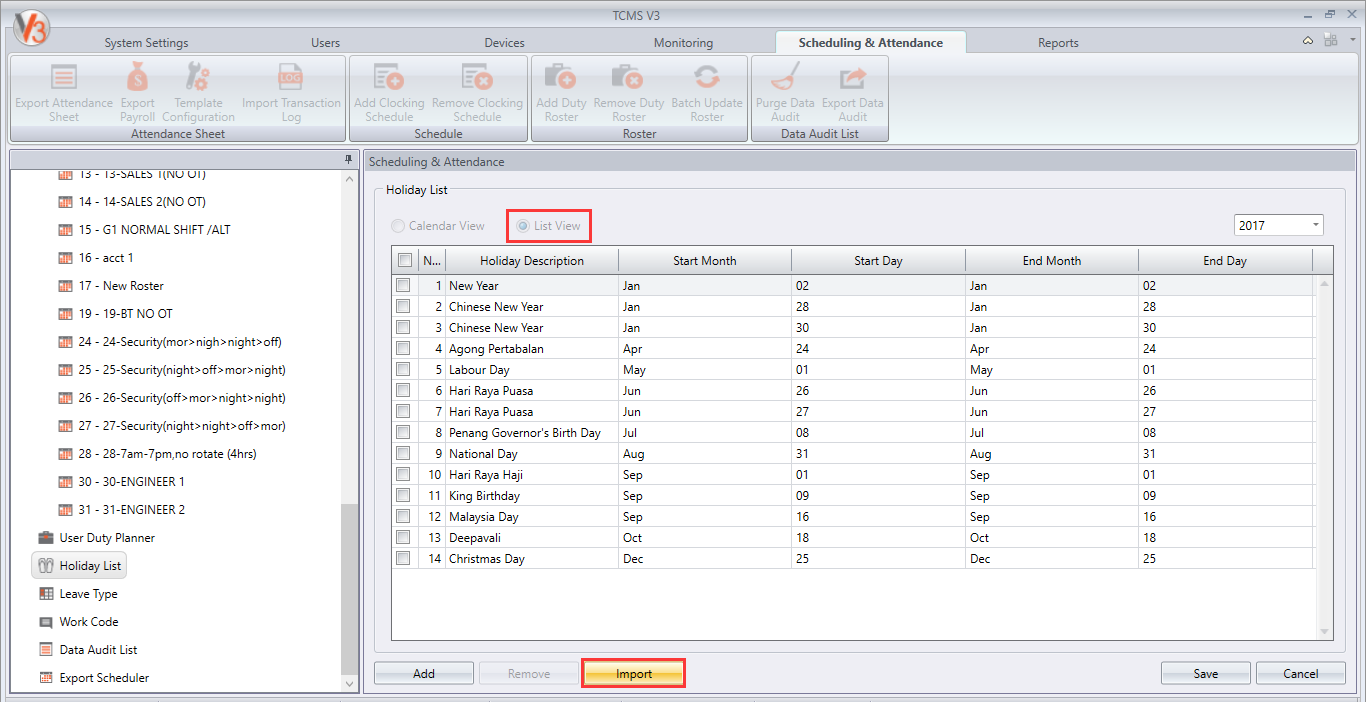
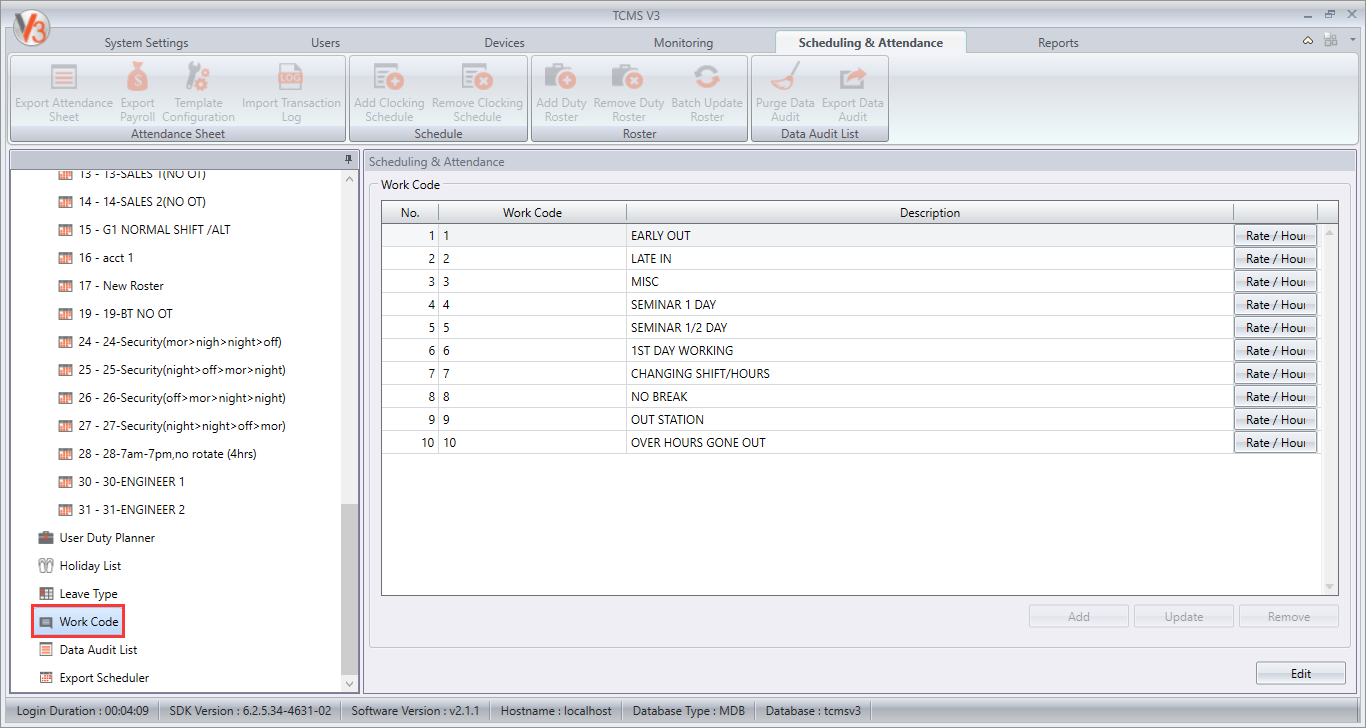
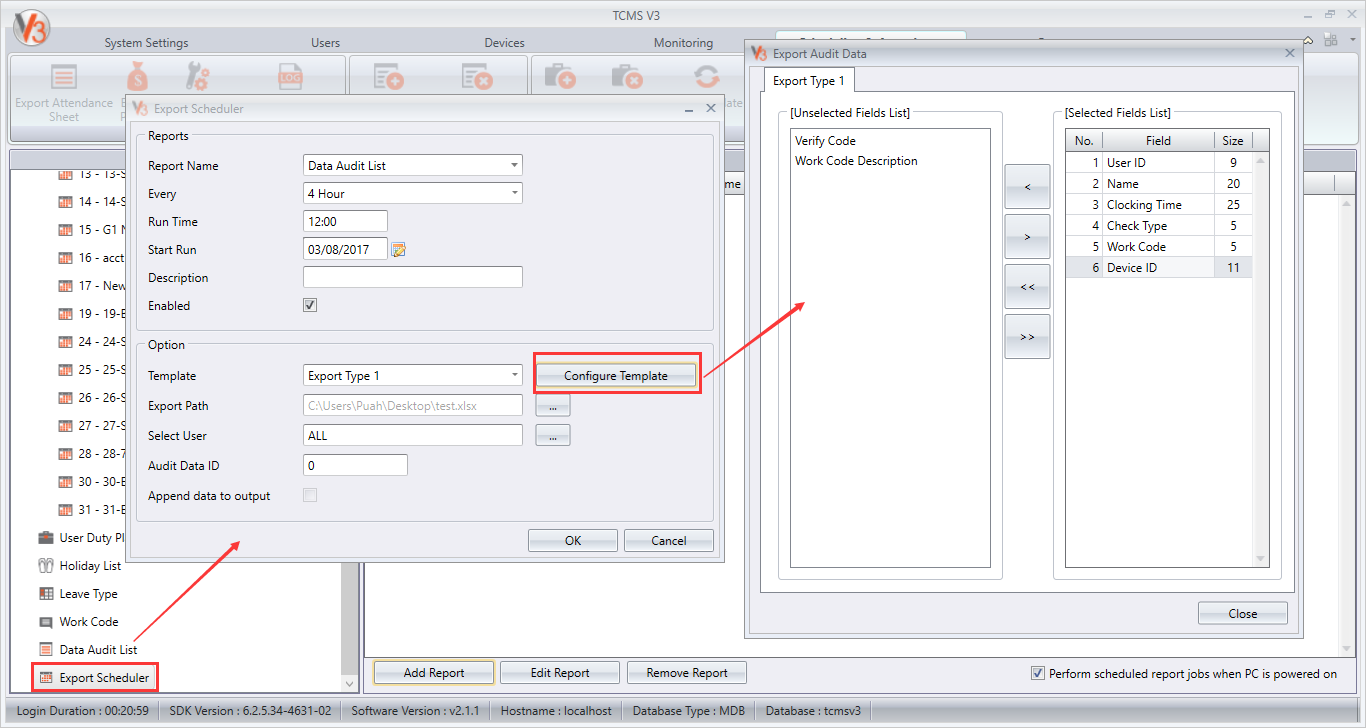
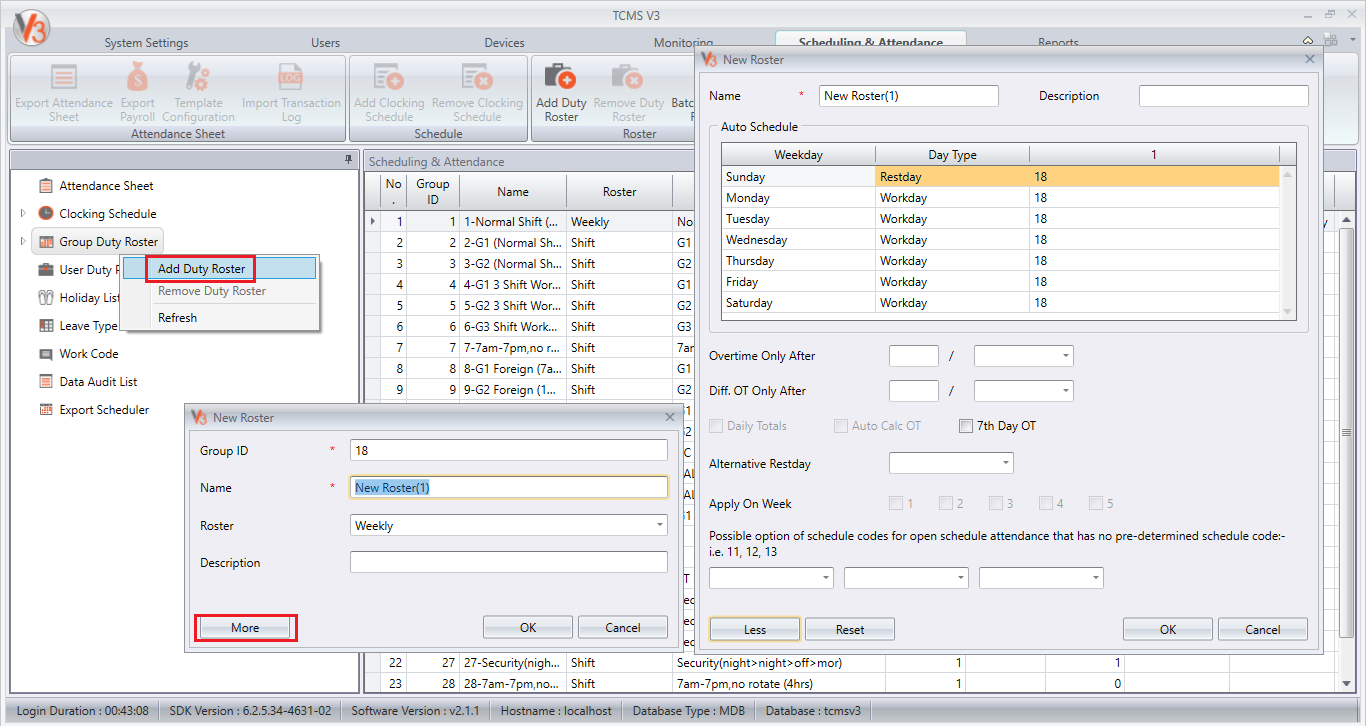
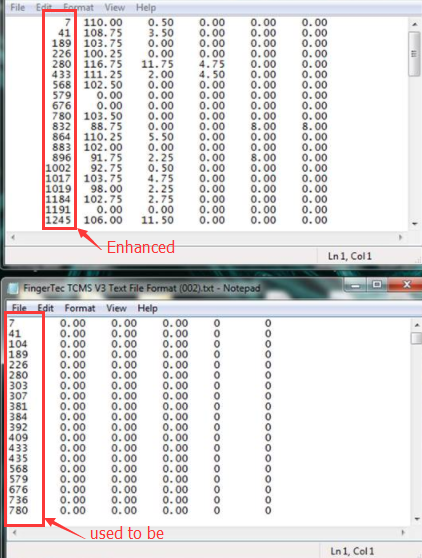
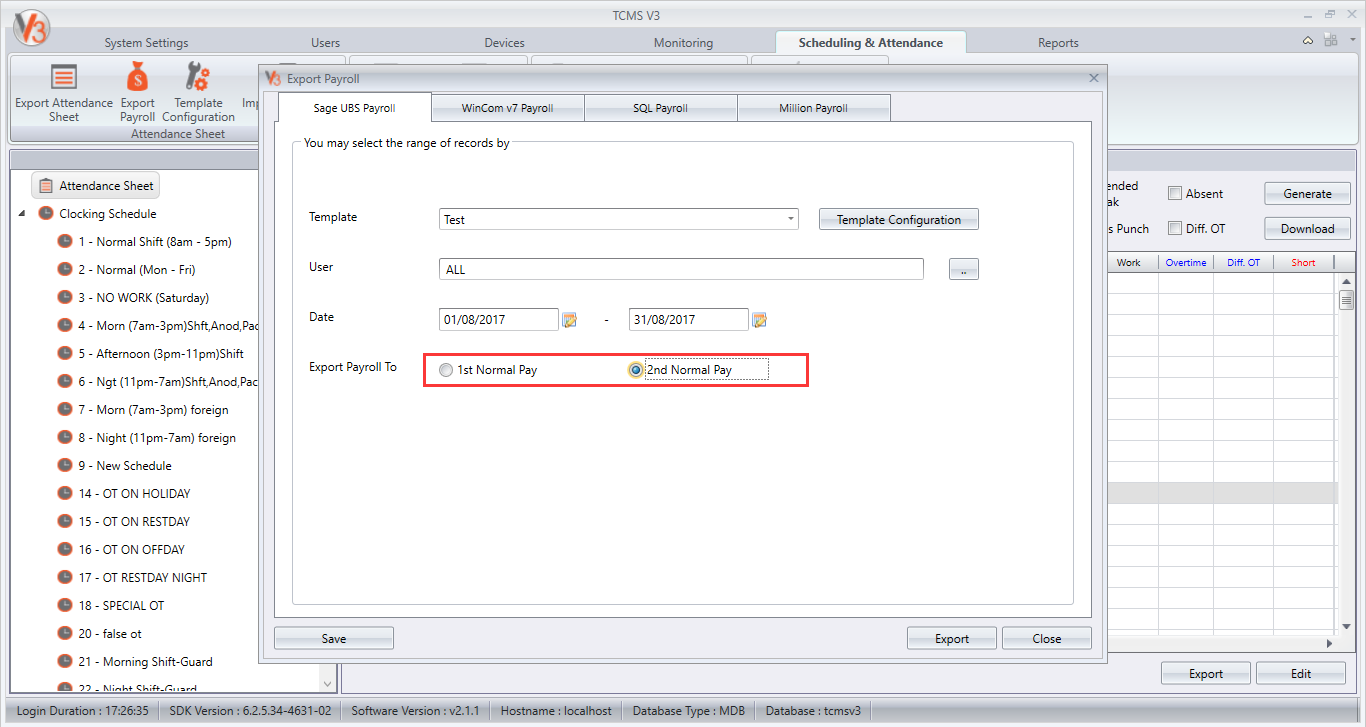
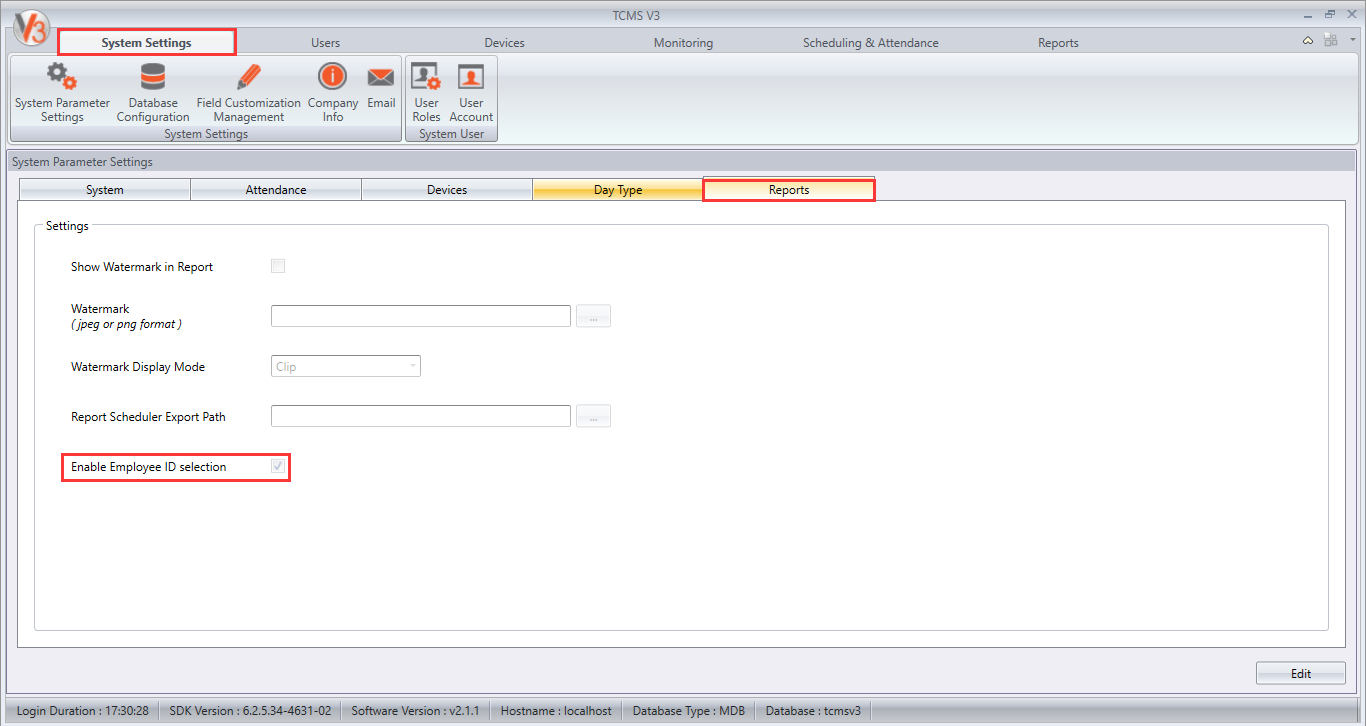
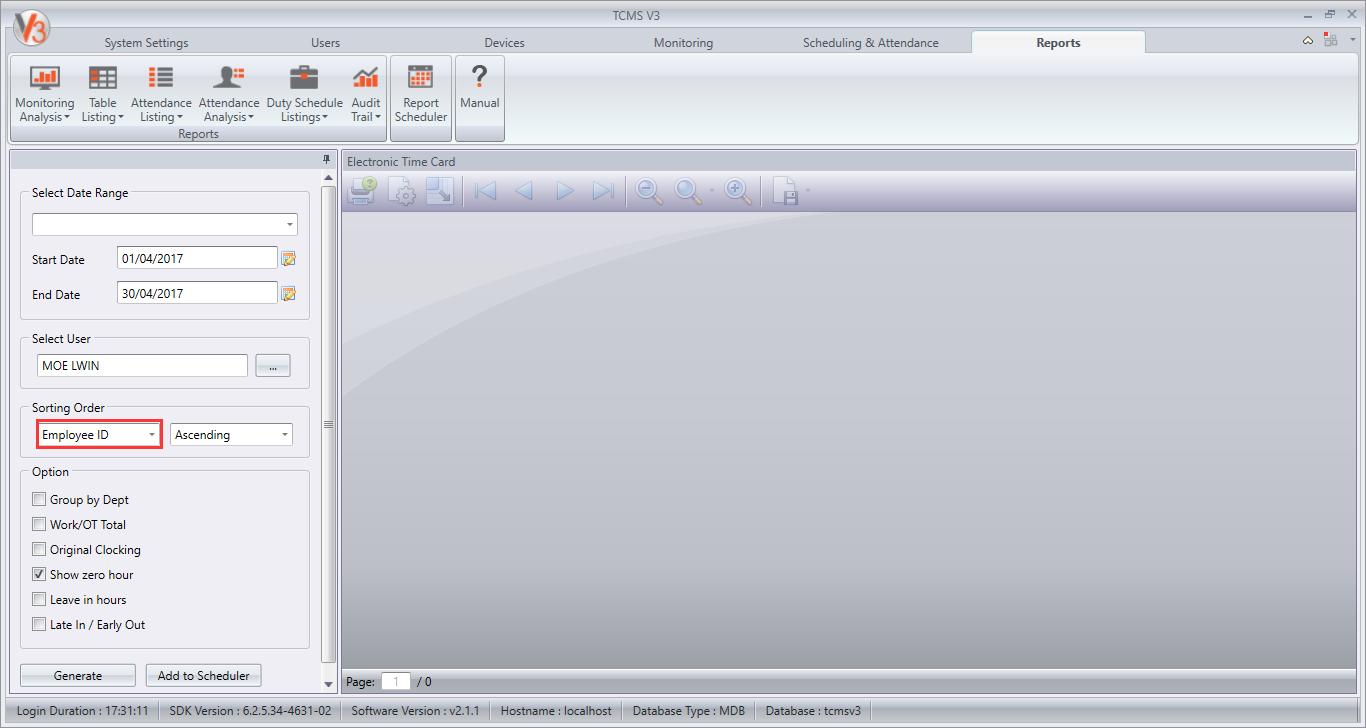
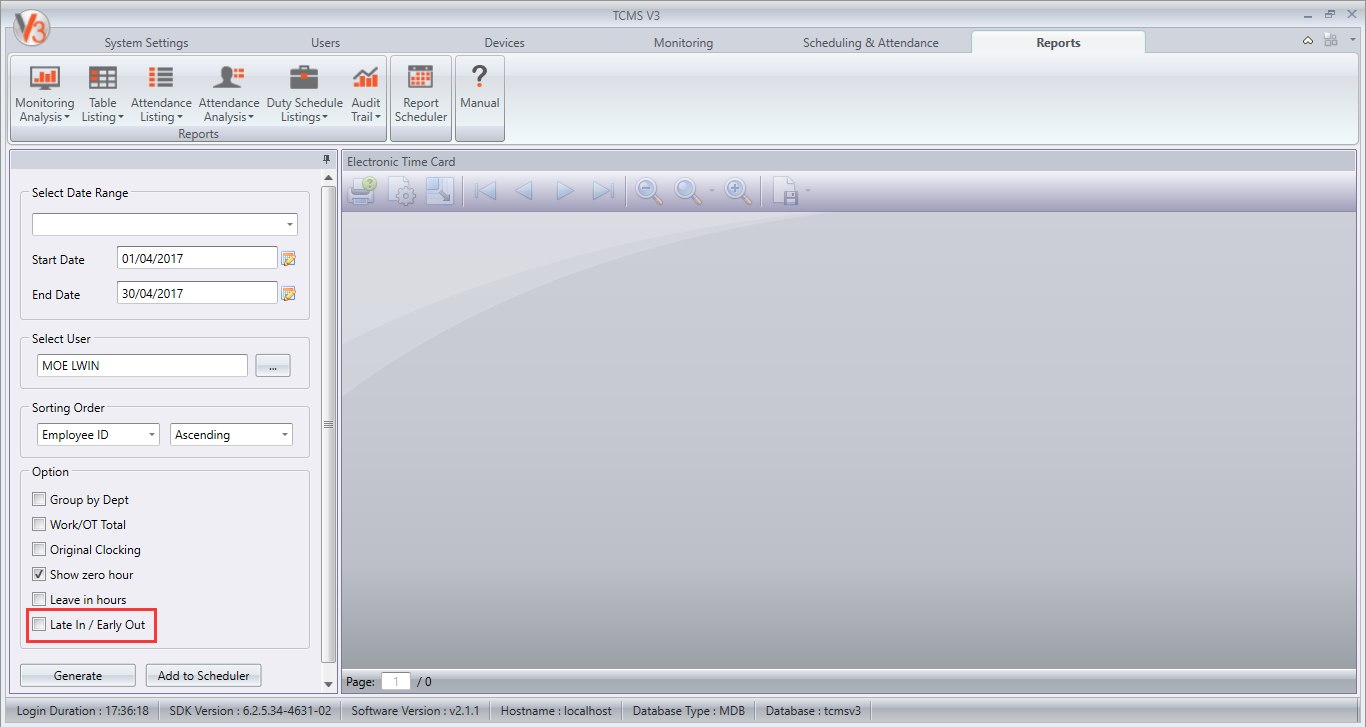
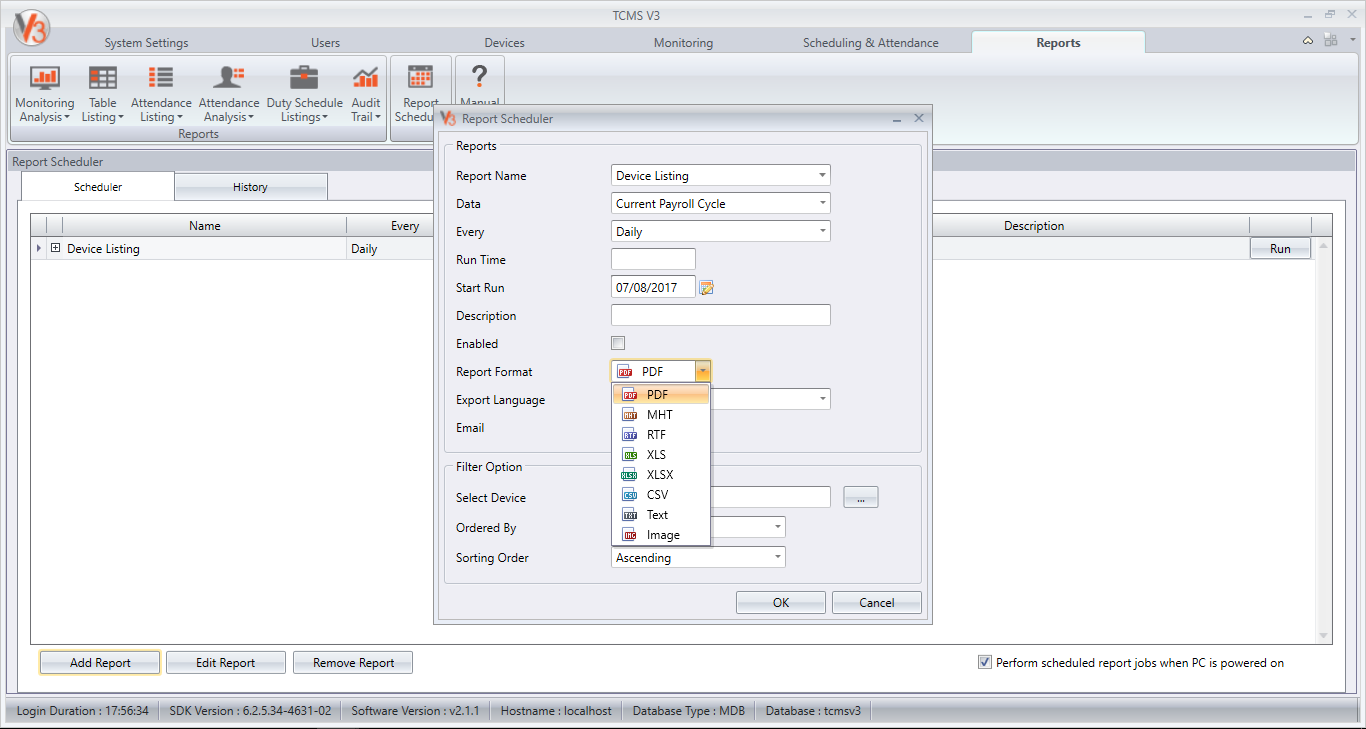
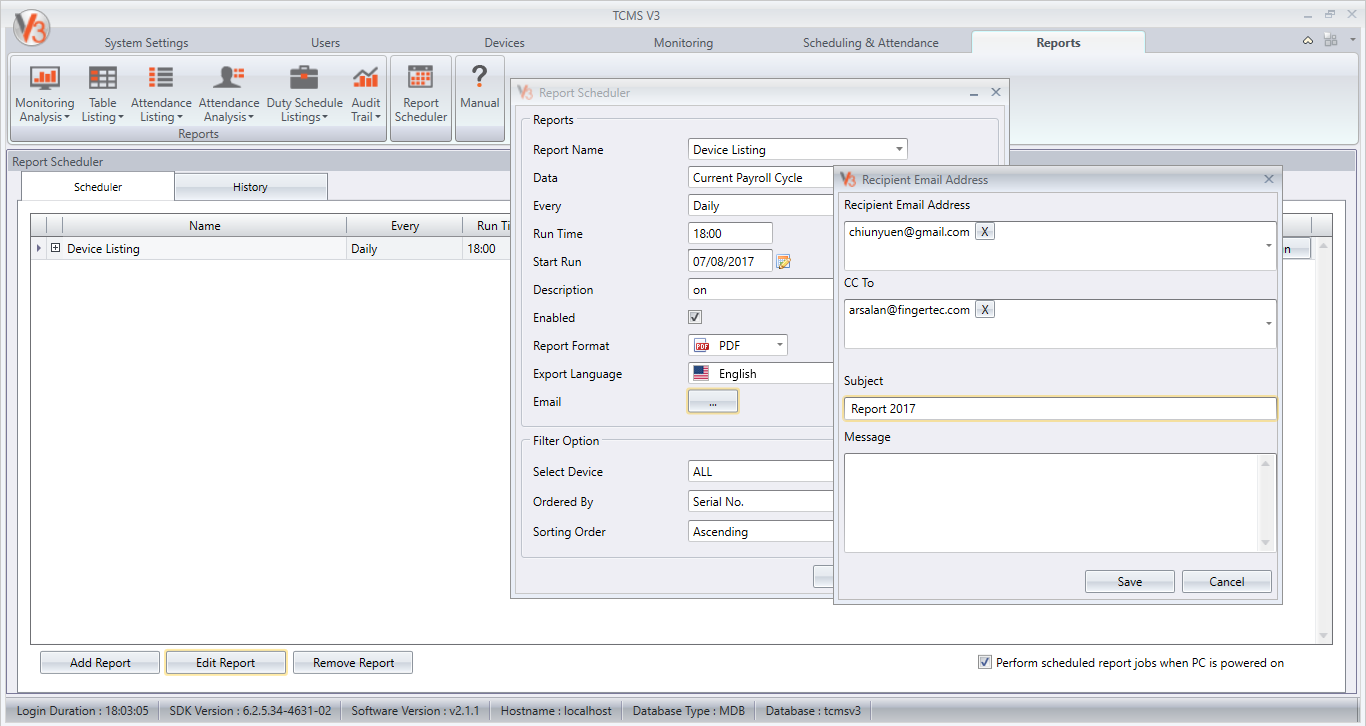
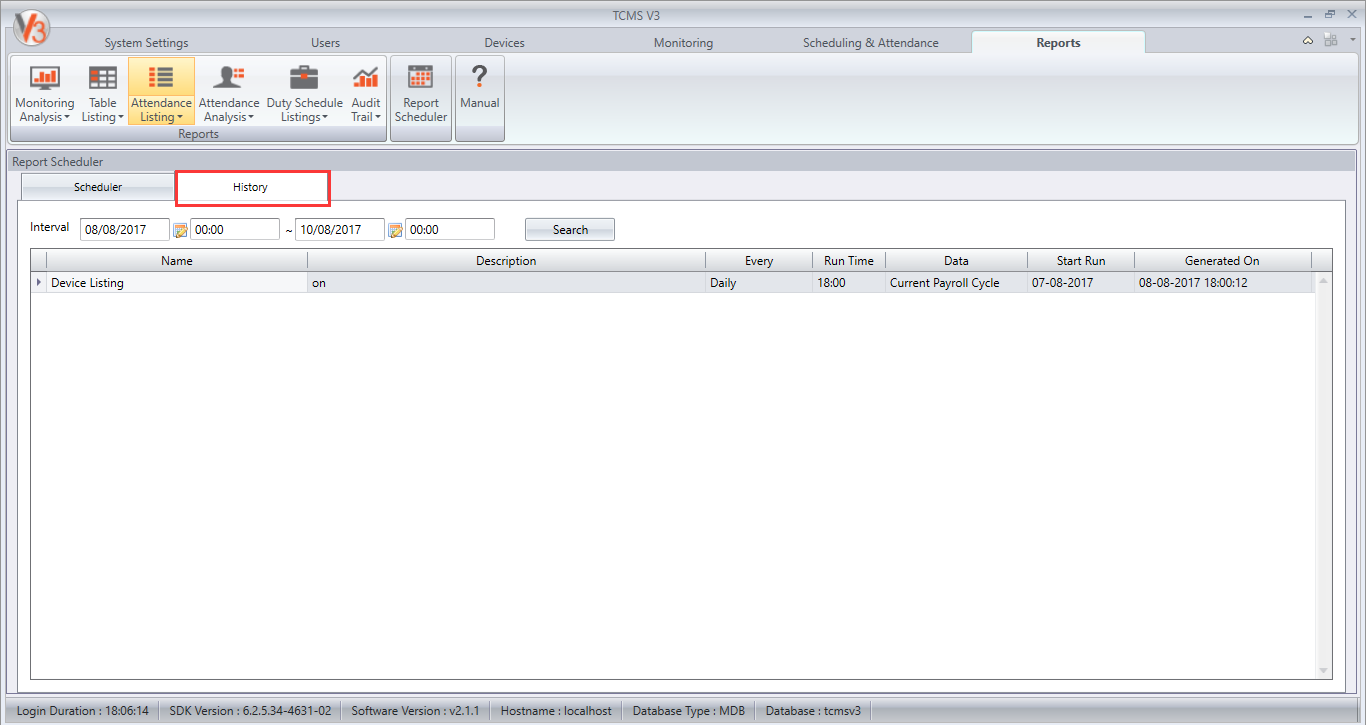
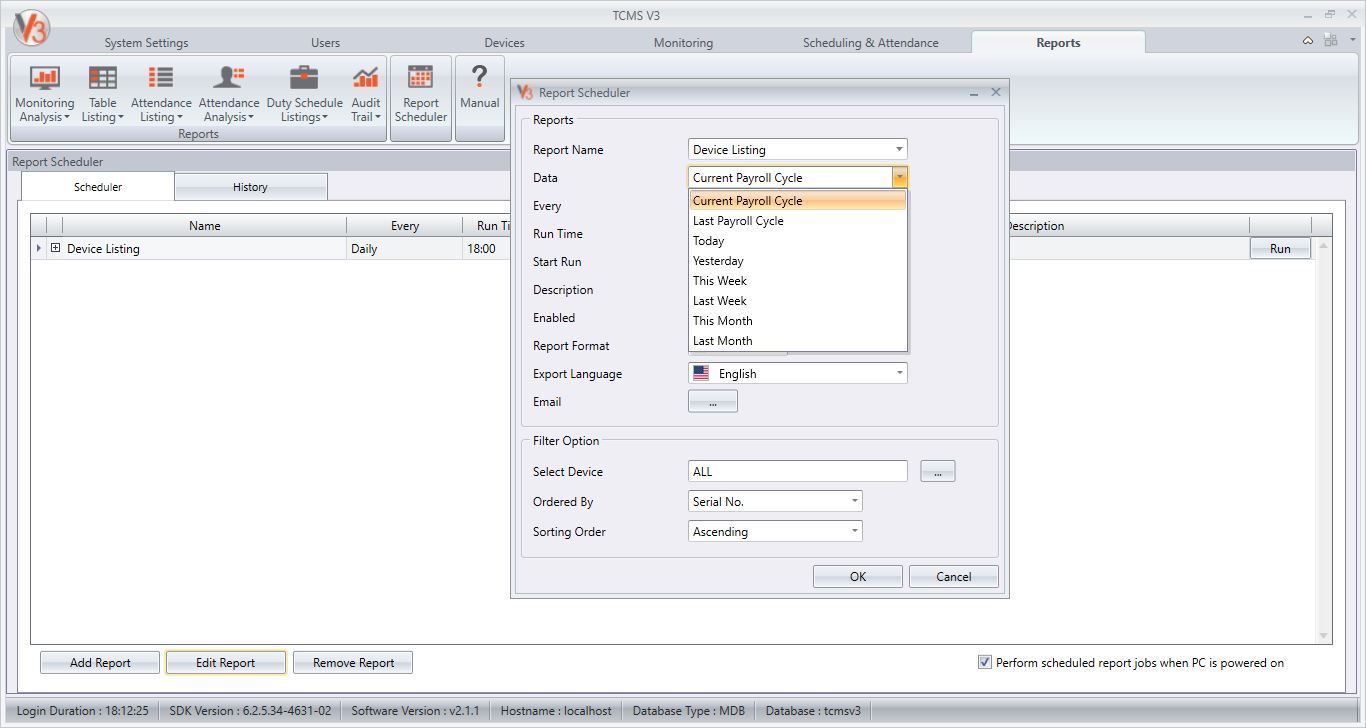
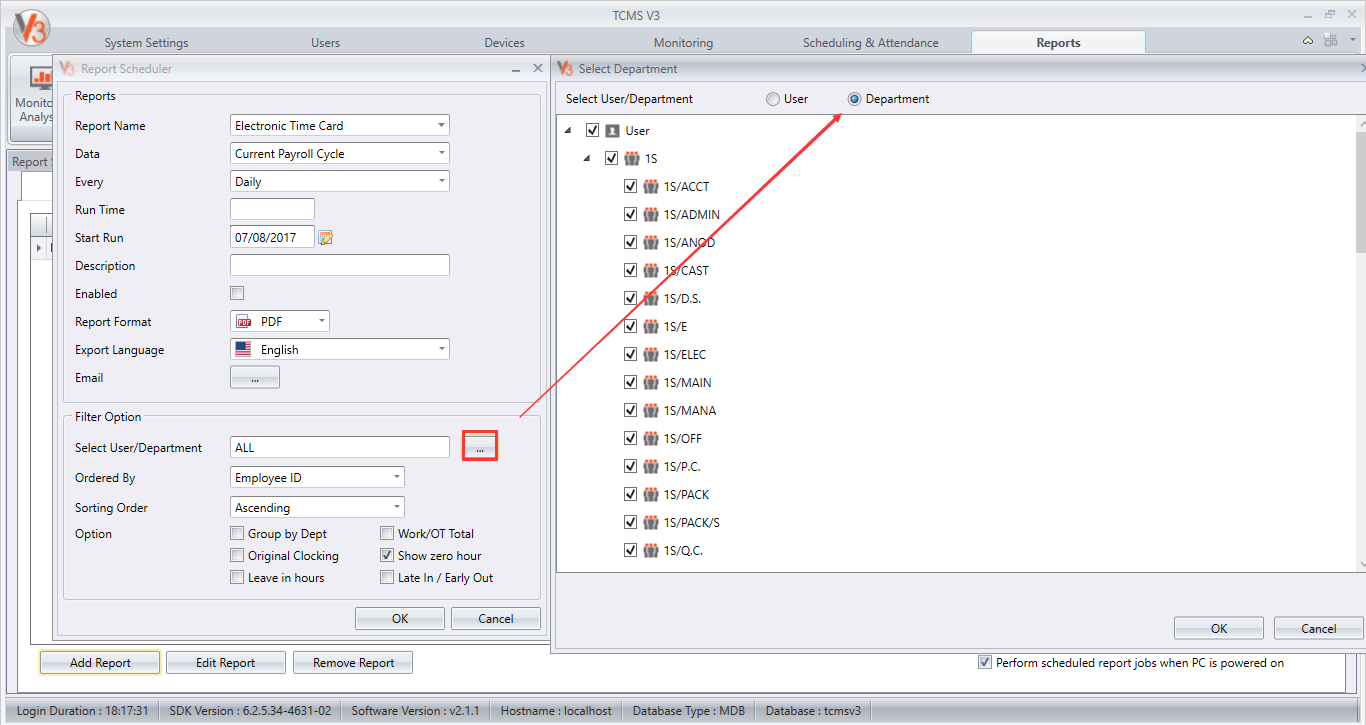
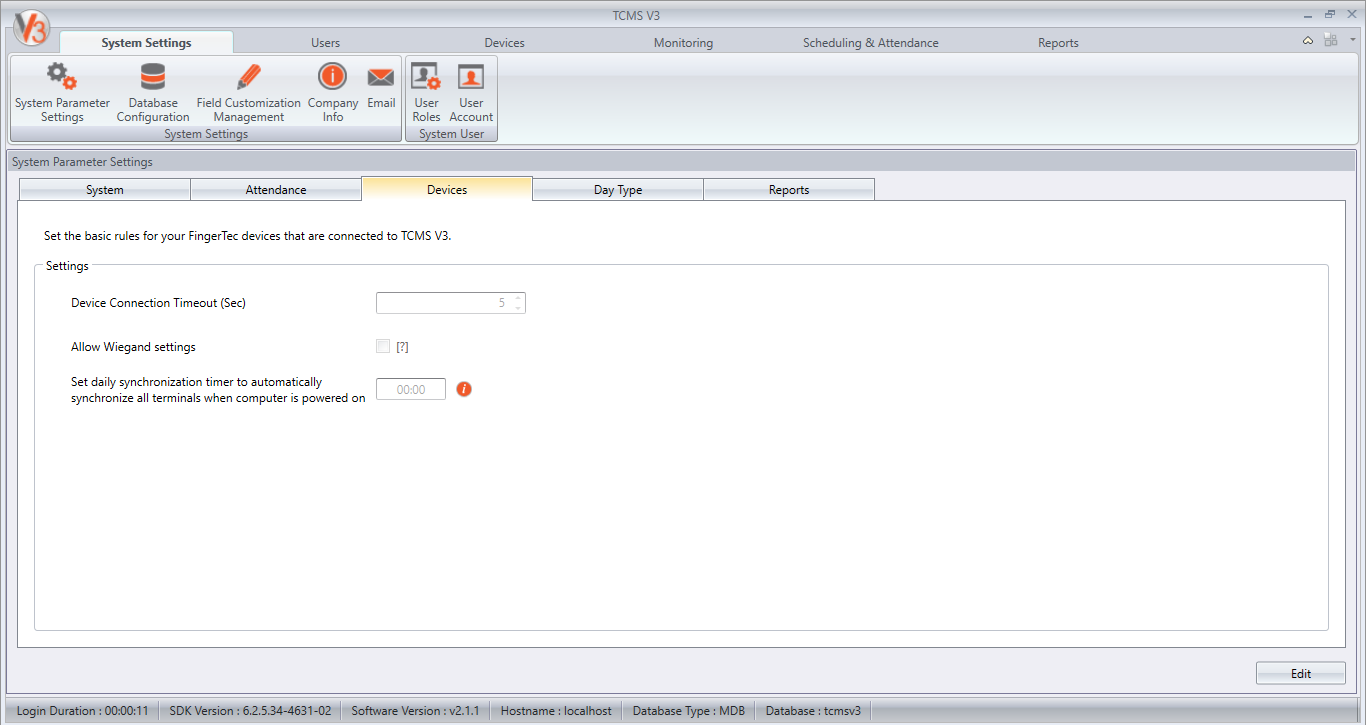
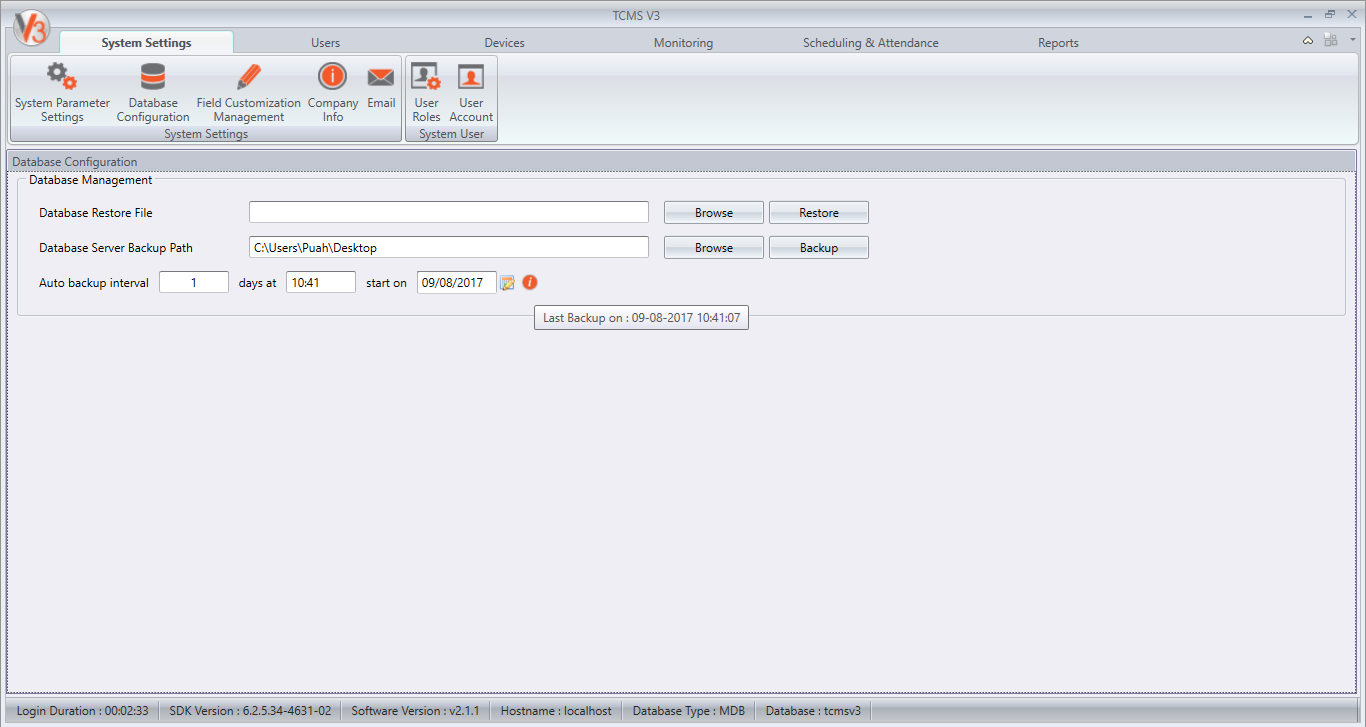
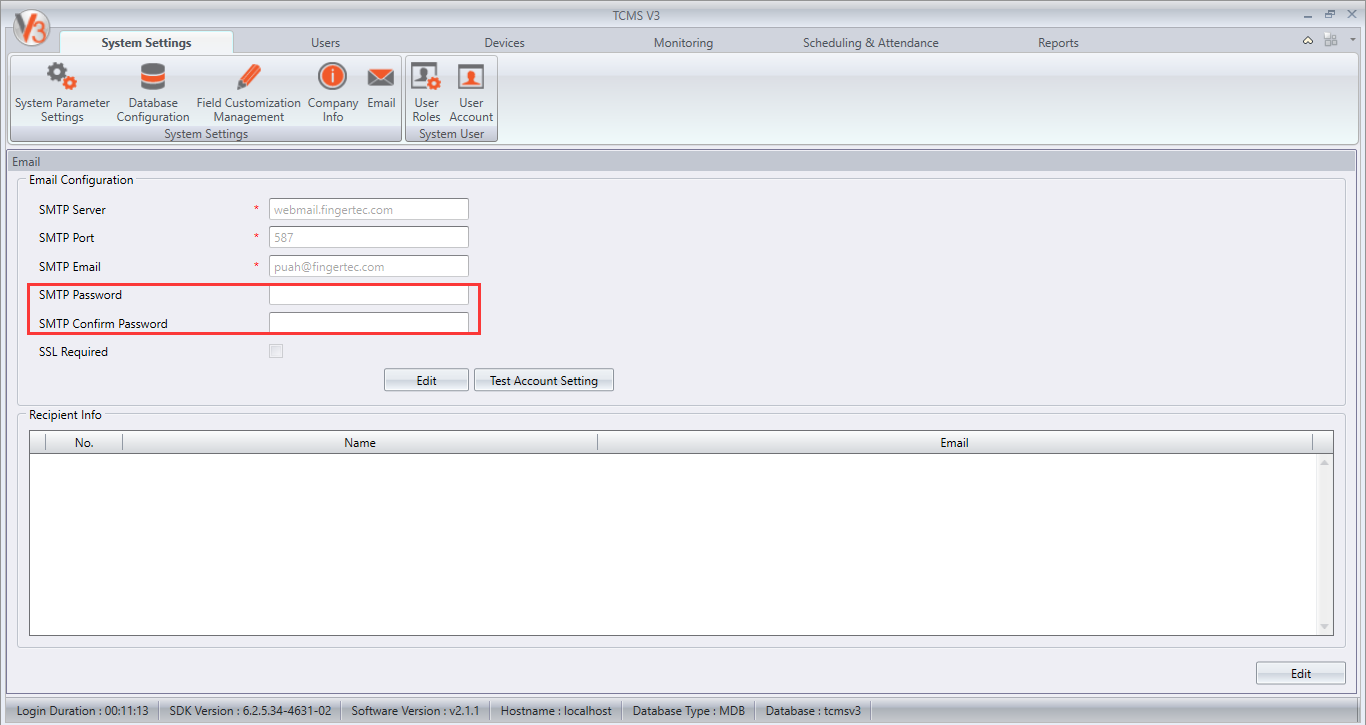













0 comments:
Have any questions or inquiries about FingerTec? Drop your input here.