How to Pre-register as a Visitor using the iNeighbour App
Introduction
Visitors can pre-register themselves to visit the homes of friends and family via the i-Neighbour app. During the registration process, visitors will be notified once the home owner has accepted their request to visit on the chosen date and time.
How To Pre-register
1. Launch the i-Neighbour App.
- Tap on “I did not receive an activation code” link highlighted by the red box.
How To Pre-register
1. Launch the i-Neighbour App.
- Tap on “I did not receive an activation code” link highlighted by the red box.
3. Tap on “Yes, register me as a visitor” to proceed.
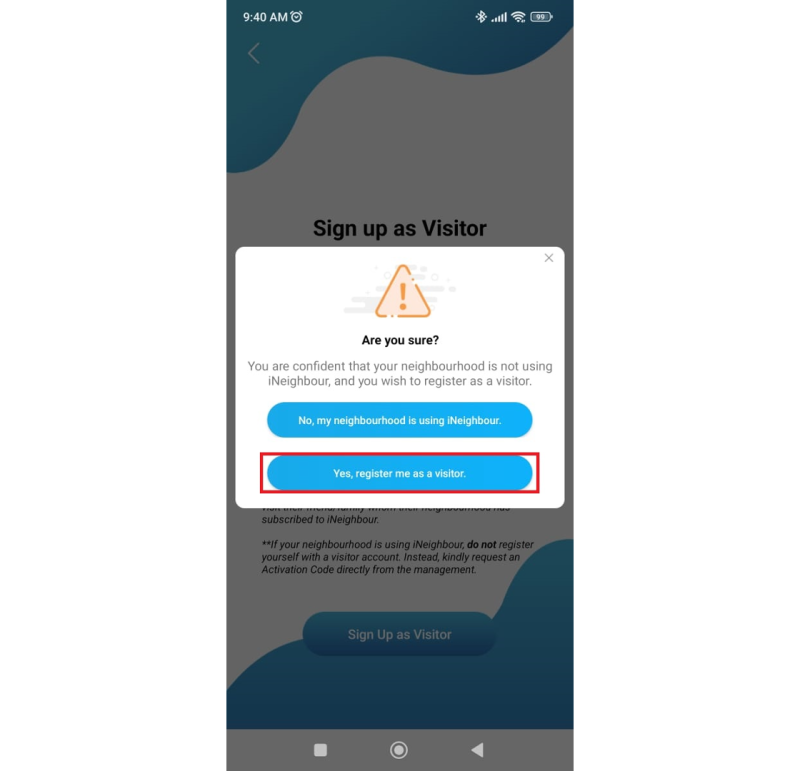
4. Fill in the relevant information, then tap “Next”.
Relevant information:
- Name
- Mobile number
- Gender (Drop down list)
- Password
- Confirm password
Note: Accept the terms of service and privacy policy before proceeding.
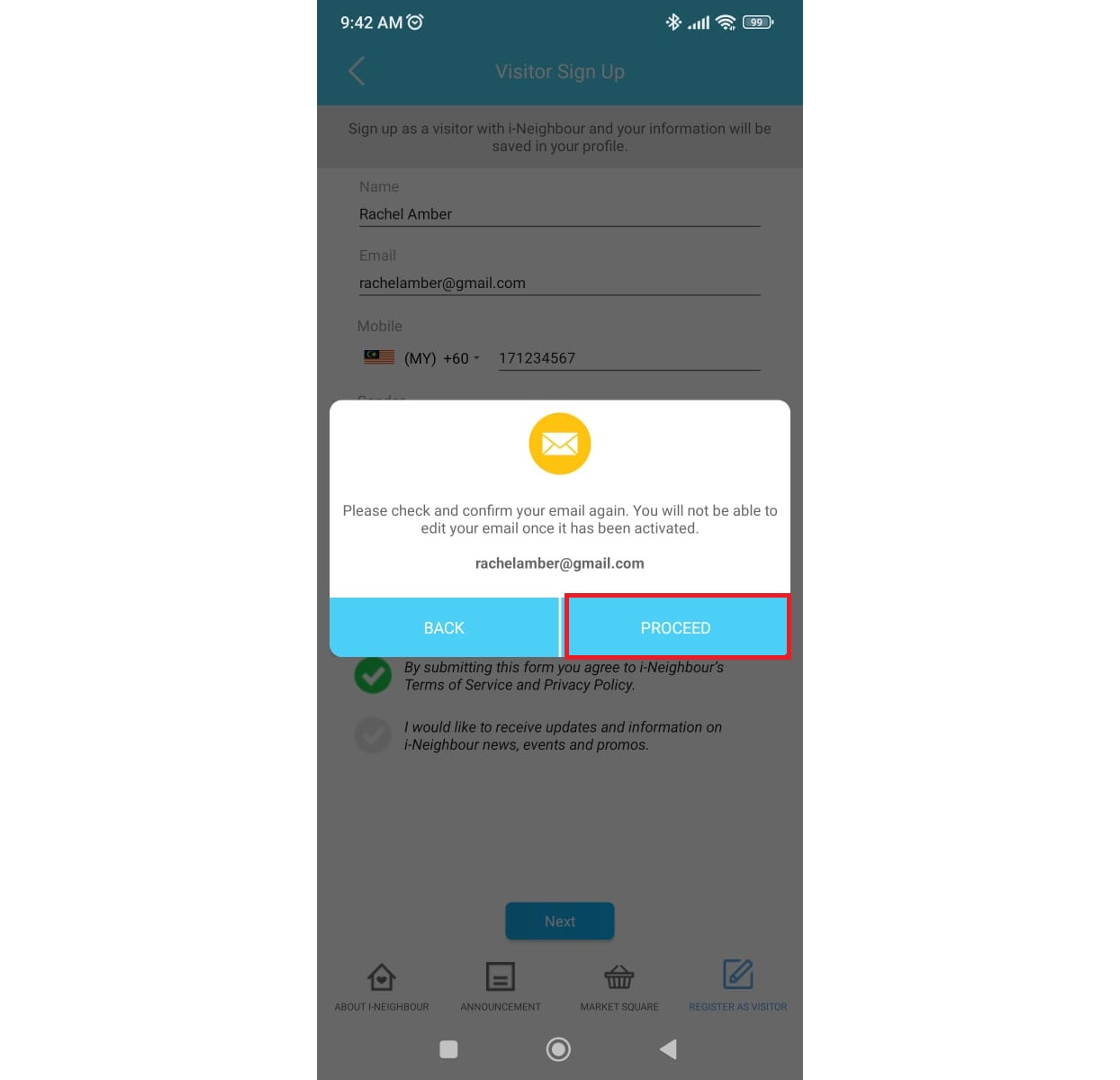
6. Reconfirm the information you provided, fill in your home/office address, and tap submit. - You should then receive a confirmation pop-up.
7. Tap on Pre-Registration.
8. Type in the name of the residence you are visiting in the search bar.
- Tap on the name of the residence that appears to proceed.
Note: Confirm the residence name is the right one before selecting.
9. Using the drop down lists, select the “Block/Street” and the “Unit No.” you are visiting.
- Type in the resident name and tap the search icon.
- Tap on the correct resident name that appears.
Note: Confirm with the home owner you are visiting, on the name he/she used to registered their home unit with i-Neighbour. The resident name will not appear for selection if the name does not match the name he/she registered with.
- Type in the resident name and tap the search icon.
- Tap on the correct resident name that appears.
Note: Confirm with the home owner you are visiting, on the name he/she used to registered their home unit with i-Neighbour. The resident name will not appear for selection if the name does not match the name he/she registered with.
10. Enter the relevant information:
- Purpose of visit
- Visit type (One time/ Multiple In-Out/ Recurring)
- IC number
- Car number plate (If drive-in visitor)
- Number of visitors
- Purpose of visit
- Visit type (One time/ Multiple In-Out/ Recurring)
- IC number
- Car number plate (If drive-in visitor)
- Number of visitors
10.1 One time
The QR code will be valid for one time check-in only
Note: Change date and time using the respective icons marked by the red box. This is the same for all Visit Types.
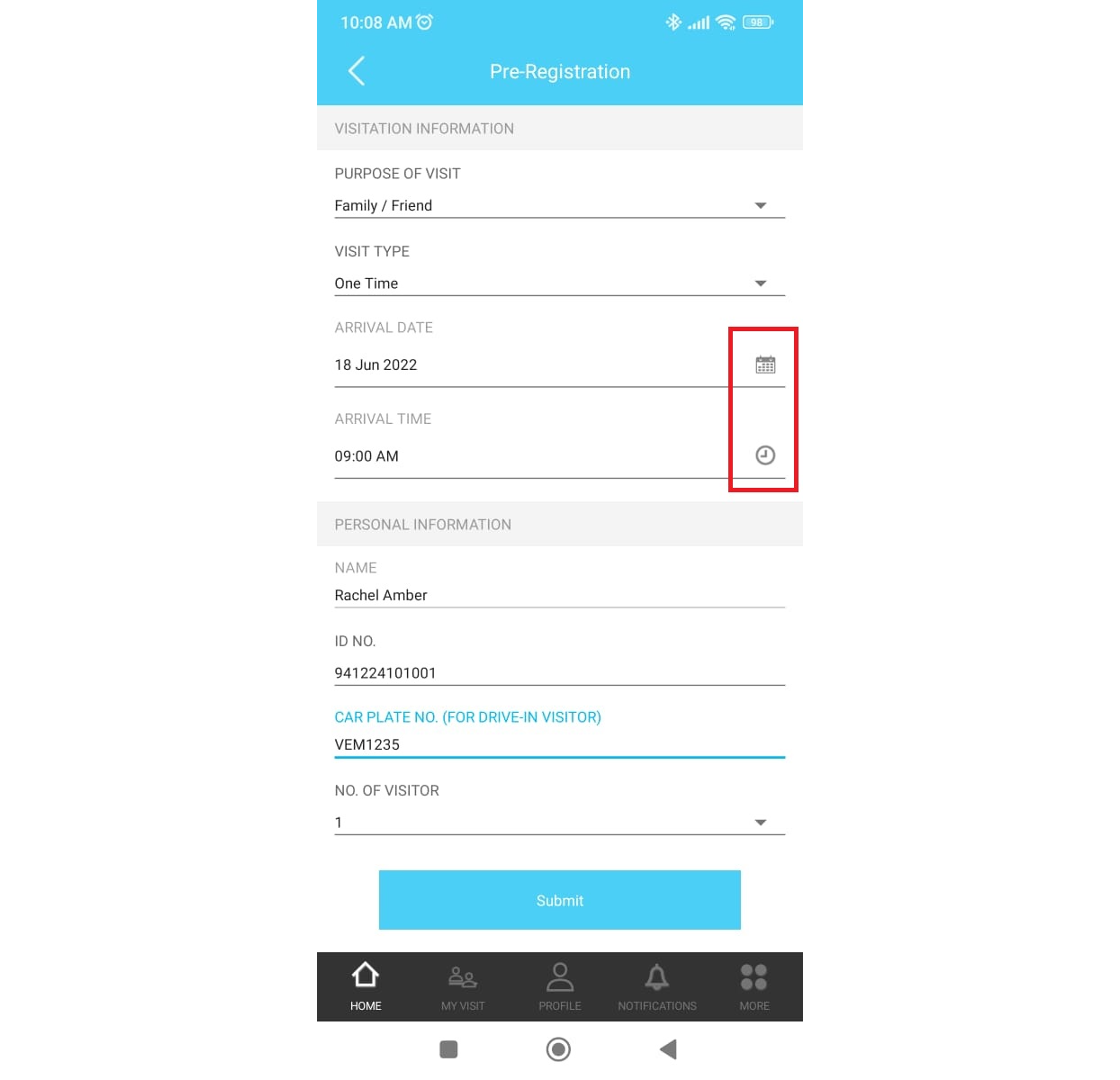
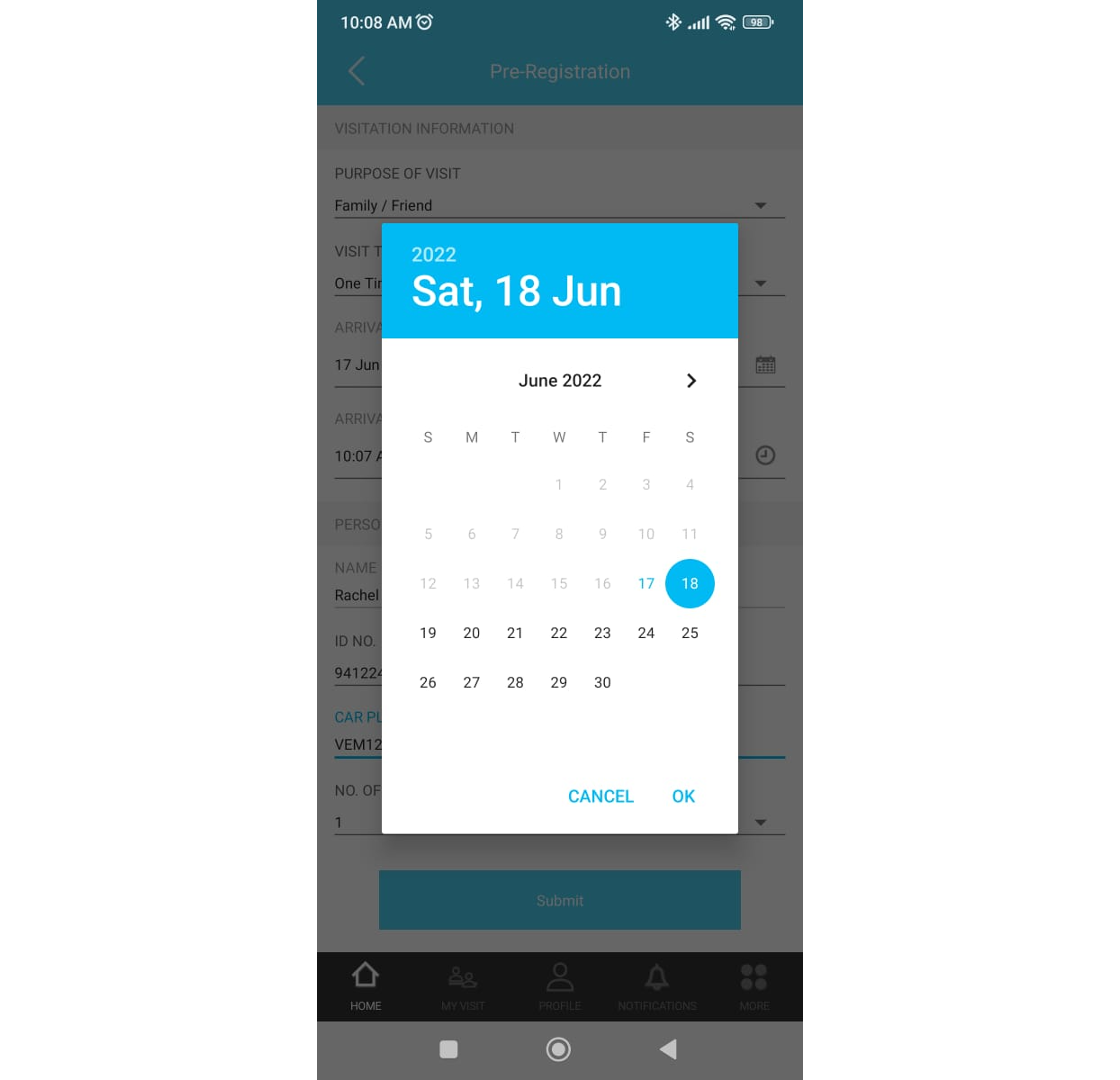
The QR code will be valid for one time check-in only
Note: Change date and time using the respective icons marked by the red box. This is the same for all Visit Types.
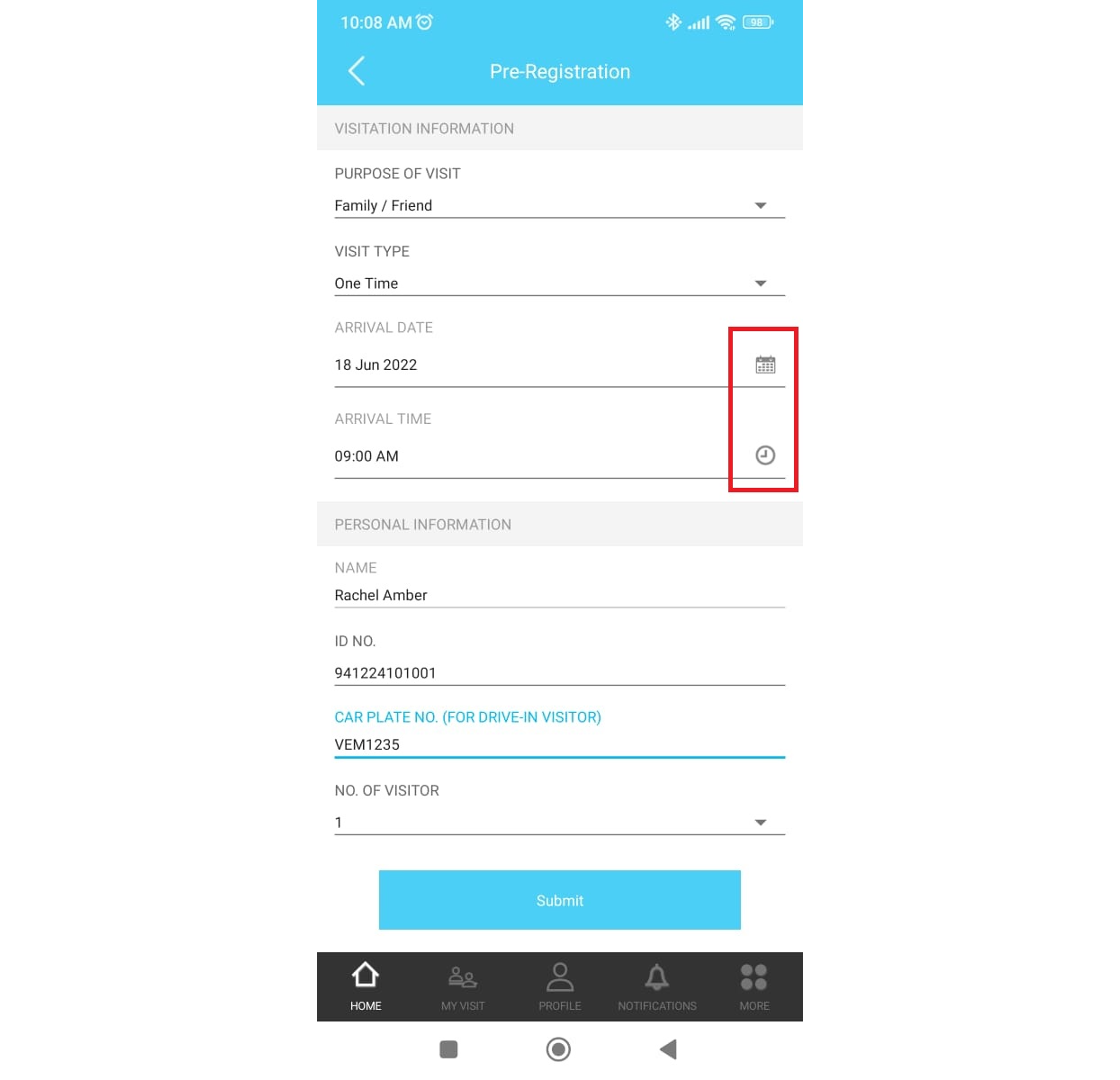
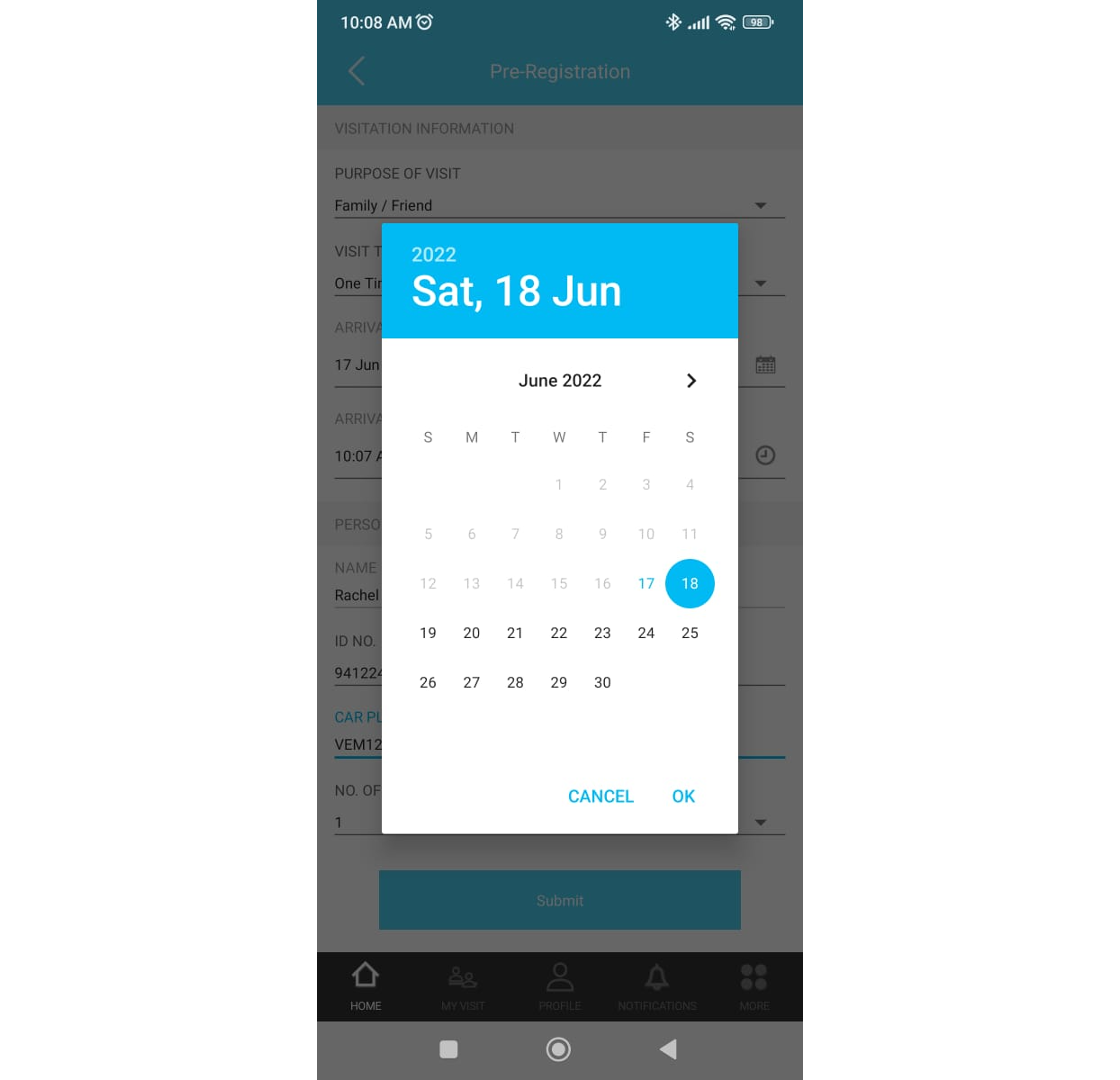
10.2 Multiple In-Out
The QR code will be valid multiple times for check-in and check-out from the arrival date to the departure date. The maximum validity an owner can choose is 31 days.
Note: This is only applicable for the same month.
10.3 Recurring
The QR code will be valid multiple times for check-in and check-out on the chosen days and time each week from the start date to the end date
Note: This is only applicable for the period between the chosen Start and End dates.
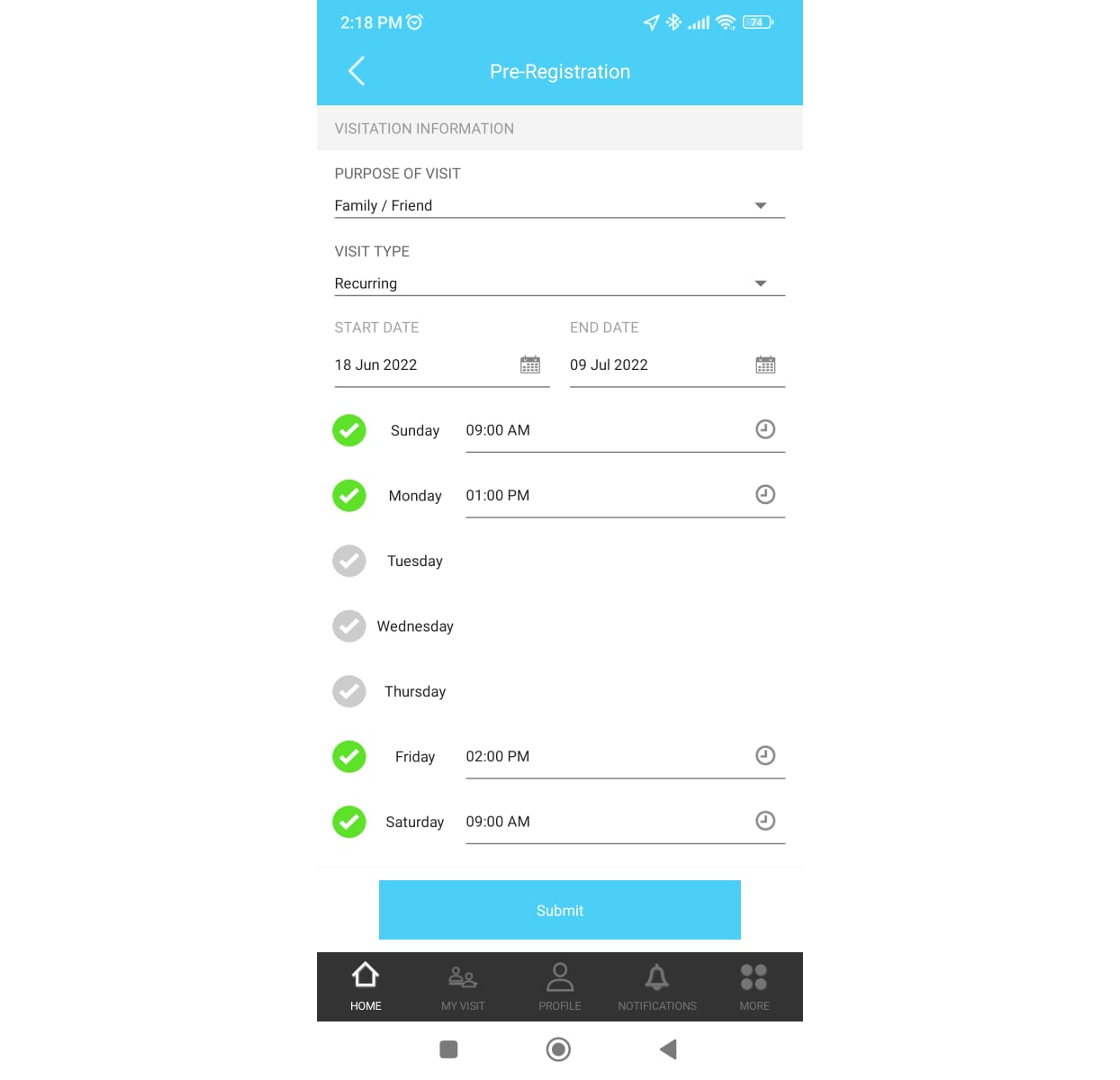
11. After tapping “Submit”, you will then receive this pop-up notification. Inform the home owner of your request and wait for approval.
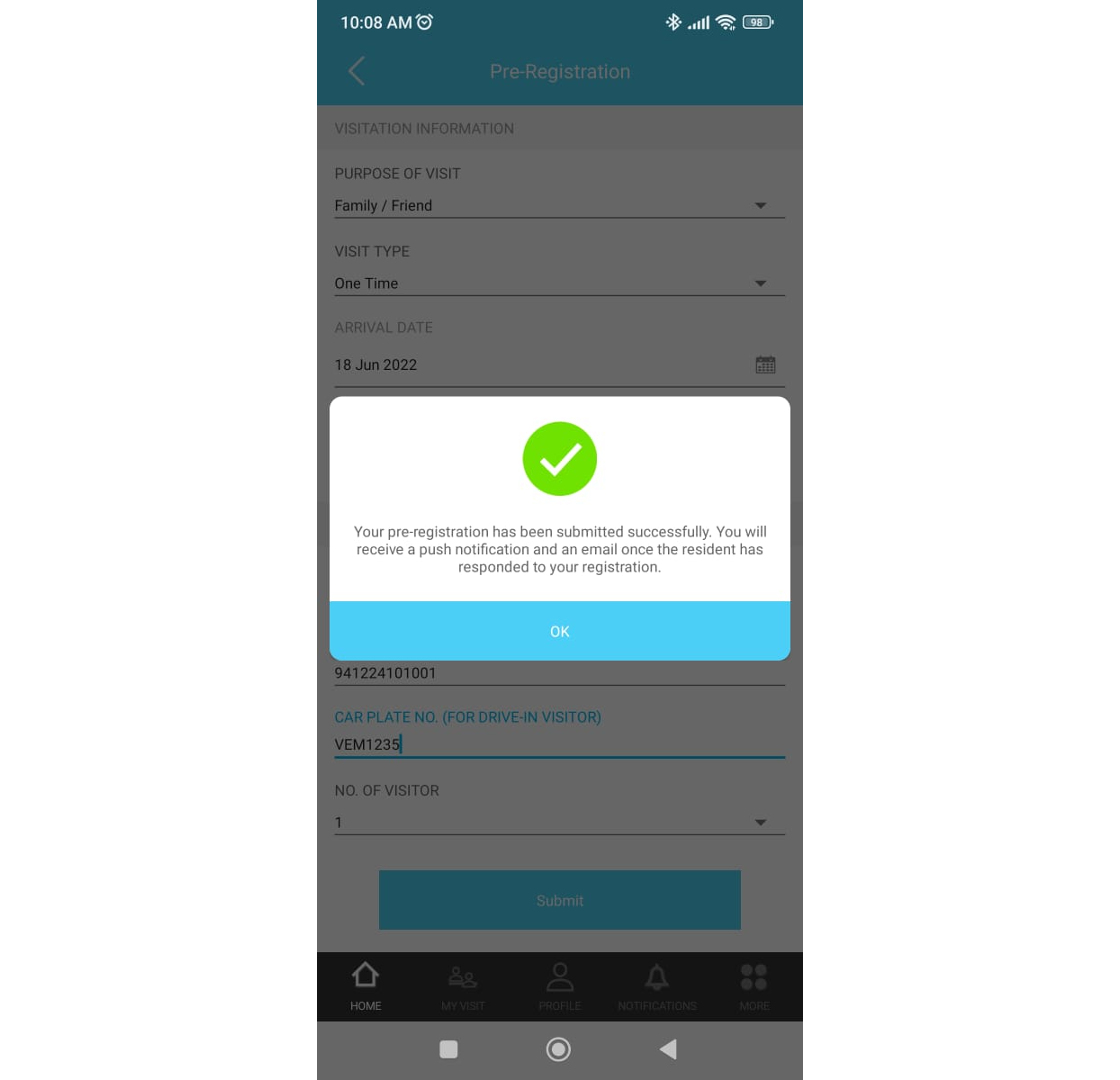
12. After approval of visit from the home owner, the visitor can tap on “Upcoming Visit”button to obtain the QR code.
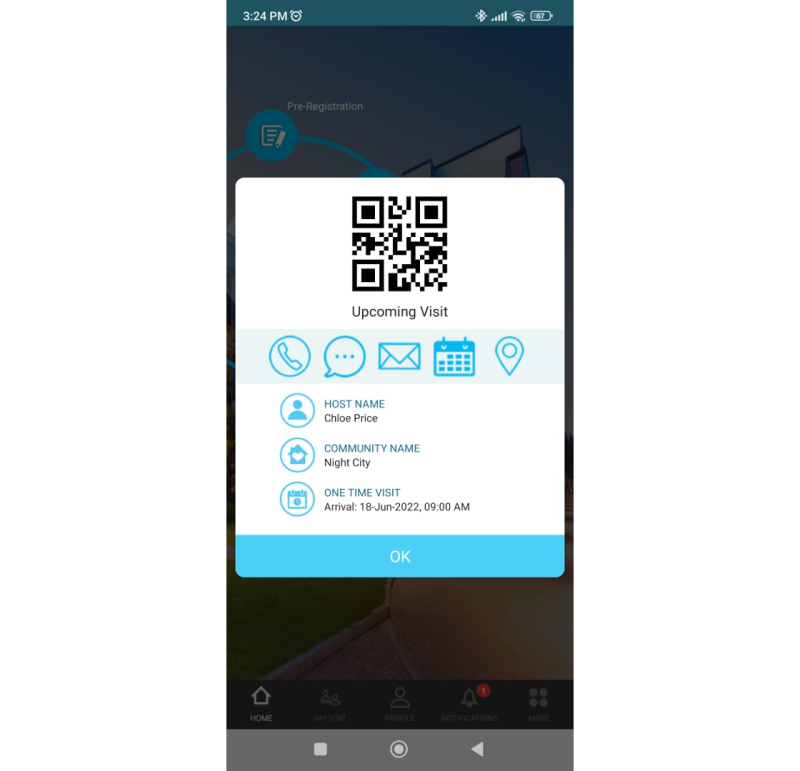
If you are still having problems after completing all of the steps stated above, please contact us via [email protected].
Note: If some of the screenshots or steps viewed here are different from the ones in the current system, this is due to our continuous effort to improve our system from time to time. Please notify us at [email protected], we will update it as soon as possible.



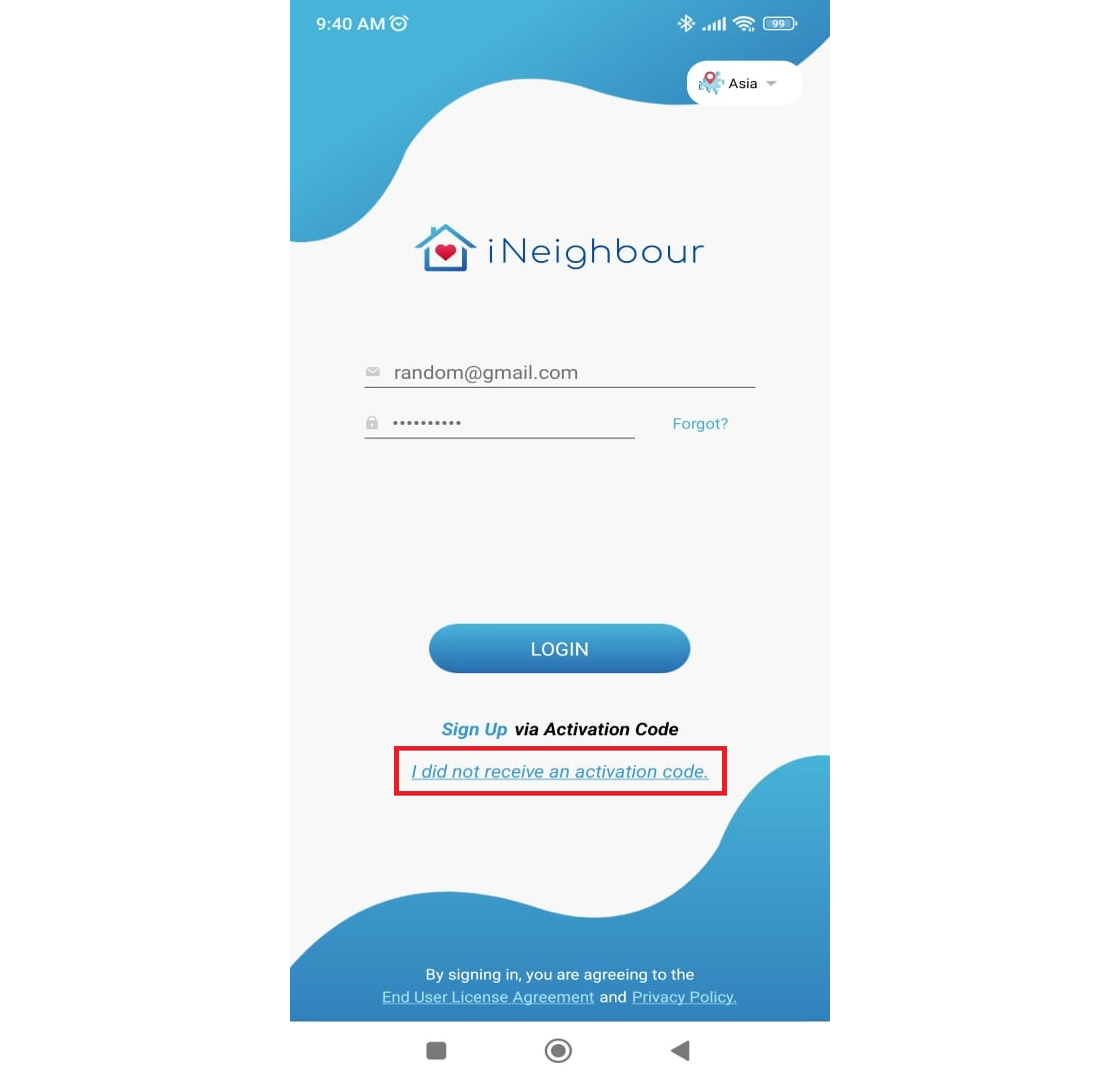
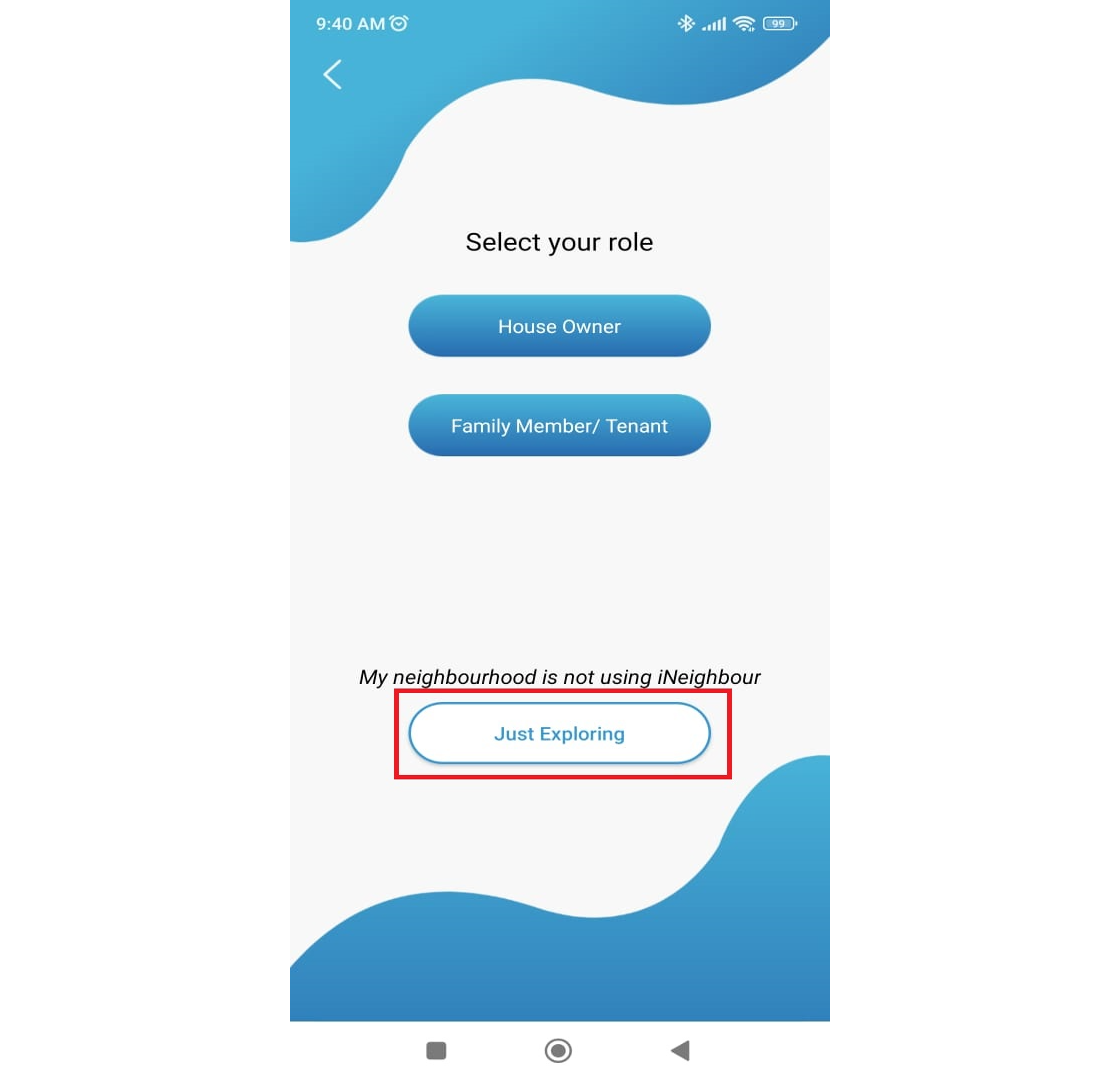
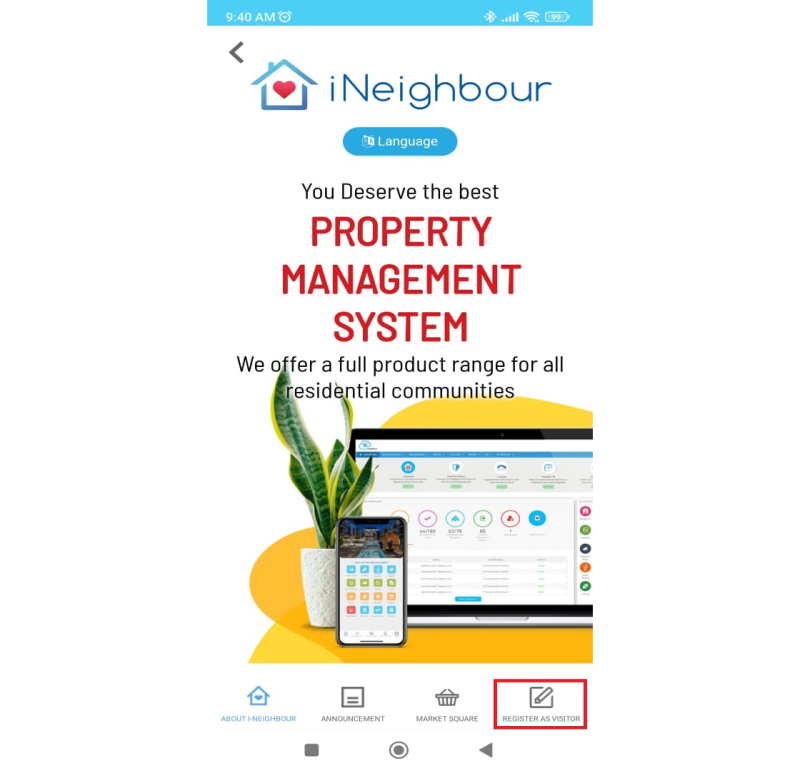
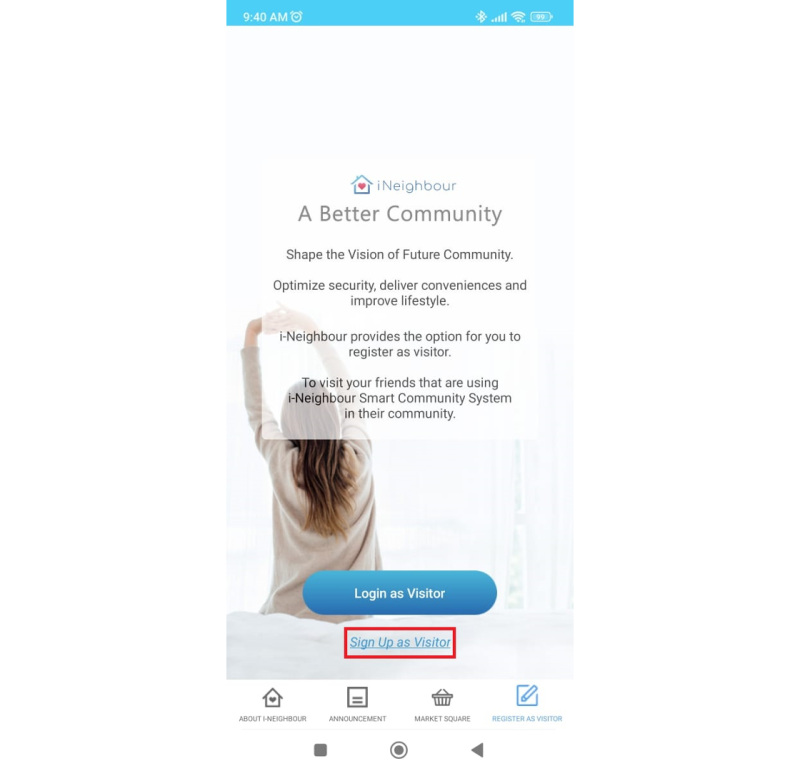
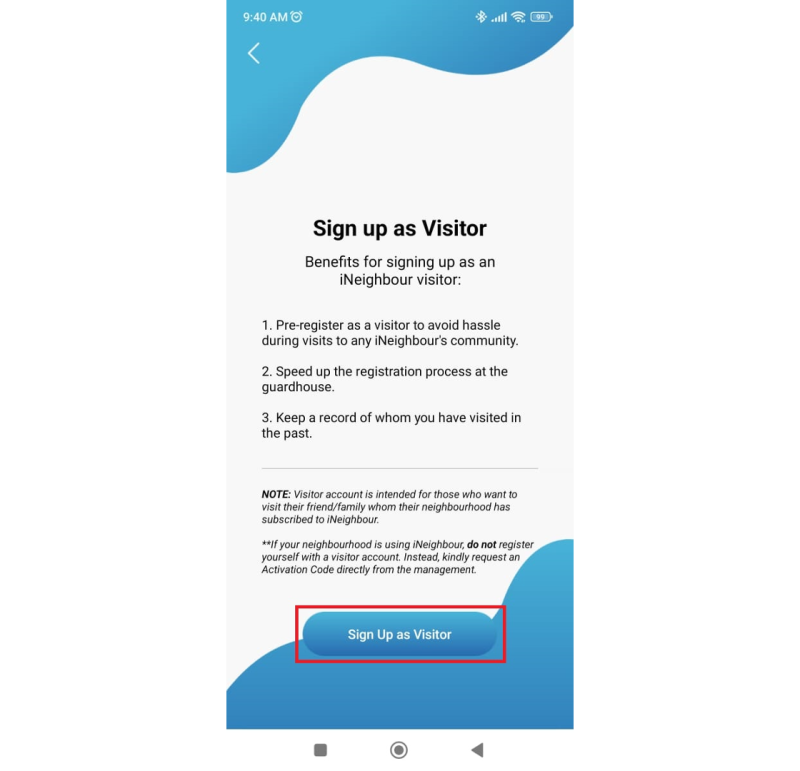
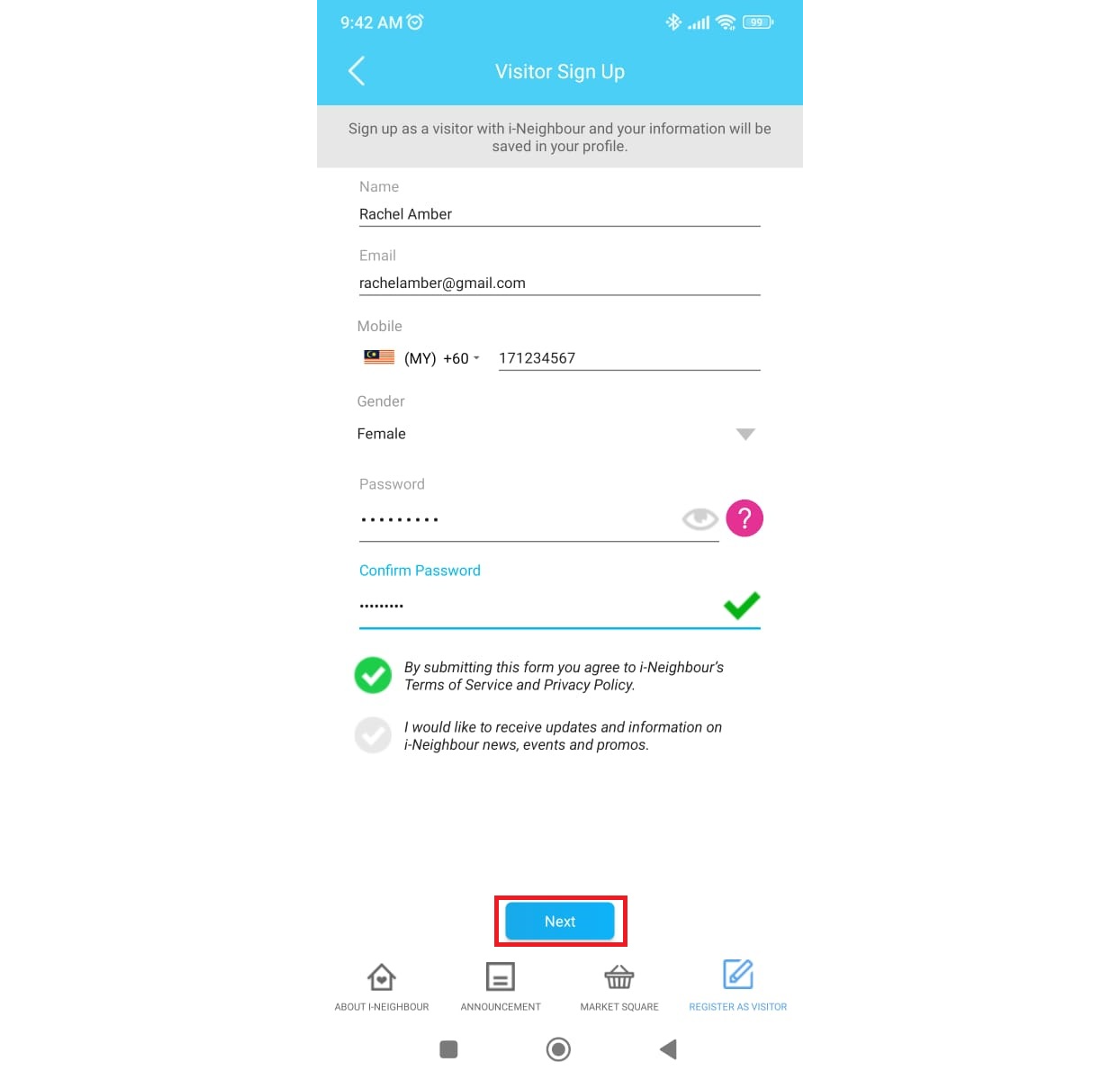
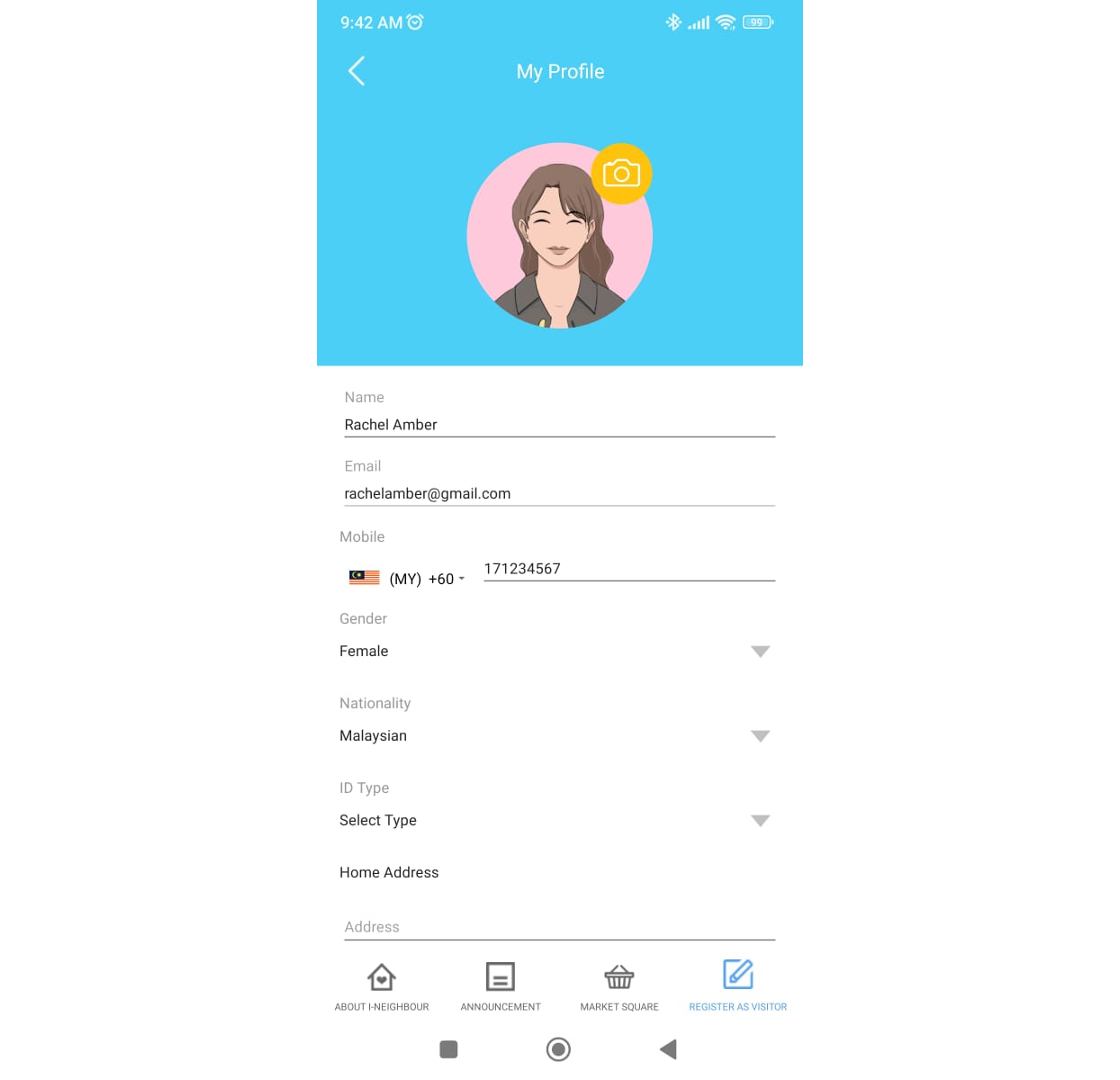
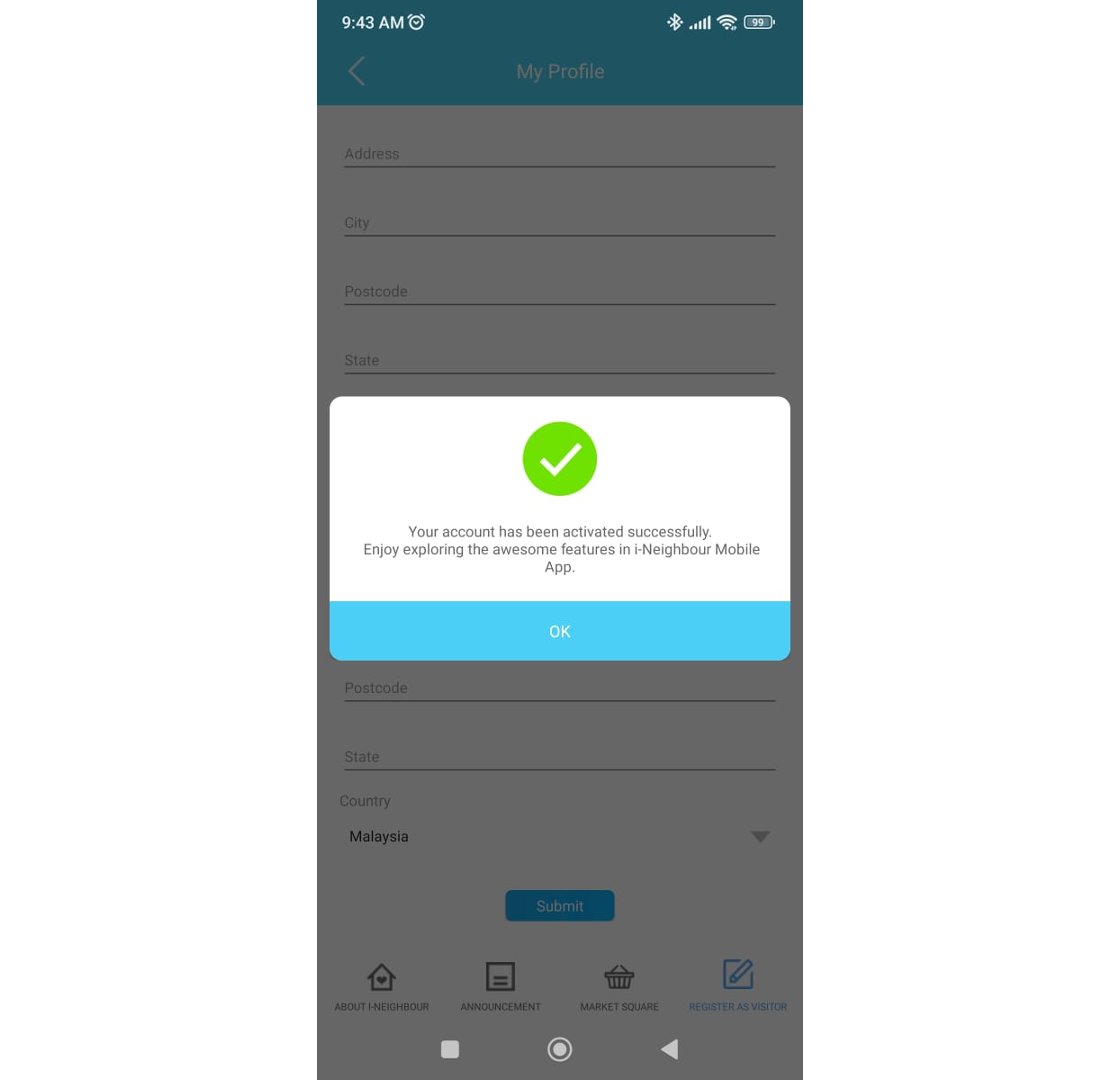
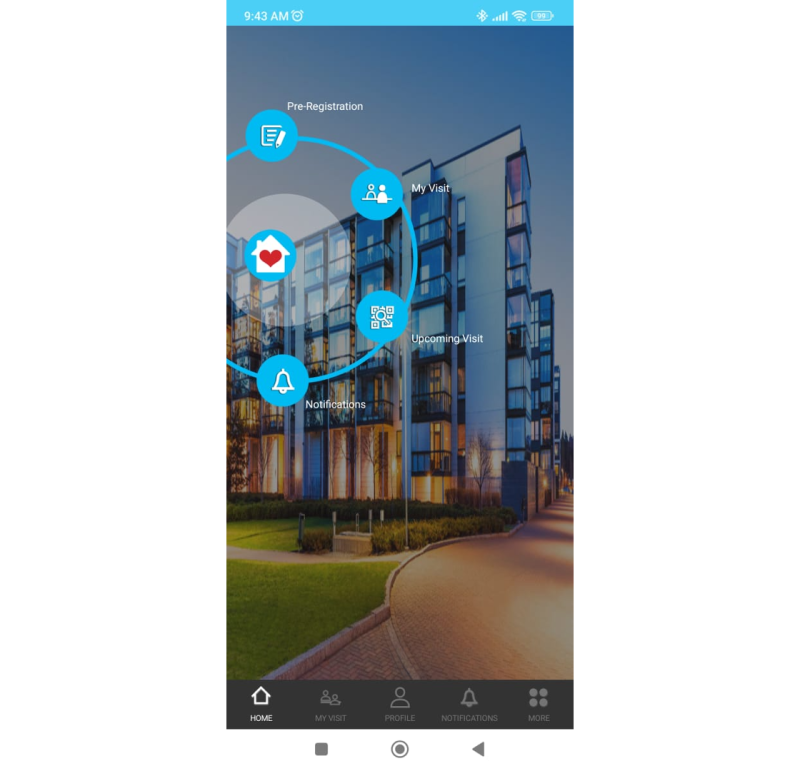
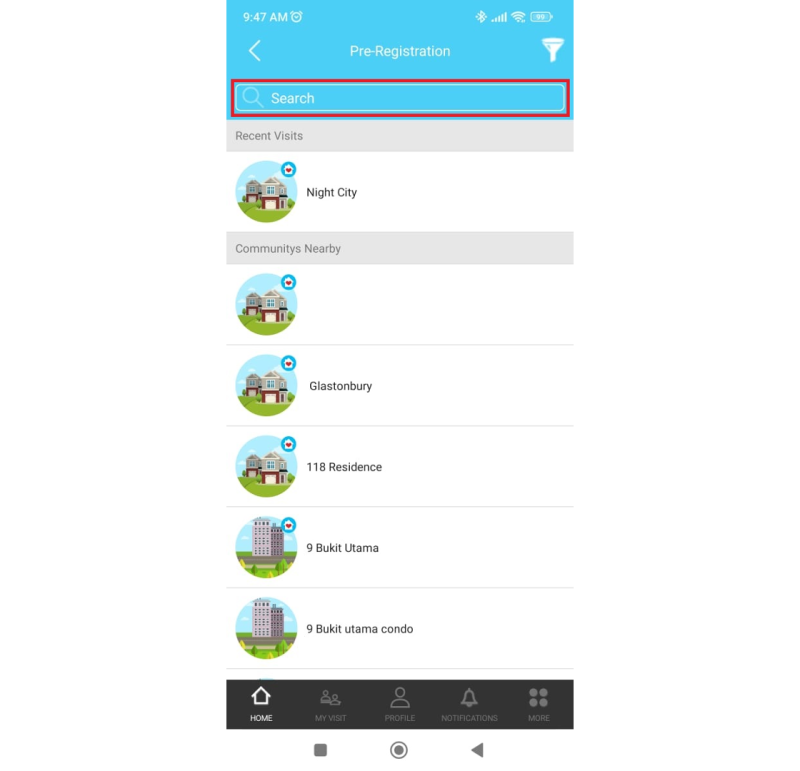
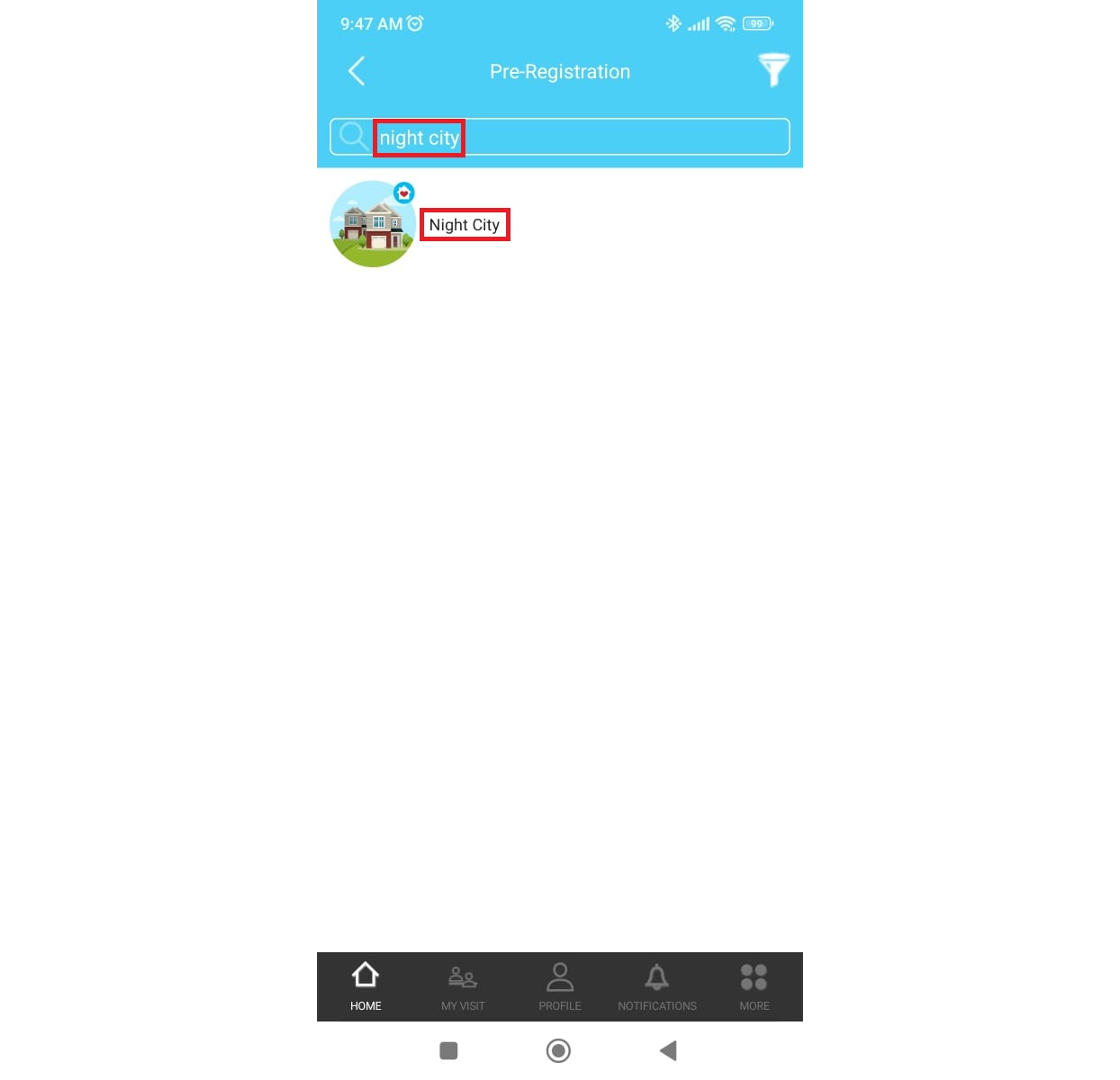
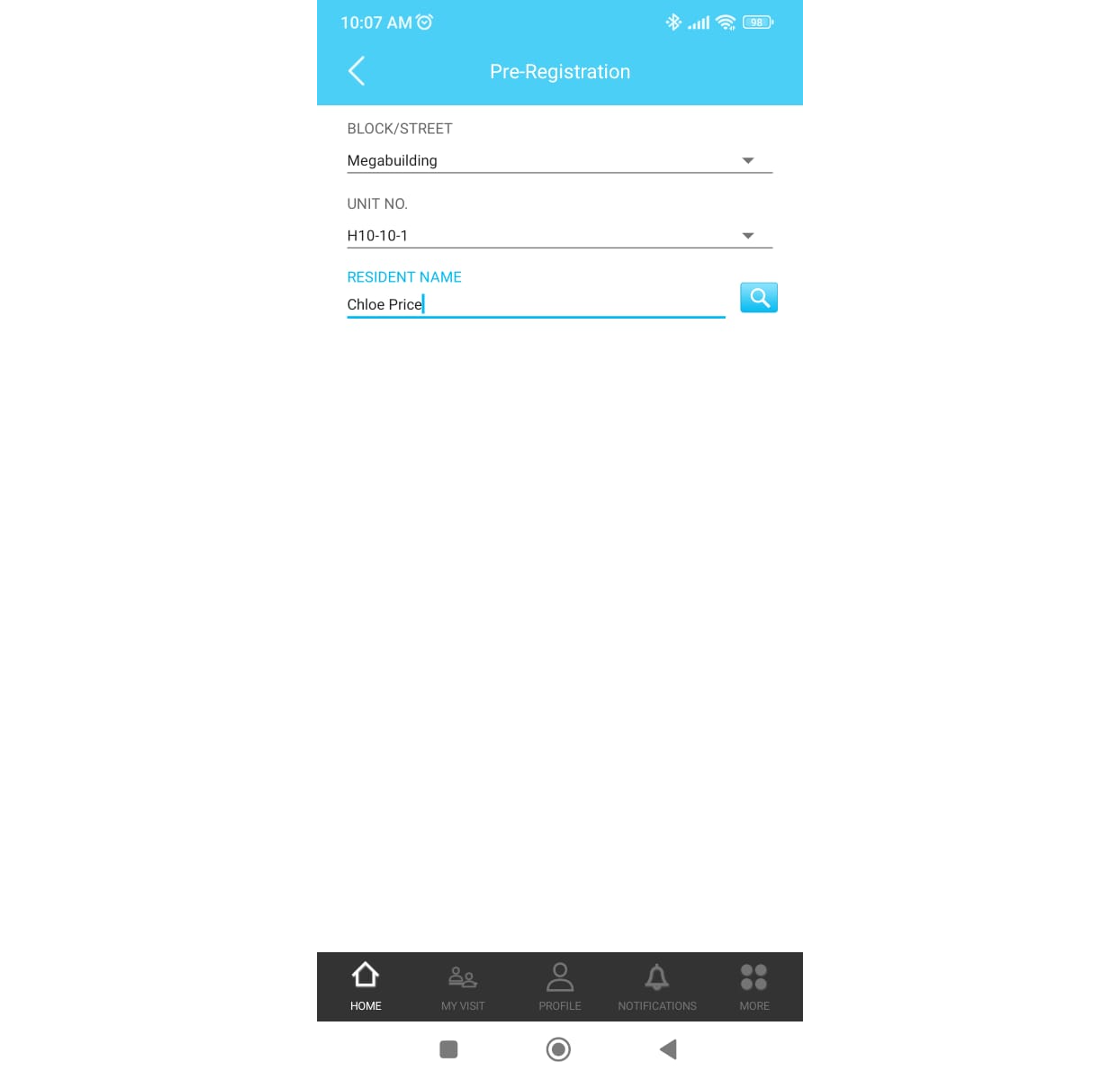
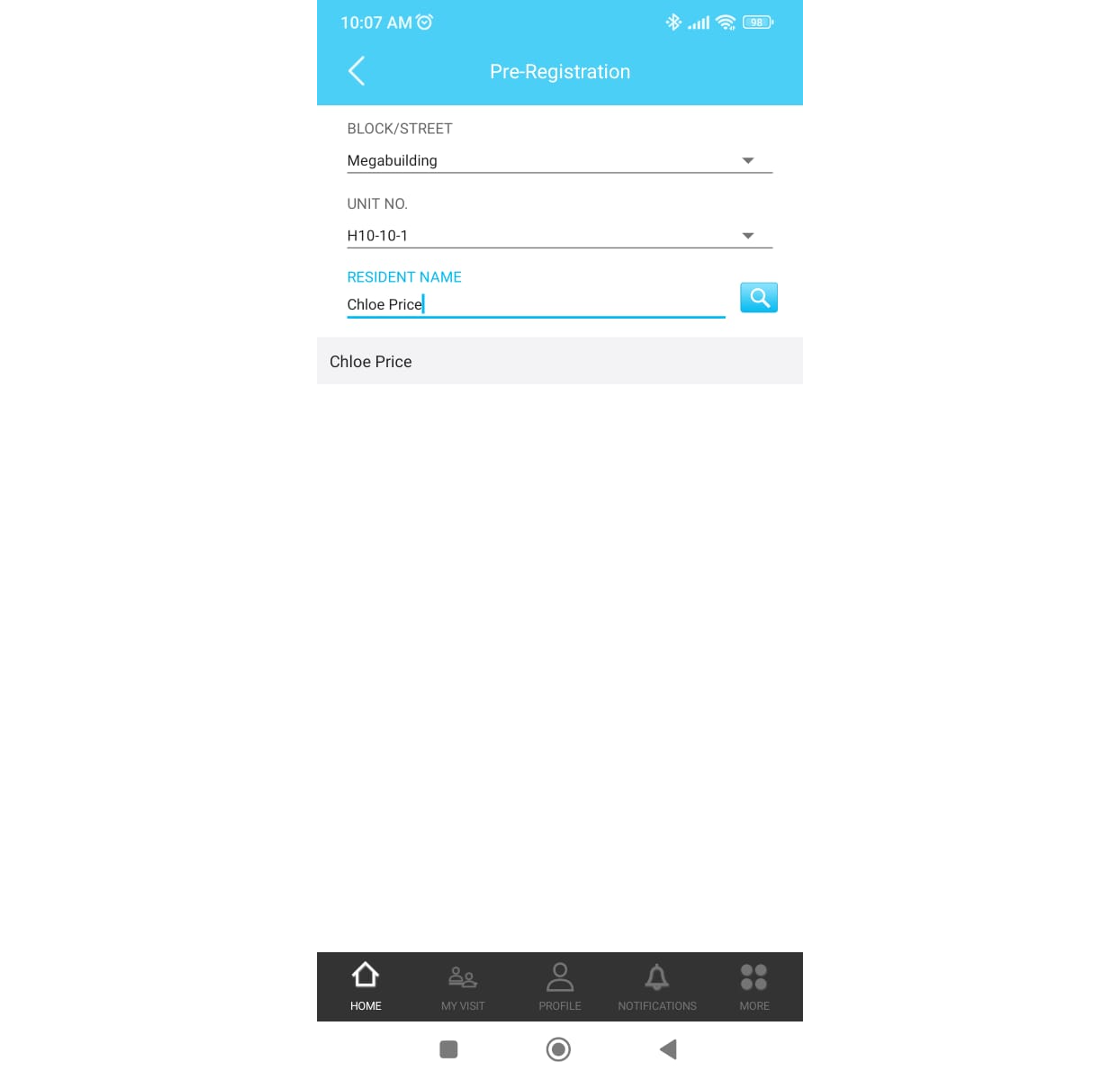
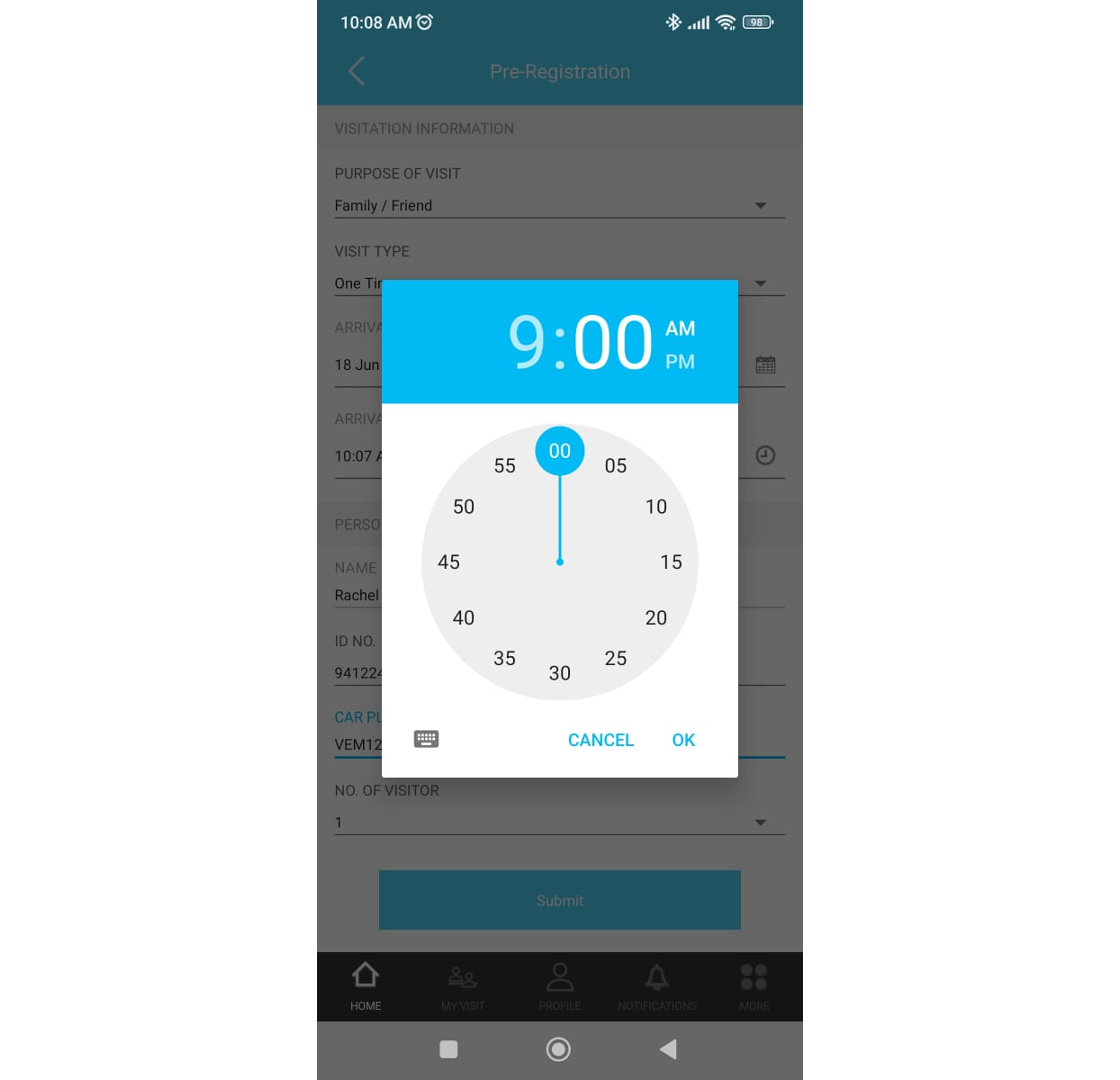
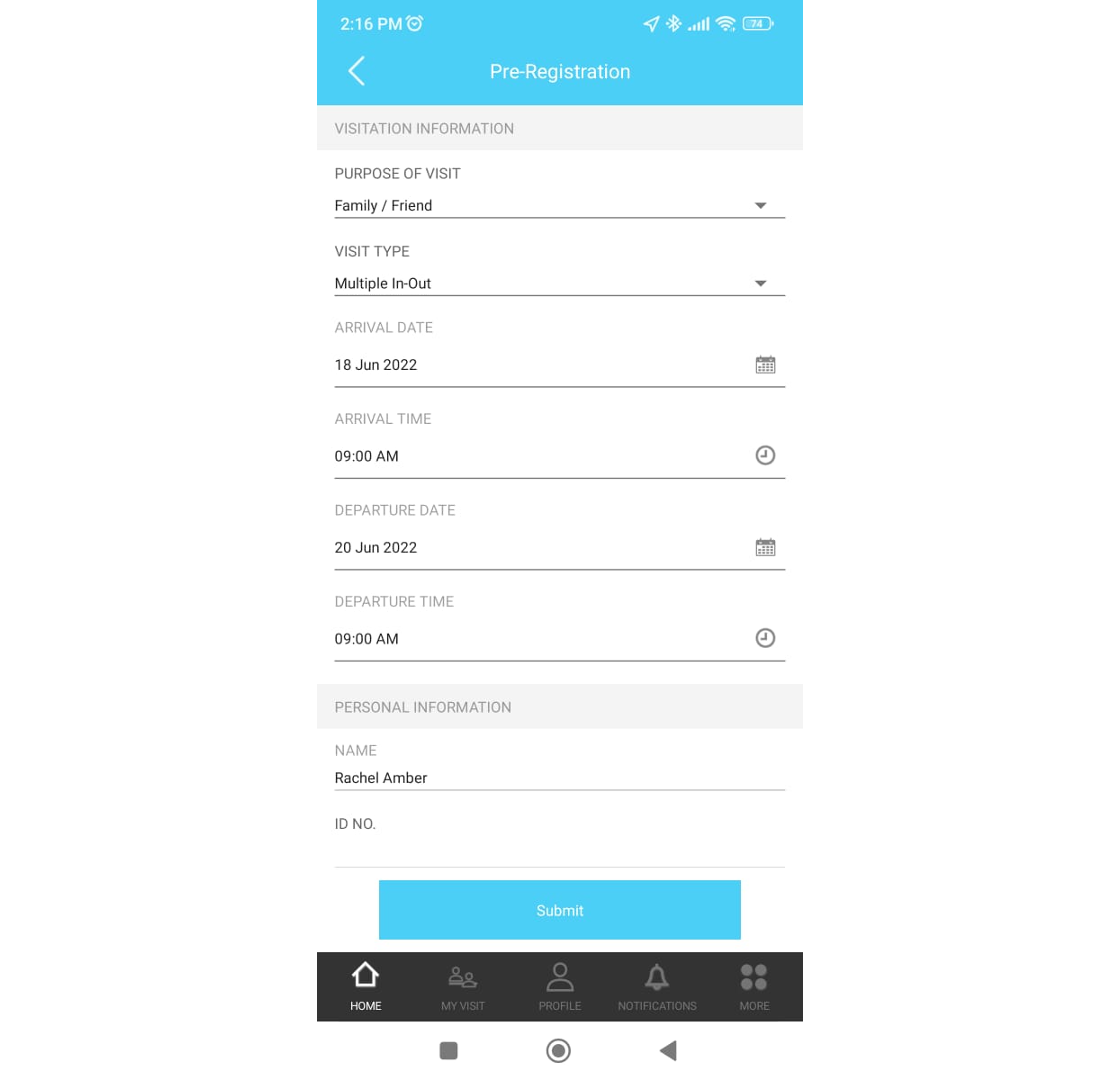
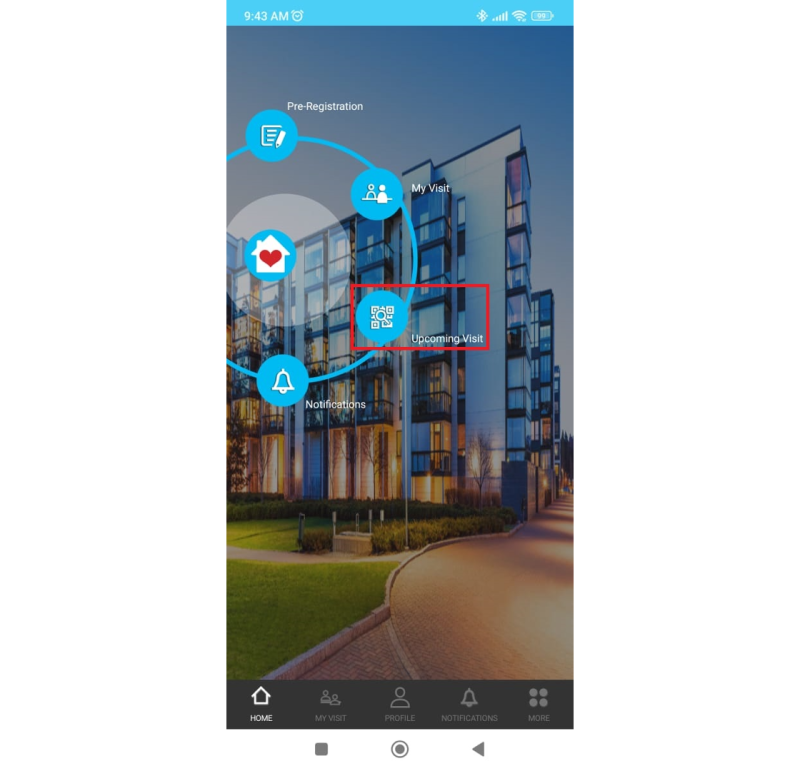
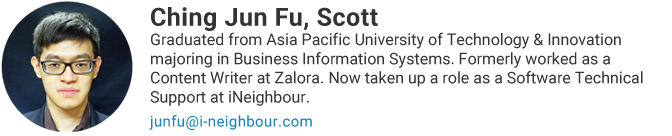

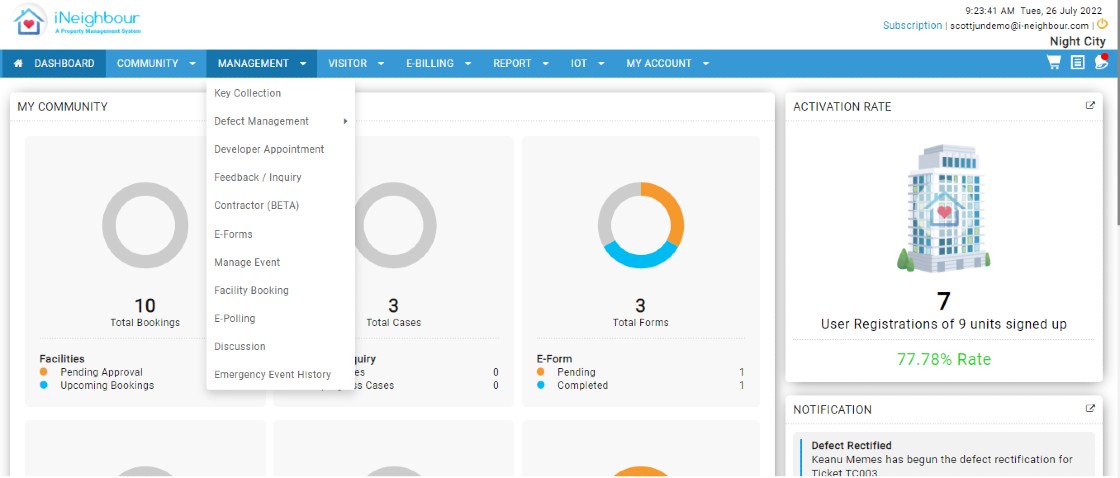
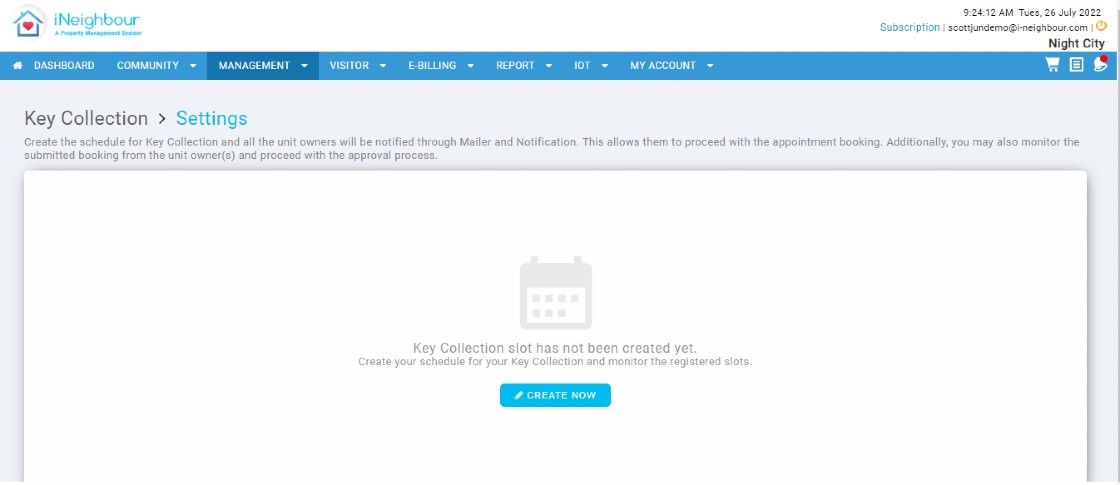
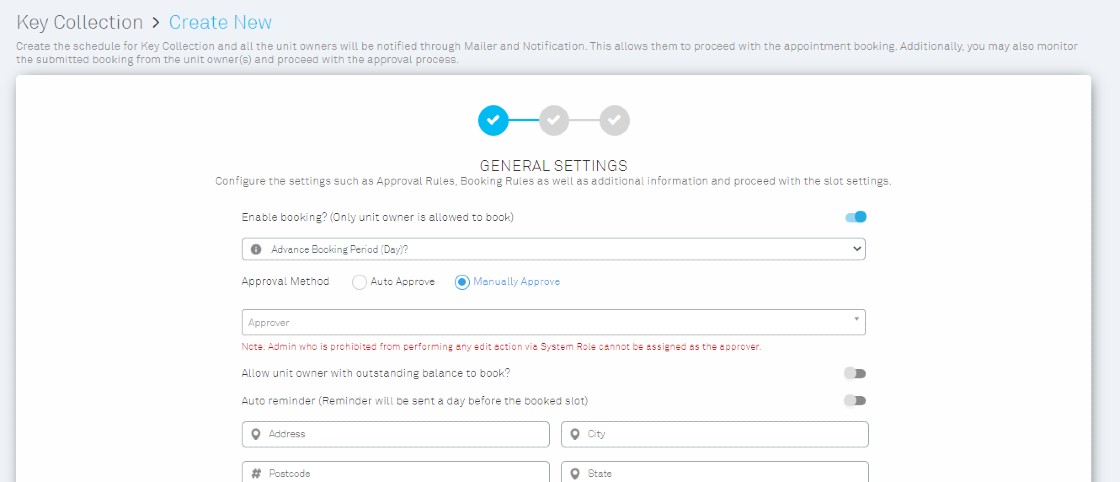
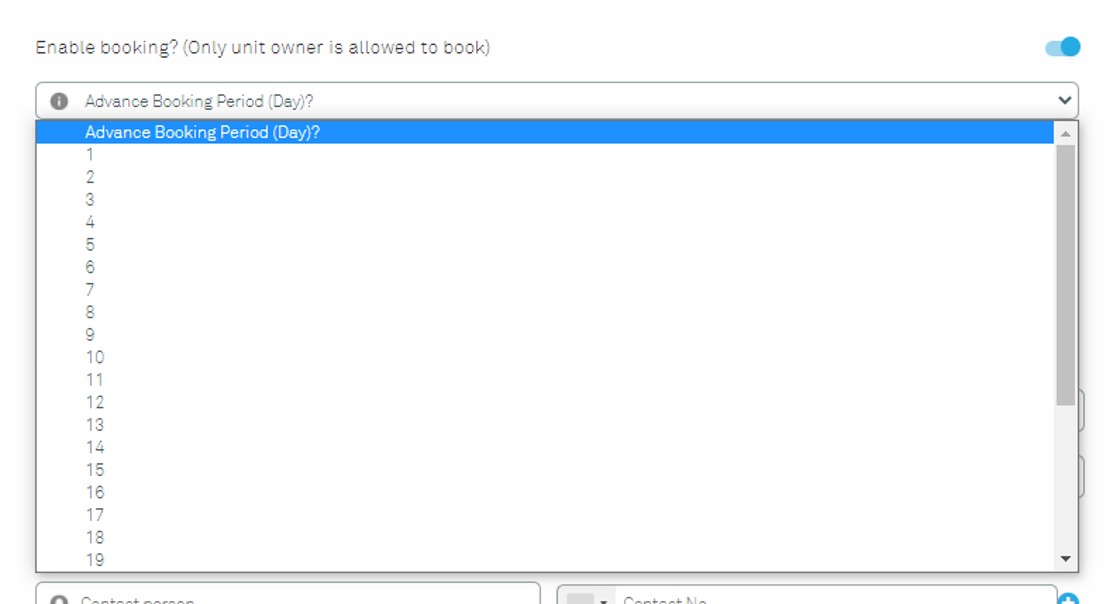
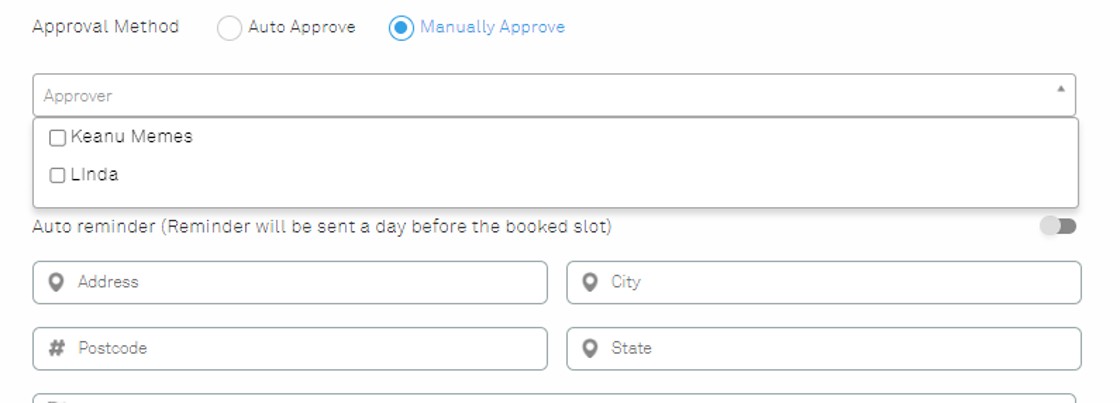
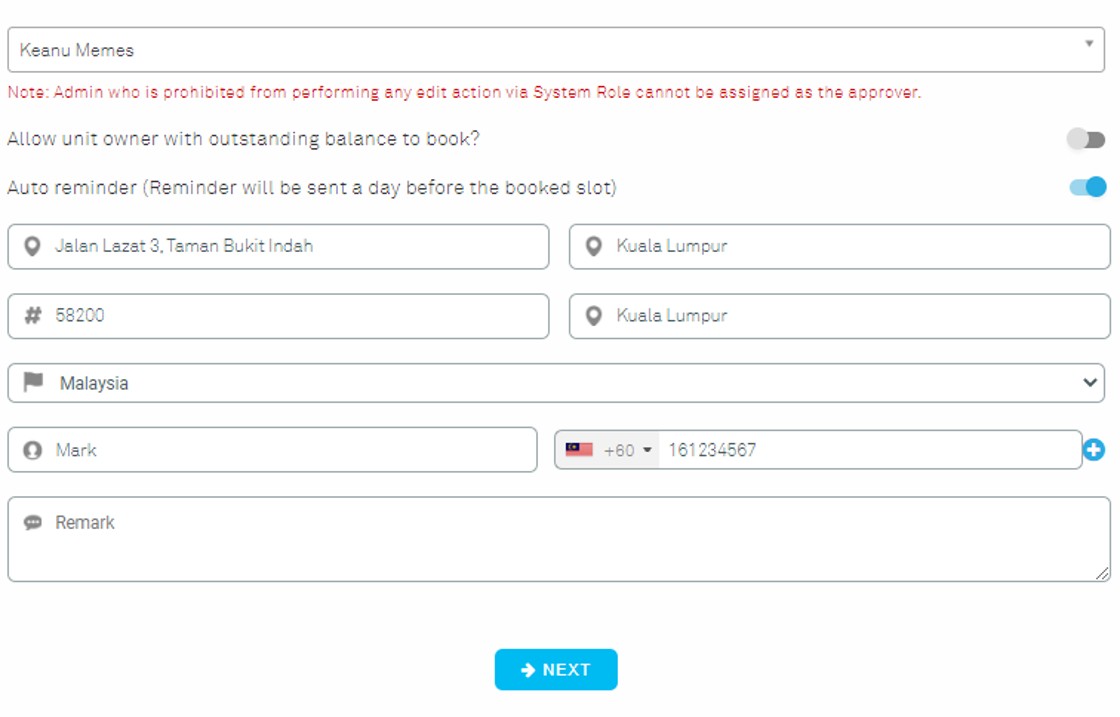
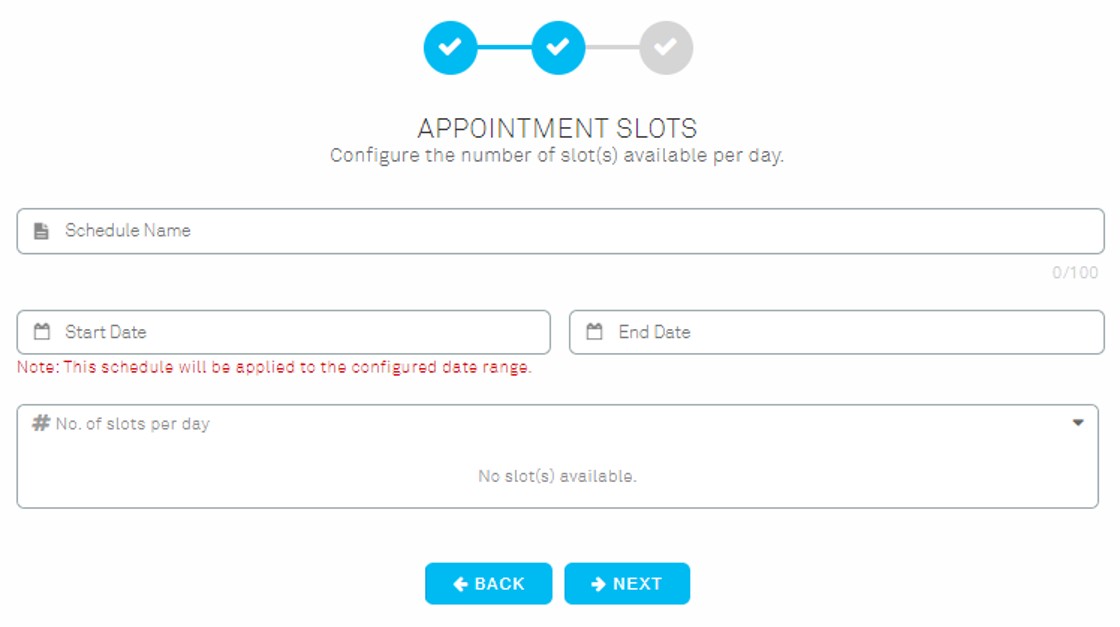
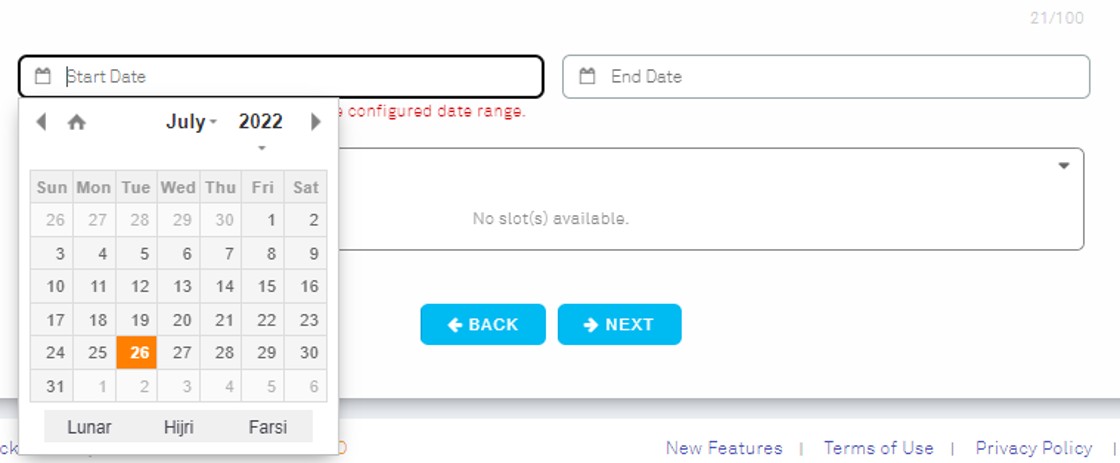
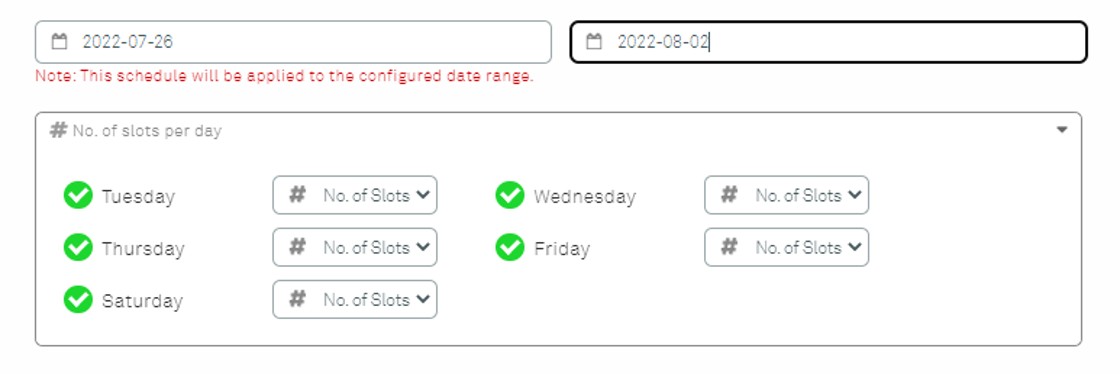
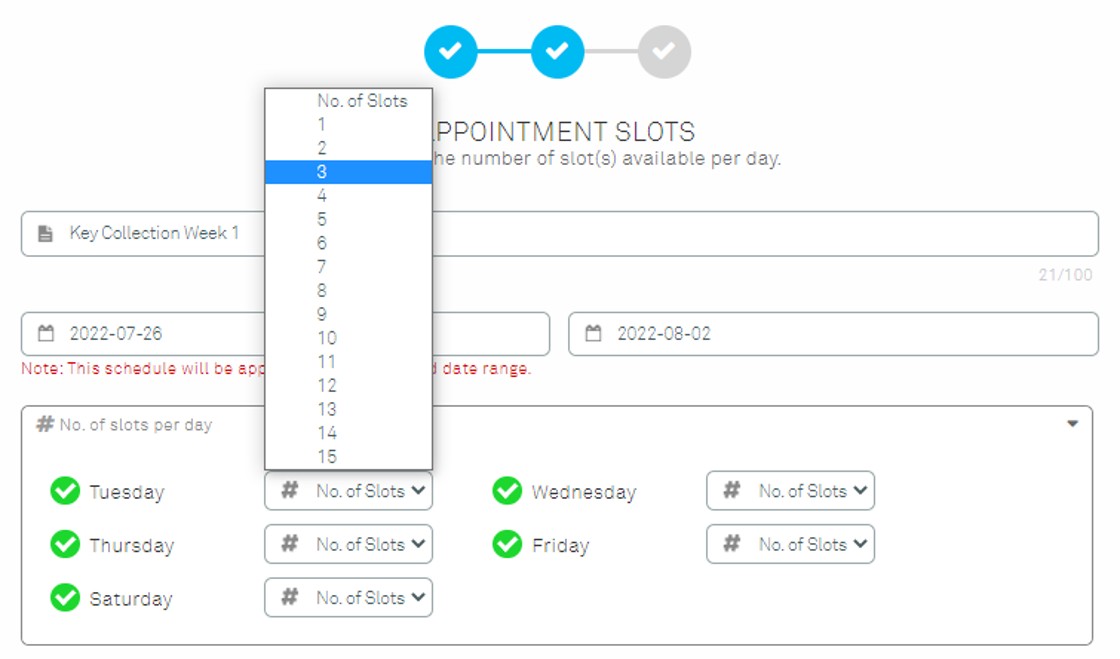
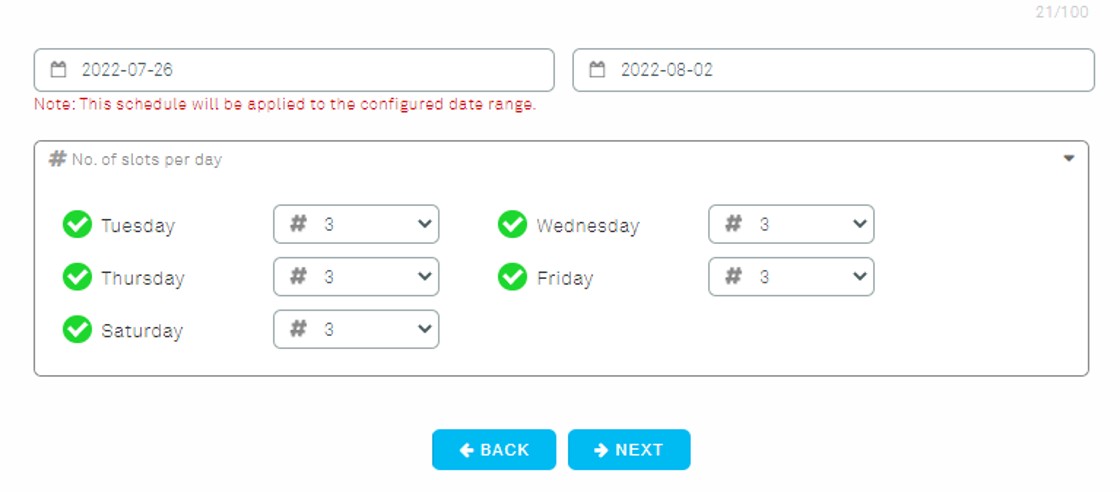
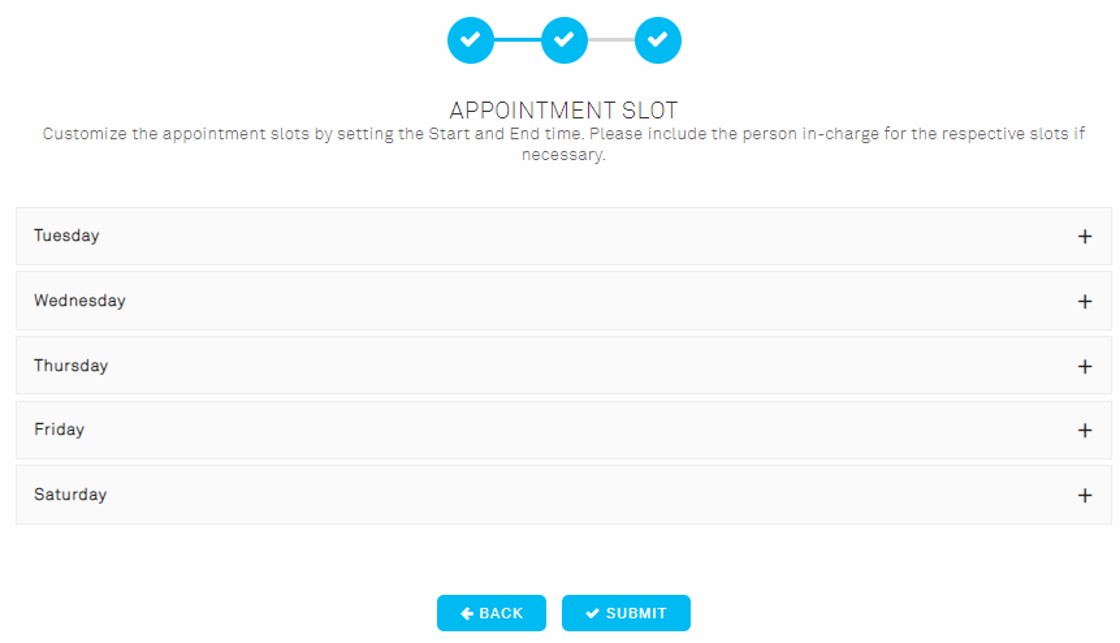
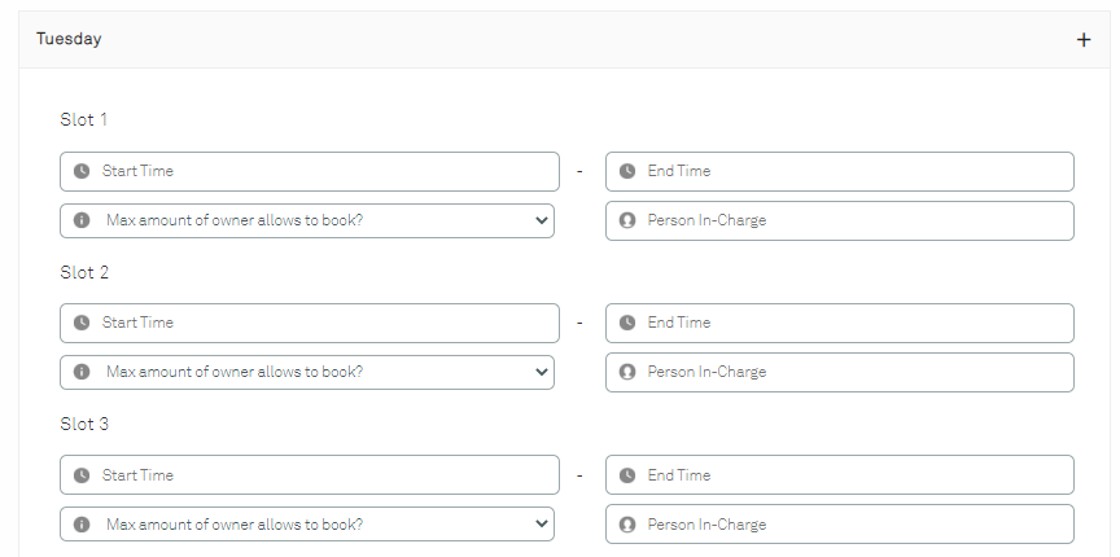
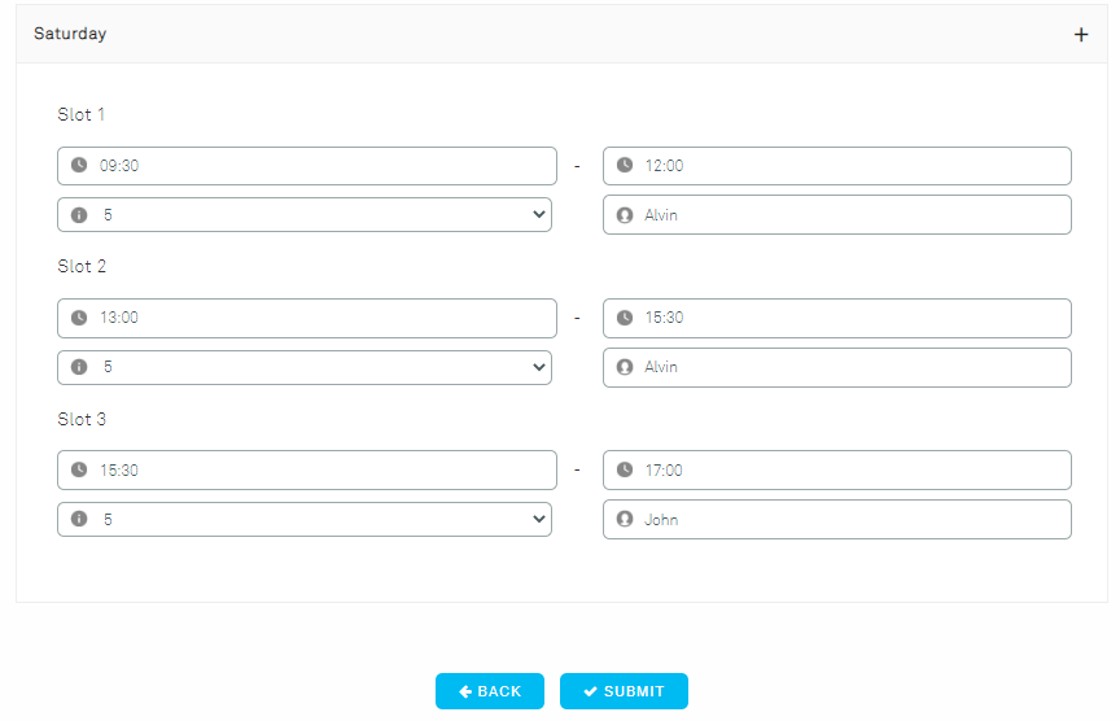


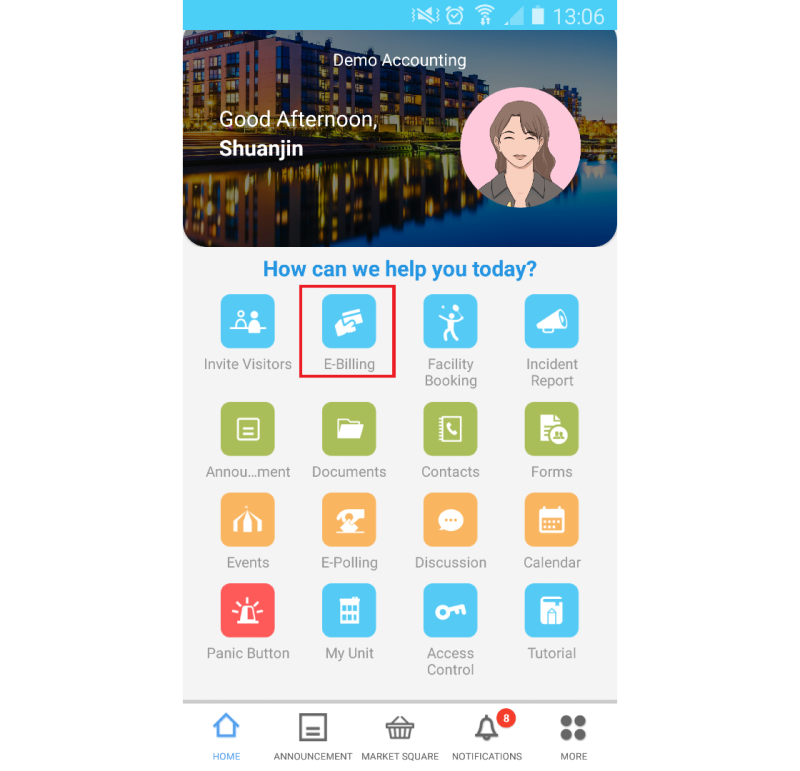
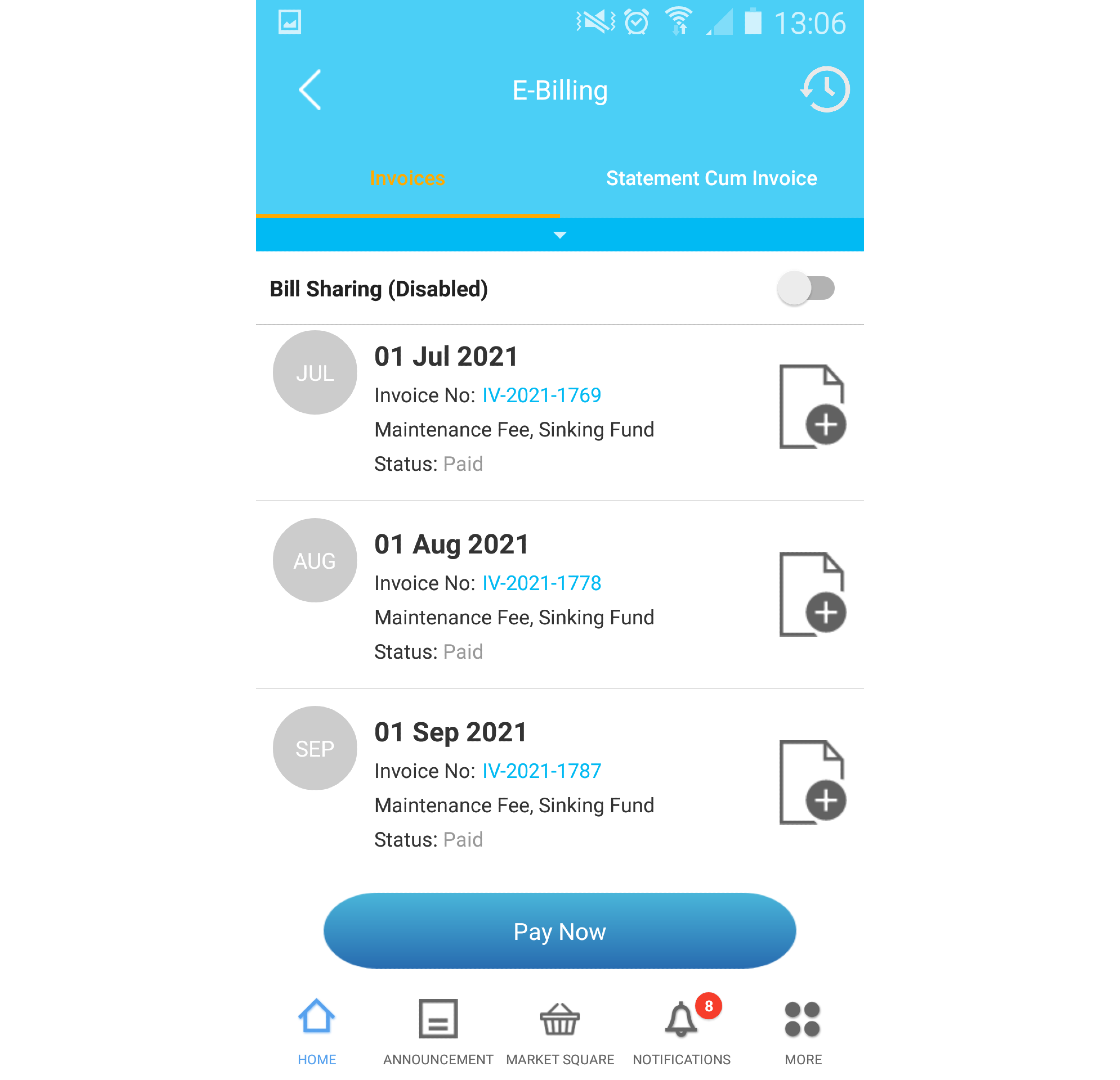
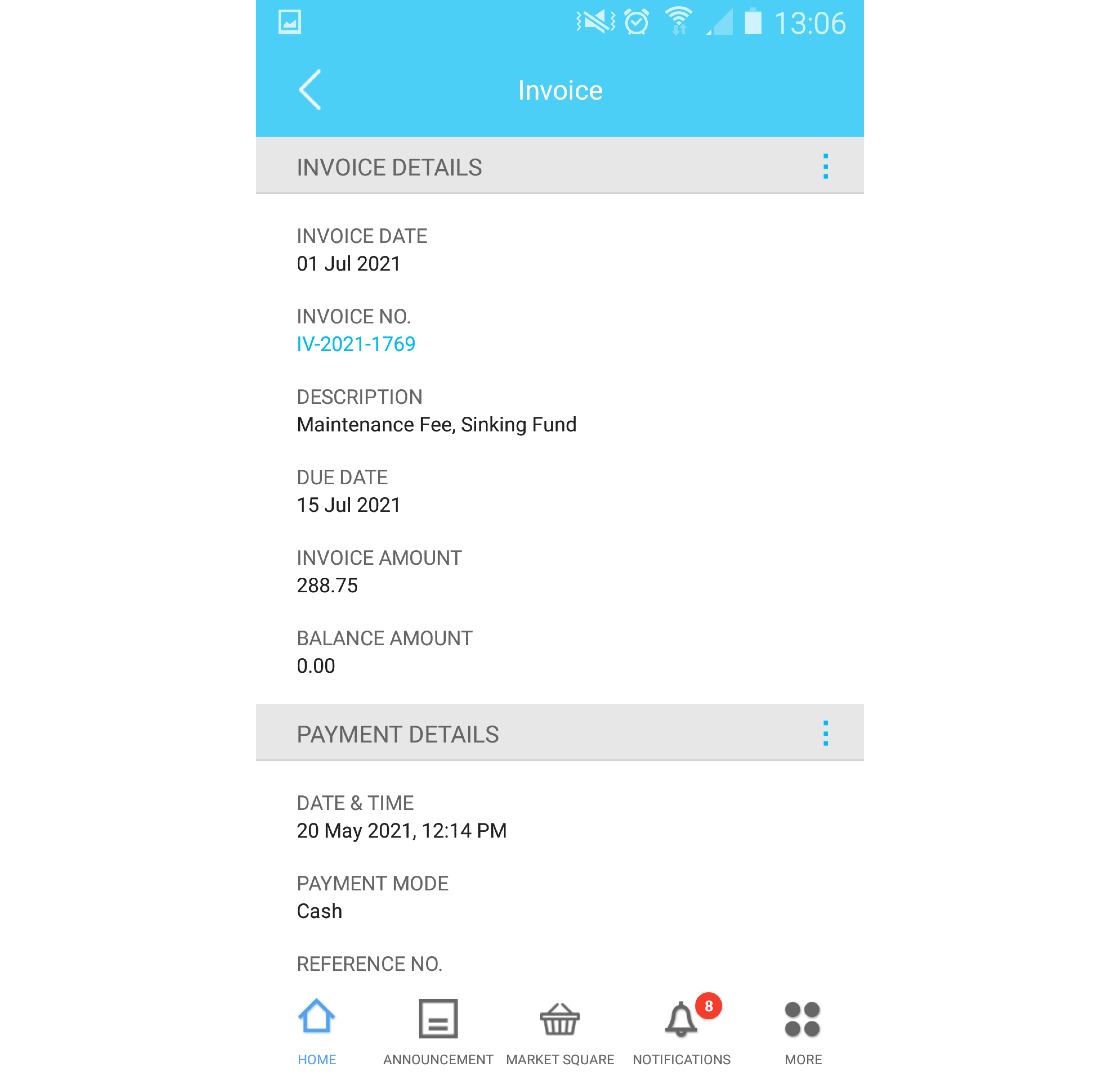
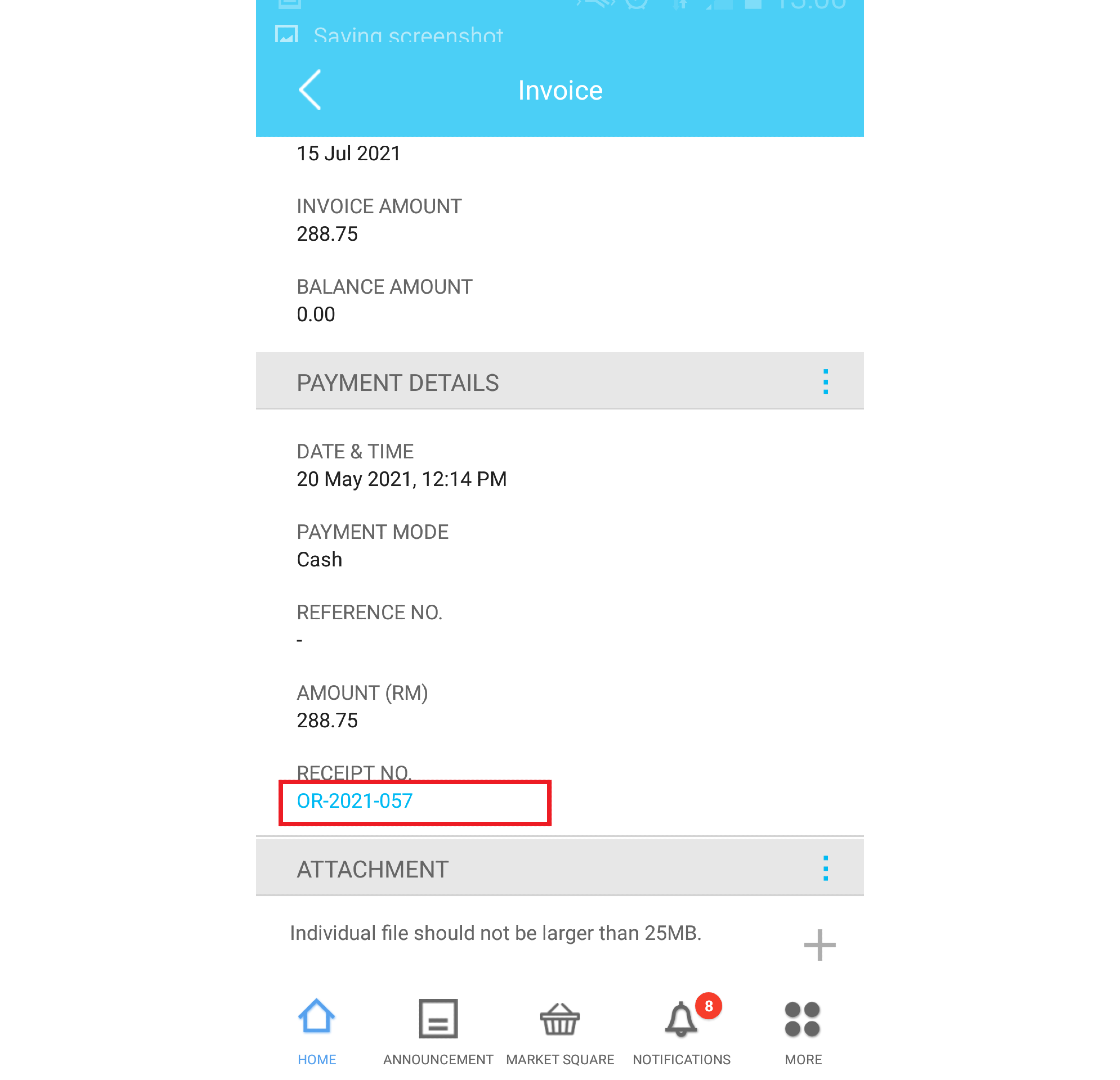
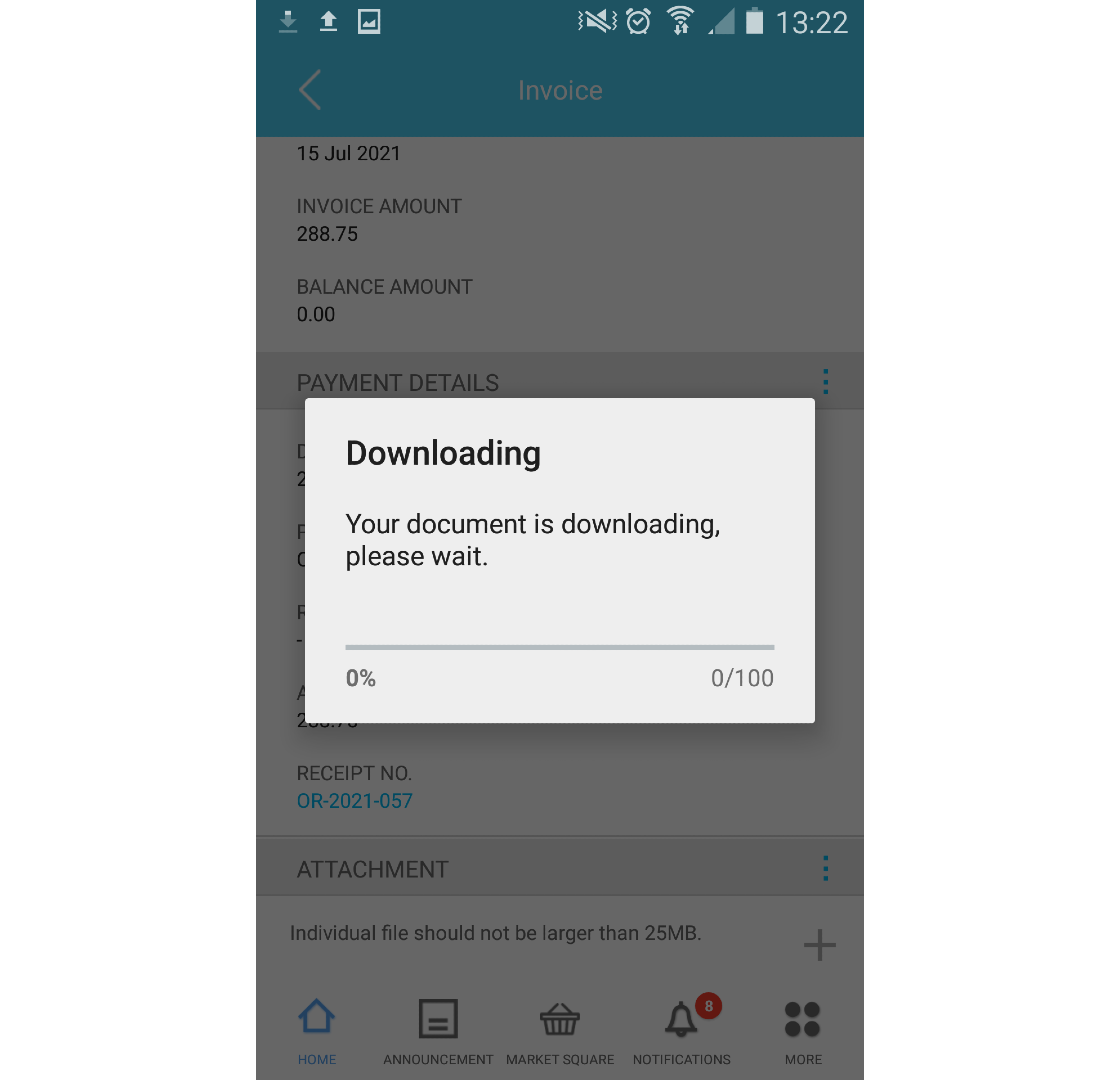
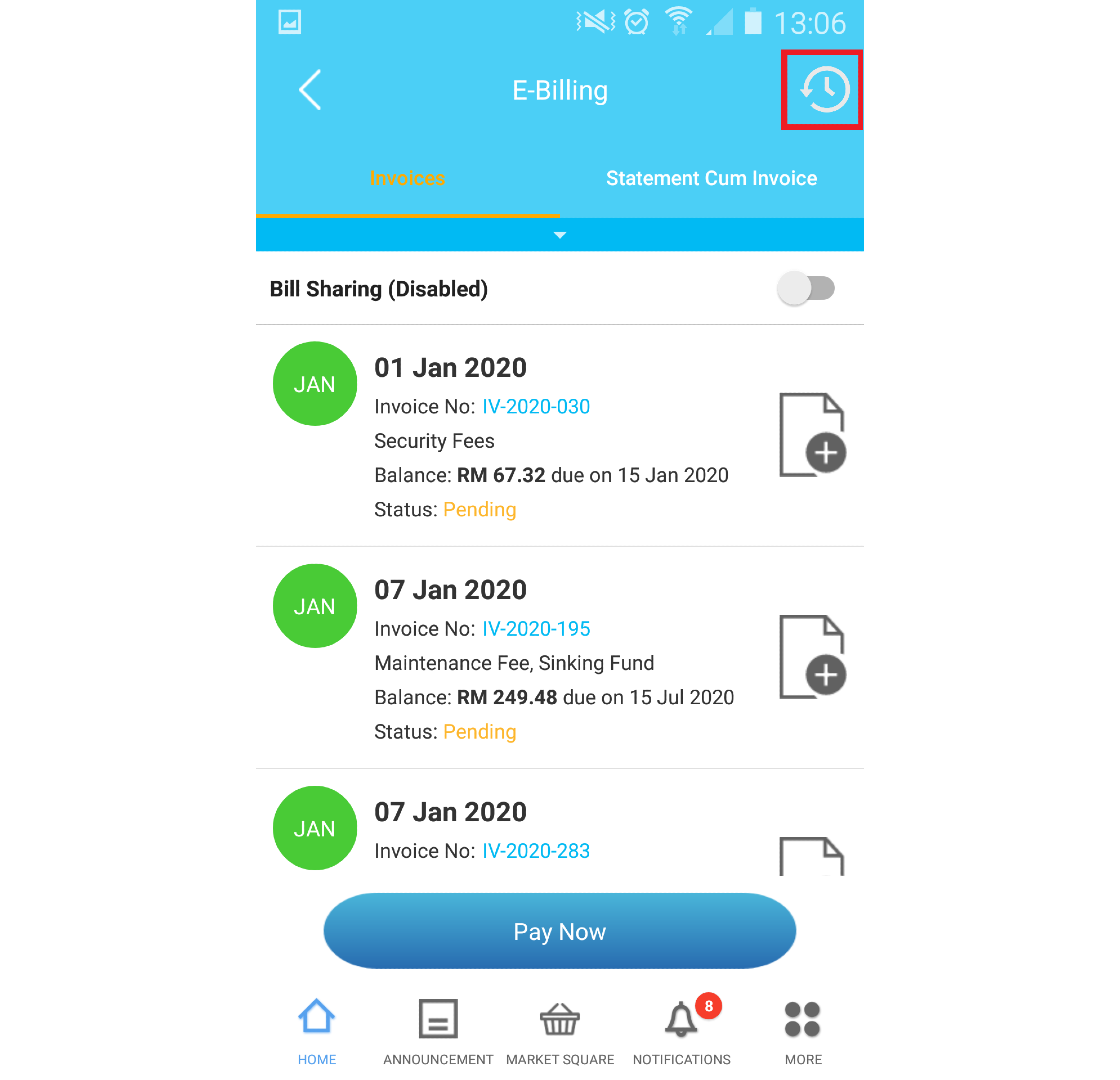
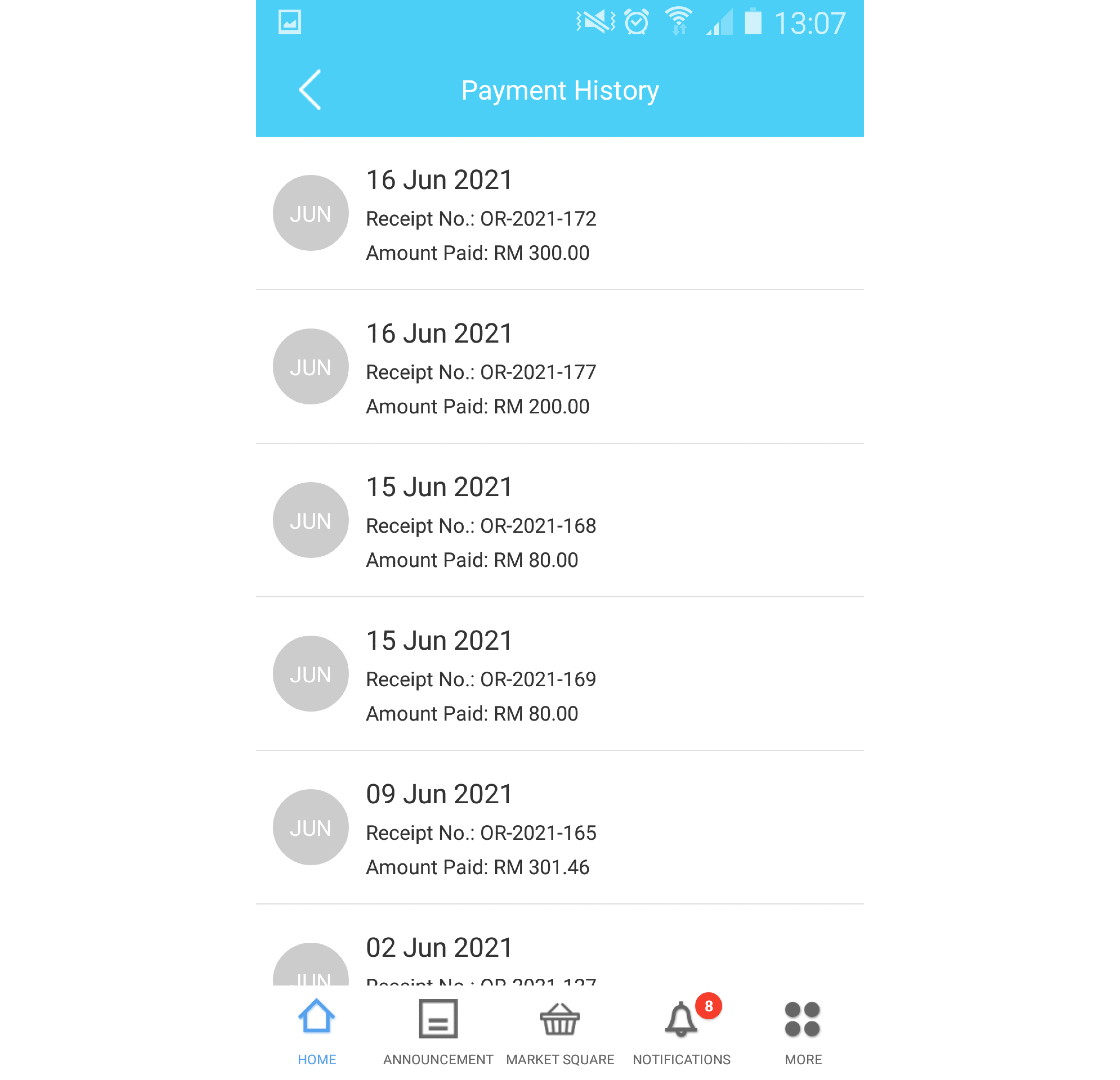
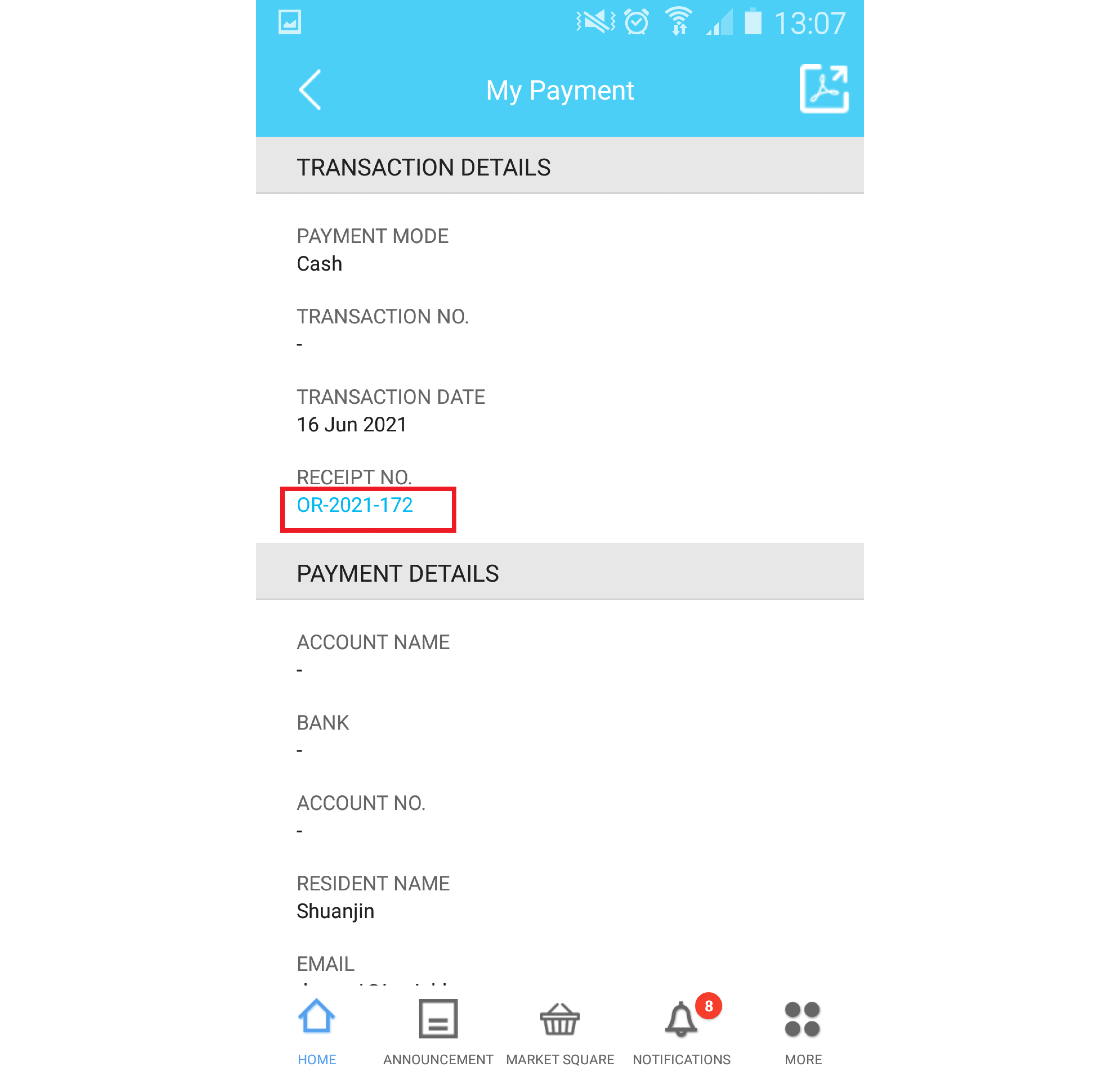
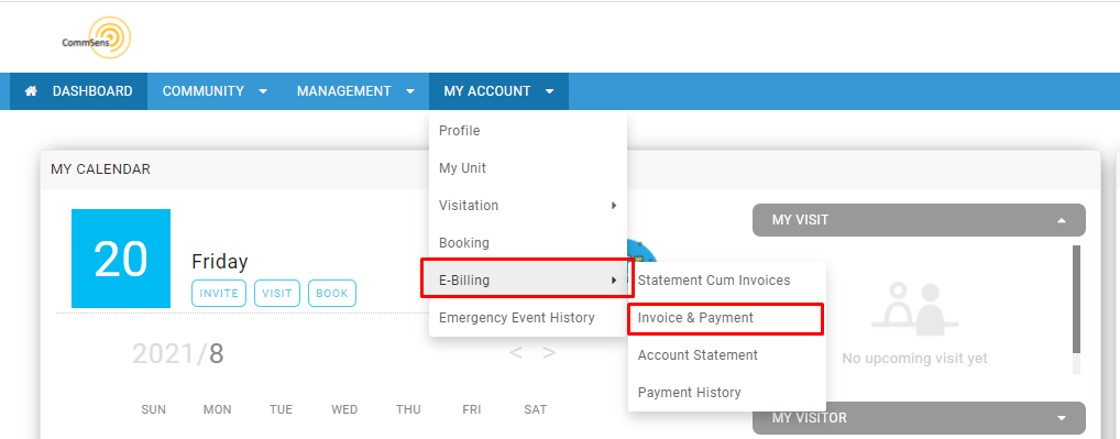
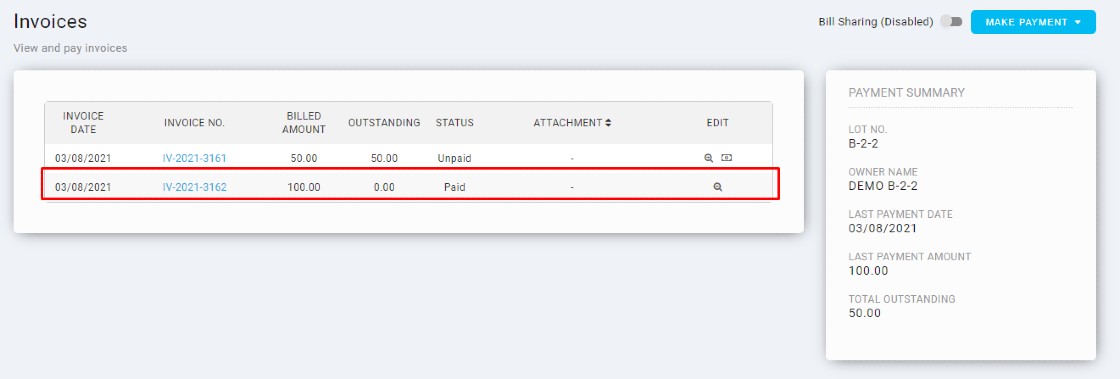
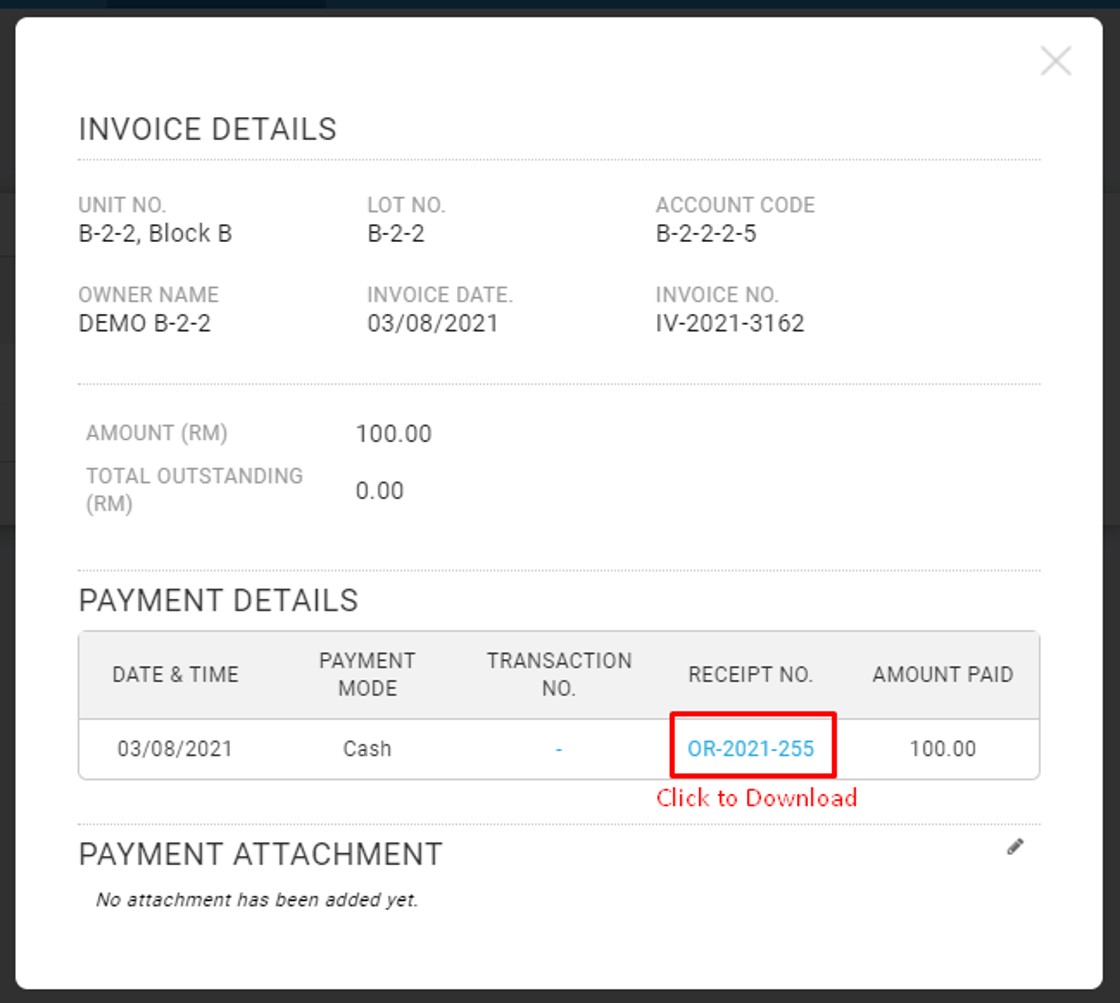
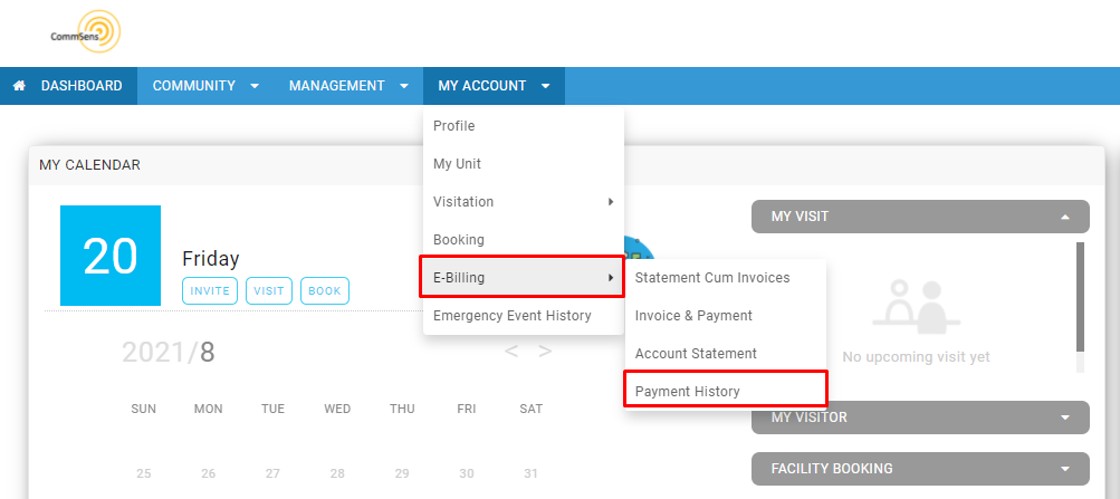
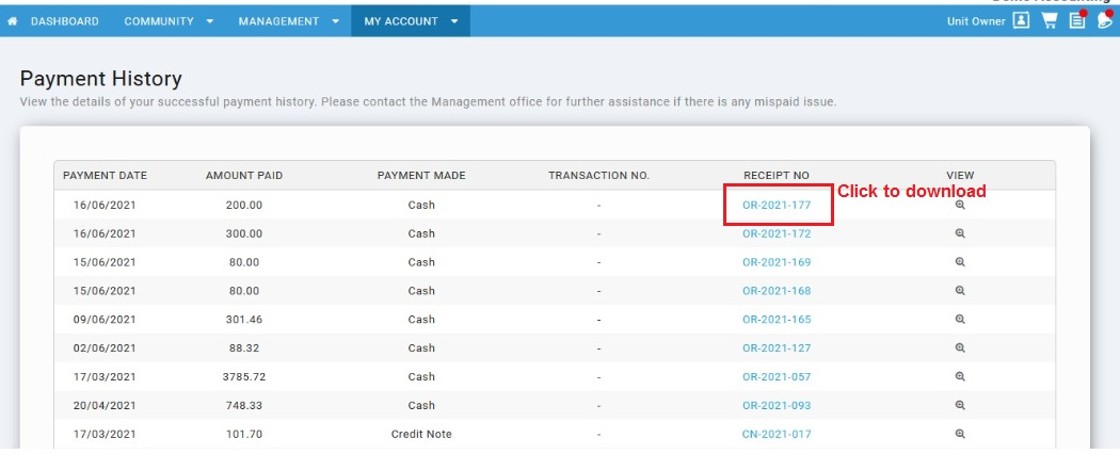
.png)












