Ingress Release Note v3.2.3.9
For this month, FingerTec has released Ingress v3.2.3.9 which adds 23 new features and 11 bugs fixes to enhance the user experience when using Ingress software.
1.Export
false log (User ID = 0) in the Export Type 2 file
2.Added
download new user only when Download User from Device
3. Added
search user when Remove User from Device
4. Added
Total Work in Detailed Employee Time Card Report
5.Added new
option Group By Group Duty Roster for Attendance Summary report and Attendance
Analysis
report
6.Added
PIN1, PIN2 selection for Import User from USB which device type is Black &
White
7.Added
Delete audit data log from user which have been removed
8.Revamp UI
Roster assign user into Roster
9.Added
button to copy Serial No. at Device Activation Window
10.Revamp UI
for Database Configuration in System Settings
11.Added
Reset button for reset default settings Attendance Tab in System Settings
12.Added new
filter option "Day Type" in Attendance Sheet
13. Added list
for holiday details for Calendar View when mouse over total holiday
14.Added
option to configure color each status for User Scheduler
15.Added option to Duplicate User
Scheduler Task which completed
16.Revamp UI Payclass add user into
Payclass
17. Revamp UI Access Group add
user into Access Group
18. Revamp Data Audit List
i) Added Recent button in
Data Audit List which display recent 100 logs
ii) Added filter
option for Display False Log (User ID = 0) in Data Grid
iii) Enhance No Record
message in Data Audit List which always display last record information
19. Added filter option
"Designation" when Select User from list
20. Enhance Schedule Rounding which can
support up to 3 digits
21. Added compatibility for OFIS-Z
22. Added Compact & Repair in Database
Management
23. Added Diagnostic in Database Management
24. Fixed incorrect department info when
migrating database from TCMSv2 to Ingress
25. Fixed failed to display Employee ID column
in Export Scheduler Data Audit List
26. Fixed failed to filter users by
department in Export Payroll window
27. Fixed failed to update template
selection box for other tabs in Export Payroll window after
configuration
28. Fixed unreadable small font size of
"Date" in ETC report Arabic language
29. Fixed failed to generate Overtime
Approval Worksheet Report if contains both OT and Diff OT
30. Fixed failed to display Arabic language
reports exported from report scheduler in Right-To-Left
format
31. Fixed incorrect users from devices
displayed if current user role do not have the rights to access
all the users
in the devices
32. Fixed failed to display user selected
in User Scheduler Options windows when add to scheduler
from Remove from Device
windows
33. Fixed system crashed when select option
"Display False Log" in Data Audit List
34. Fixed system crashed when select
non-Workday day type in Attendance



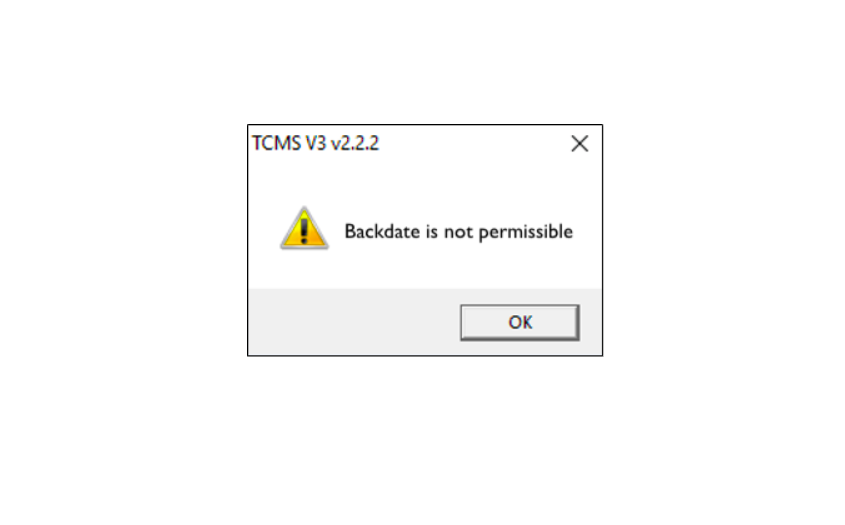
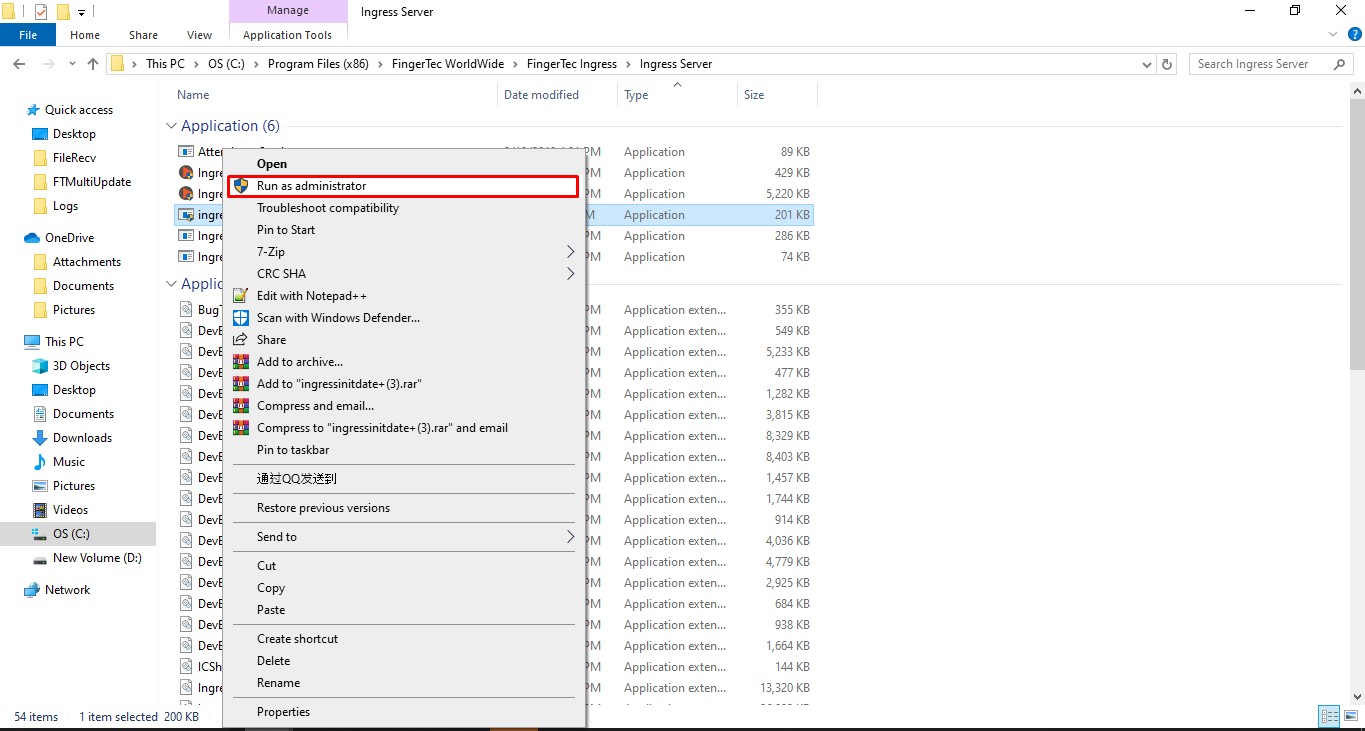

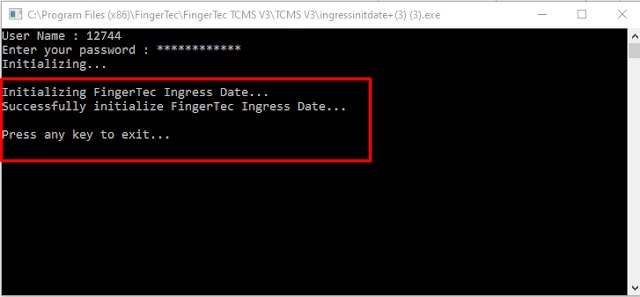
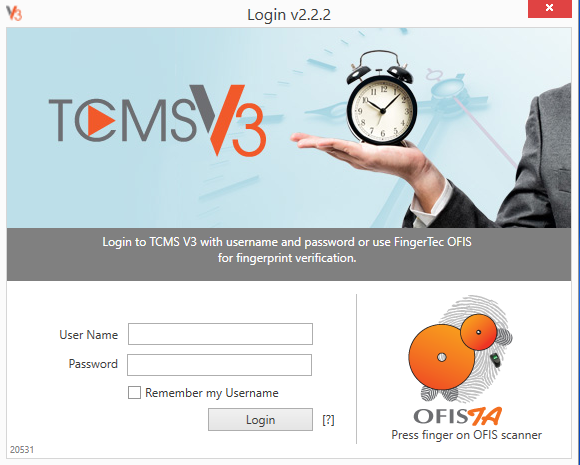

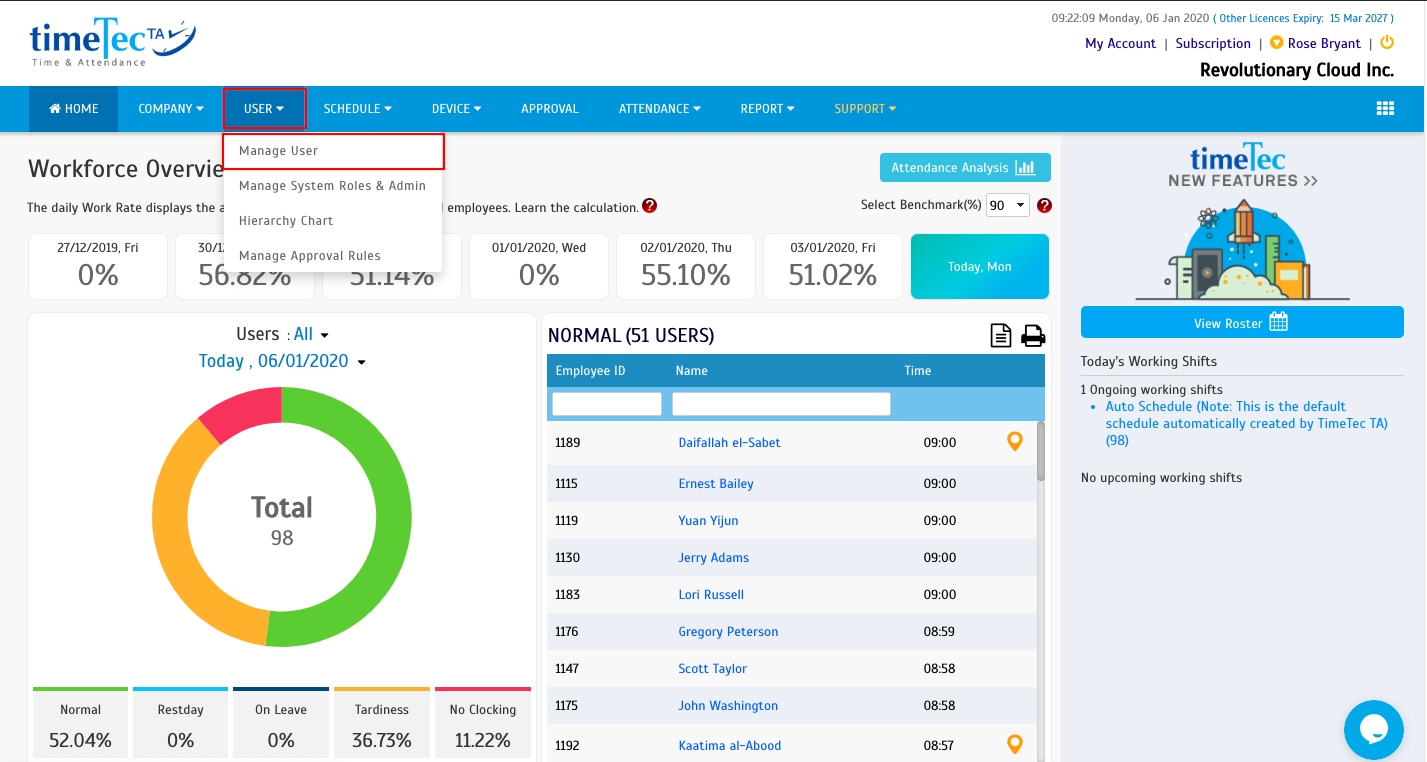
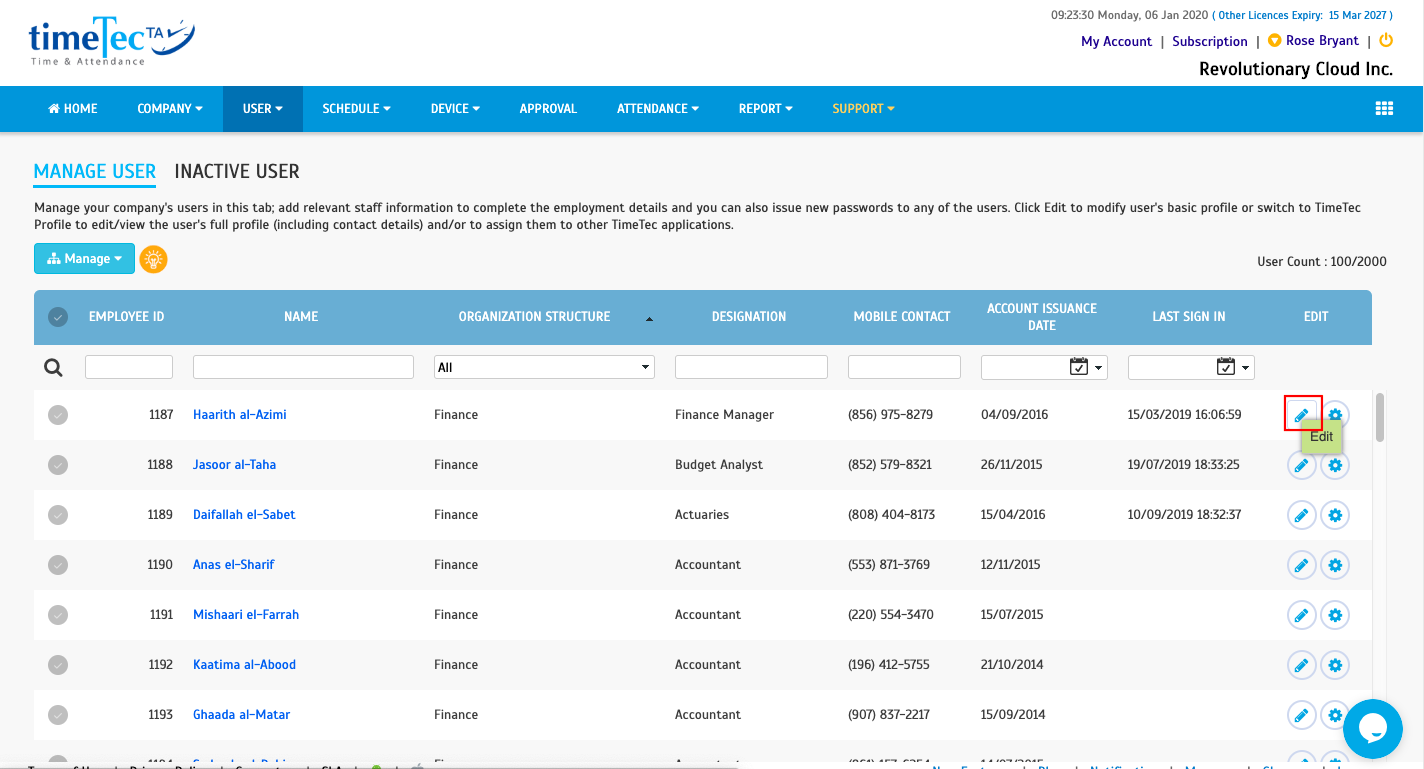
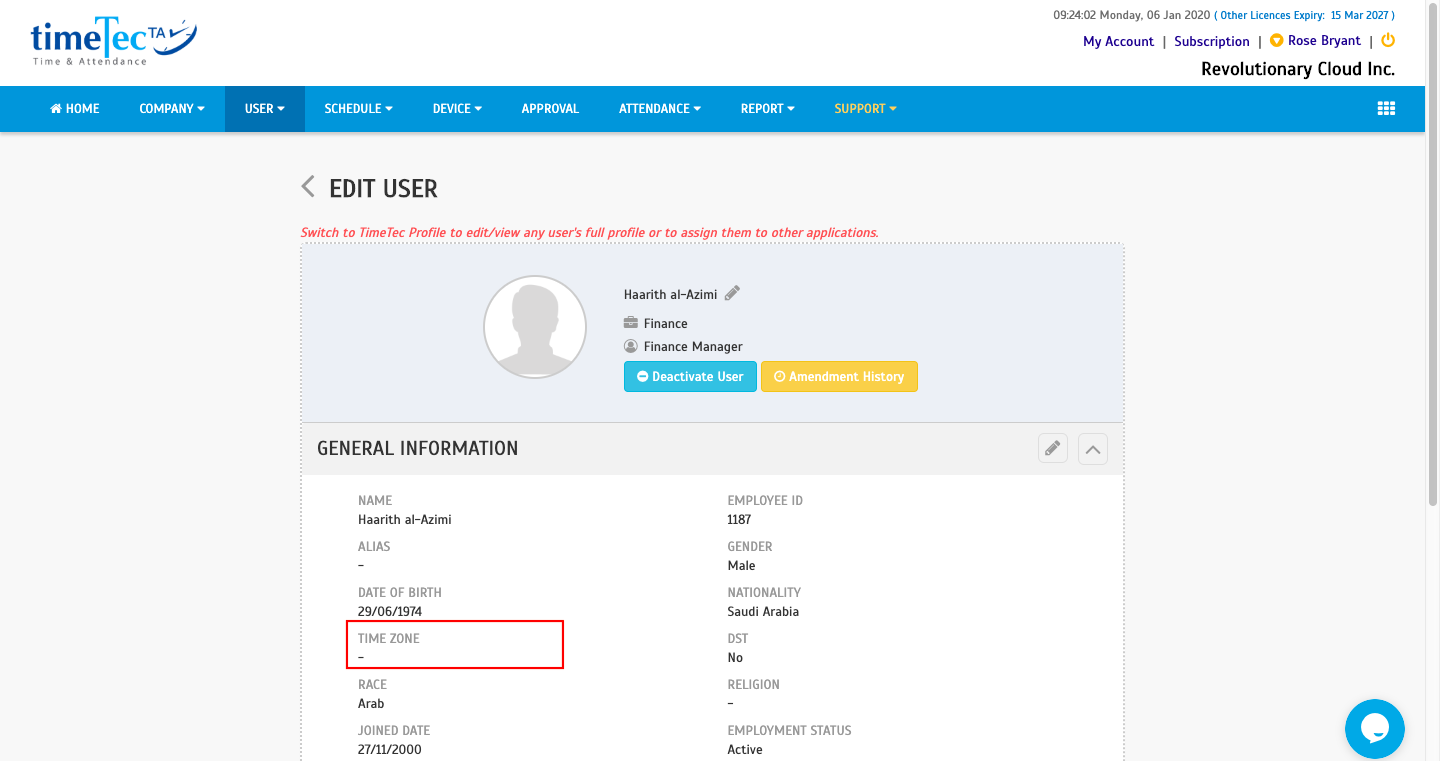
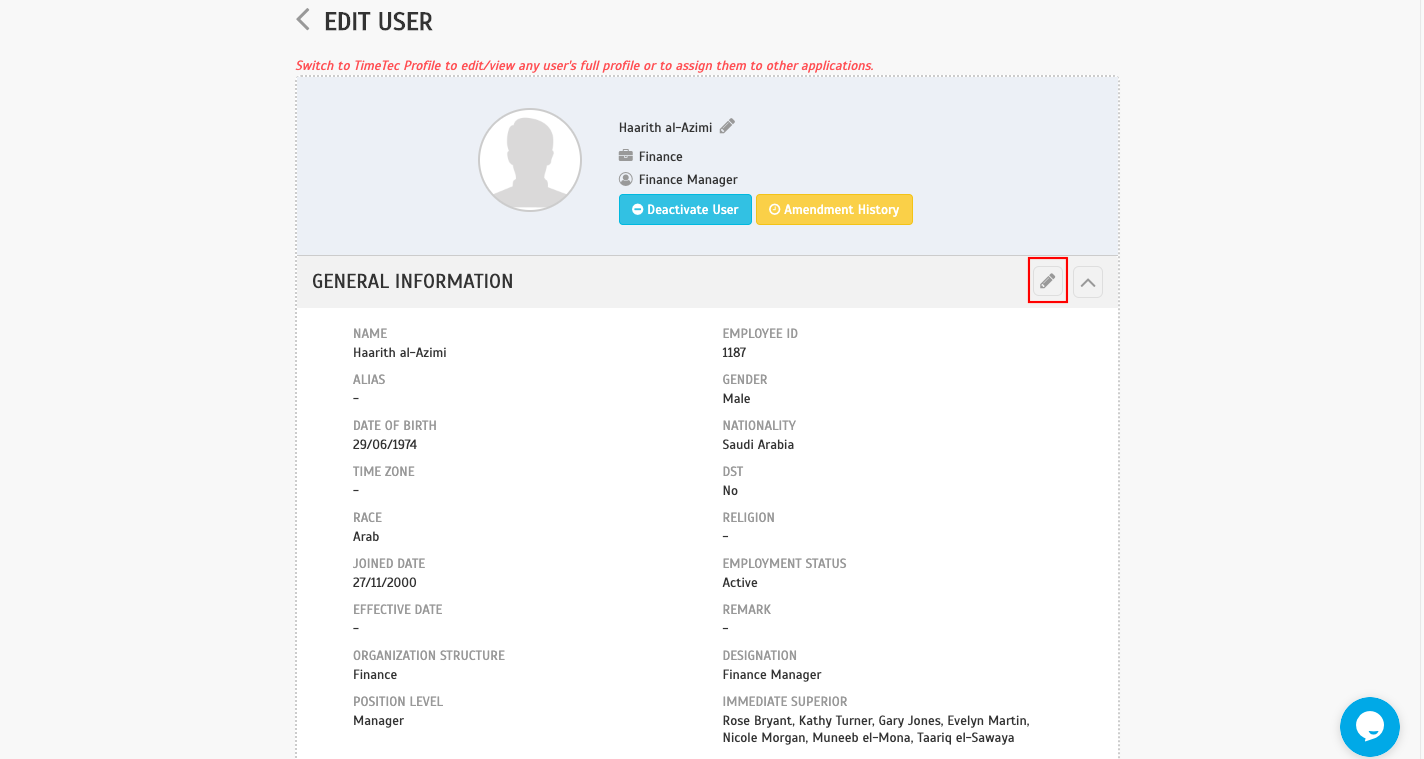
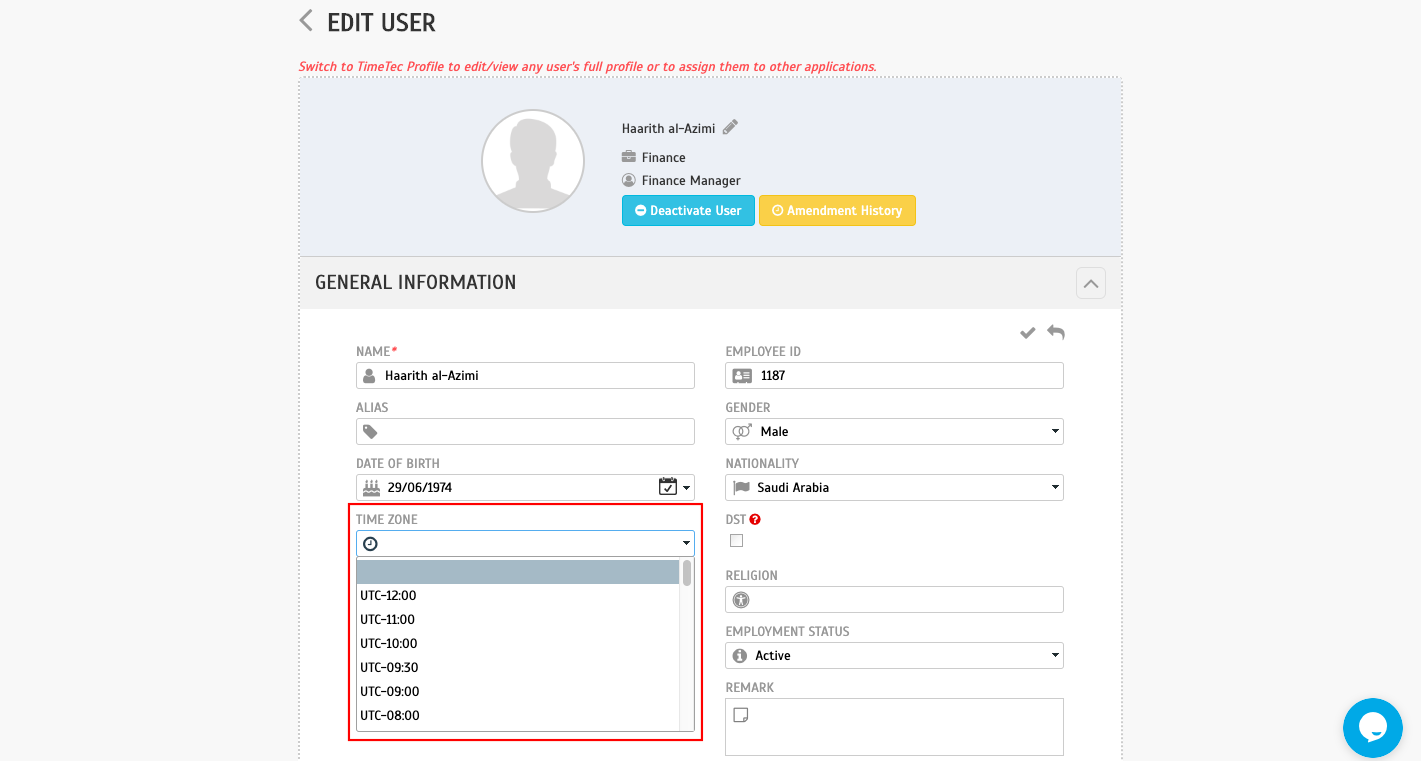
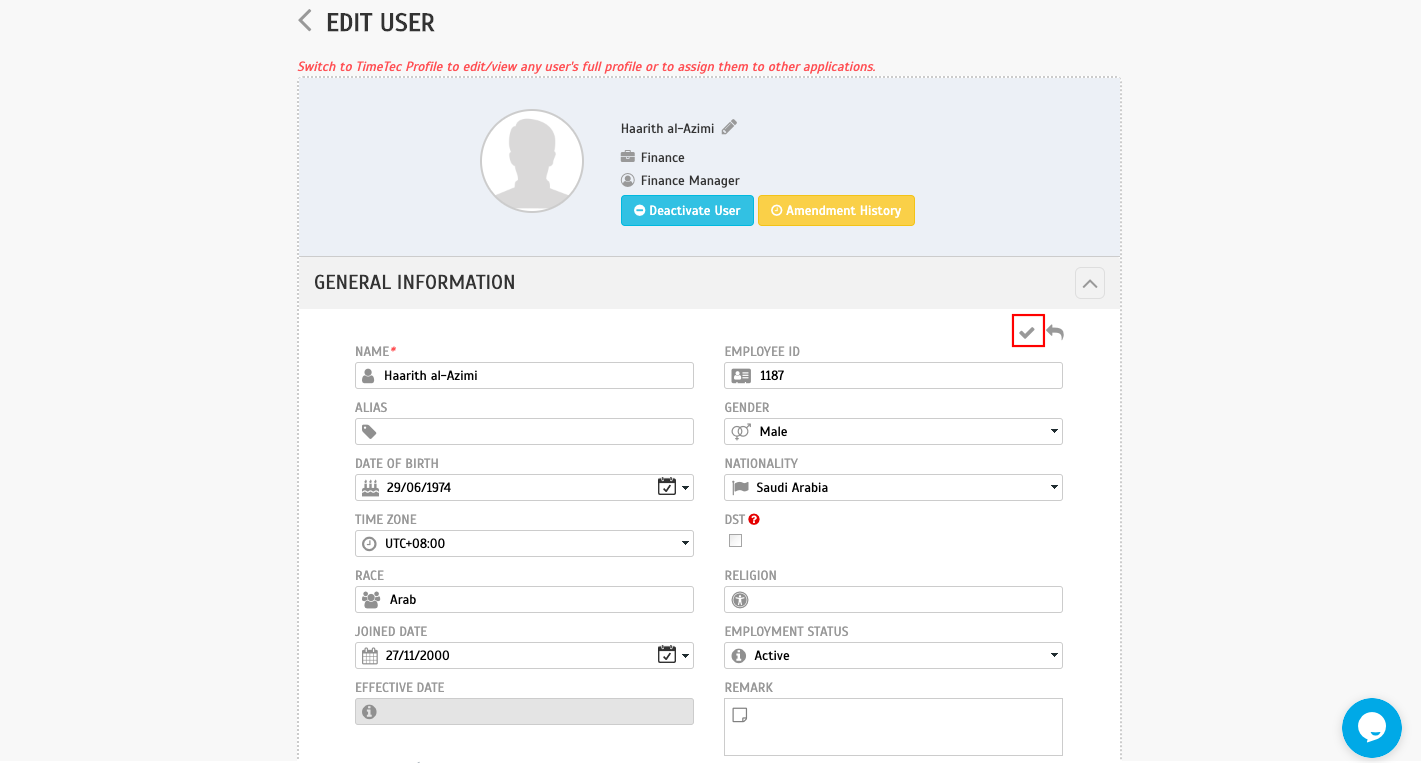
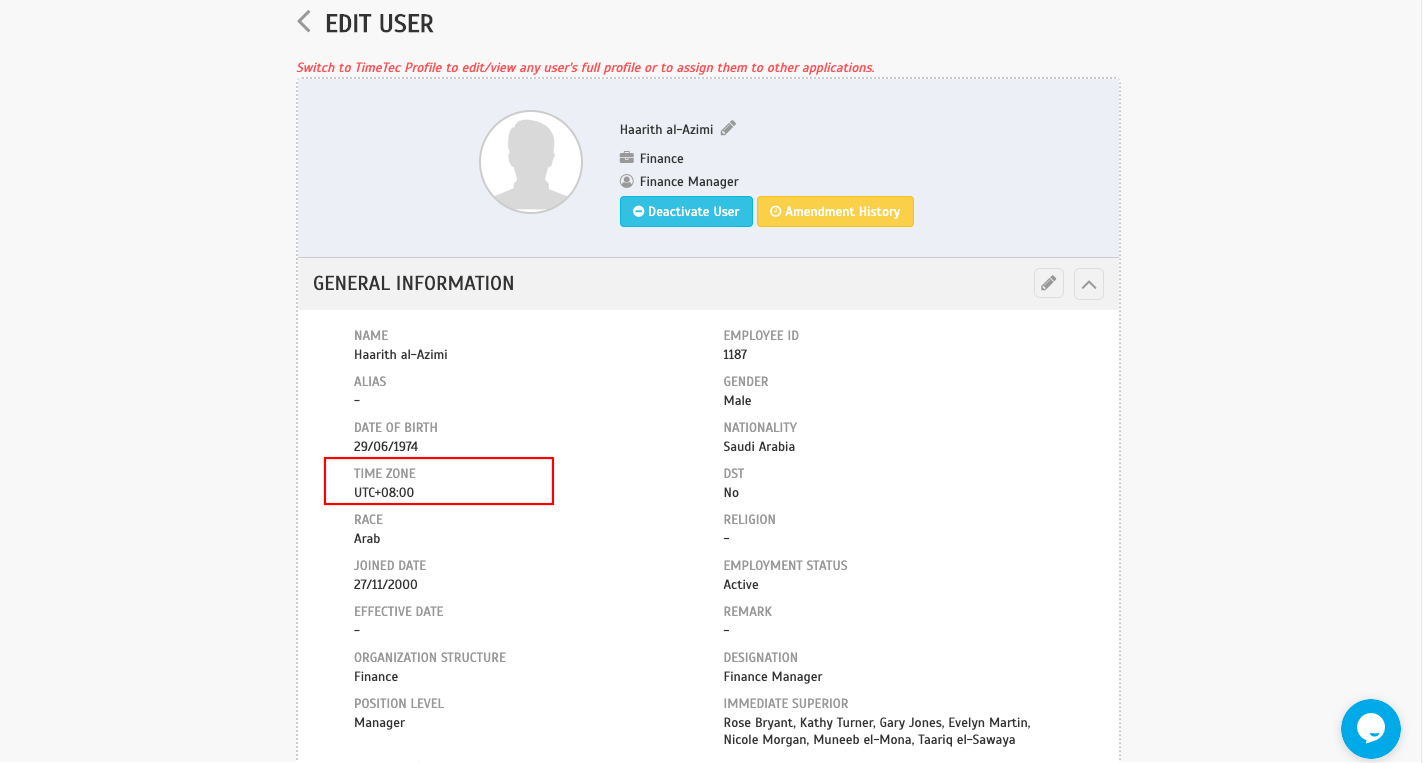

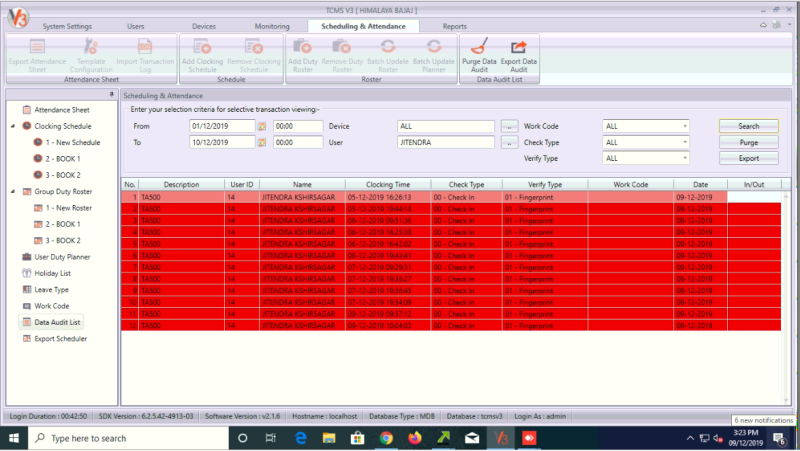
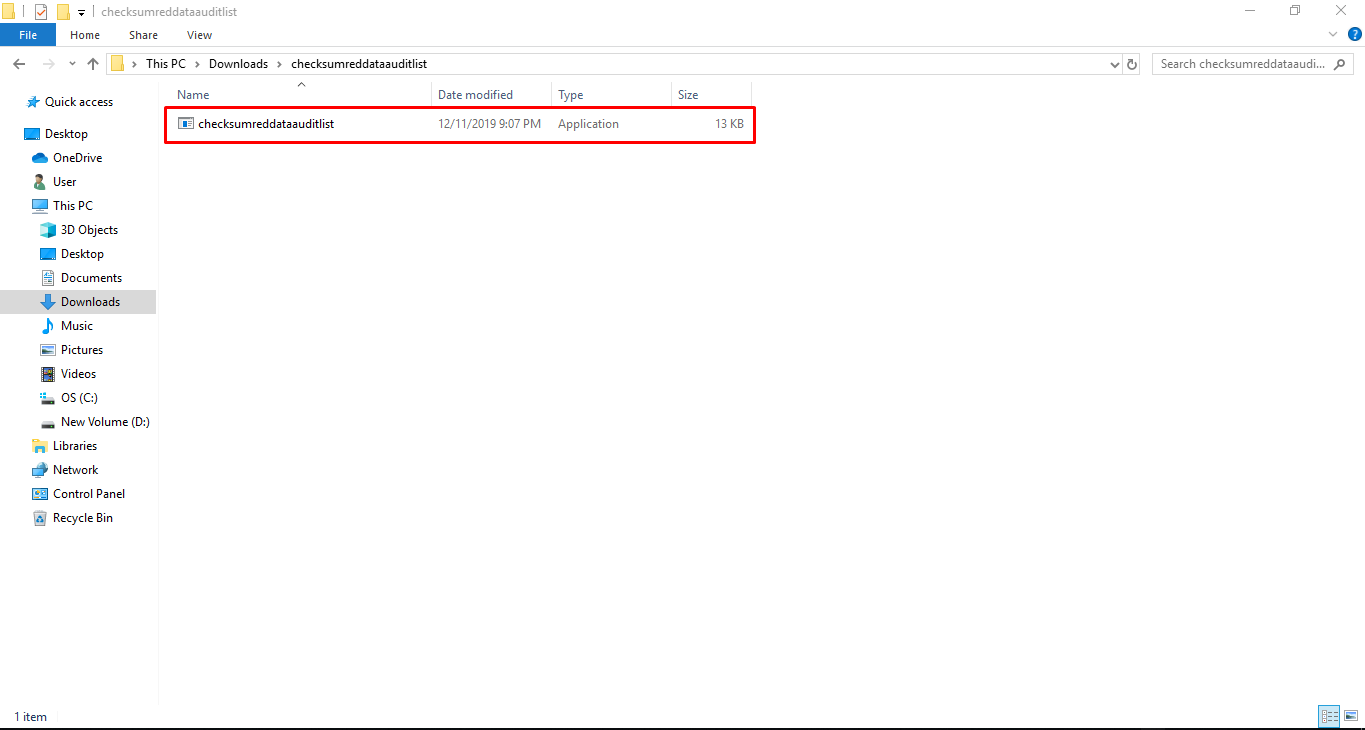
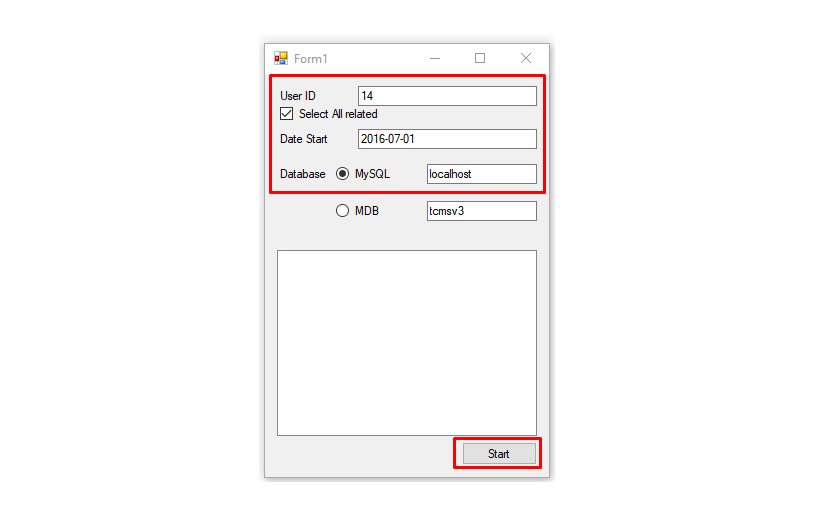
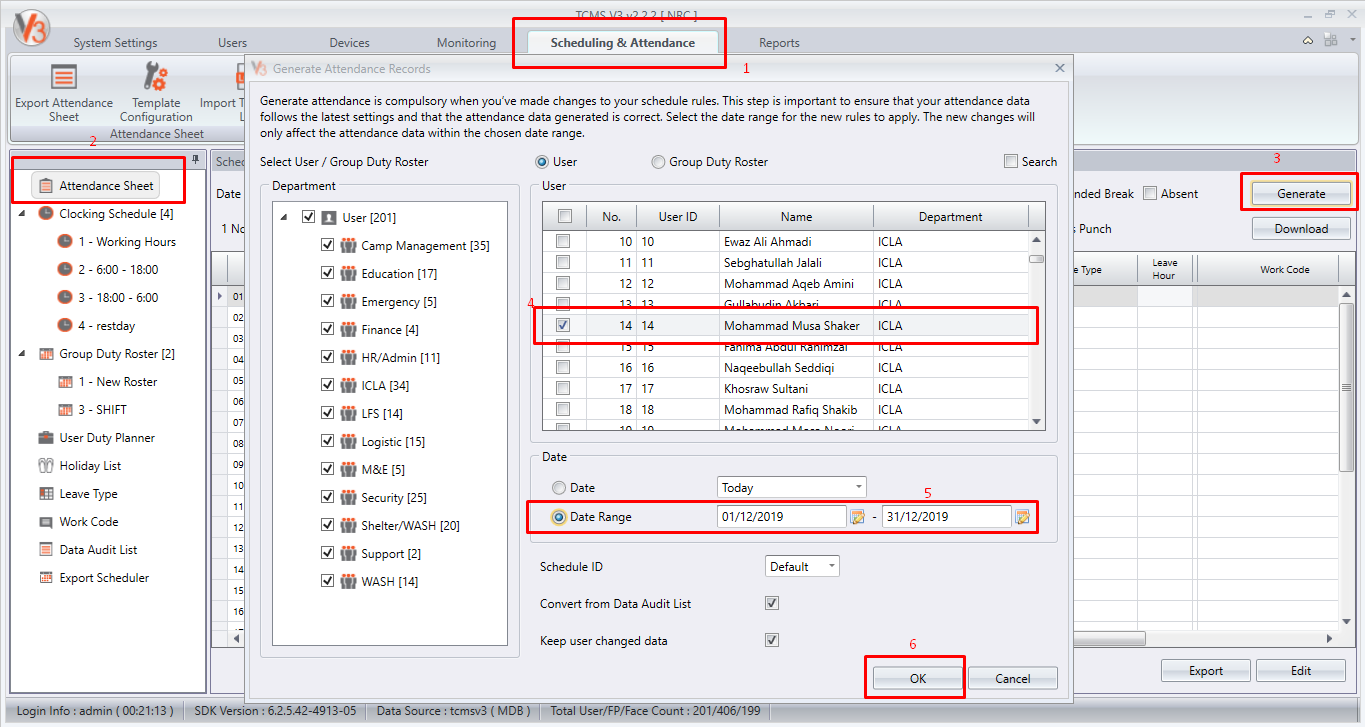

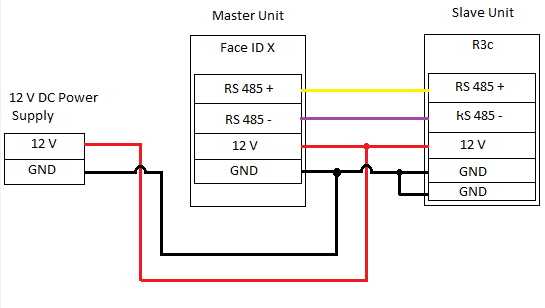
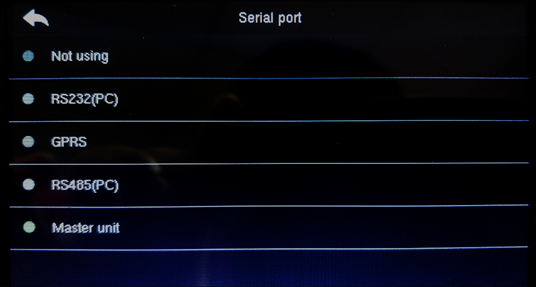
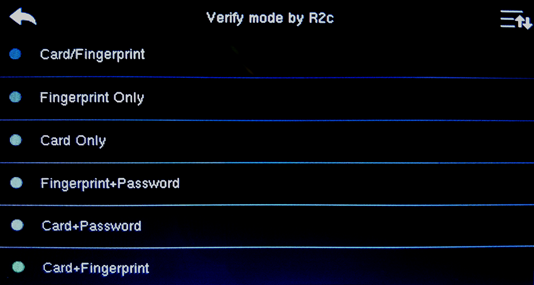

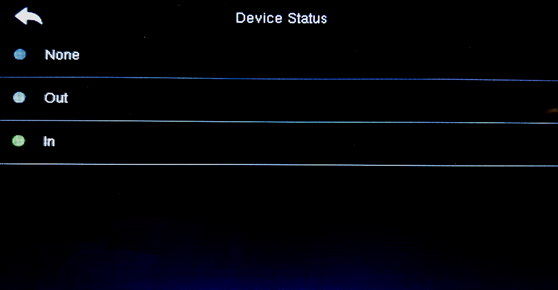
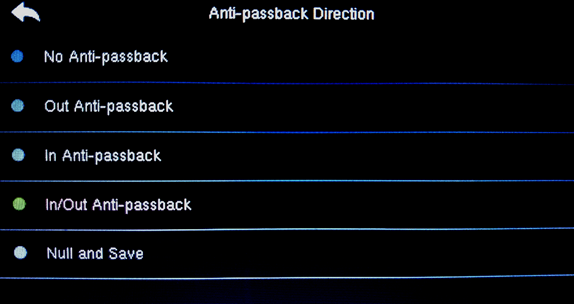
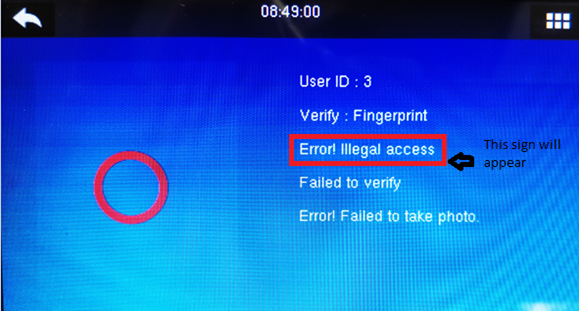

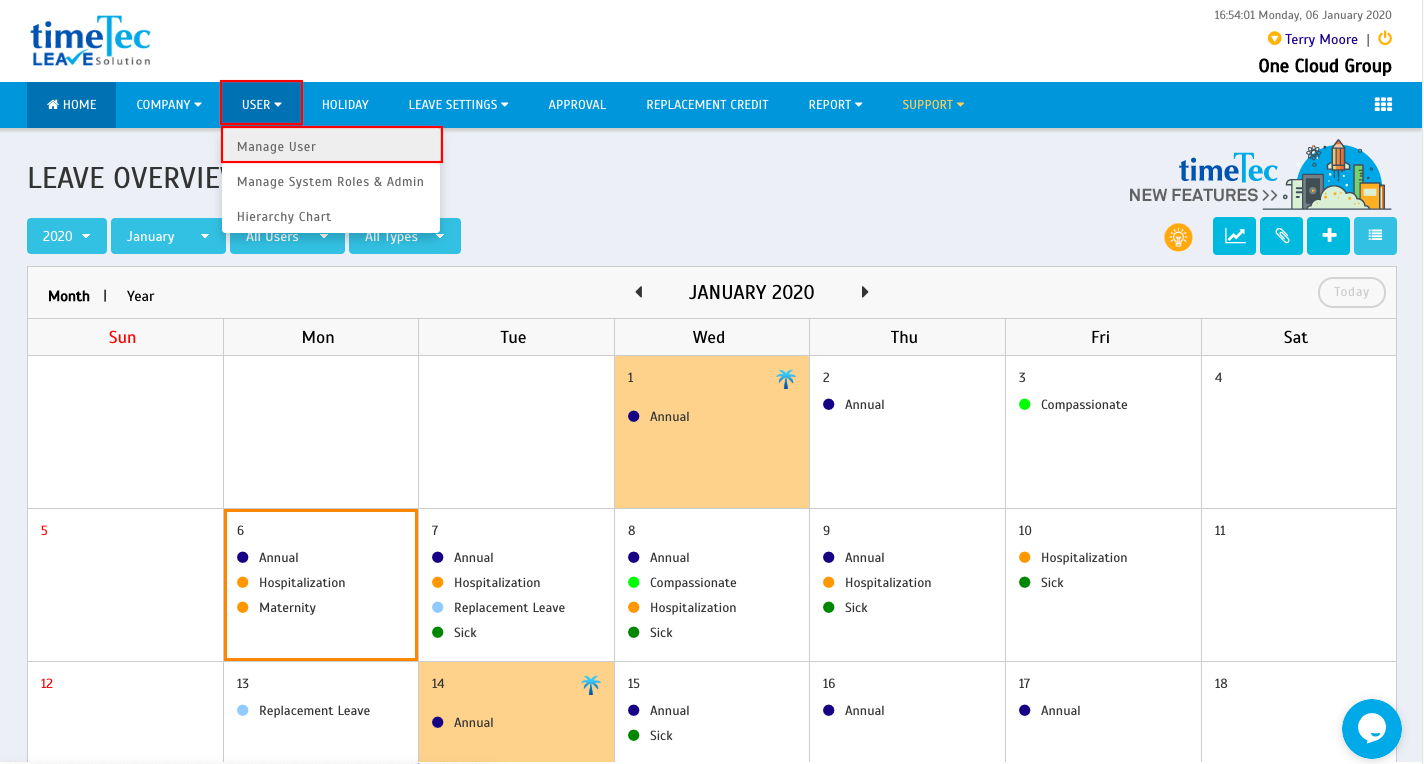
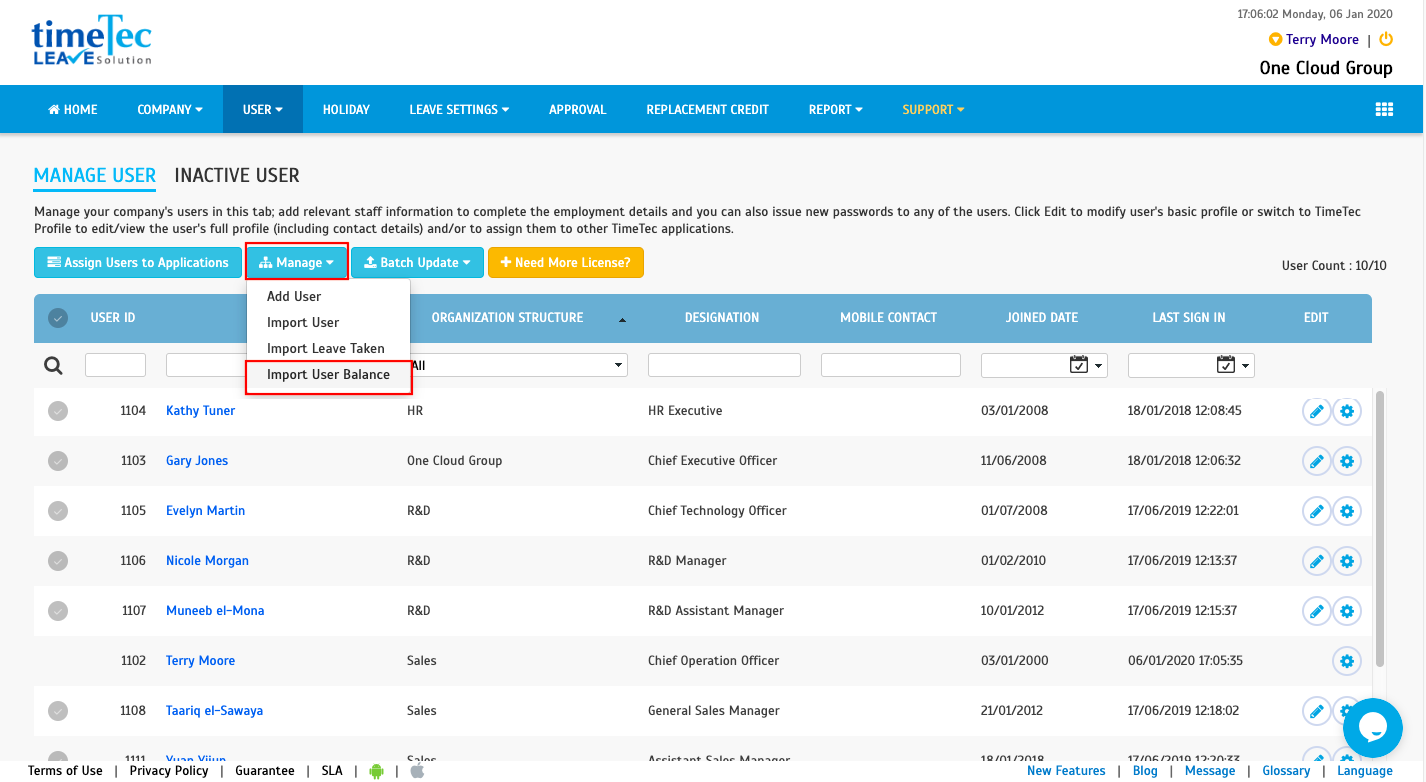
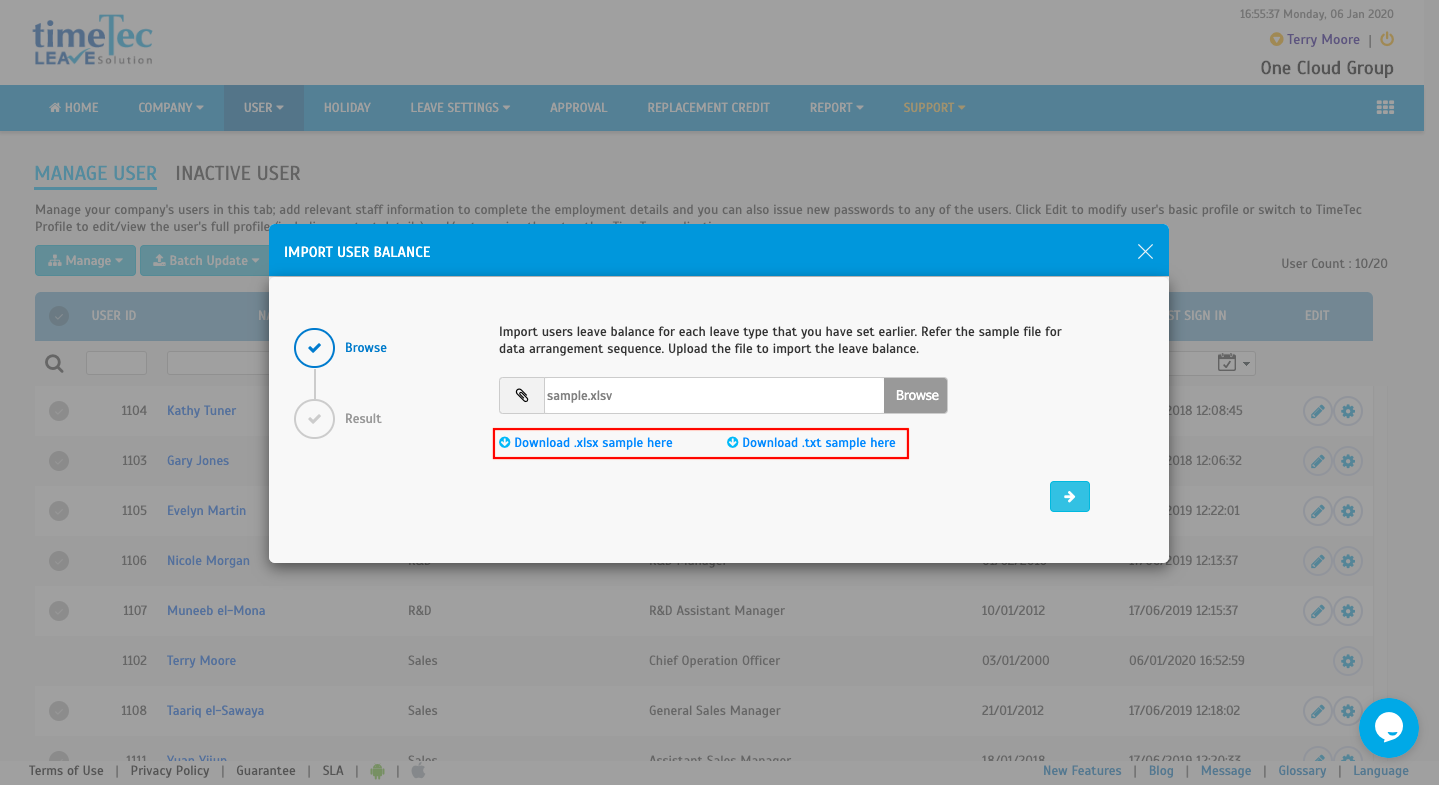
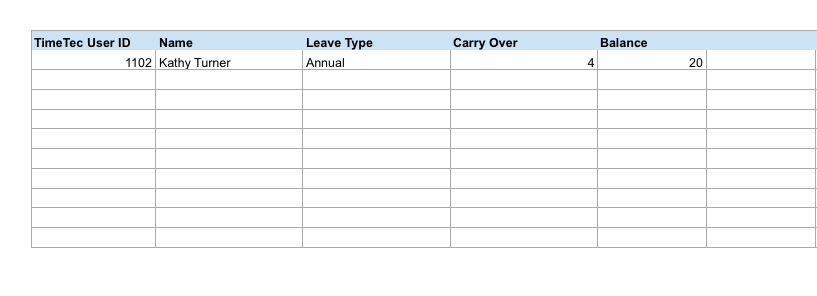
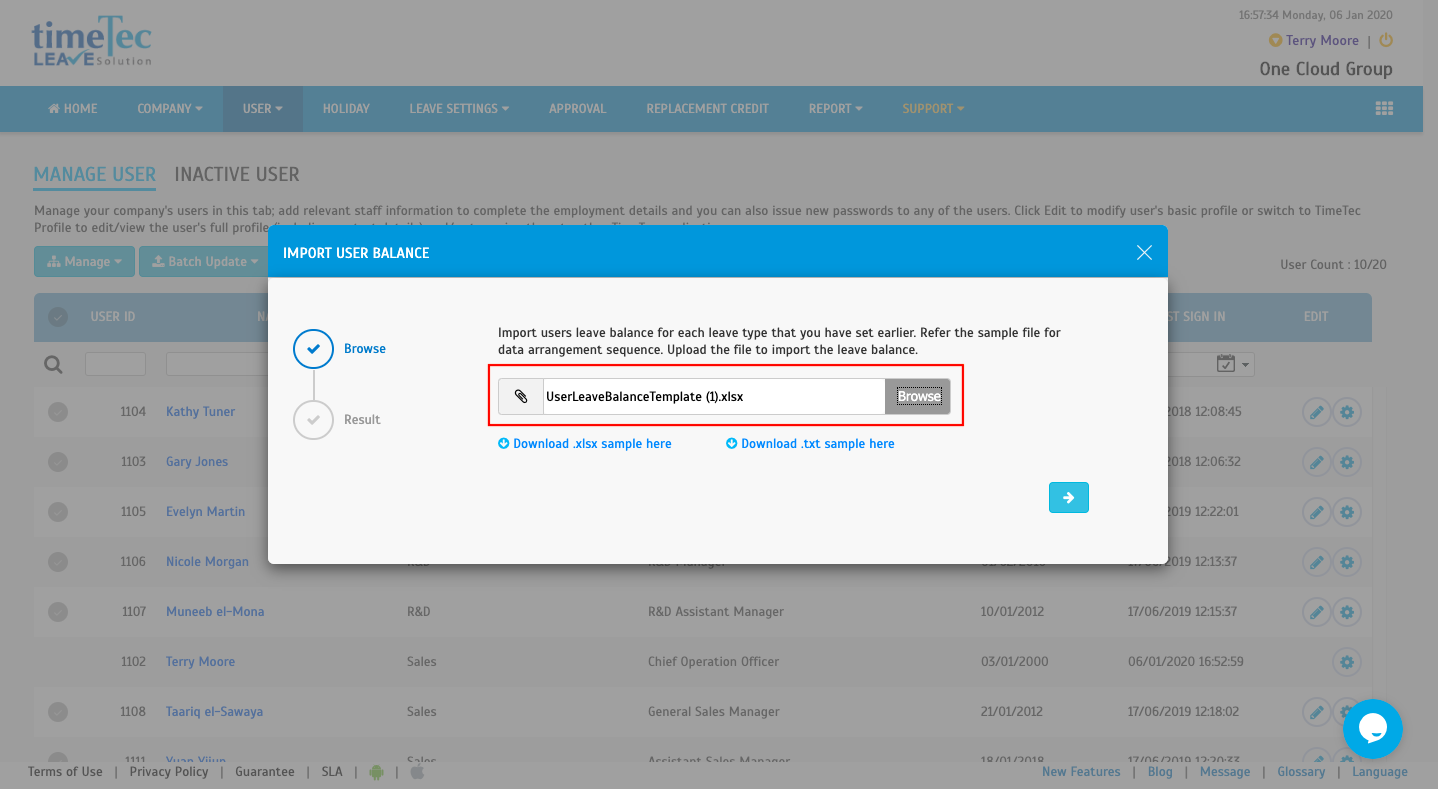
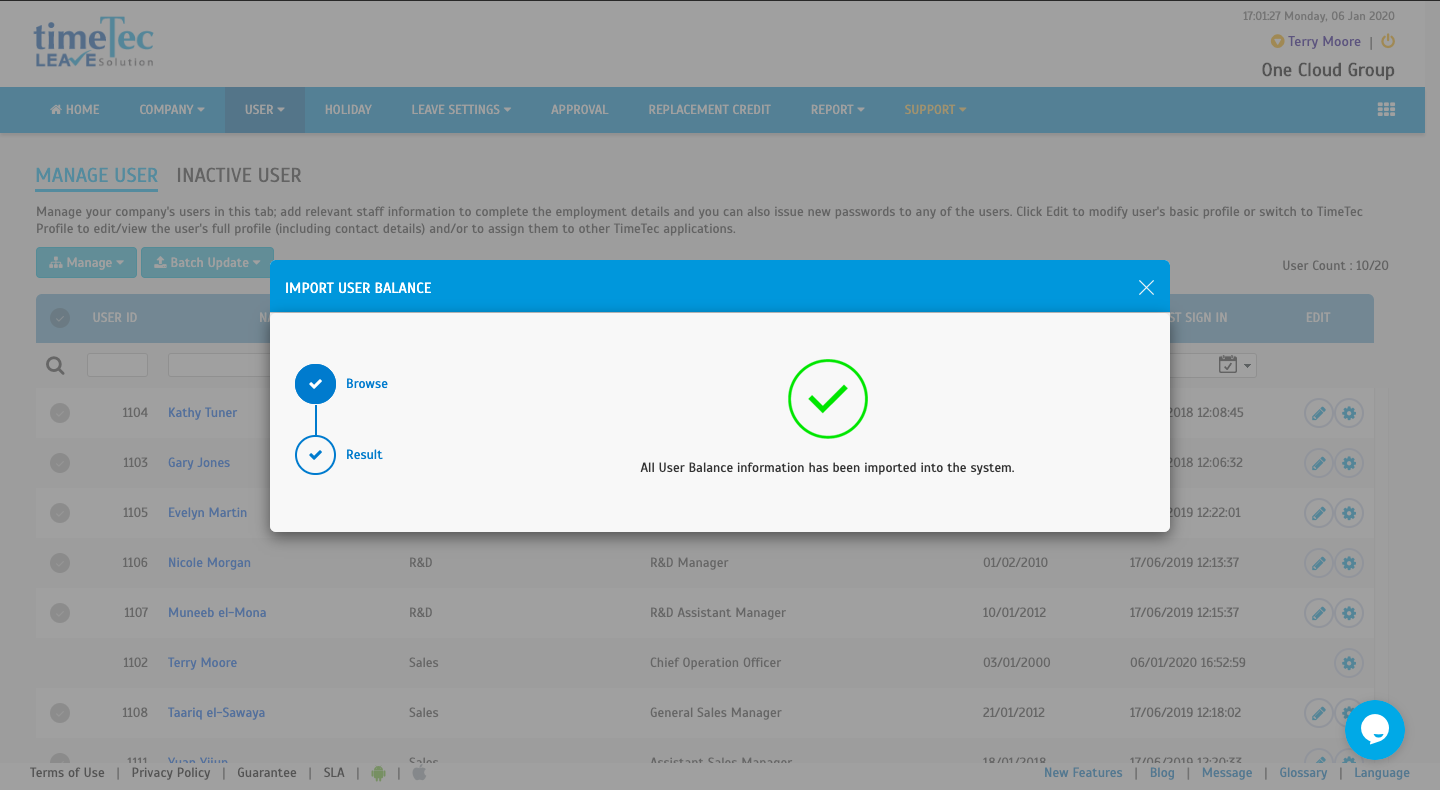


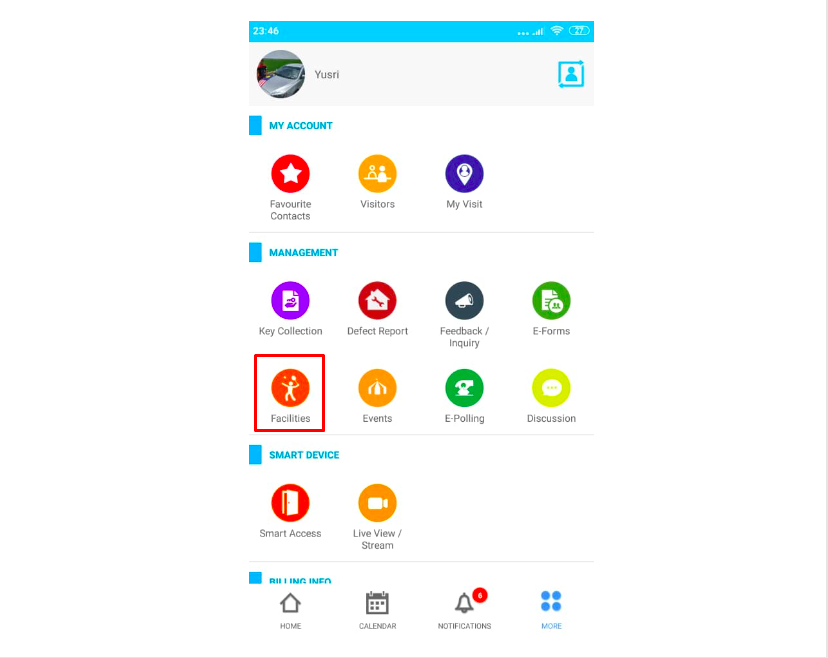
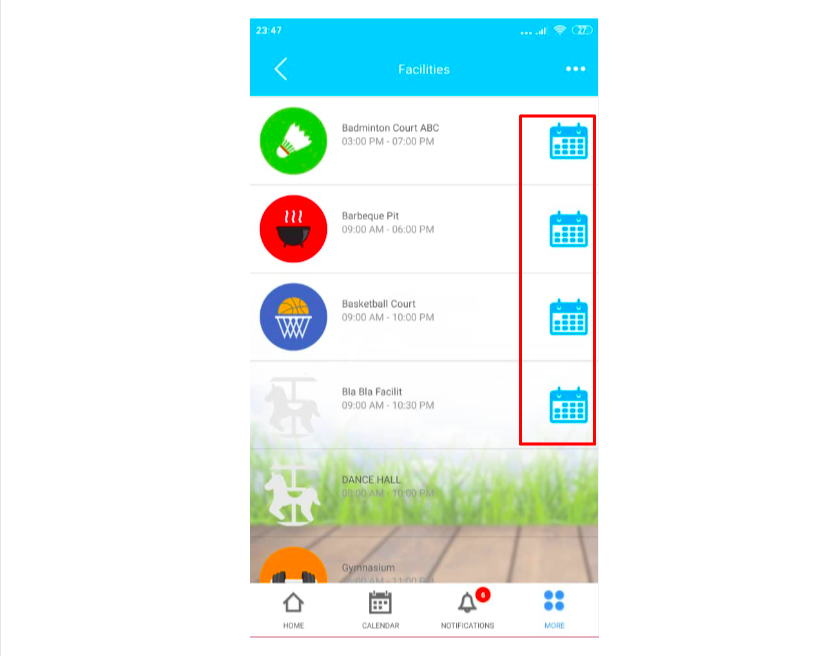
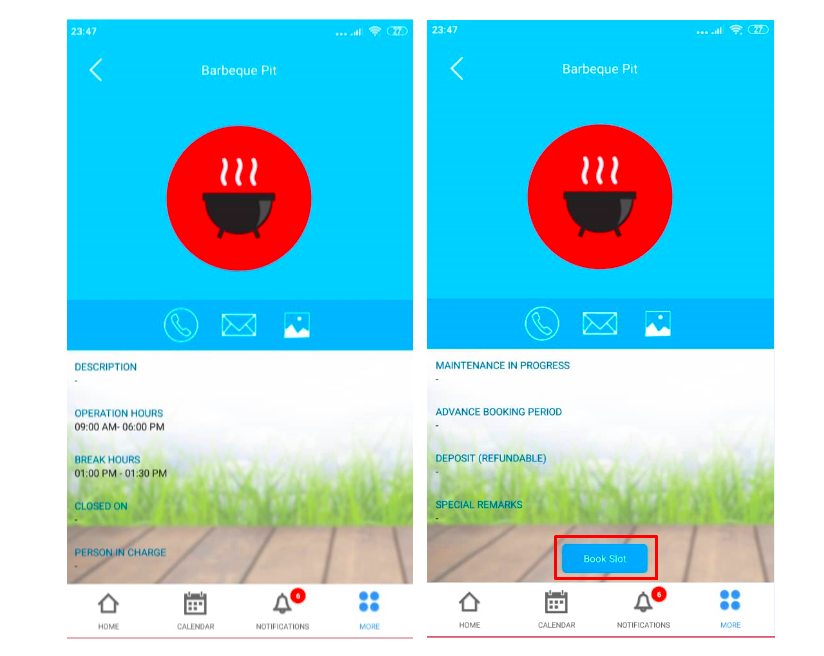
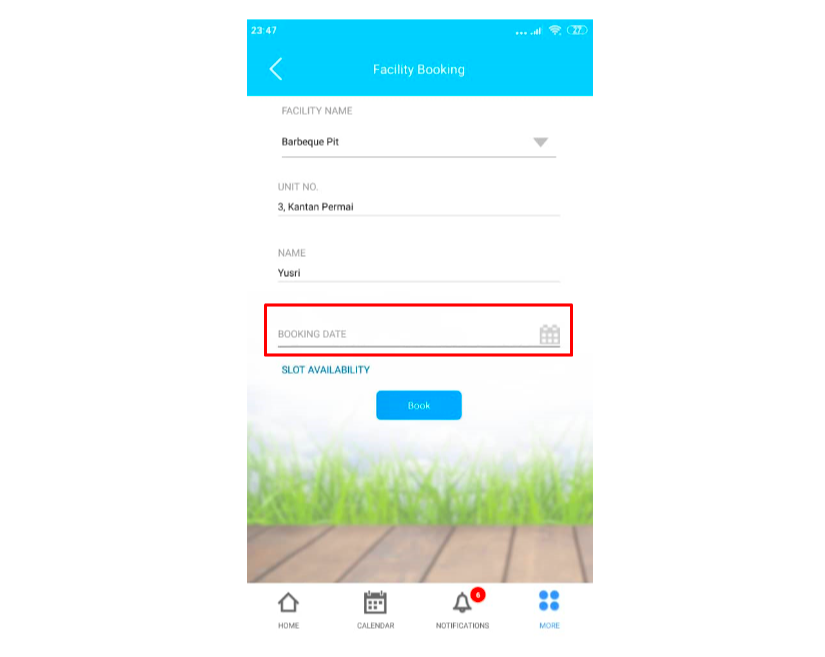
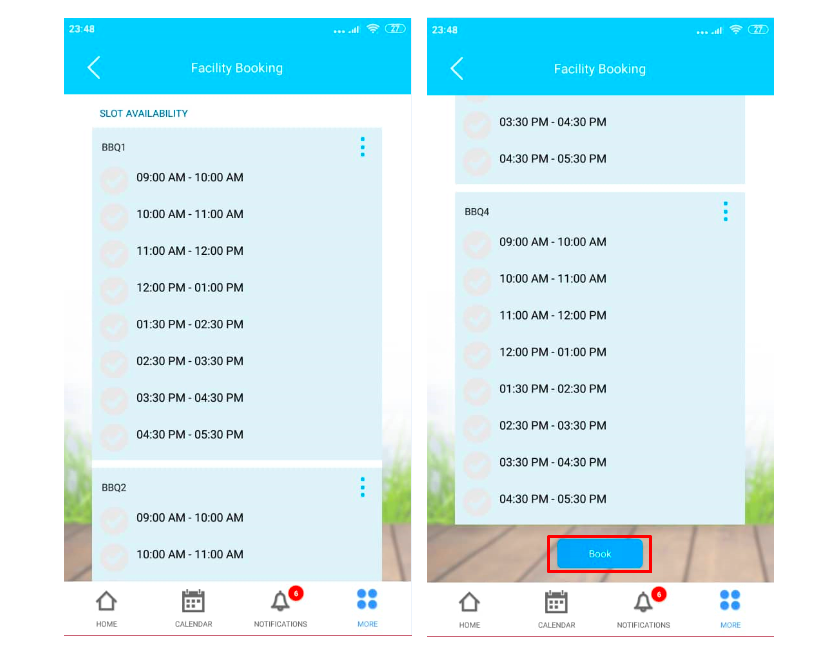
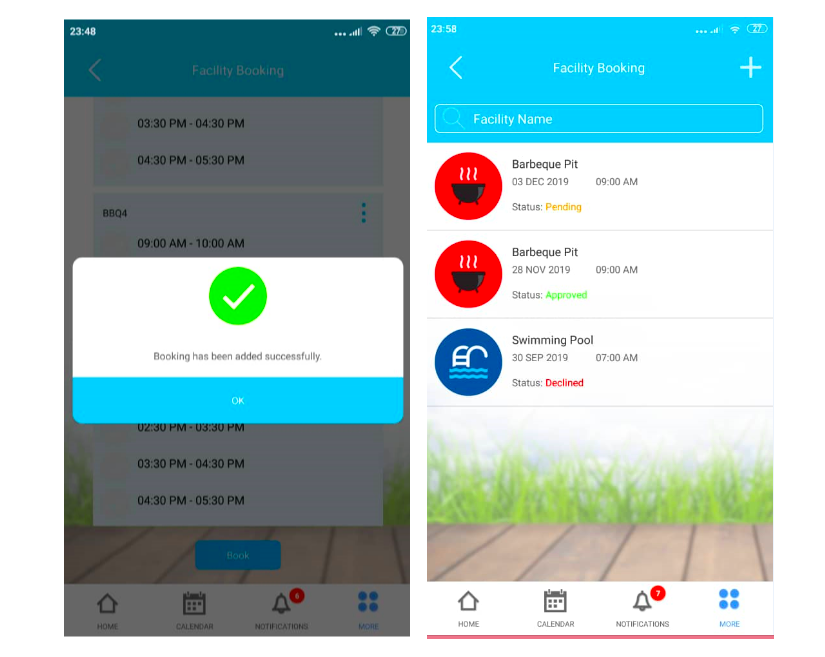

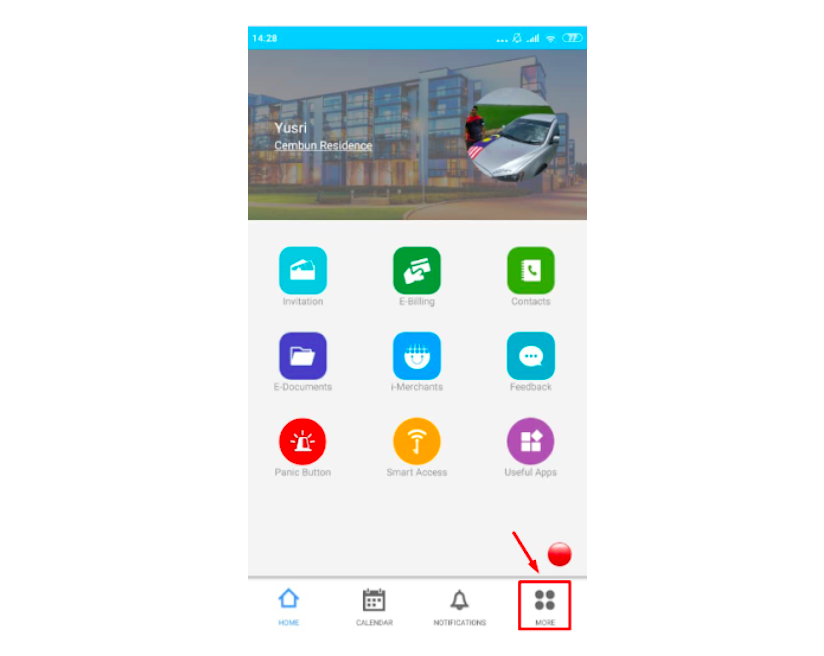
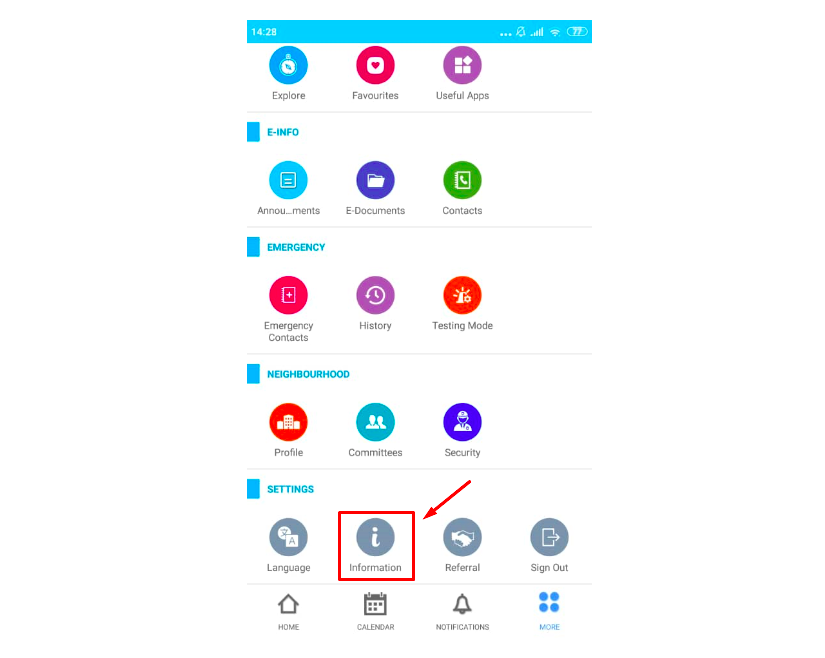
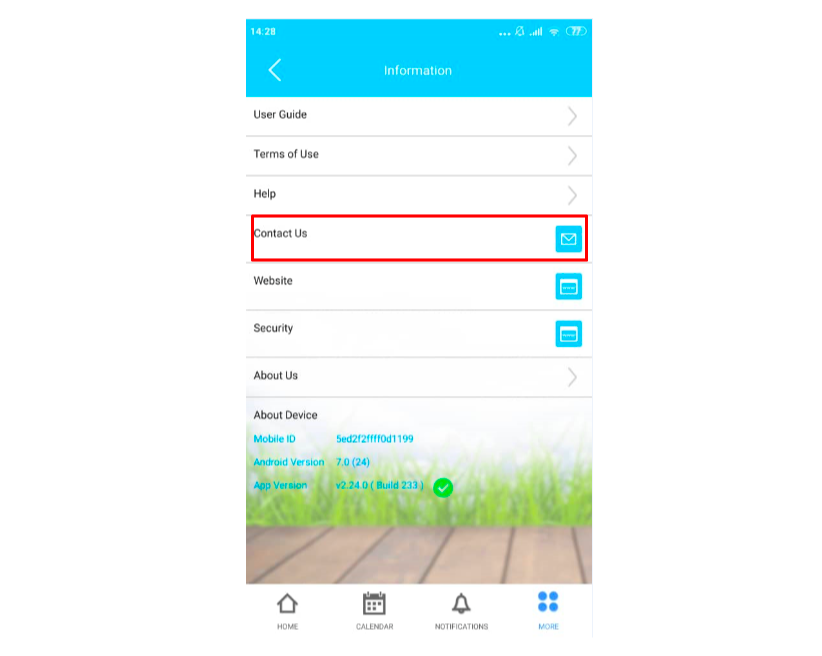
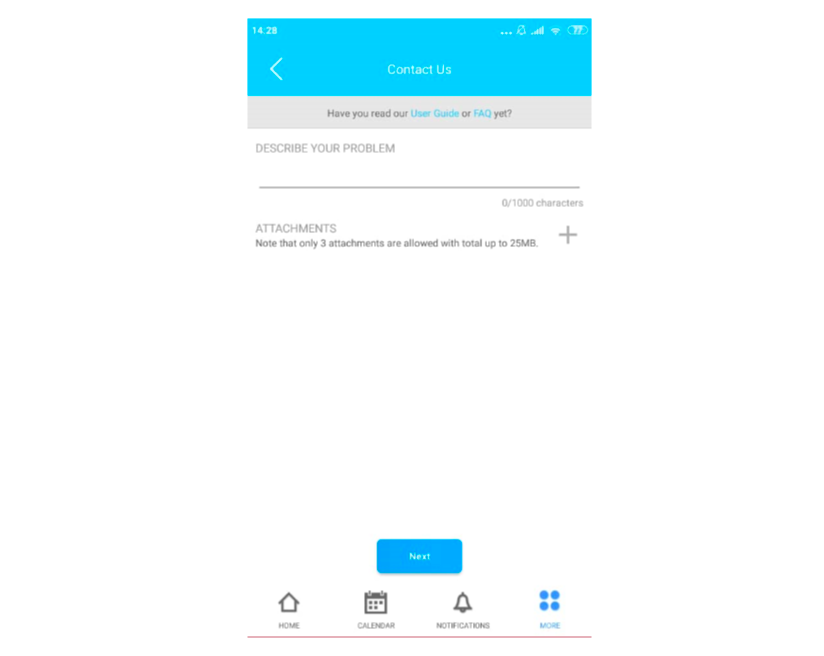
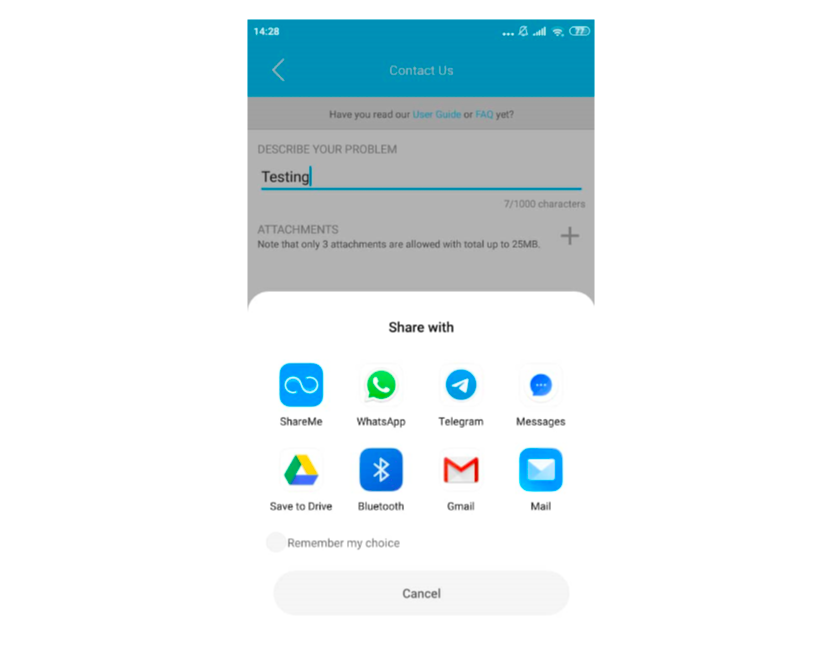
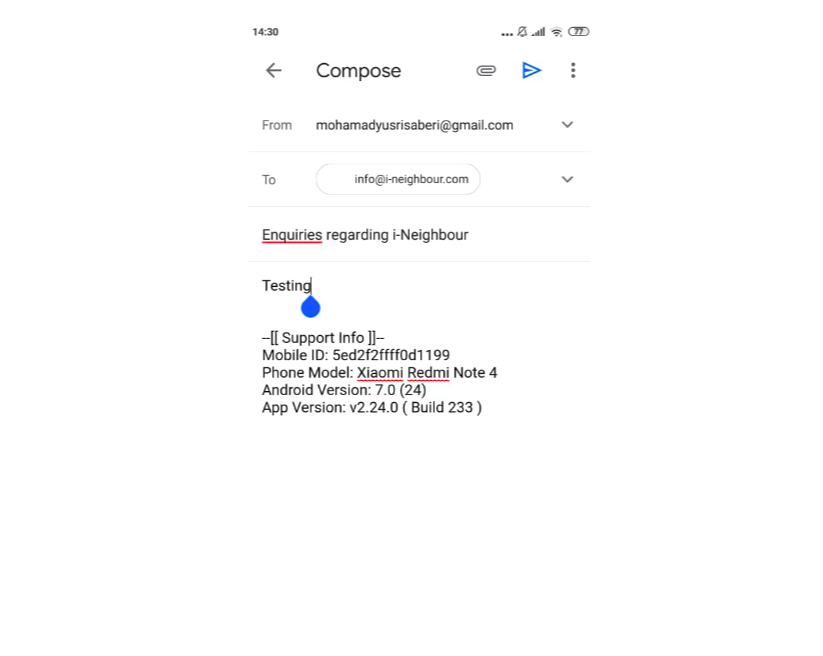
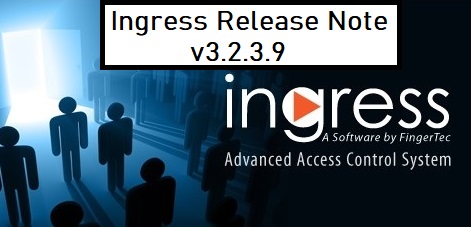
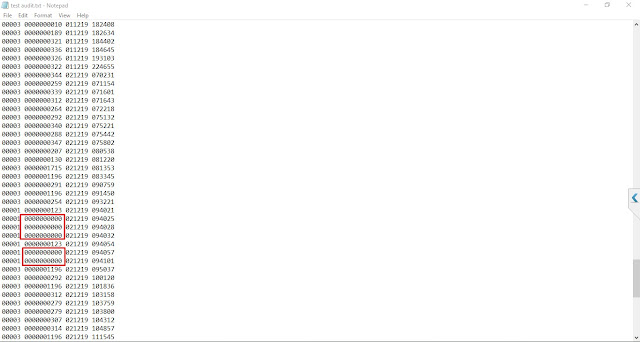

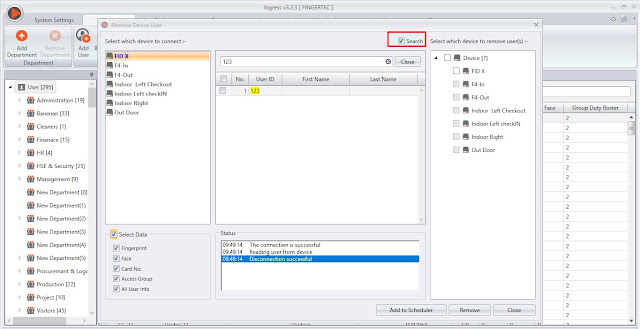
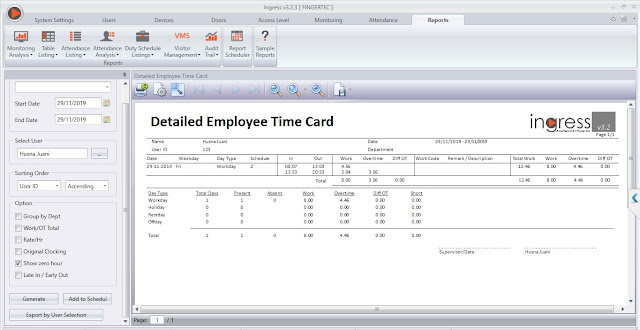
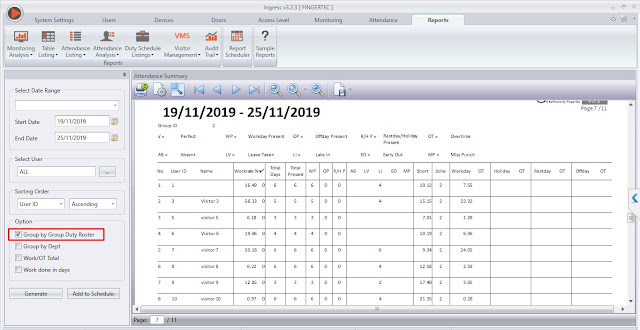
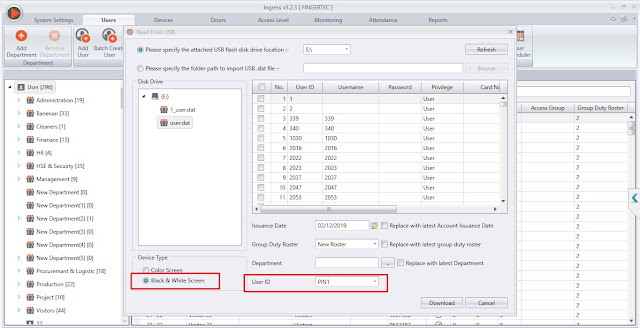
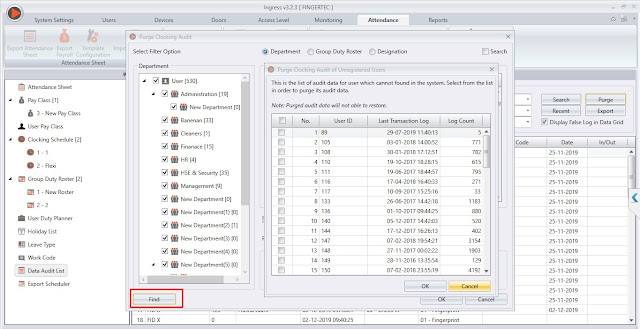
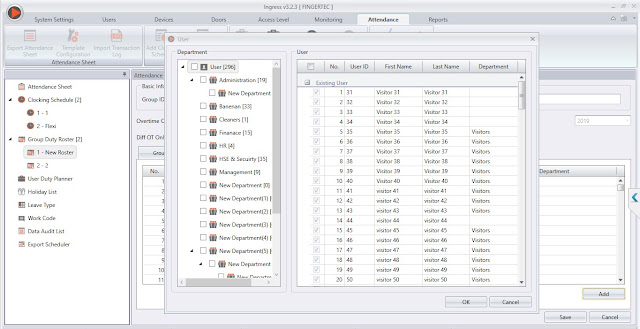
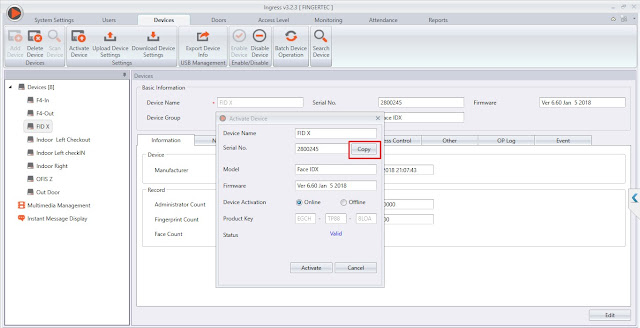
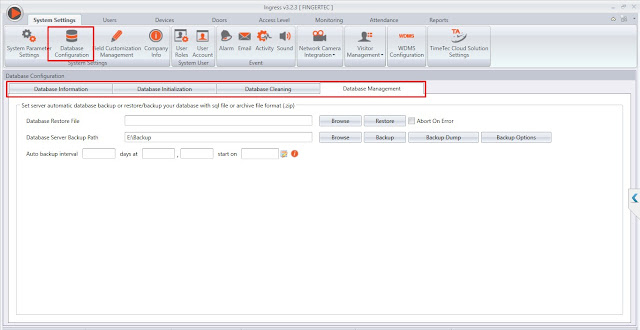
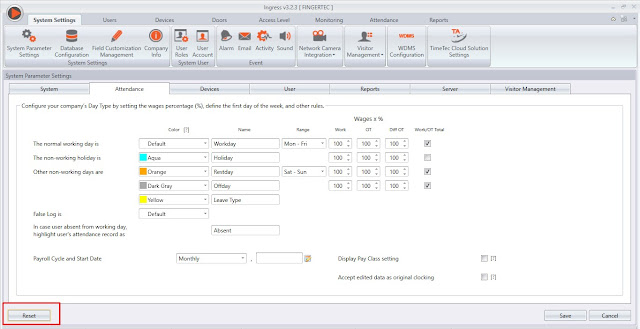
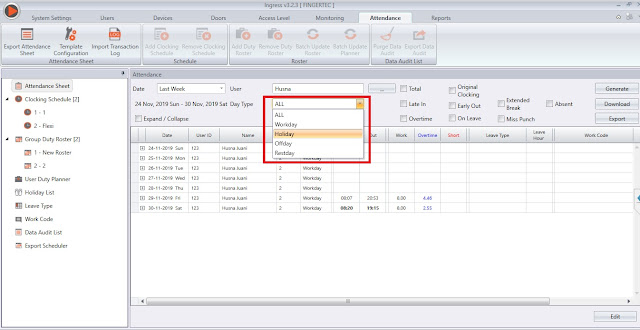
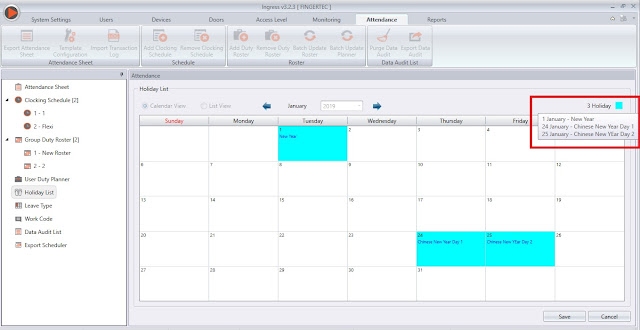
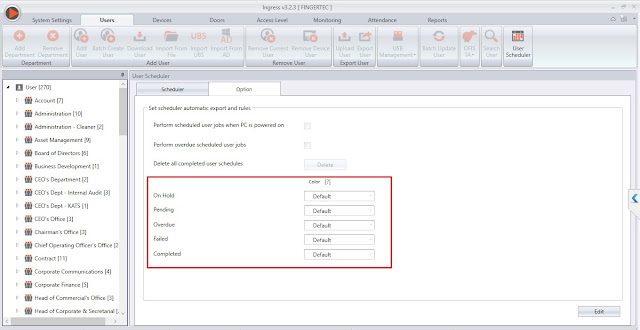
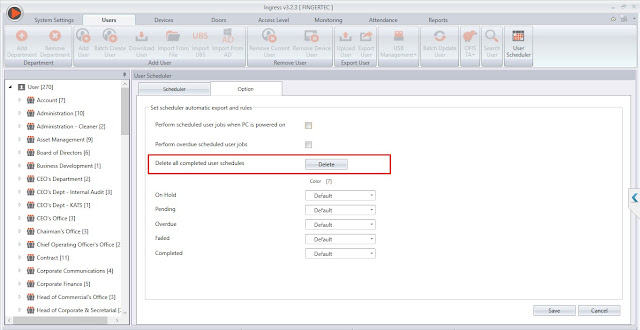
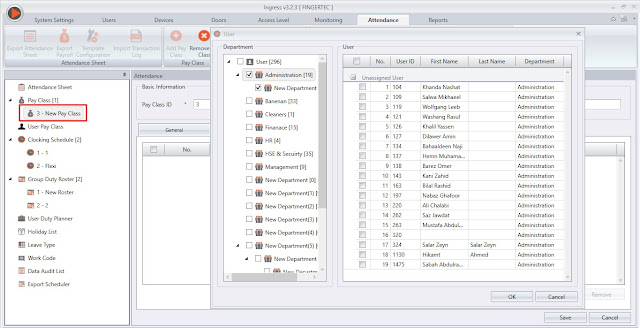
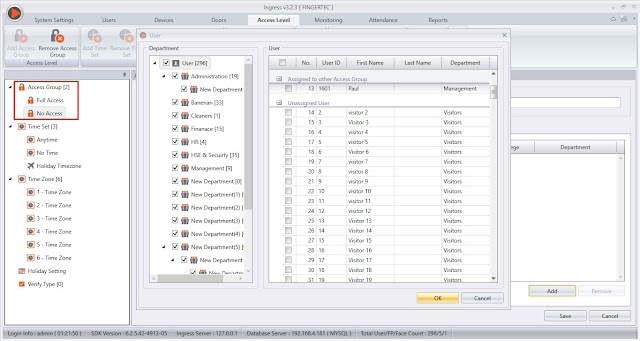
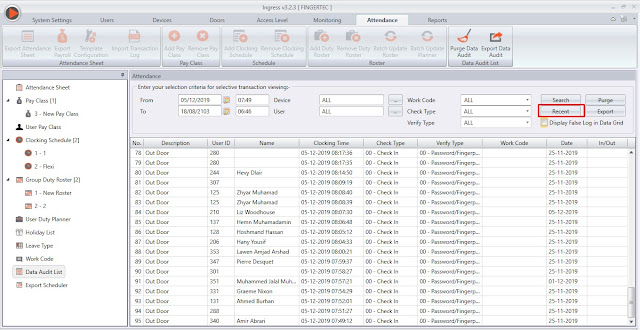
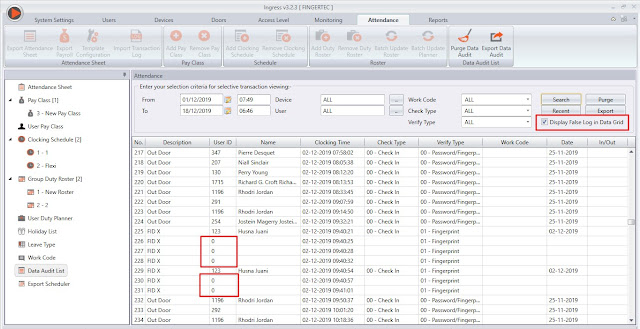
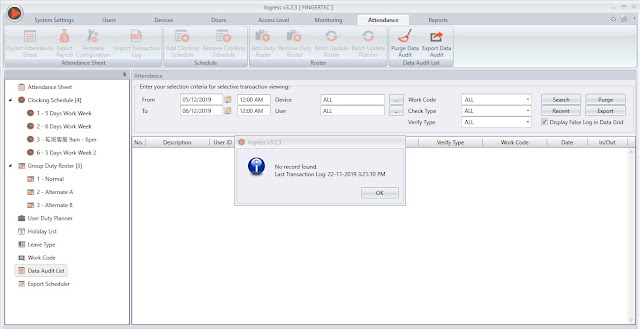
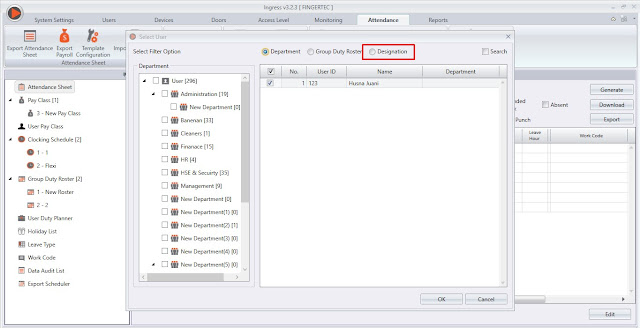
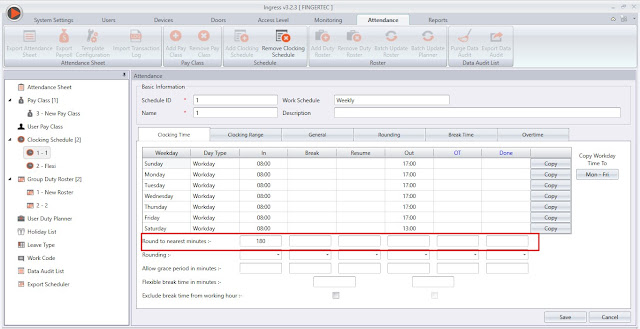
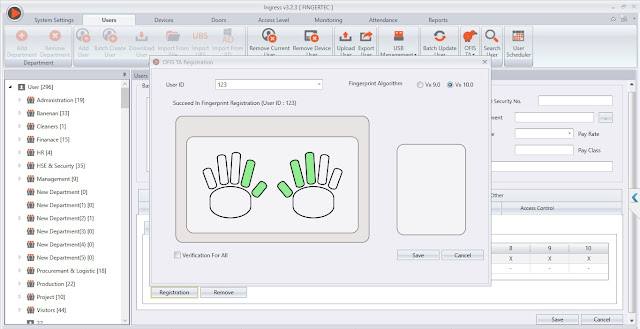
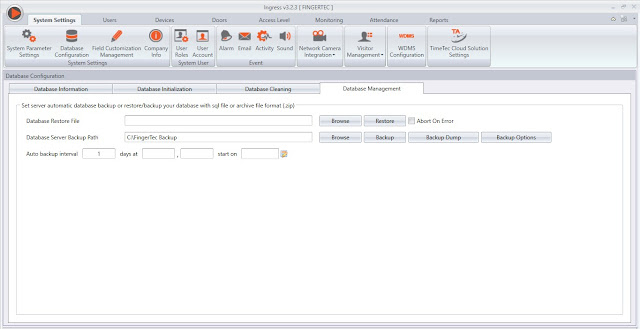
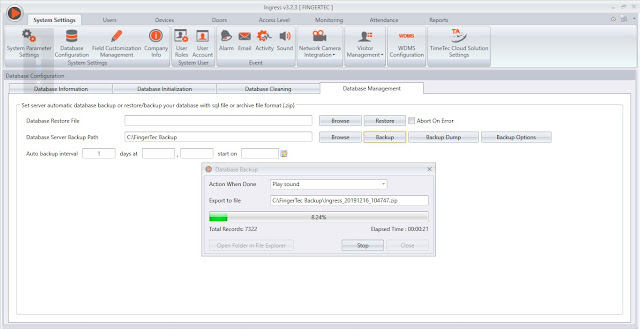













4 comments:
Have any questions or inquiries about FingerTec? Drop your input here.