Migrate Data from TCMSv2 to TCMSv3 Easily
INTRODUCTION
TCMS V2 is FingerTec’s bundled software since 14 years ago and over the years we have made progress on the software front. Earlier this year we have introduced the latest and more powerful bundled software TCMS V3 designed for time attendance purpose. Now, you can migrate your data from TCMS V2 to TCMS V3 software easily. Learn how.
BENEFITS
You neither need to redo the clocking schedule setup, nor do you need to insert employee biodata into the TCMS V3 software. The types of data to migrate are as follow:
1. Company hierarchy (names of departments and sections)
2. Attendance rules and calculations (clocking schedules, group duty roster, holiday, leave types)
3. Employees’ biodata (name, address, phone, designation etc.)
4. Employees’ verification credentials (ID, fingerprints, password, card ID)
However, please note that the manually edited data in your TCMS V2’s attendance will not be migrated because the data migration only takes the raw clocking in your Audit list, and generate a new attendance sheet in TCMS V3.
Note : We are strongly recommending user to do housekeeping before migration process for large scale database so that it can decrease migration time and enhance migration process.You can refer here on how to do housekeeping in TCMS V2.
PROCESS
1) Backup your TCMS V2 software database at TCMSv2 > System Settings > Backup/Restore Database > Backup Database.
Note: You must make sure that you are using TCMS v2.2.027 to make the backup. If you are using an older version of TCMS v2, please first update your software to v2.2.027. The installer of TCMS v2.2.027 can be downloaded here
2) Now, go to the TCMS V3 software > Click v3 icon > Migration Wizard > FingerTec TCMSv2.
3) Click browse and choose your TCMSv2 backup database and click upload.
4) Select all employees and tick all options that you want to migrate such as devices / user / schedule & roster / leave,holiday,remark. After done, click import selected.
5) The migration process is finished when the zip file has been imported successfully.
AFTER MIGRATION
1. Please ensure you activate your device in
TCMS V3 so that you will have full access to all tabs. Before activating any
device, only these selected tabs: System Settings, Users and Devices are accessible. Monitoring, Scheduling & Attendance and Reports are initially disabled.
2. Go to Devices, select the device > click Activate Device.
System will automatically activate the old device with the TCMS V3 software
through online activation.
3. However, if you need to activate the
device manually (Activate
Device >
select Offline) you can always retrieve the TCMS V3 key from the following link:
4. TCMS V2's and TCMS V3's license keys are
different, so you will not be able to use the previous activation key.
5. It is
advisable for users to disconnect device from TCMS V2 once you successfully
connect device to TCMS V3 software. Once you have downloaded data into TCMS V2
software, it will automatically delete transaction data from the device and you
will not be able to download that data into TCMS V3.
6. If you are
testing attendance and reports after the migration, firstly, please generate
attendance for all users to ensure relevant data enters the attendance sheet (Scheduling
& Attendance > Attendance Sheet > Generate > Select User ID and Date Range> Ok). Also, check user Issuance Date and
ensure that it is prior to the date selected for generating attendance.
You can also find links to other tips available for TCMS V3 at the following page:
http://user.fingertec.com/technical-tips-software-tcmsv3.html
Related Posts:
Common Issues in TCMS V3 / Ingress Software After Database Migration
15 TCMS V3 Most Common Technical Questions Answered



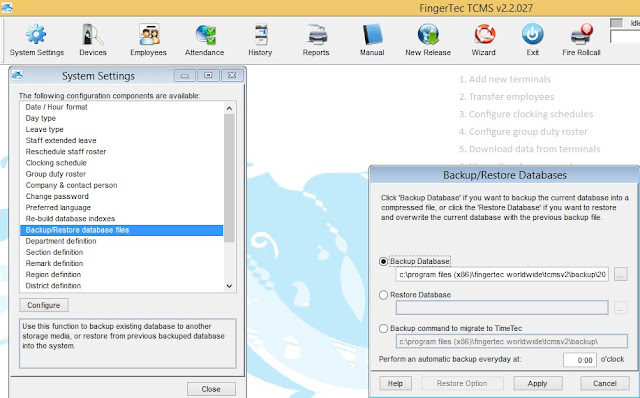
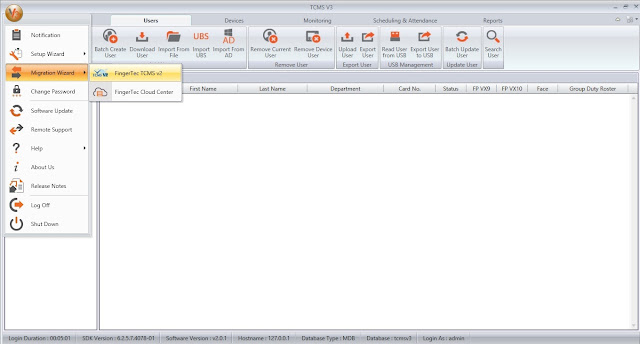
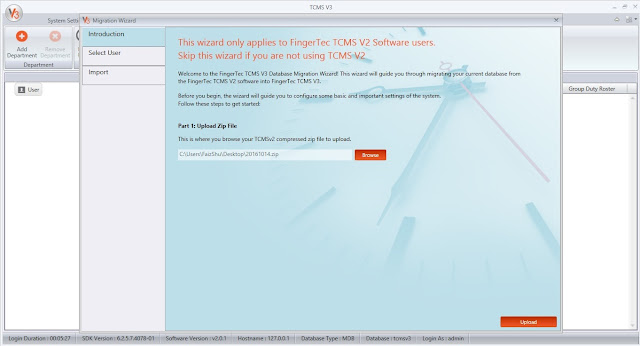
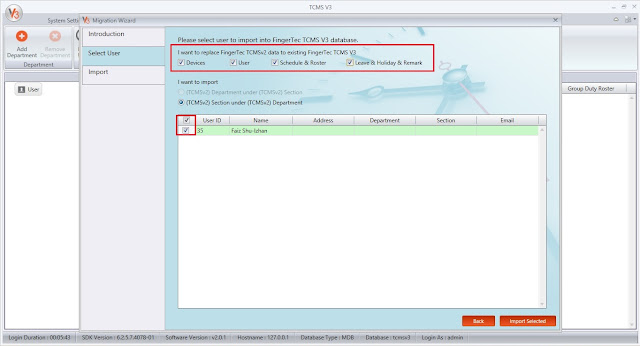
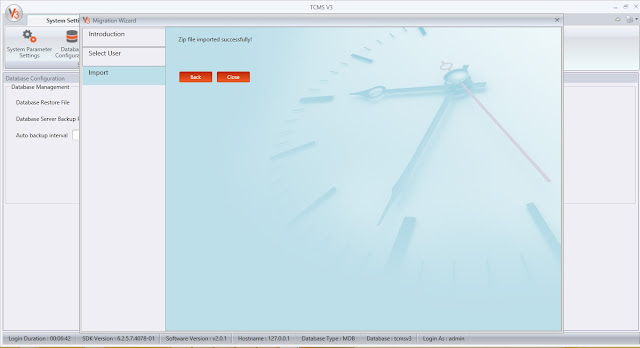


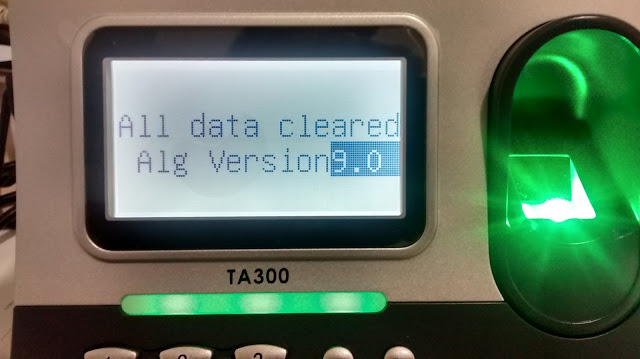
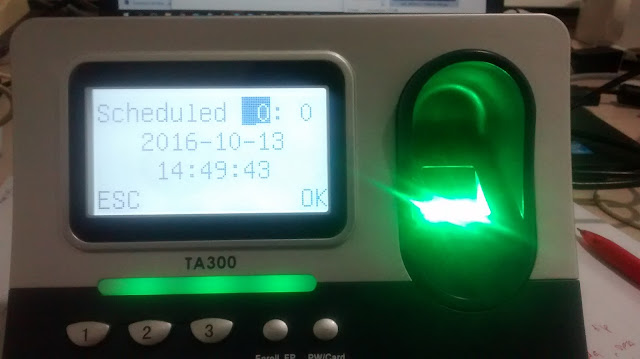
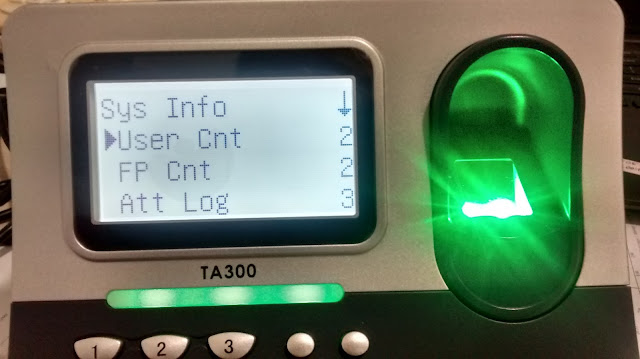
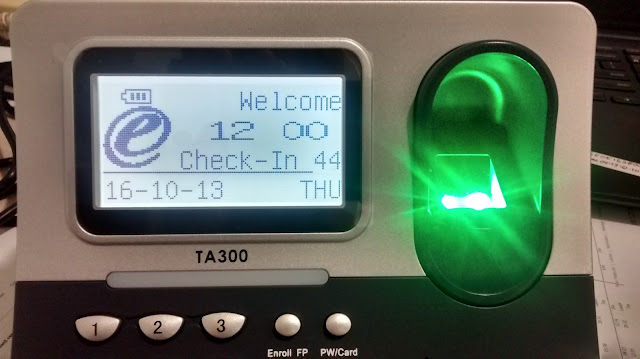

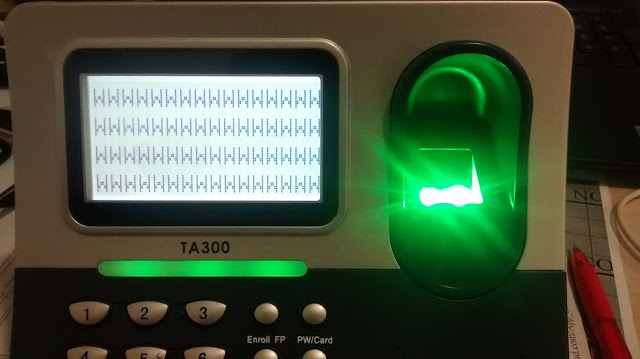
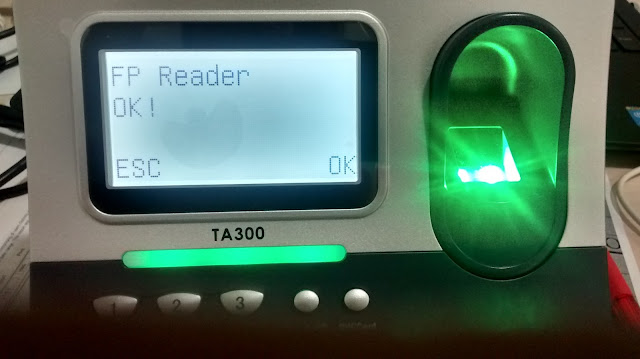



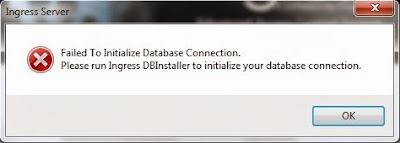
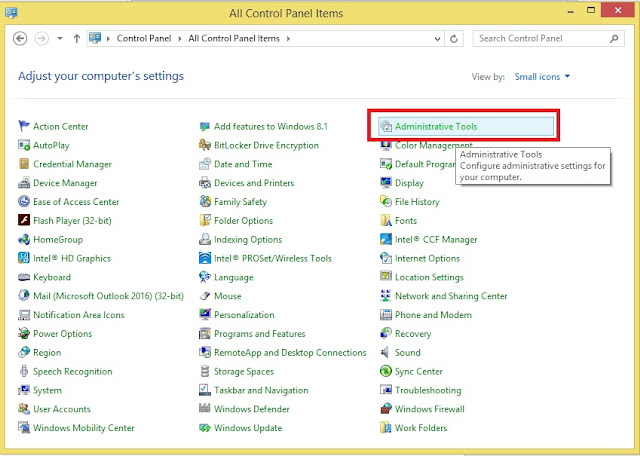
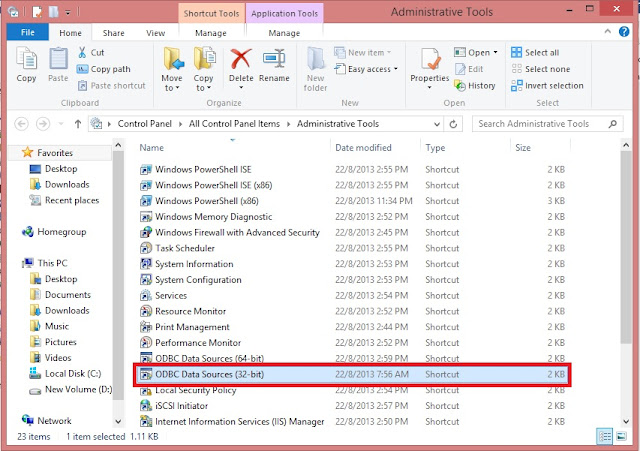
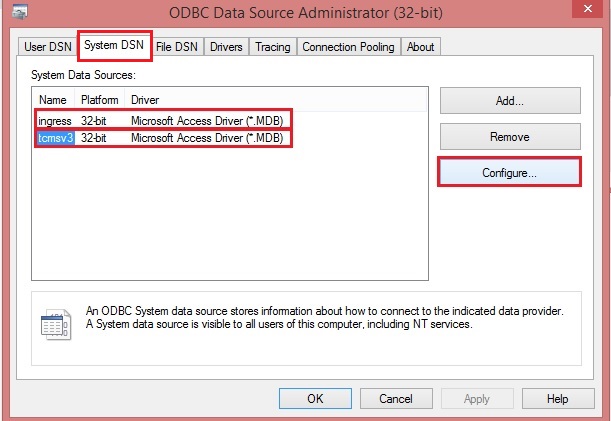
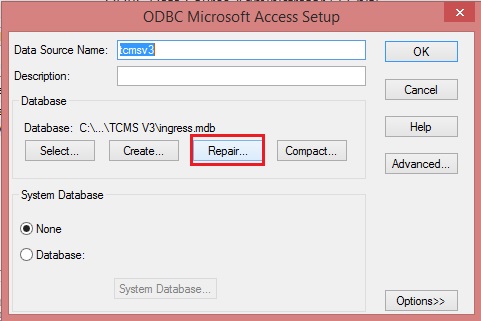
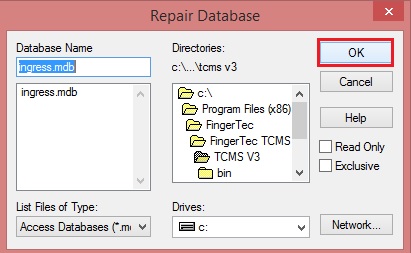
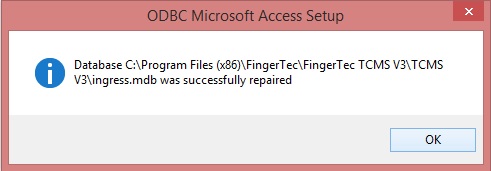
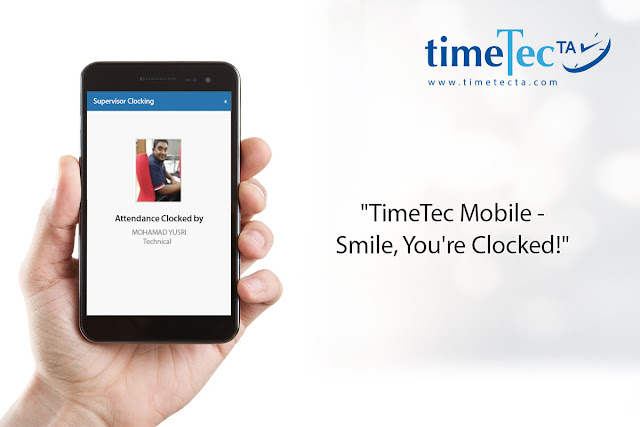
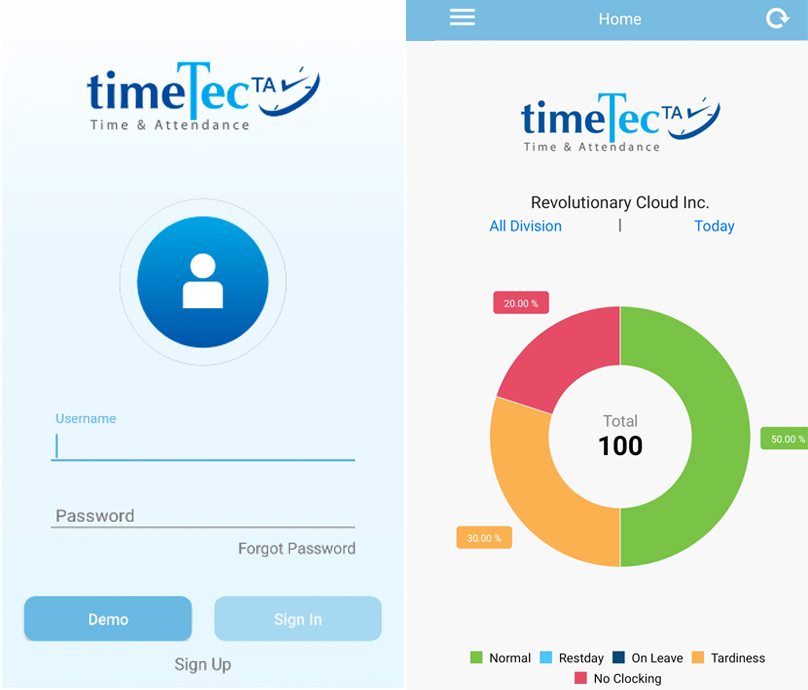
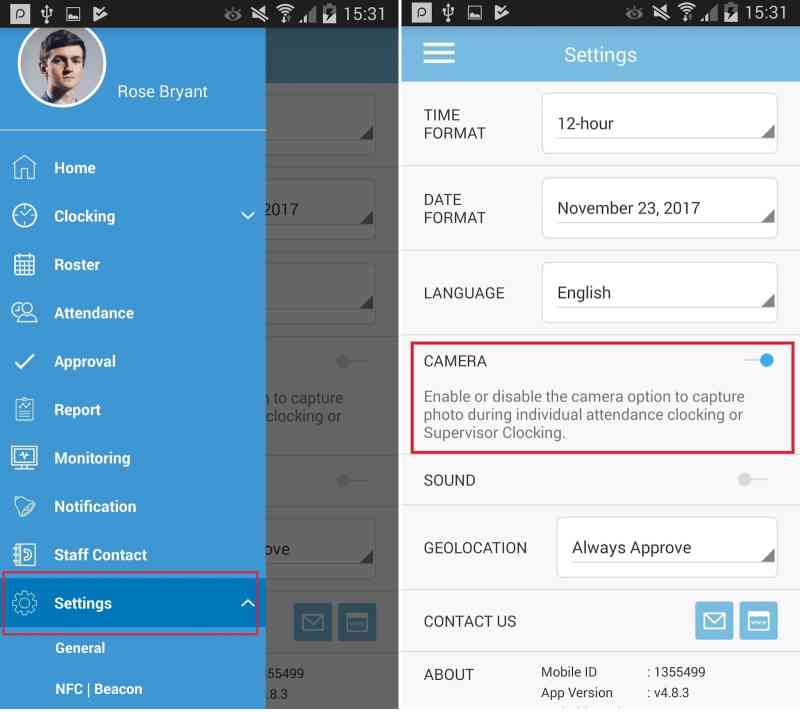
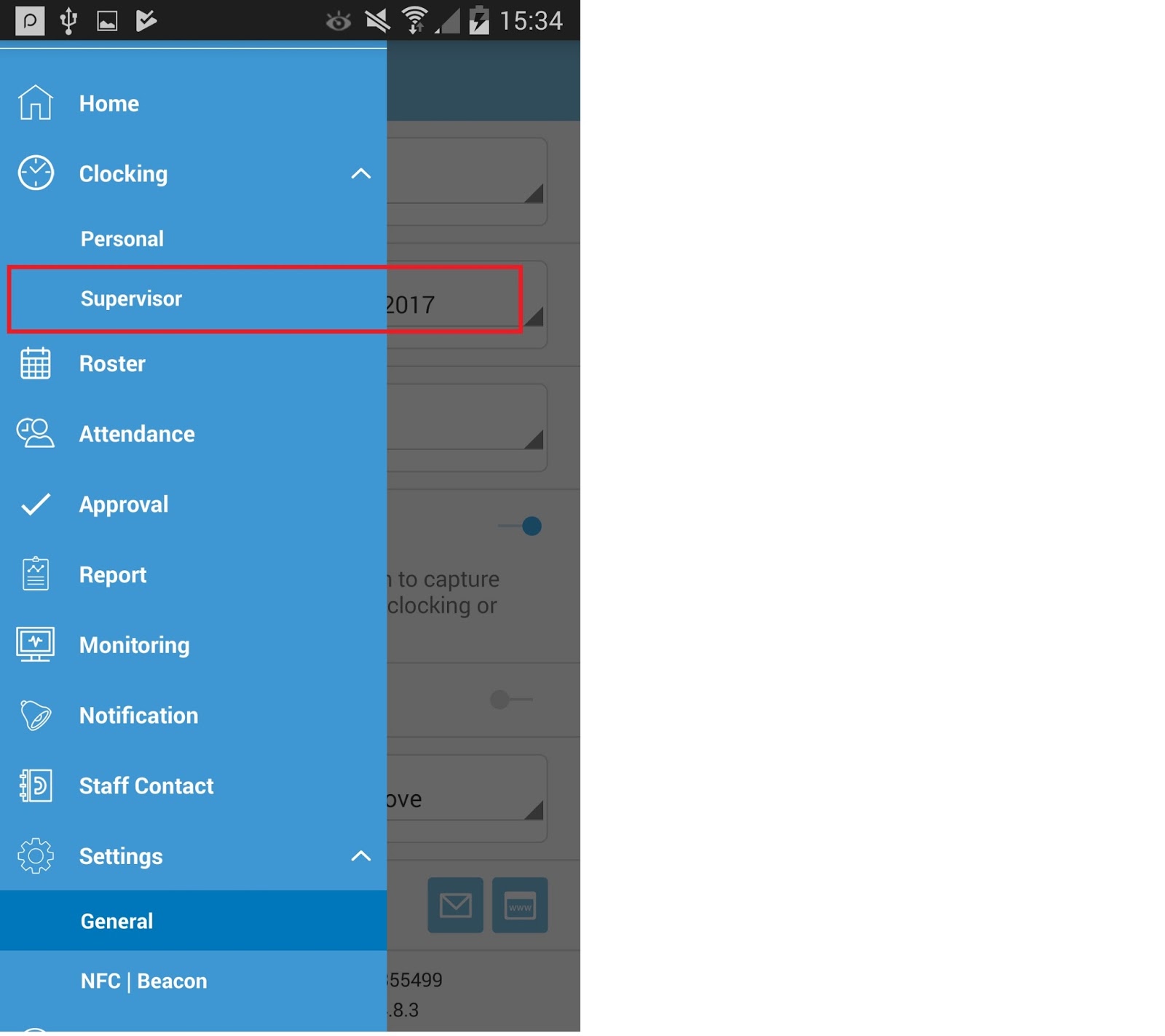
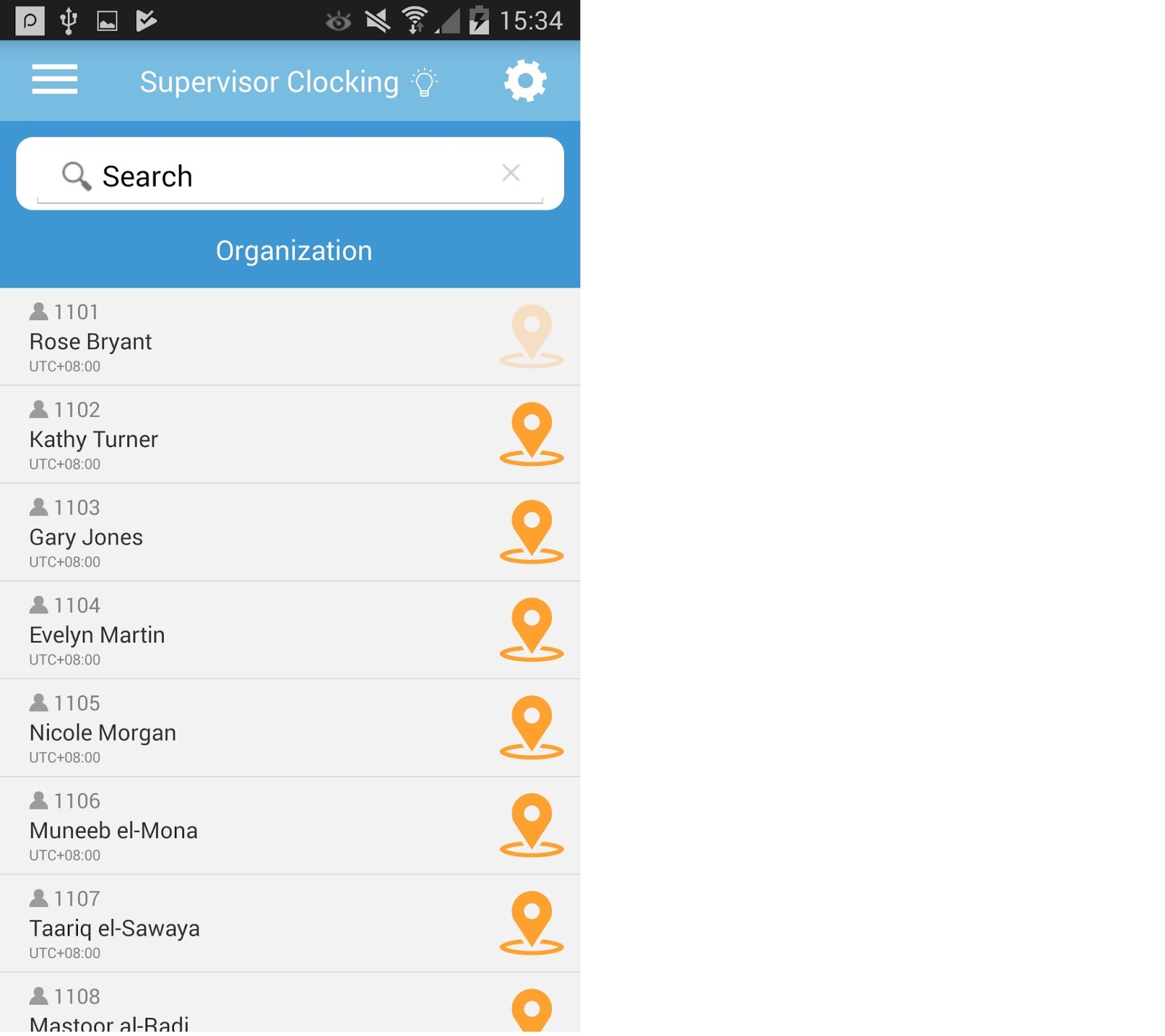
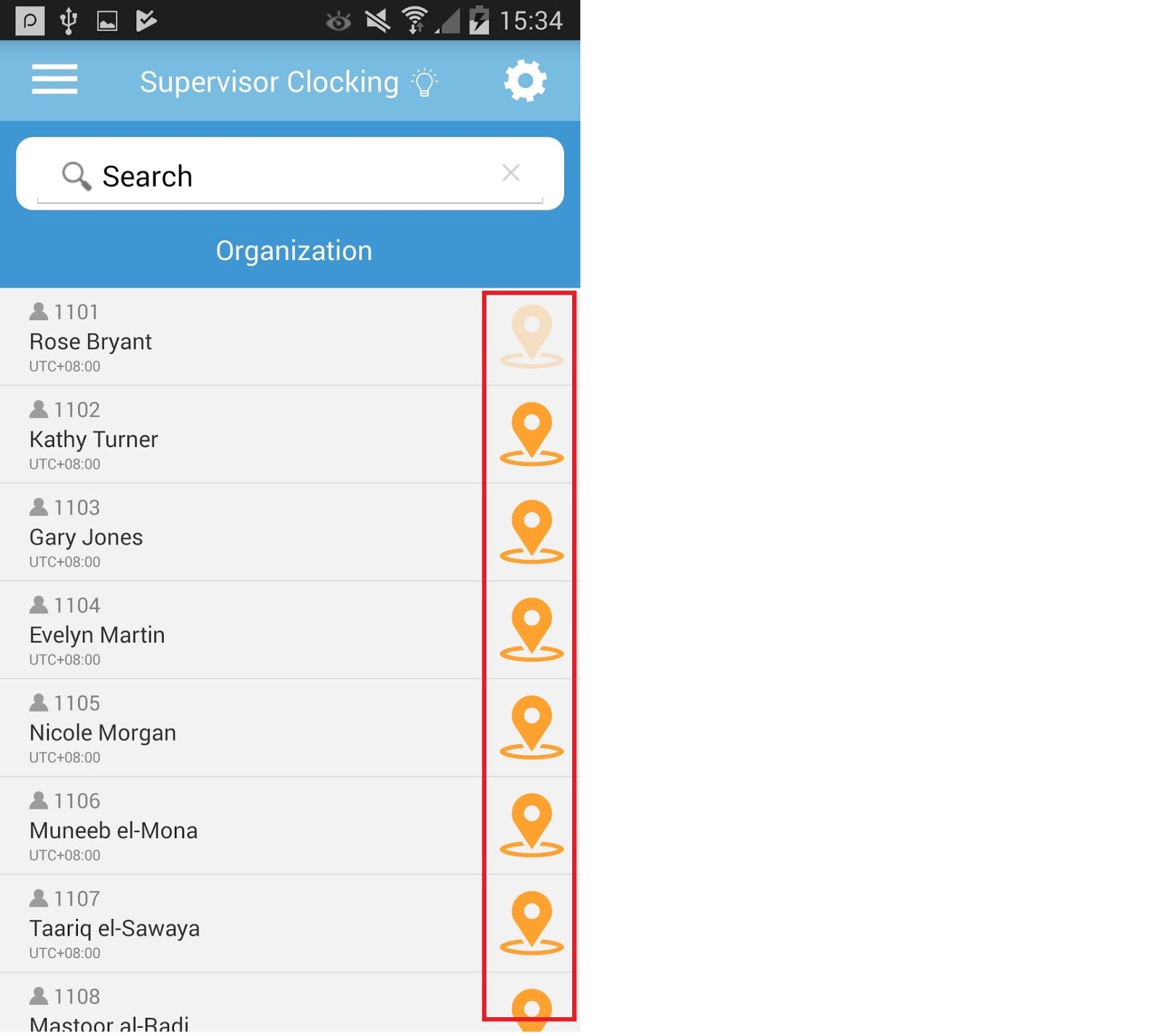
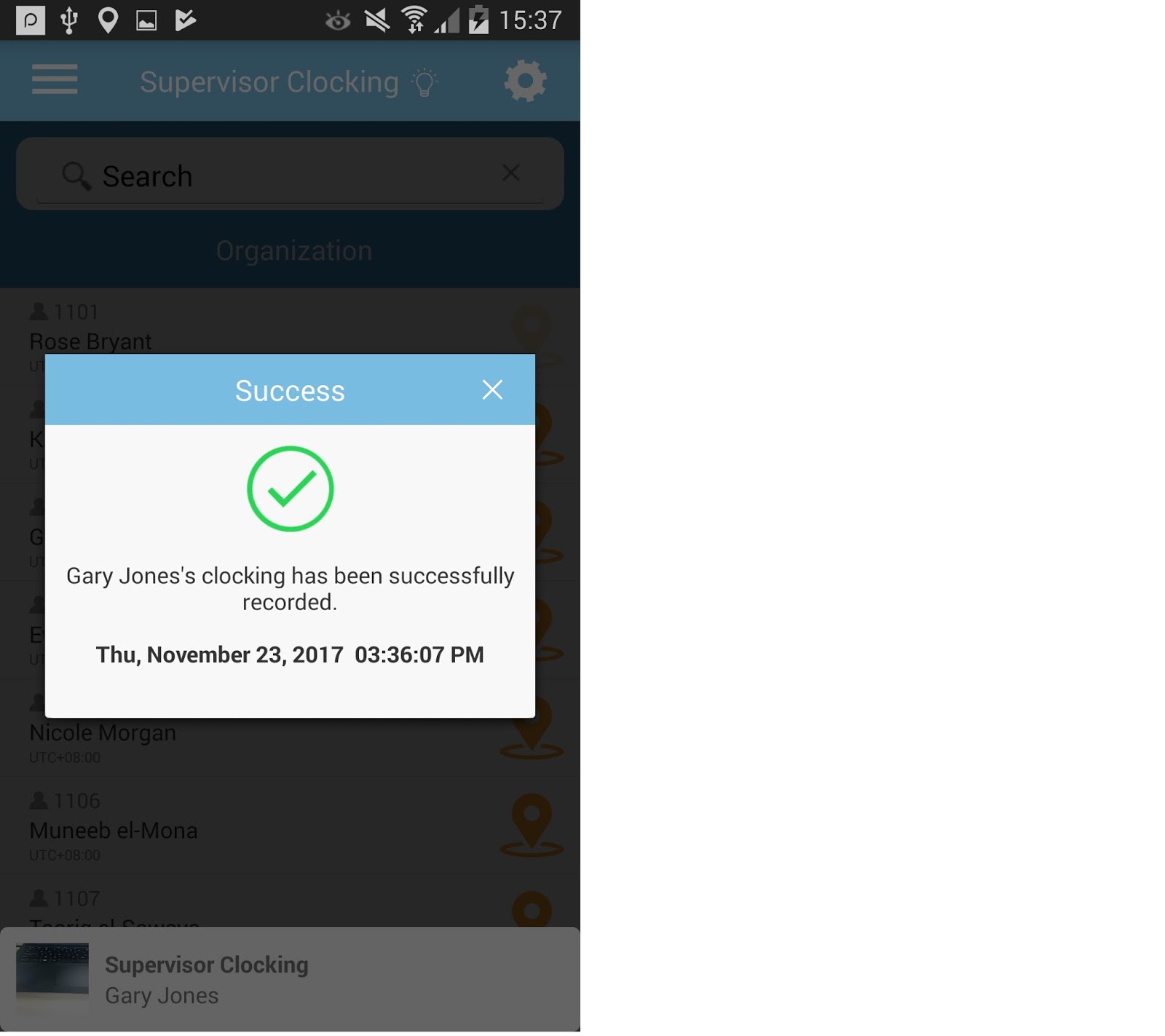
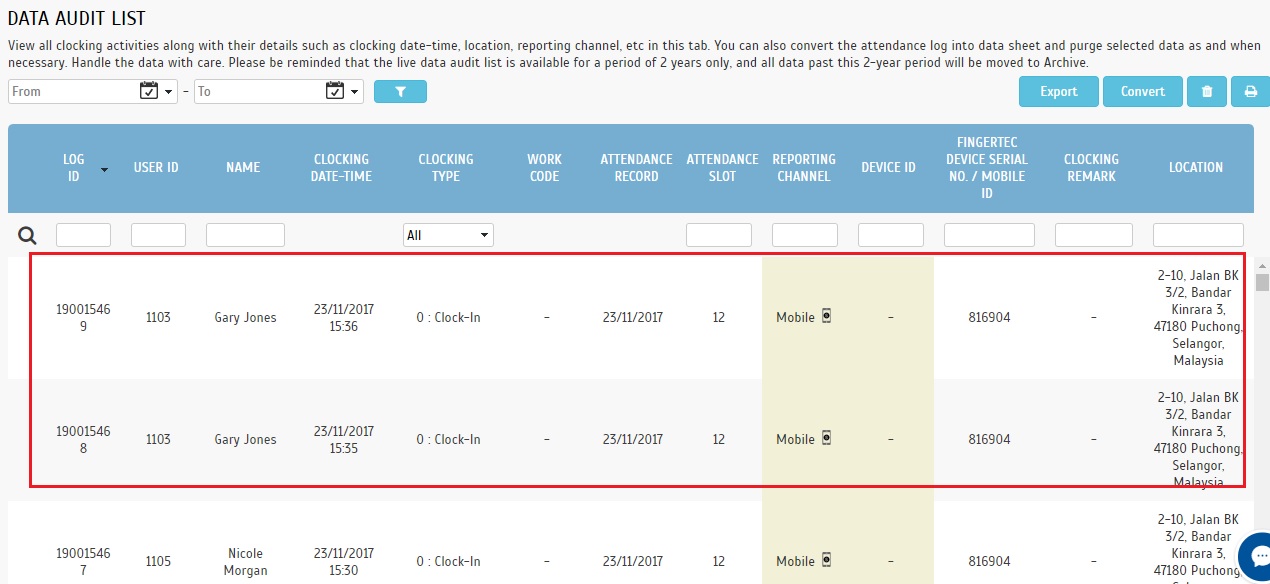
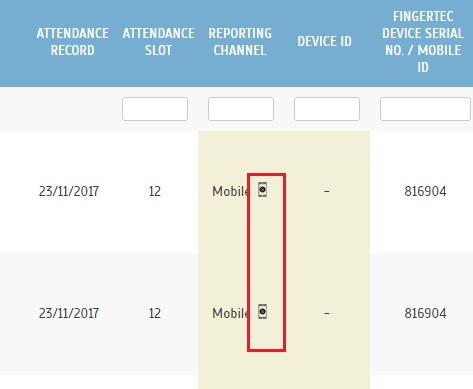
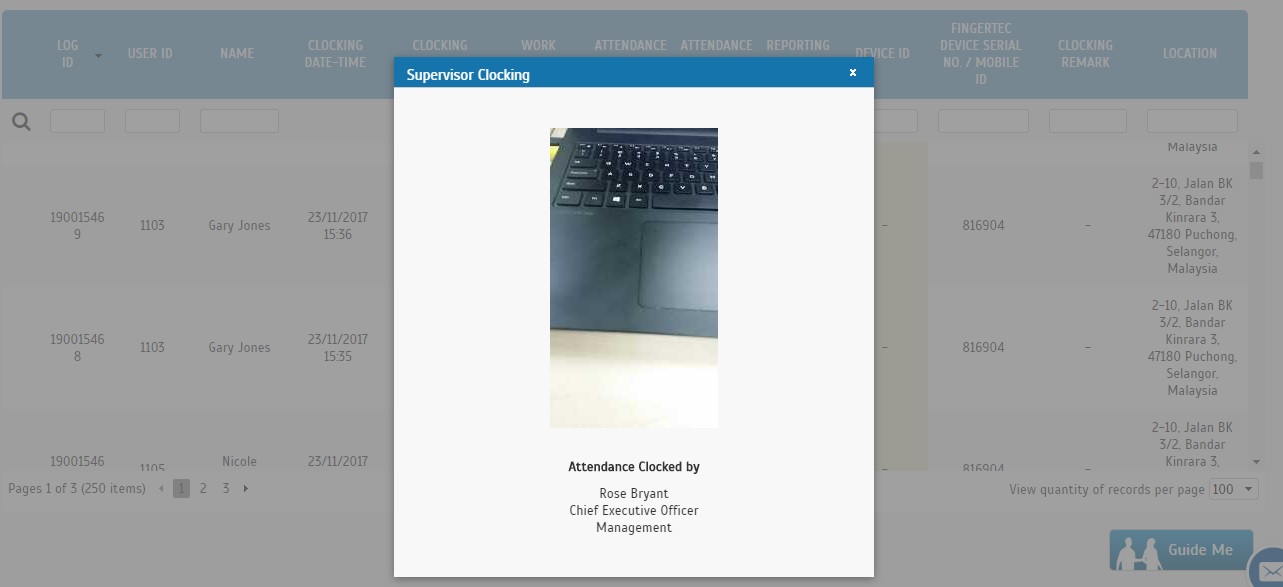
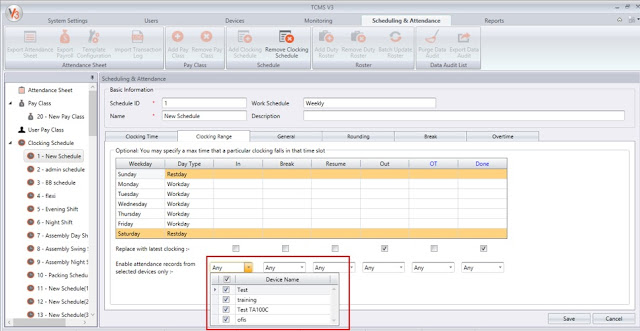
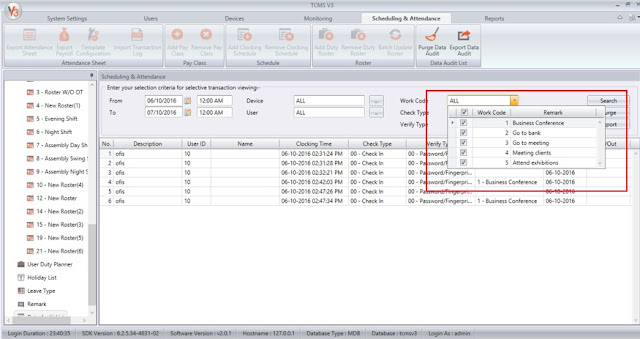
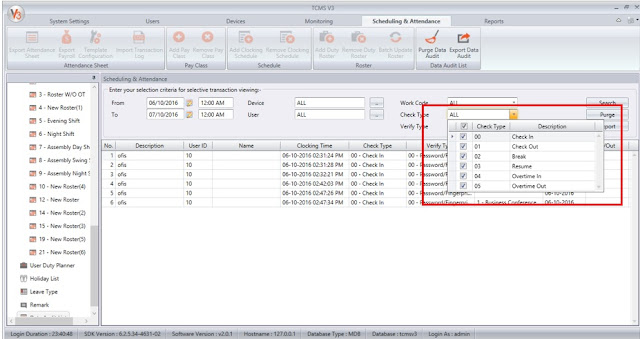
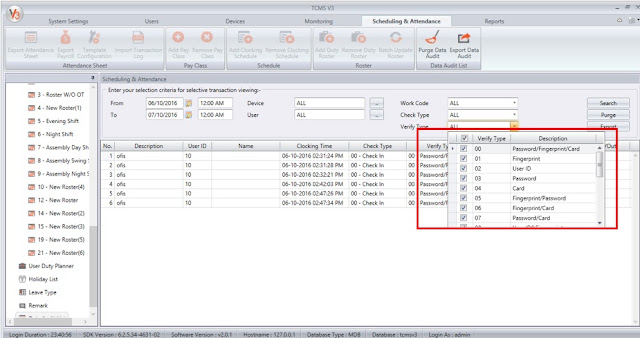
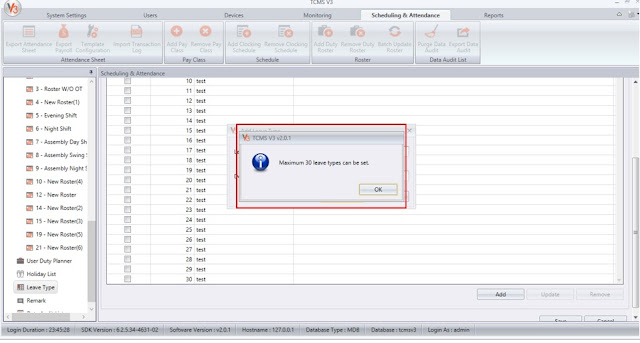
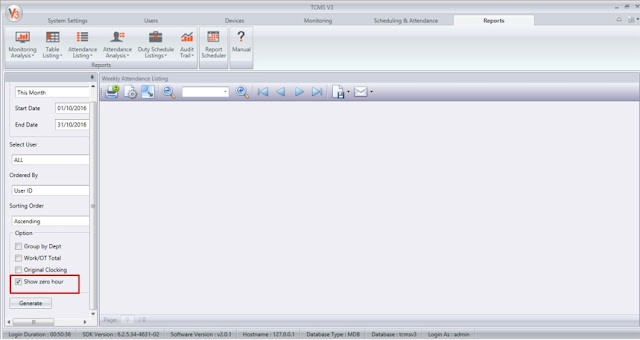
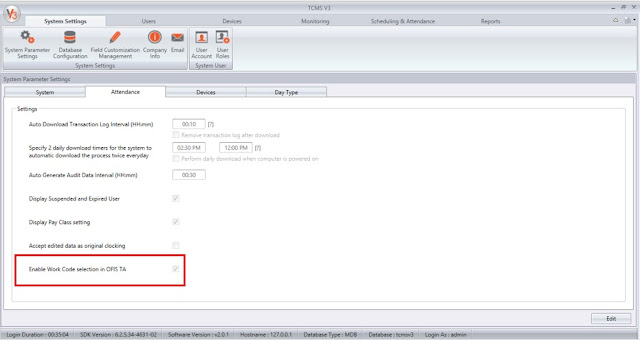
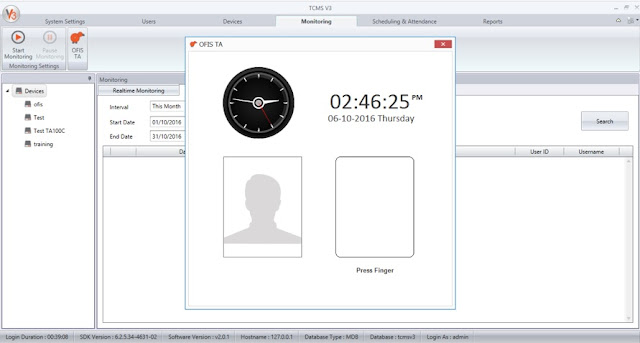
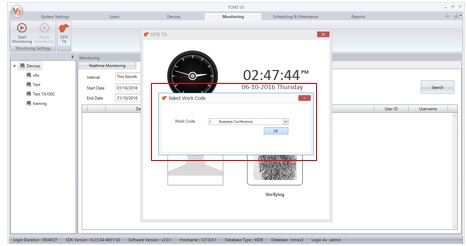
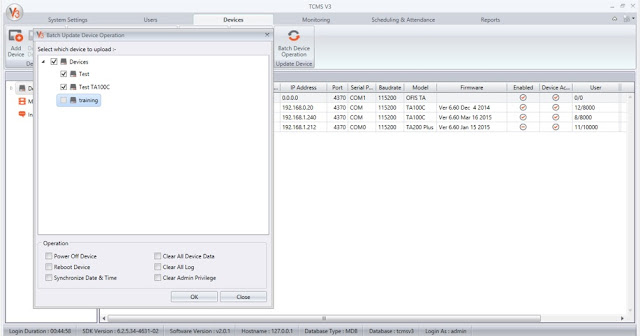
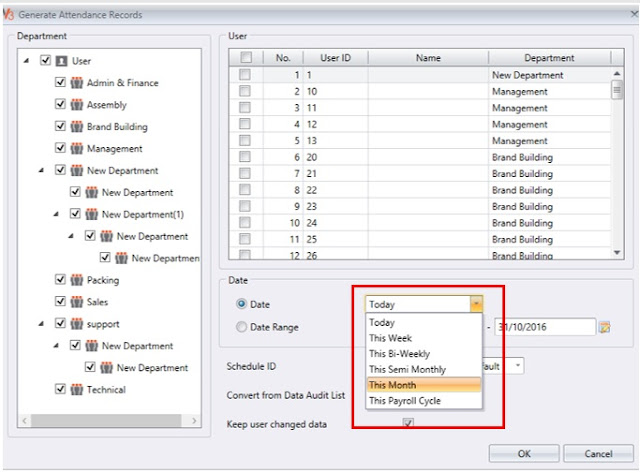
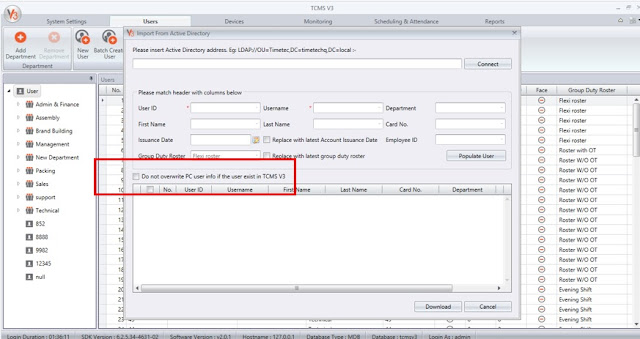
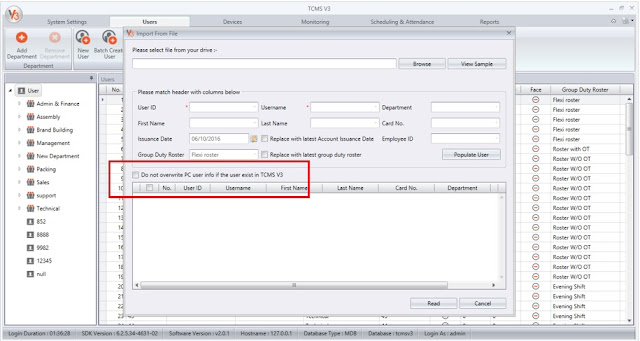
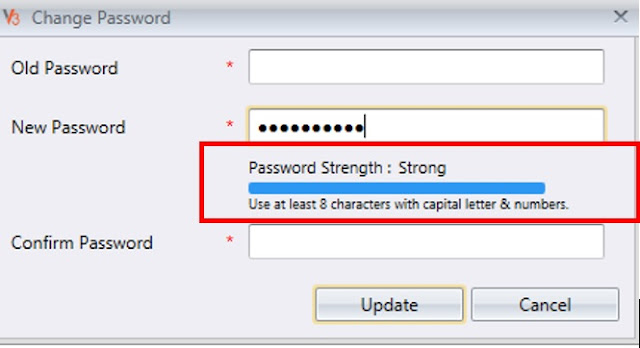
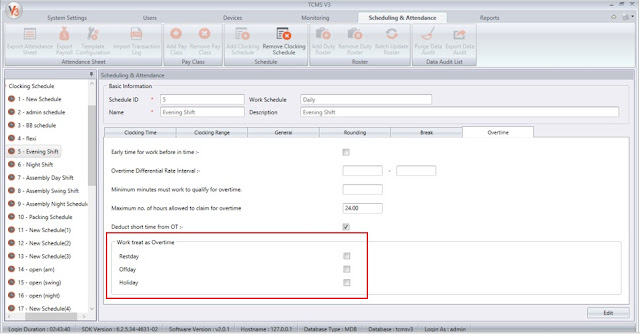
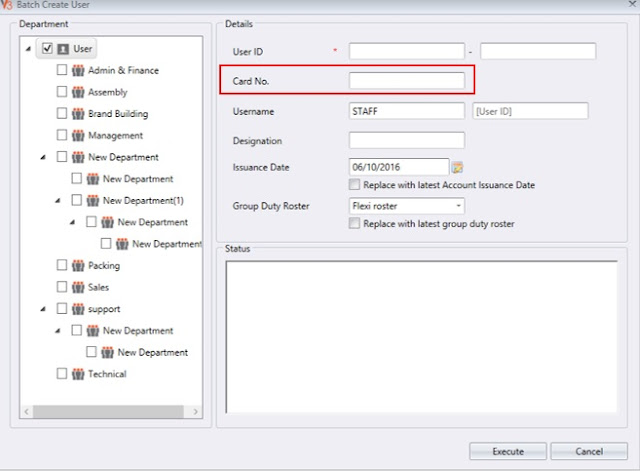
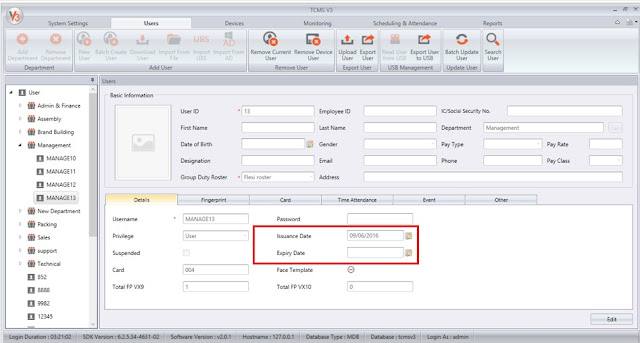
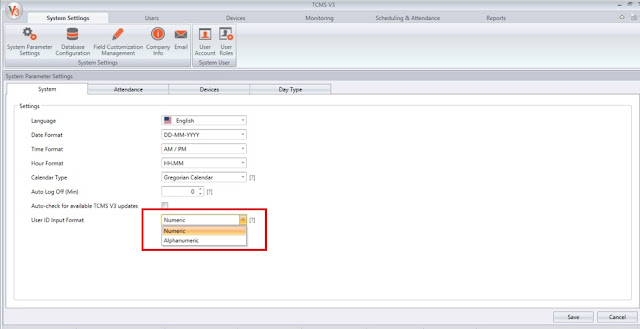
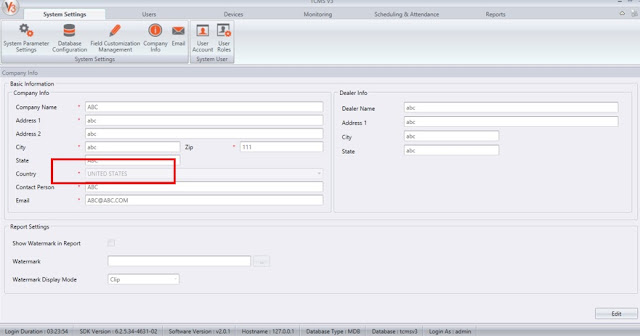
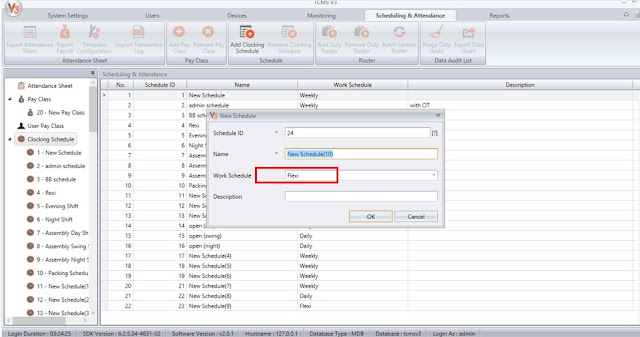













48 comments:
Have any questions or inquiries about FingerTec? Drop your input here.