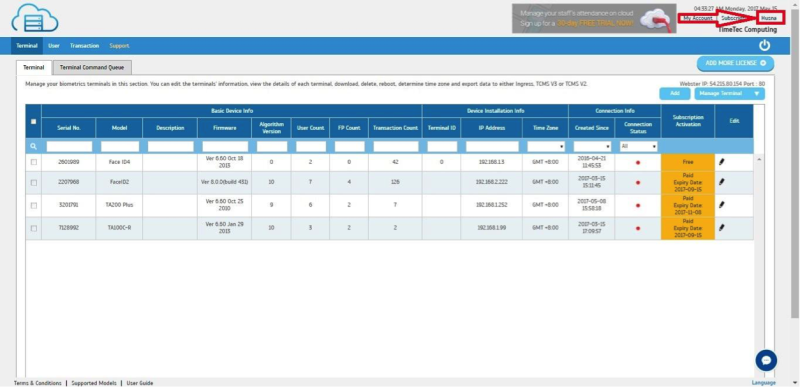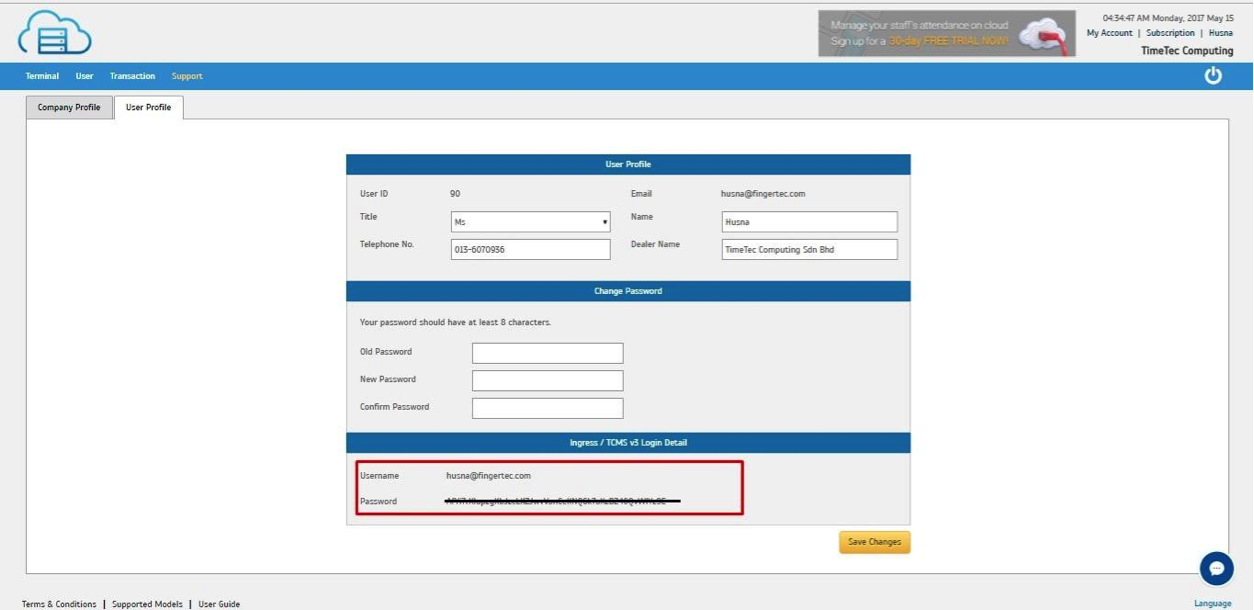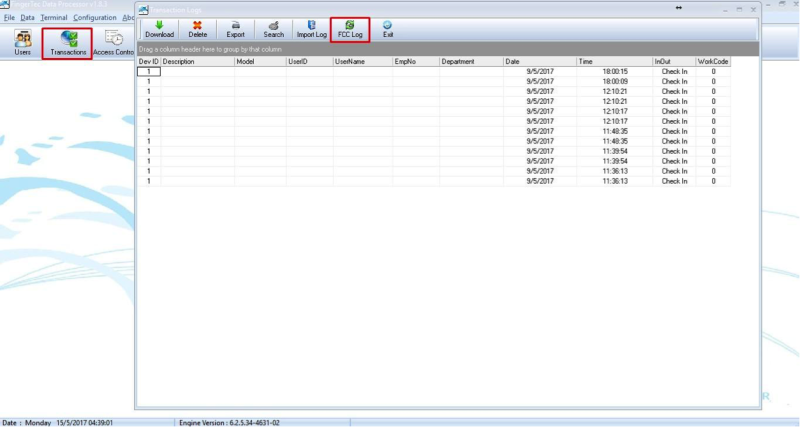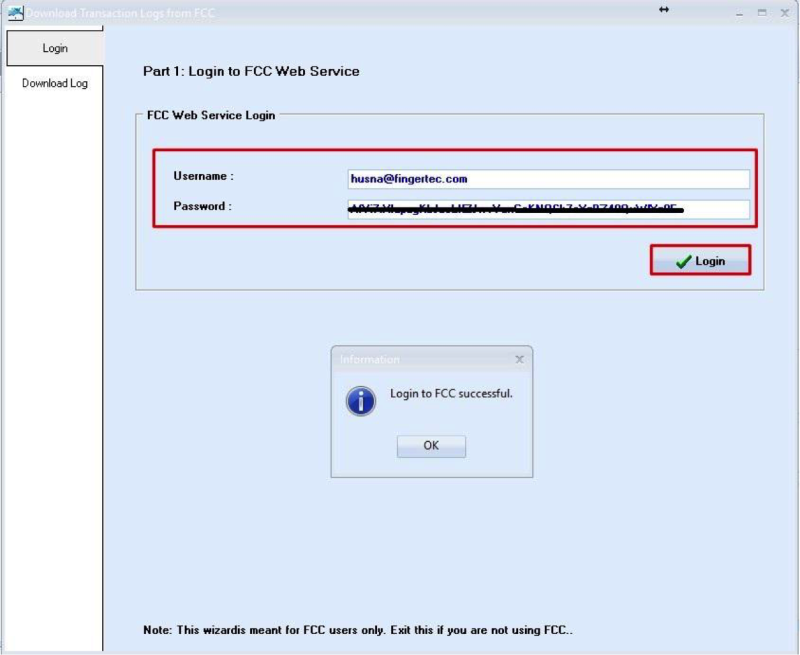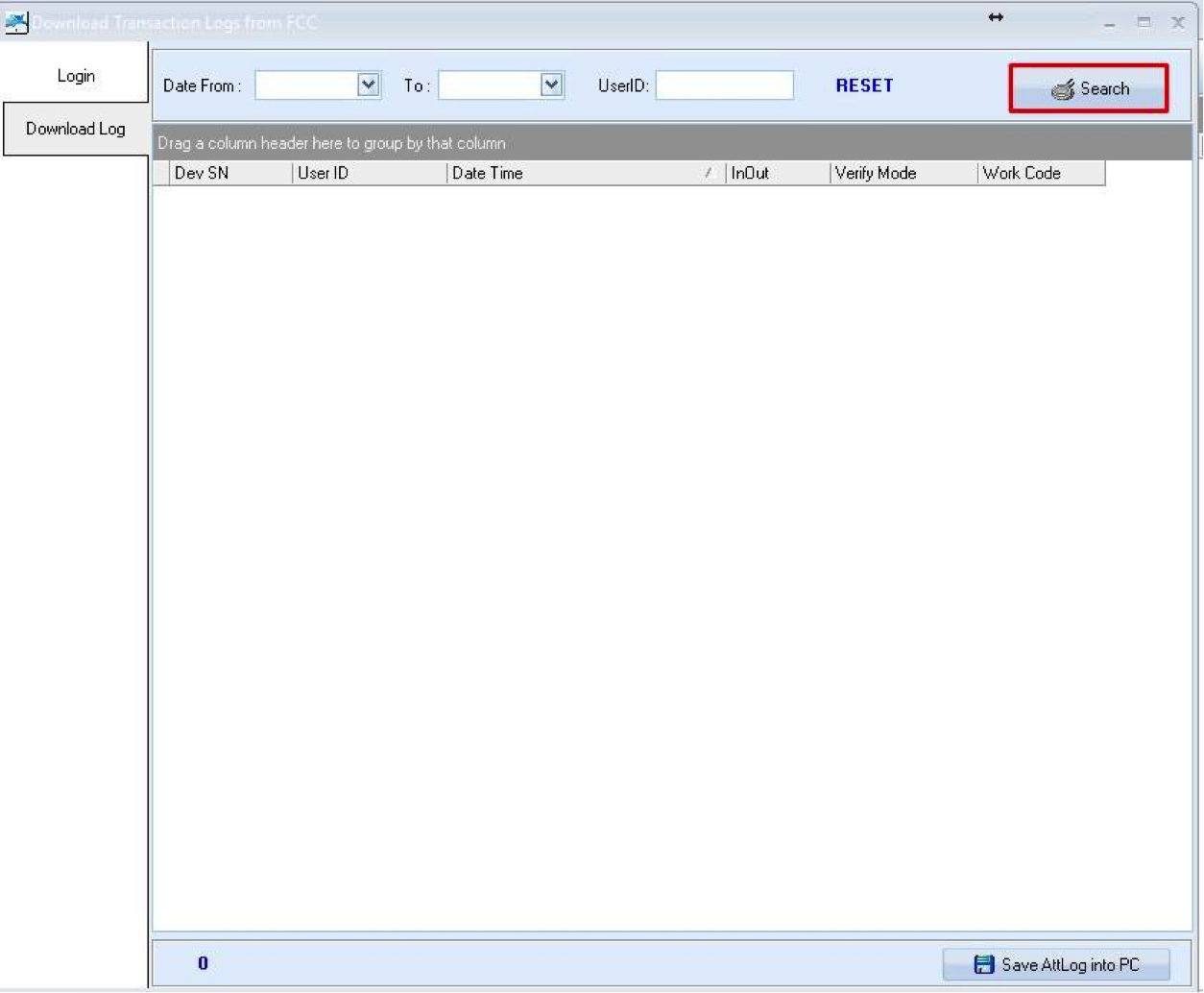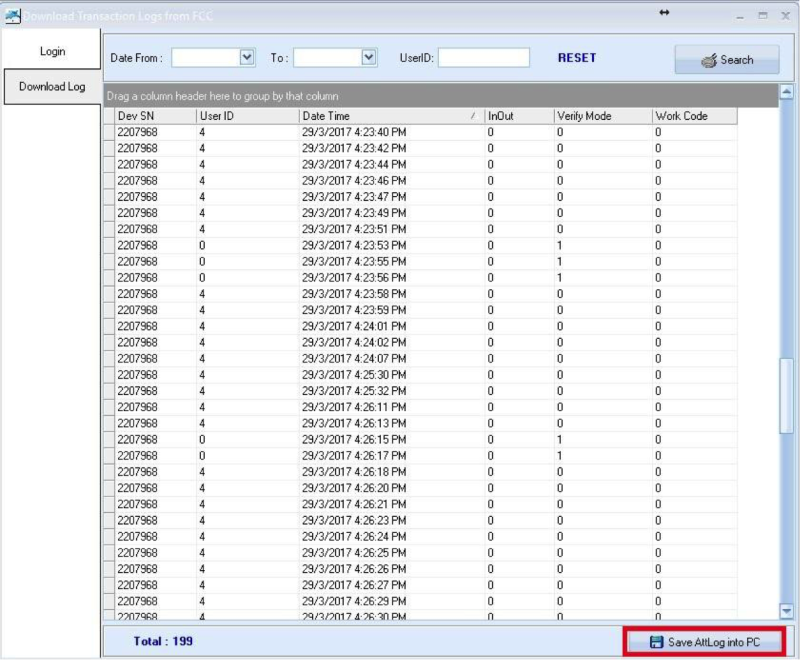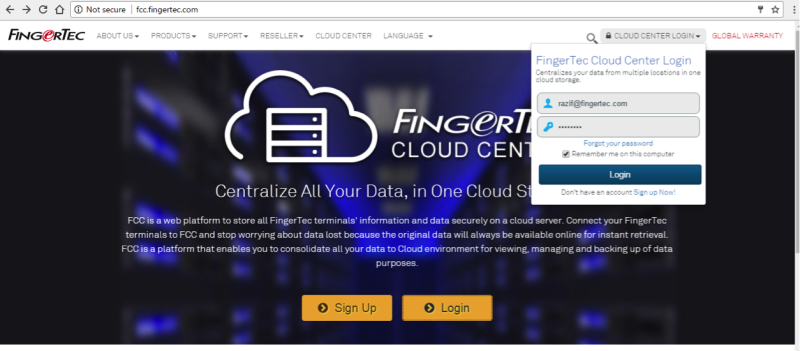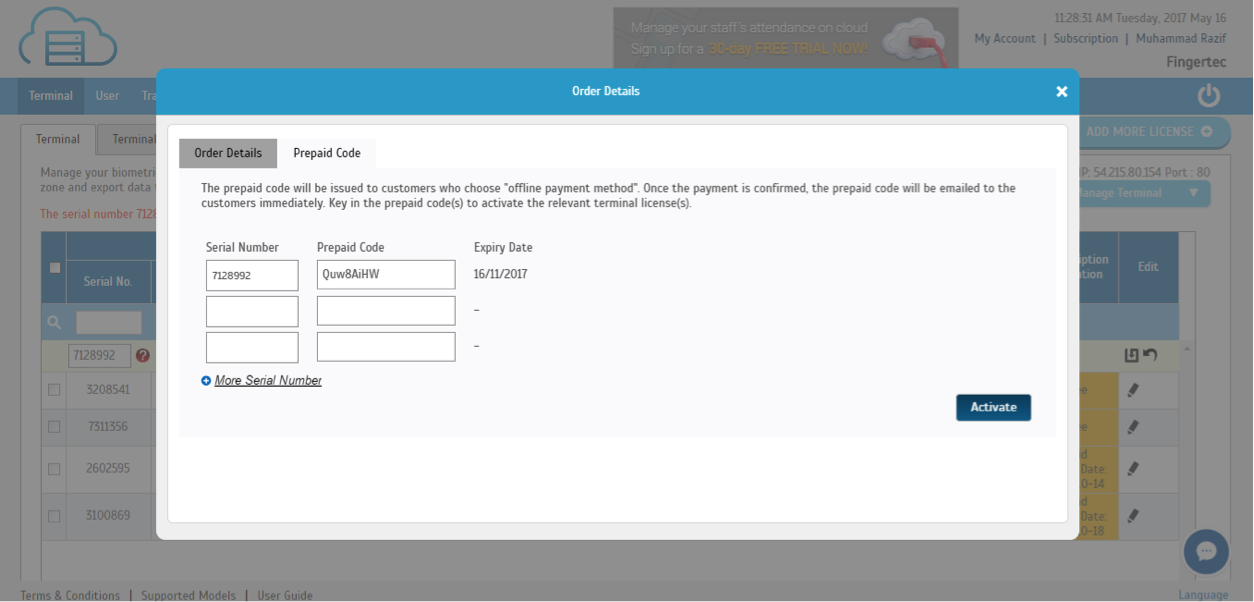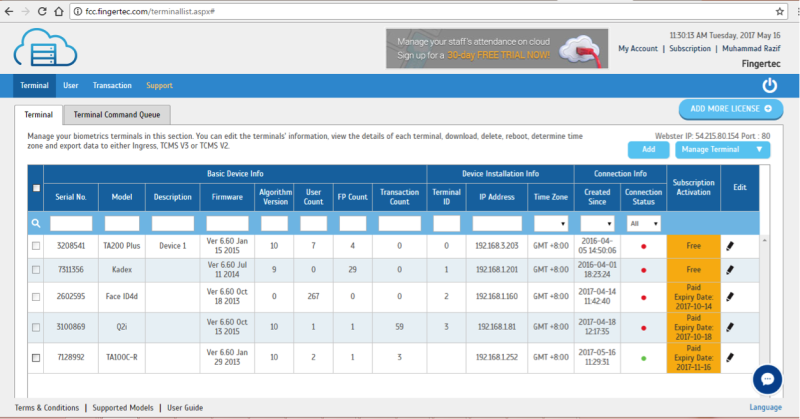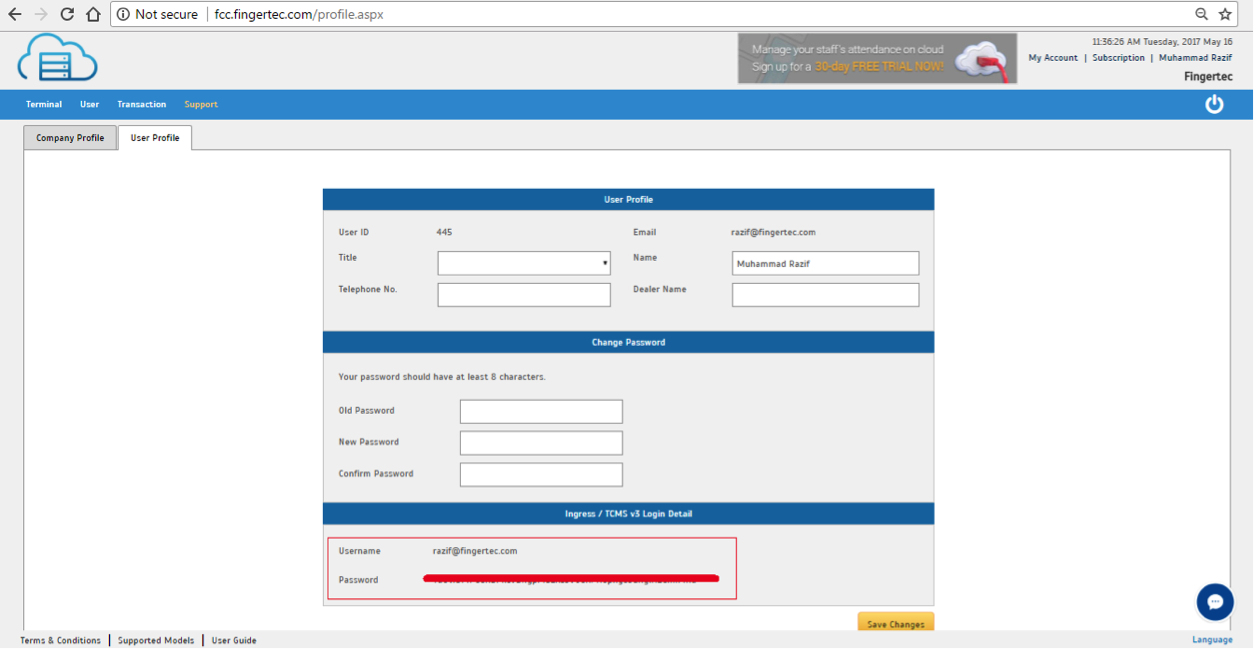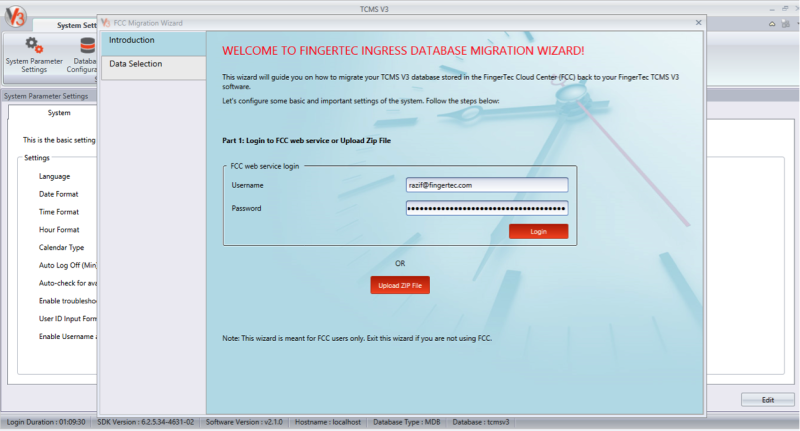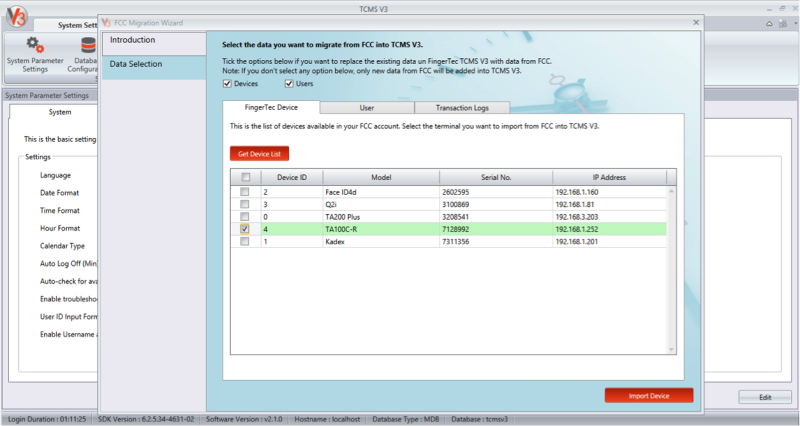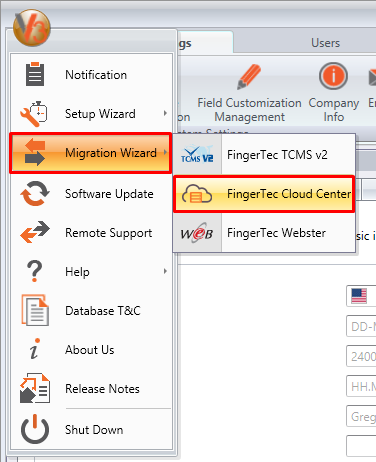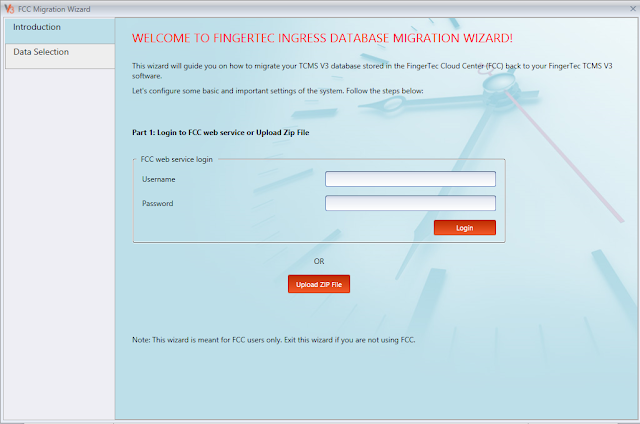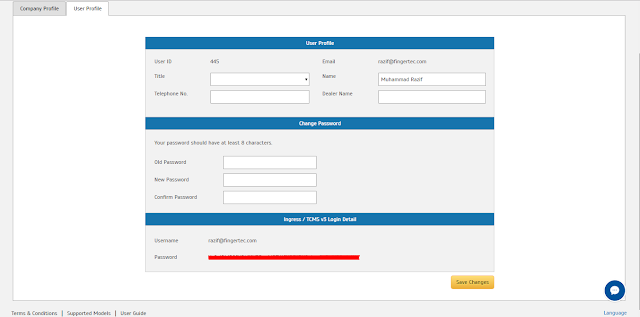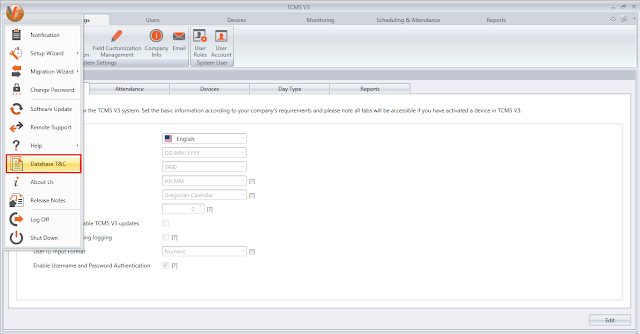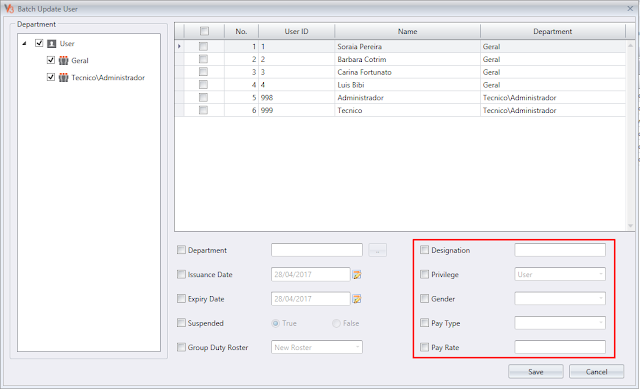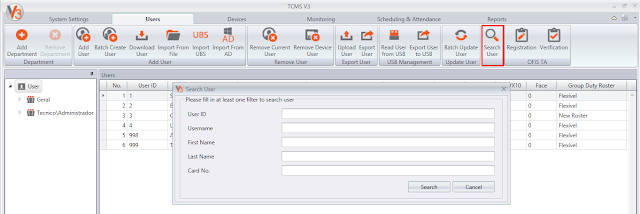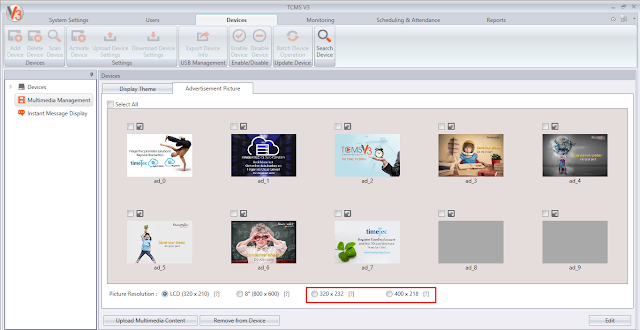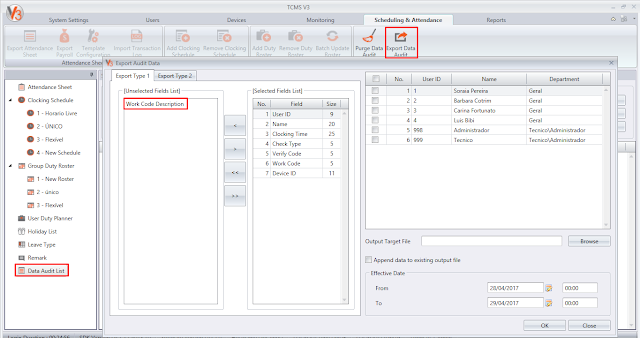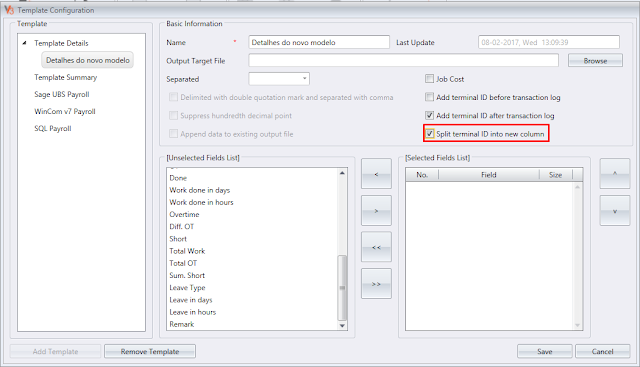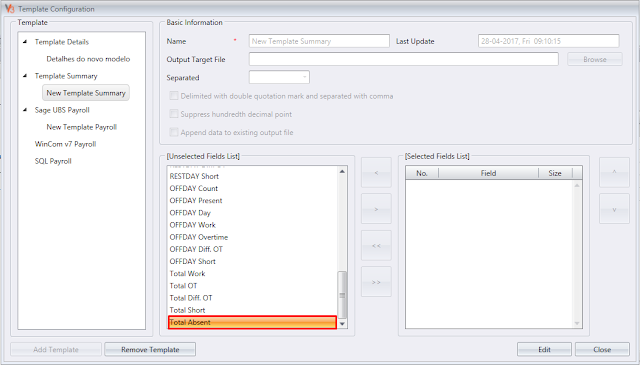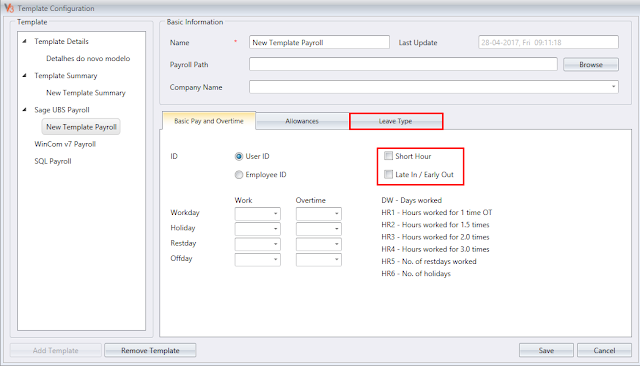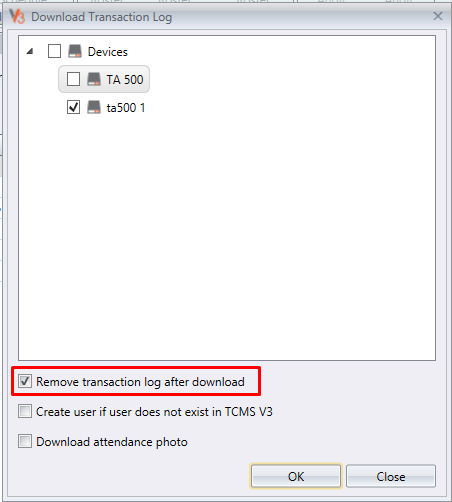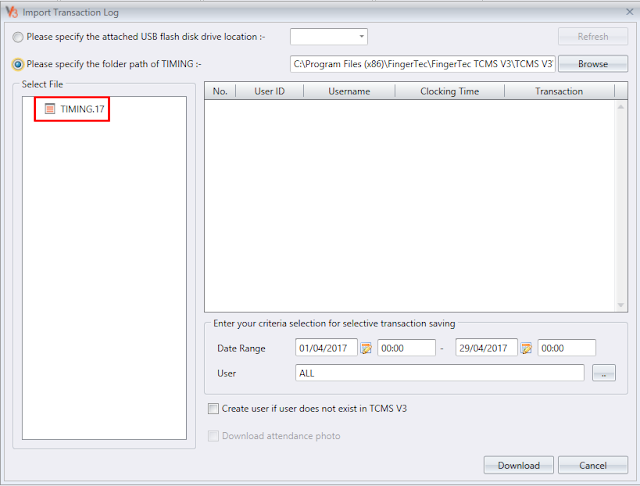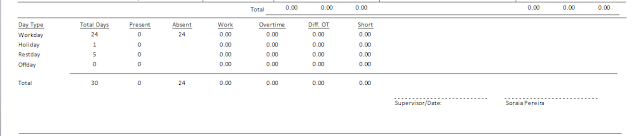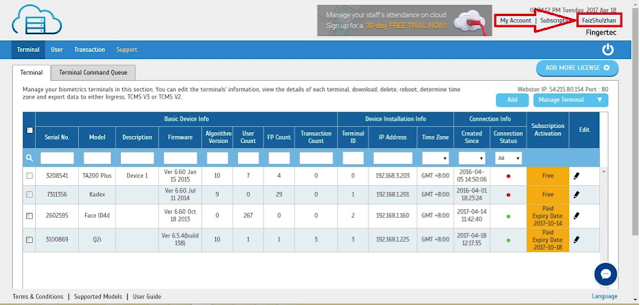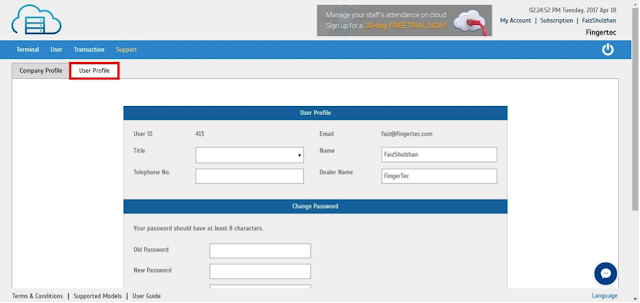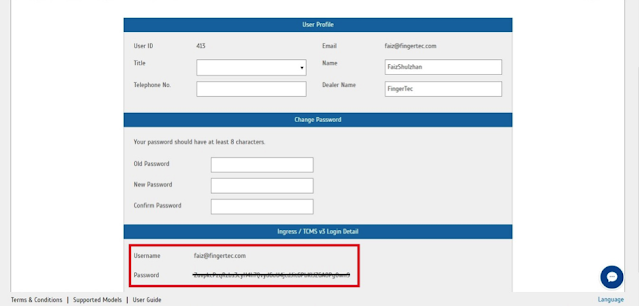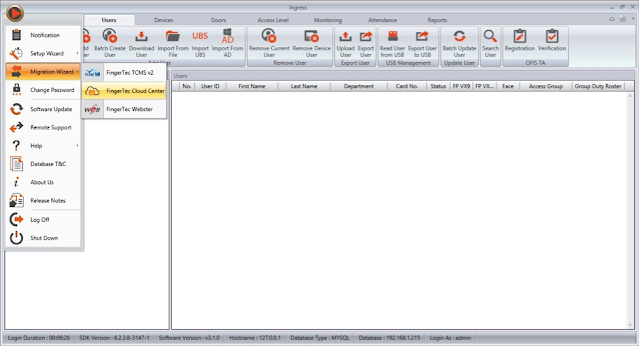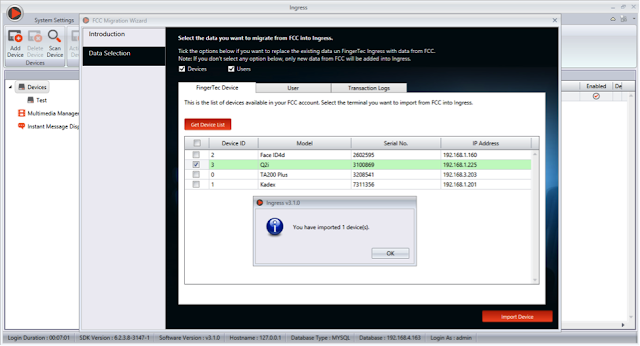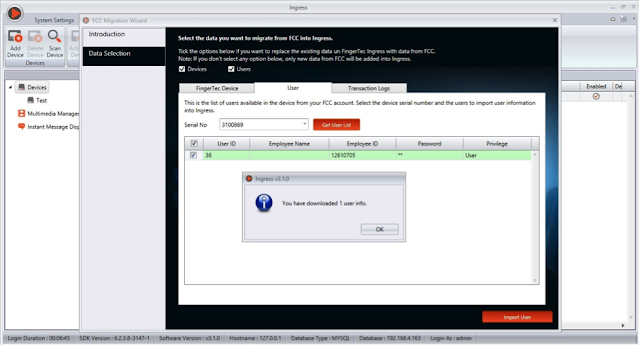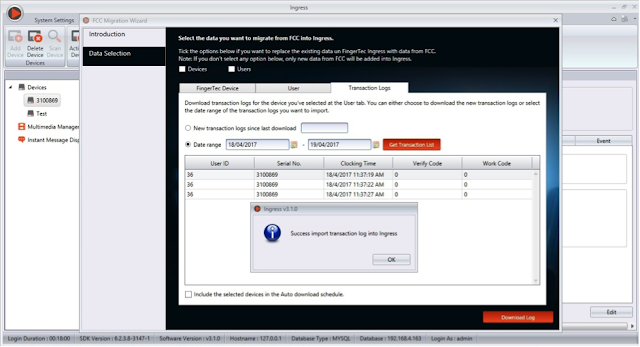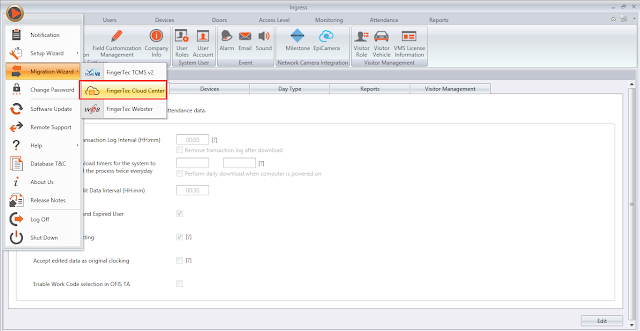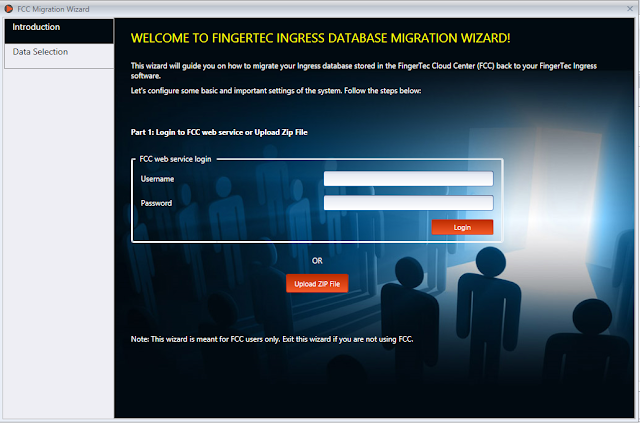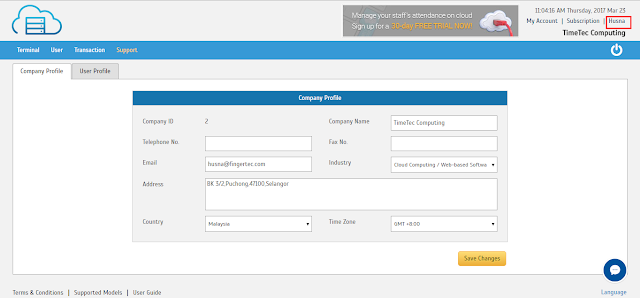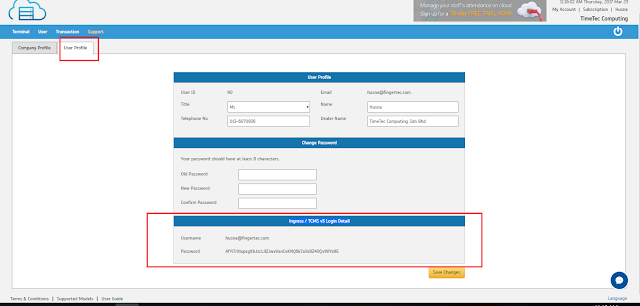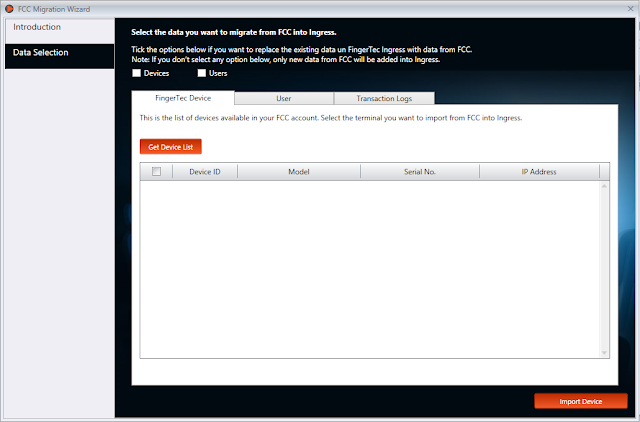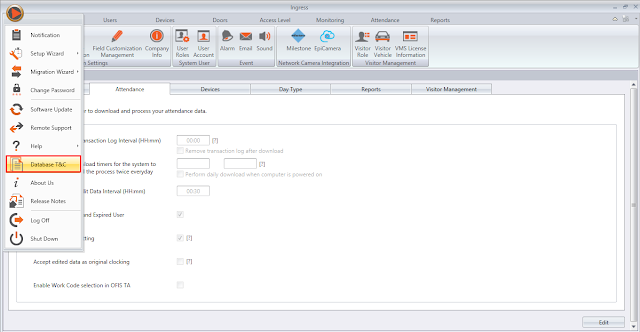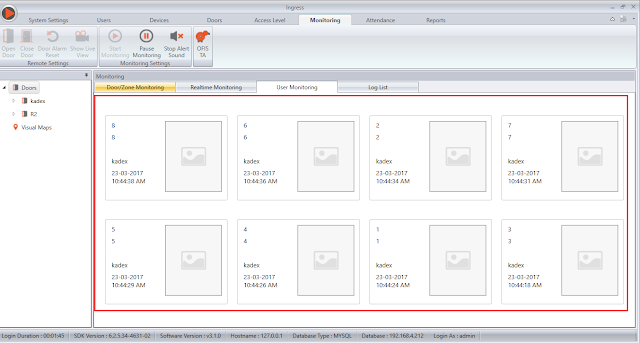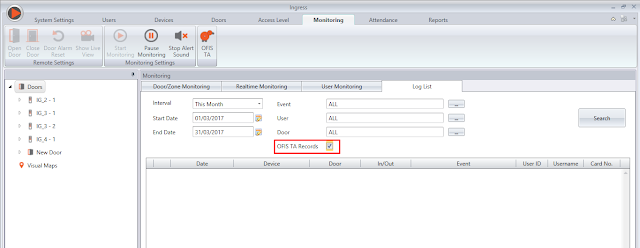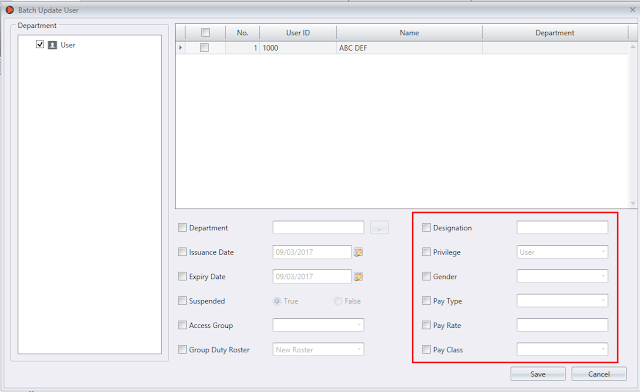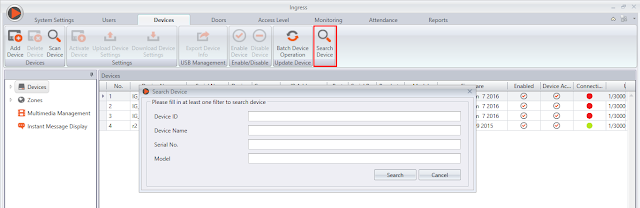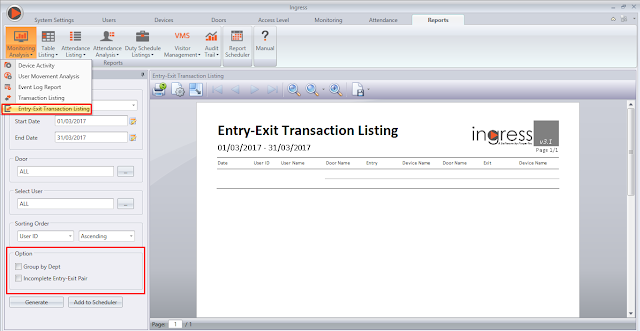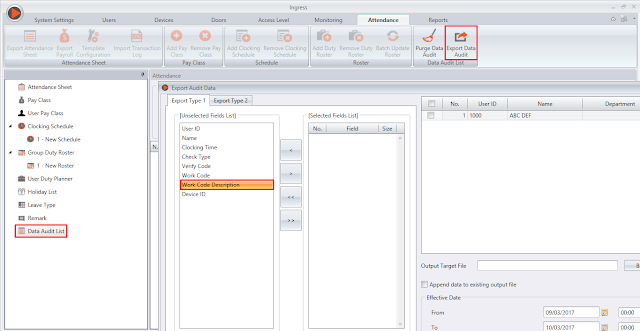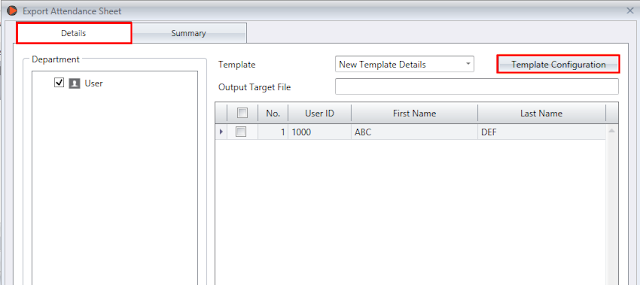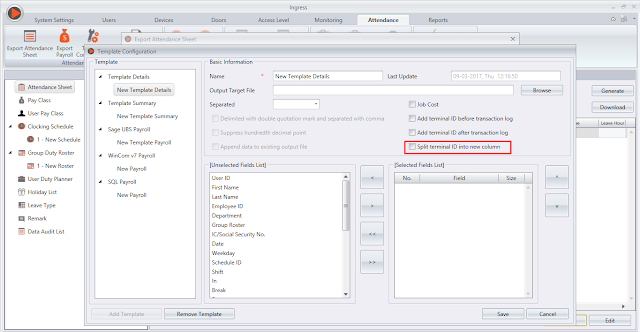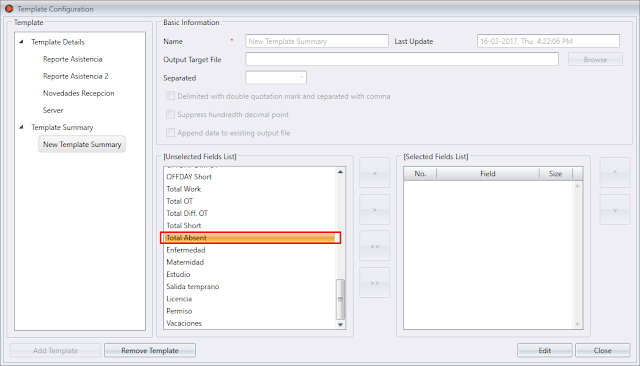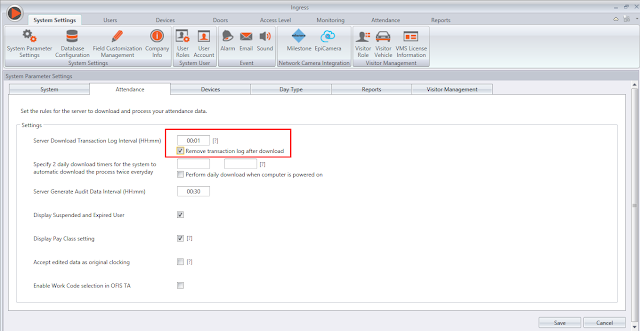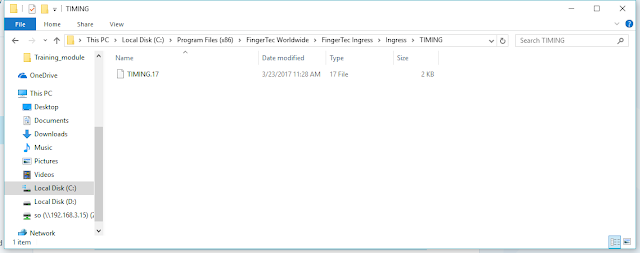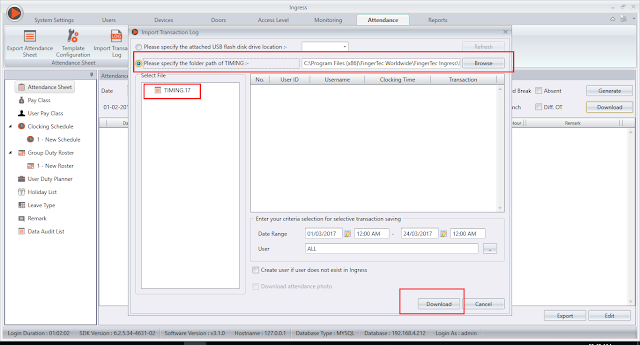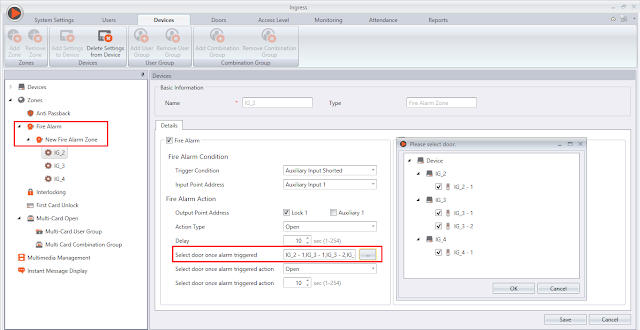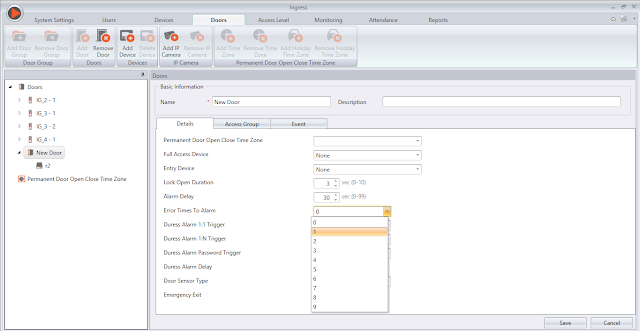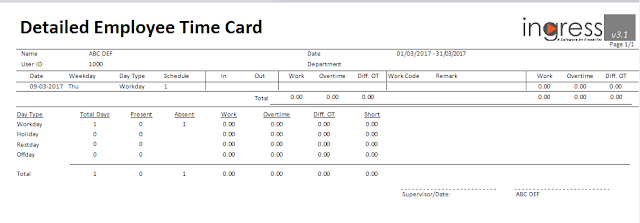Introduction
FCC is a cloud-based solution that backs up all your FingerTec terminals’ data on a cloud server. With FCC, you can centralize your data for easy viewing and managing. You can stop worrying about data lost because the original data will always be available online for instant retrieval.
Benefit
The new feature in FTDP allows the software to retrieve the transaction from FCC into FTDP software that is being used by those who want to collect raw clocking data from device and connect to a different format of database (like oracle) for their third party integration.
Procedure
Step 1
Login your FCC account > Click your username beside the Subscription option
Step 2
Go to the user profile tab > Ingress / TCMSv3 Login Detail
Step 3
Login the FTDP software as an administrator > Go to Transactions tab > Click FCC Log
Step 4
Login your username and password. Refer the details at Step 2
Step 5
You can retrieve your transaction log by choosing the date range and user ID > click Search. If you want to retrieve all transaction data > click Search without configuring the date range and user ID
Step 6
Then, click Save AttLog into PC
Introduction
Good news for our client who are using TCMS V3 software. With the new release of TCMS V3, you can now migrate data from FingerTec Cloud Centre (FCC) to TCMS V3.
FingerTec Cloud Centre (FCC) is a web platform that stores FingerTec terminals' information and data securely on a cloud server. In the latest release, the FCC Migration Wizard feature is made user-friendlier, as it can connect to the web service login. It also has data selection feature, allowing users to migrate from FCC to TCMS V3. This new function replaces the previous Select User and Import tab in this wizard.
Advantages of the New Features
With this new update, now users will only need to get the Username and Password by logging into fcc.fingertec.com > click the “Username” at the right upper corner of the window > User Profile > scroll to the bottom “Ingress / TCMS V3 Login Detail” for the Login Username and Password.
Before that, please Login into you FCC account at:
http://fcc.fingertec.com
Make sure that you have set and entered the IP address and Port of the FCC Software into the terminal before you can establish a connection between the FingerTec terminals and FingerTec Cloud Center. The FCC Web Server and Port is 54.215.80.154 : 80.
For FEM Color Screen device (AC100C, TA100C, TA200 Plus)
Go to Menu > Comm. > Web Setup > Set the FCC Web server IP and port.
For FMM Color Screen device (AC100C FMM, TA100C FMM)
Go to Menu > Comm. > Webserver > Set the Server Address and Server Port.
If you still cannot connect your FingerTec terminal with our FCC, kindly get your FCC devices’ licences from our sales department at
[email protected]. Once you get the licenses, you can add the device into your account by selecting Add More License.
After that go to your FCC account and key in the Serial Number and the Prepaid Code that you have received from our Sales person and press Activate.
Now you can see the devices connected to your FCC account.
The next step is to get your FCC Username and Password, go at the right upper corner of the window > User Profile > scroll to the bottom “TCMS v3 Login Detail” for the Login Username and Password.
Use this Username and Password to migrate your data from FCC into your TCMS V3.
Here you can retrieve your Terminal Info, User Data and Transaction Log and restore it back to TCMS V3.
Terminal Info: Click the Get Device List > Choose your terminal serial number > Import Device.
User Data : Choose your terminal serial number > Get User List > Select all the user ID > Import User.
Transaction Log : Choose the date range > get transaction list > download log.
1. Added a new FingerTec Cloud Center migration feature
FCC is a web platform that stores FingerTec terminals' information and data securely on a cloud server. In the latest release, the FCC Migration Wizard feature is made user-friendlier, as it can connect to the web service login. It also has data selection feature, allowing users to migrate from FCC to Ingress software. This replaces the previous Select User and Import tab in this wizard.
The user will need to get the Username and Password by logging in to fcc.fingertec.com > click the “Username” at the right upper corner of the window > User Profile > scroll to the bottom “Ingress / TCMS v3 Login Detail” for the Login Username and Password.
2. Added Database Terms & Conditions
In this feature contain the Terms and Condition of the database. Please note that FingerTec will not be responsible for the unwarranted adjustments and changes to the database by any unqualified personnel of customers and repairing the said database could incur a cost on the customer’s part.
3. Added the following fields in Batch Update User: Designation, Privilege, Gender, Pay Class, Pay Type, and Pay Rate.'
4. Added search function in Device Module
5. Added new advertisement size (400x218 and 300x232), in Terminal Multimedia Management
6. Added hints on Terminal Multimedia Management Resolution
These hints explain the resolution compatible for devices. The details are as follow:
LCD (320 x 210) - Q2i, R3, TA100C, TA200 Plus
8” (800 x 600) - I-Kiosk 100 Plus
320 x 232 - Face ID 2
400 x 218 - TA100C (FMM)
7. Added "Work Code Description" option when export Audit Data
8. Added option to split Terminal ID into new column when export Attendance Data
This option is available at Scheduling & Attendance Tab > Attendance Sheet > Export > Template Configuration.
9. Added Total Absent column in Export Attendance Summary
10. Added Export Short Hour & Leave Type in UBS Payroll
11. Write "TIMING" file when download transaction log after delete
This feature contains all the transactions that already been deleted at the terminal. It will store to the TIMING file as a backup.
To restore the file, go to Scheduling & Attendance Tab > Import Transaction Log. By default, the TIMING file located at C:\Program Files (x86)\FingerTec\FingerTec TCMS V3\TCMS V3\TIMING.
12. Enhanced Import User from USB and Export User to USB mechanism
The mechanism of USB data management has been enhanced for a better data transfer.
13. Removed Leave Summary in Detailed ETC Report
In this release, there are some features that have already been fixed:
Fixed print report in Landscape issues
Fixed user maximum password length from 9 to 8
Fixed User ID showed square when download user via USB
Fixed incorrect value exported for Leave in days when Export Attendance Details
Introduction
FingerTec Cloud Centre is a web platform to store all FingerTec terminals' information and data securely on a cloud server. Connect your FingerTec terminals to FCC and stop worrying about data lost because the original data will always be available online for instant retrieval. This tip will demonstrate on how to retrieve data from the FCC and upload it to Ingress.
Benefit
Rely on FCC to consolidate all your FingerTec data in the cloud and backing up of data purposes.
Procedure
Step 1
Login your FCC account > Click your username beside the Subscription option.
Step 2
Go to the user profile tab > Ingress / TCMSv3 Login Detail.
Step 3
Go to the Ingress Icon > Migration Wizard > FingerTec Cloud Center.
Step 4
Login your username and password. You may refer the details at Step 2.
Step 5
You can retrieve your terminal by clicking the Get Device List > Choose your terminal serial number > Import Device.
You can retrieve your user by choosing your terminal serial number > Get User List > Select all the user ID > Import User.
Step 7
You can retrieve your transaction log by choosing the date range > get transaction list > download log.
Introduction
FingerTec are constantly making enhancements and upgrading all our systems to provide the best solutions possible to our valued customers. With that, we are pleased to inform you about our recent Ingress software update, version 3.1.0.7 with 11 added features, enhancements and fixed bugs.
Below are the new upgrades:
1. Added new FingerTec
Cloud Center (FCC) migration feature
FCC is a web platform to store all FingerTec terminals' information and data securely on our cloud server. In the latest release, the FCC Migration Wizard feature has been made more user-friendly, as users can now login to their FCC account directly from the wizard. The new migration wizard also provides a more comprehensive data selection, FingerTec Device, User and Transaction Logs.
Prior to the migration, user will need to get the Username and Password by login to fcc.fingertec.com > click the “Username” at the right upper corner of the window > User Profile > scroll to the bottom “Ingress / TCMS v3 Login Detail” for the Login Username and Password.
2. Added Database T&C
Read our terms and conditions on database manipulation.
3. Added new tab in Monitoring, User
Monitoring to display the last 8 verified user
A new User Monitoring tab has been added in this version where you will be able to view the latest user activity. This section will display the 8 latest verified users information with user picture, user ID and door name. This option is available at Monitoring > User Monitoring.
4. Added OFIS TA filter option for
OFIS TA in Monitoring Log List selection
A new filter option, OFIS TA Records has been added in the Monitoring > Log List to enable user to include OFIS TA records in the log search. Check on the option to include OFIS TA records in the search process.
5. Added the following fields in Batch Update User; Designation, Privilege, Gender, Pay Class, Pay Type, and Pay Rate
6. Added Search function in Device Module
7. Added "Group by Dept" and
"Incomplete Entry - Exit pair", in Entry-Exit Transaction Listing Report
User can now group the entry-exit transaction listing either by Department (Group by Dept) or list the incomplete entry-exit pair only (Incomplete Entry - Exit pair).
8. Added "Work Code Description" option in Export Audit Data
9. Added
option to split Terminal ID into new column when export
Attendance Data
To enable this option, go to Attendance > Attendance Sheet > Export > Export Attendance Sheet > Details > Template Configuration > Select the template
Tick the “Split terminal ID into new column” option to enable. Please make sure to tick “Add terminal ID before transaction log” and “Add terminal ID after transaction log” before enabling this option.
Example; IN = 09:00, OUT = 18:00
By default export data will be 09:0008, 18:0008
If you tick the option, data will be 09:00 08, 18:00 08
10. Added Total Absent column in Export Attendance Summary
11. Write
"TIMING" file when download transaction log after delete
When “Remove transaction log after download” is ticked during auto download or download the transaction manually, transaction logs inside the terminal will be deleted, however the system will create an auto-backup file at
Auto Download Transaction path:
C:\Program Files (x86)\FingerTec WorldWide\FingerTec Ingress\Ingress Server\TIMING\TIMING.17, storing all the transaction logs downloaded as shown at picture below.
Manual Download Transaction path:
C:\Program Files (x86)\FingerTec WorldWide\FingerTec Ingress\Ingress\TIMING\TIMING.17, storing all the transaction logs downloaded as shown at picture below.
To import the clocking data to Ingress again, select the path of TIMING and click download.
12. Enhanced Fire Alarm Zone to trigger open
selected door when Auxiliary Input Shorted
Users can now select the doors controlled by Ingressus to open simultaneously when alarm is triggered. Set this option at Devices > Fire Alarm.
13. Enhanced Import User from USB and Export User to USB mechanism
The mechanism of USB data management has been enhanced for a better data transfer.
14. Changed "Error Times to Alarm" selection range to 0~9
15. Remove Leave Summary in Detailed ETC Report