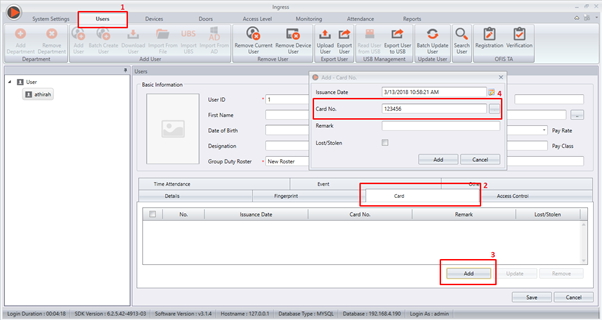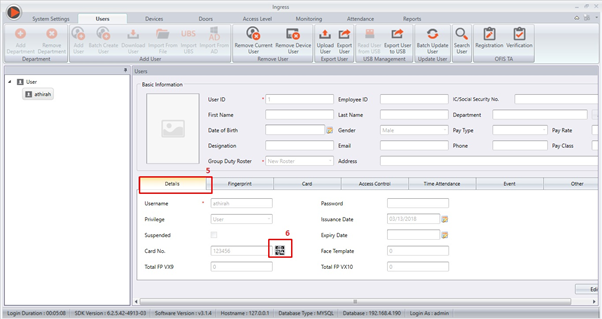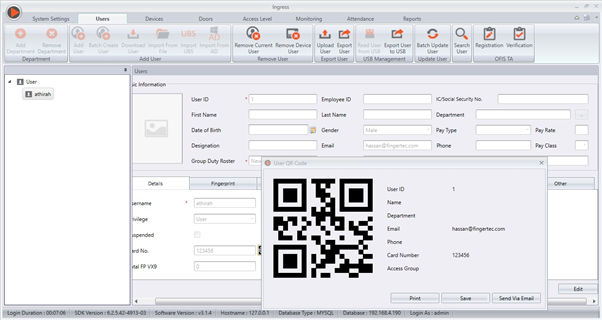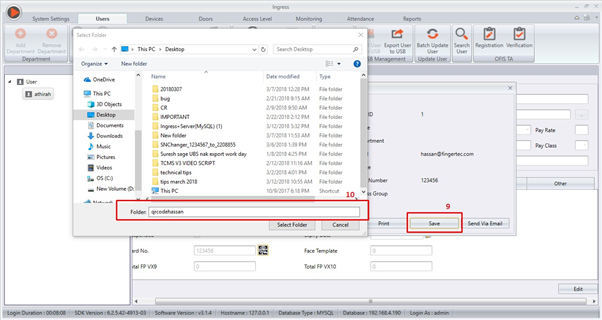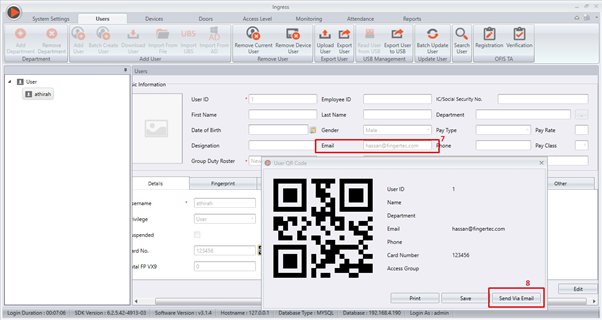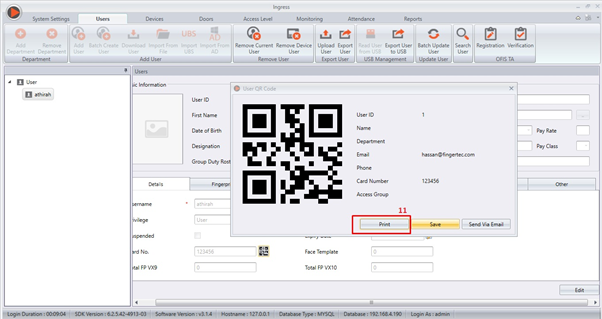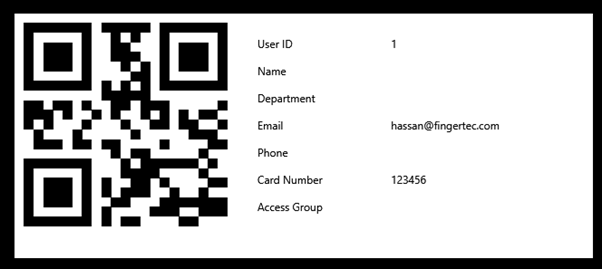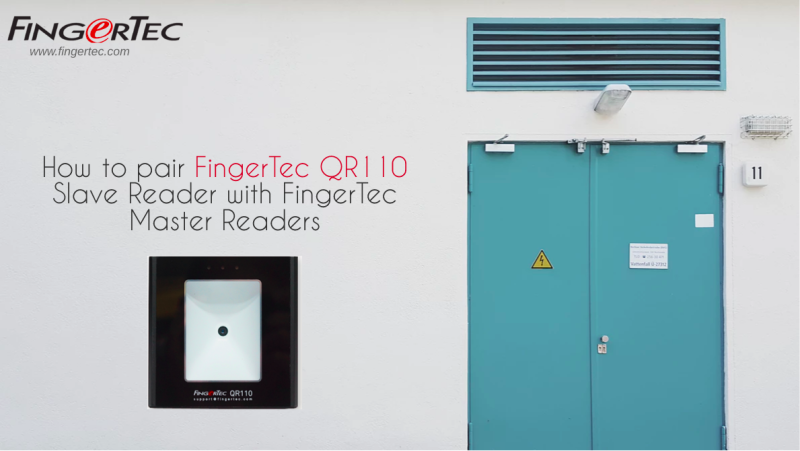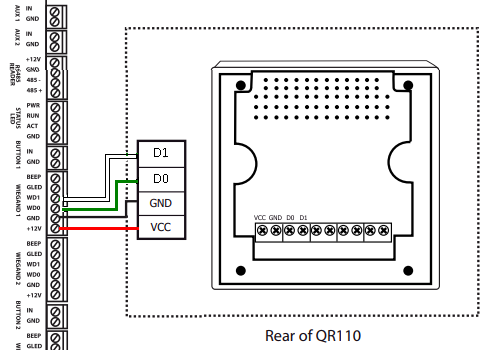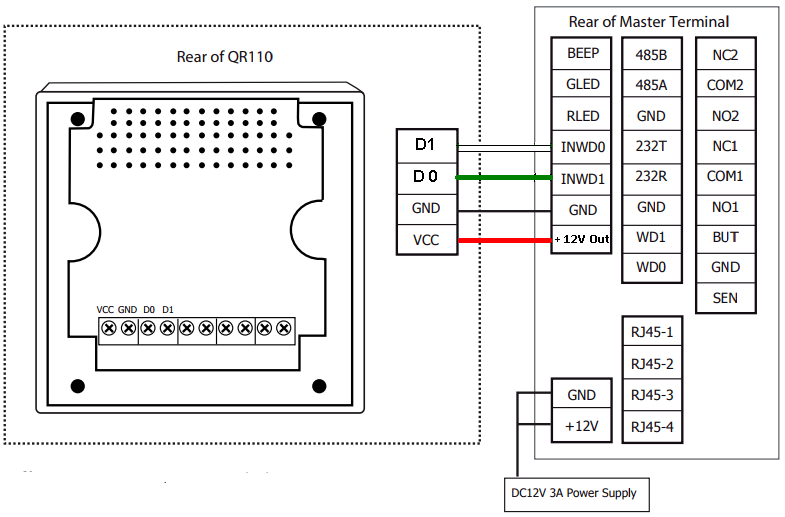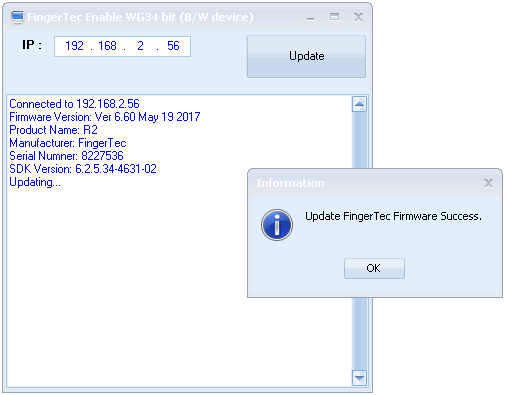How To Pair QR110 (MiFare) With FingerTec Master Readers

Introduction
FingerTec QR110 is a slave QR code reader for door access, and recently this model has been designed to also read MiFare card. This is a quick guide on how to pair QR110 (MiFare) with FingerTec Master Readers.
For information on QR110 (RFID) please refer to this post:
How to pair FingerTec QR110 Slave Reader with FingerTec Master Readers
QR110 (MiFare) Compatible Device -
Below are the list of FingerTec device models that are compatible with QR110 (MiFare):
1. R2
2. R3
3. Q2i (FEM 800 only)
4. Kadex
5. M-Kadex
6. Ingressus Controller
Note that QR110 (MiFare) is using 34-bit Wiegand signal to communicate with the master readers.
Requirement -
The main requirements needed for pairing QR110 (MiFare) with the master readers are:
1. Wiegand-In Port
2. Wiegand 34-bit Communication
3. MiFare Card
Connection between QR110 and FingerTec Master Readers -
The connection for QR110 (MiFare) with the Master Readers is the same with QR110 (RFID). You may find the connection details as shown in the diagram below:
1. Pairing With Ingressus Controller
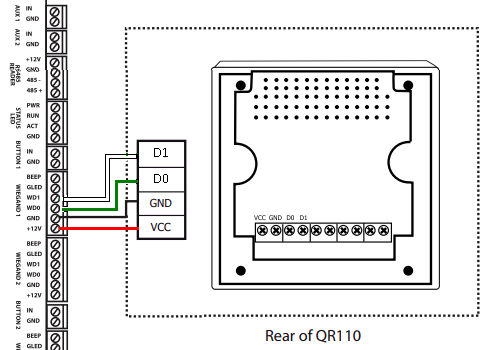
2. Pairing With FingerTec Master Readers.
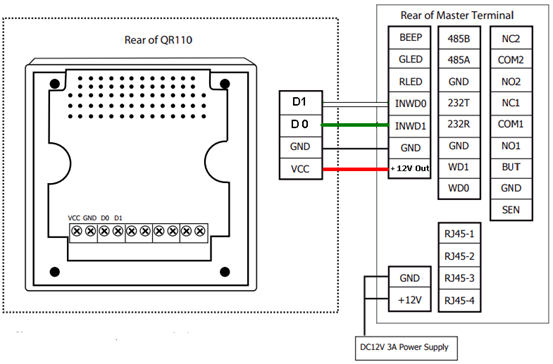
QR110 MiFare Setting -
As QR110 MiFare reader is a very simple and convenient reader to begin with, no configuration or setting is required from the device. All users need to do is just plug in the device and the process is complete.
Master Readers Setting -
Before pairing the Master Readers with QR110, the devices on the other hand, will first need to be enabled in Wiegand 34-bit format as per the setting below:
1. R2 and Kadex:
Menu > option > system option > Wiegand input setting > FP device > Input format = WG34 Without ID > Restart.
2. R3 and Q2i:
Menu > Comm > Wiegand > input option > Define = 34 > Bit counts = 34 > Input = NO. > Restart.
3. Face ID 3:
Menu > comm > Wiegand input > Wiegand Format = Wiegand 34 > Input = Card No. > Save > Restart.
4. m-Kadex:
Requires a tool update as provided below (also works with R2 and Kadex):
https://s3.amazonaws.com/files.fingertec.com/Azim+Tools/Tools/FTEnableWG34_BWdevice.exe
5. Ingressus:
Connect 3 Wiegand cables between QR110 (MiFare) reader and Ingressus (no other settings required).
Once done, FingerTec Master Readers will thus be paired up with the QR110 (MiFare) reader.
Note: If some of the screenshots or steps viewed here are different from the ones in the current system, this is due to our continuous effort to improve our system from time to time. Please notify us at [email protected], we will update it as soon as possible.


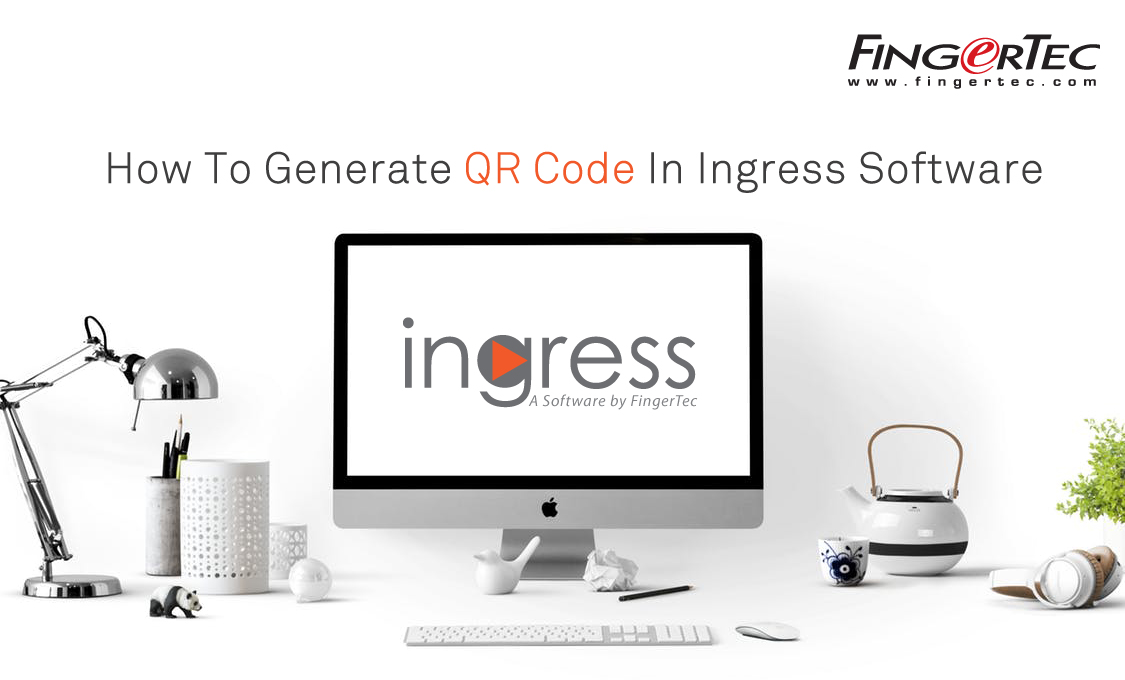 Introduction -
Introduction -