TCMS v3 Software Update (v2.0.3.2)
For the first quarter of 2017, we have released the latest version of TCMS v3 (v2.0.3.2) that is packed with 14 extra new features. We have also fixed the errors that was found in the previous version of Ingress, as listed below:
New Features:
1. Configure Alternate Restdays in Group Duty Roster
You can now configure alternative restdays in Group Duty Roster where any days of the week can be selected as restdays and can be applied on all weeks of the month.
2. Revamp Import User From File on User Module
The layout of the Import User from File module has been improved where you can directly match more information from the USB File such as Email, Phone, Address, etc.
3. Revamp Database Backup Folder Selection UI
A newly-designed window will be prompted when selecting folder for database backup. This provides easier navigation on the folder path as compared to the previous Window.
4. FingerTec Webster Migration Feature
The latest version of TCMS v3 offers a new database migration option for Webster users. By logging in into Webster database server, users can migrate the database seamlessly into TCMS v3.
5. Import Attendance Photo from USB in Attendance Module
With this option added into Attendance Module, photos captured during verification can now be imported from USB file into the software.
6. Import Remark/Workcode on Attendance Module
New Remark or Workcode can be imported into TCMS v3 directly from the transactions downloaded into the Data Audit List.
7. Display Face Template Count on User Module
Other than fingerprint count, face template count is also available in the user overview in User Module.
8. Display remark field on User Module
User could do Remark for employee which can be found under Event Tab in the User Module.
9. Enhancement on Add New Schedule in Attendance Module
There is now a ‘wizard’ to configure the clocking schedule in Attendance Module. By clicking ‘More’ at the bottom left corner when adding a new schedule, users can directly construct a complete clocking schedule with the settings on clocking time, rounding, break, and overtime, just by answering a few questions to match your company’s attendance and clocking policy.
10. Enhancement on Print Multiple Weeks in Weekly Wages Report & Weekly Staff Duty Roster in Report Module
Weekly reports such as Weekly Wages Reports and Weekly Staff Duty Roster can now be printed in a new format where information is arranged in a more orderly manner.
11. Enhanced Export User info Fields at Export User in User Module
The latest TCMS v3 provides more flexibility with more User Info fields to be selected and exported to file in User Module.
12. Add Current Report Option with Selected Options to Report Scheduler
This features offers a convenient way to set up report to be used in Report Scheduler. After selecting the desired report type and format, users can directly add it into the report list in Report Scheduler.
13. Persian language is available!
Persian or Farsi is a language predominantly used in Iran, Tajikistan, Afghanistan, Uzbekistan and some parts of Iraq. And now TCMS v3 is made available in Persian. If you want your language to be available in TCMS v3, let us know. Email at
[email protected] to request.
14. Configure System Settings without any Activated Terminal
Previously, you must have at least a device connected to TCMS v3 before you could configure System Settings. Not anymore! Now you can configure System Settings even without connecting any device to TCMS v3.
Fixed Errors:
15. Fixed Rounding in Clocking Schedule unable to save
16. Fixed Leave Type will not show when using Open Schedule
17. Fixed Sage UBS payroll not exported on Attendance Module
18. Fixed users not imported on User Module
19. Fixed wrong calculations of Work Hour when using HH.HH format on Report Module
20. Fixed attendance data not exported when not select User ID on Attendance Module
21. Fixed first and last rounding rules displaying incorrect results when generating attendance


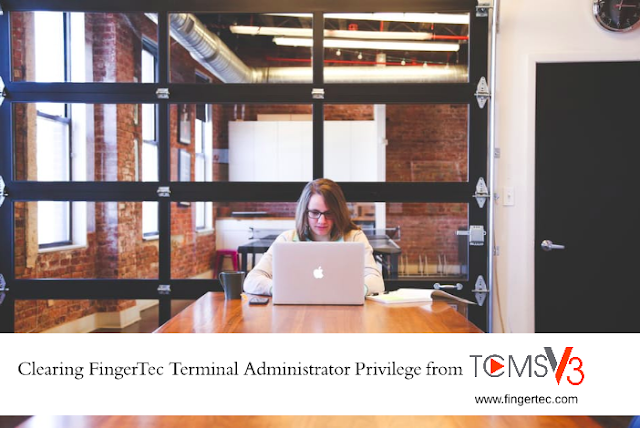
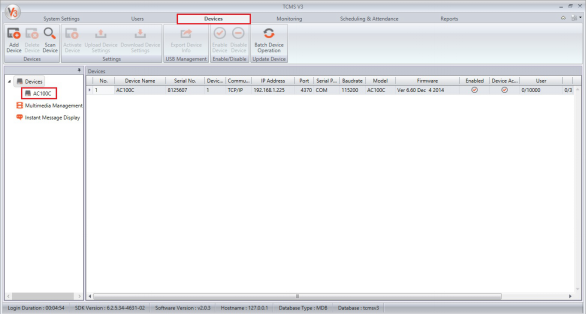
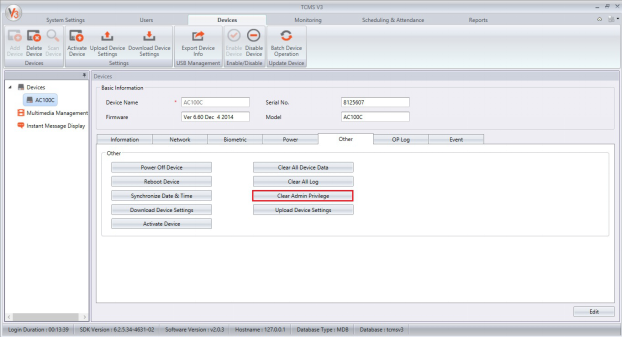
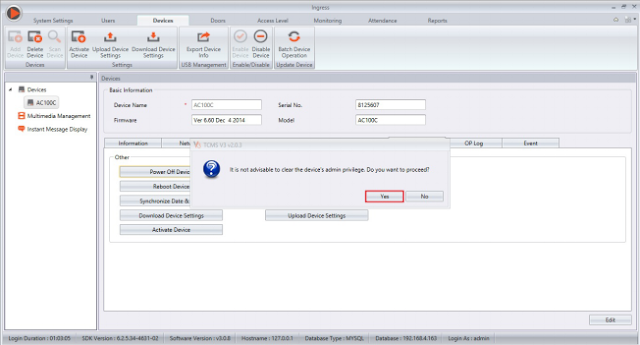
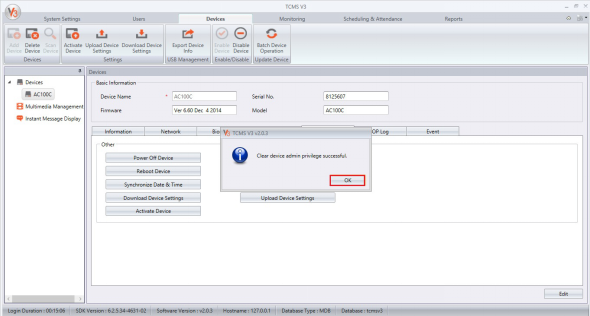
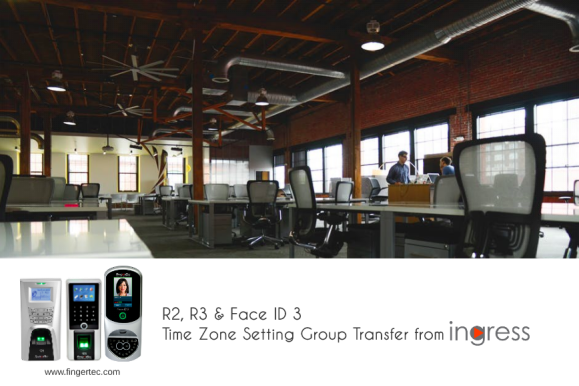
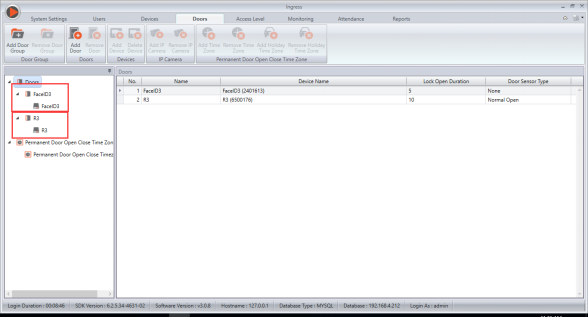
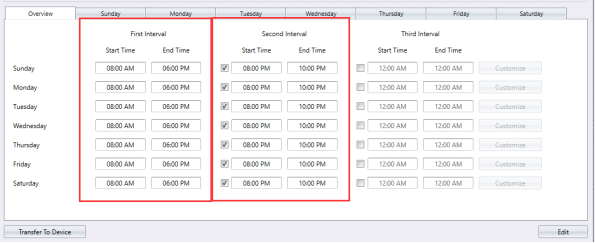
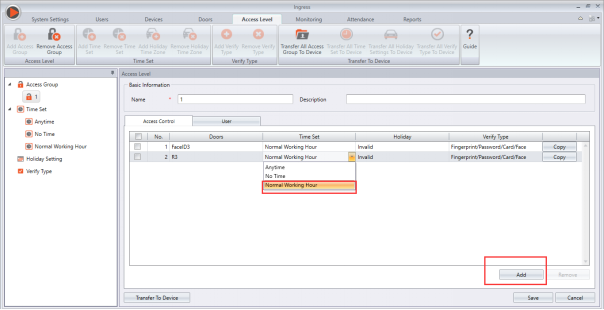
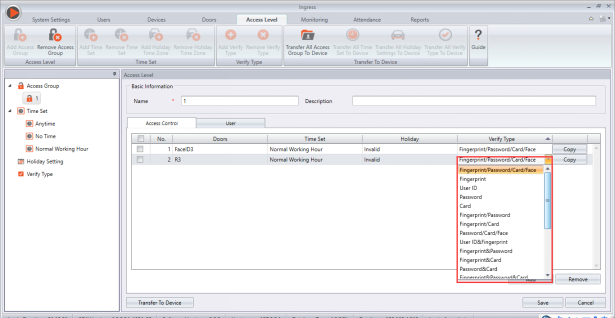
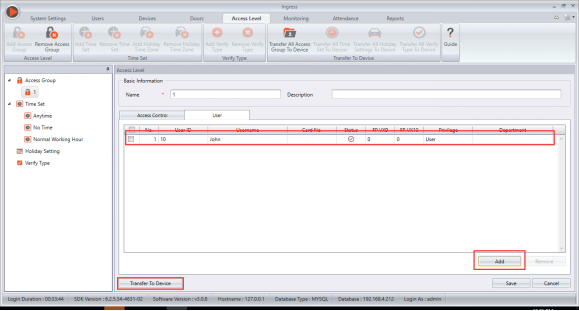

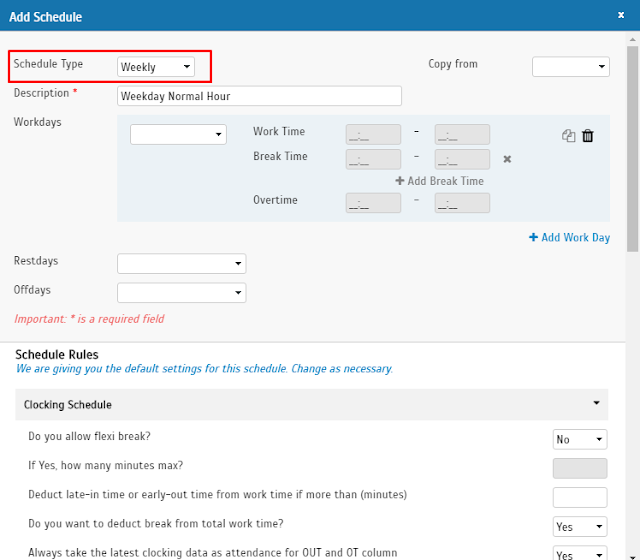
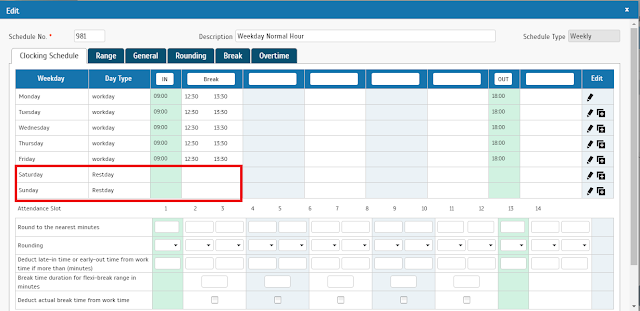
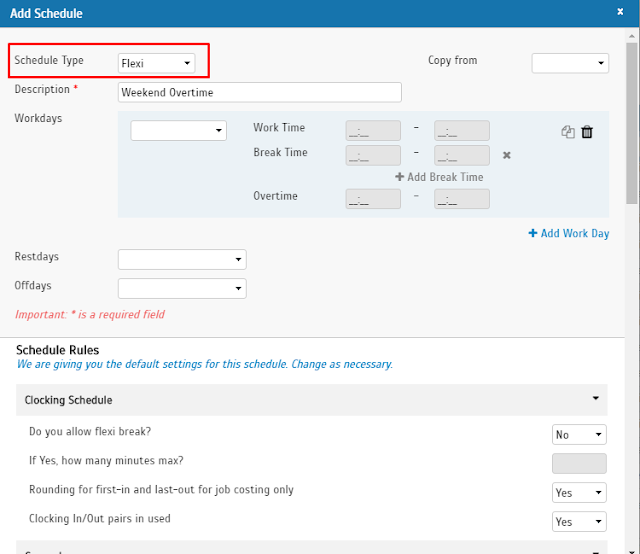

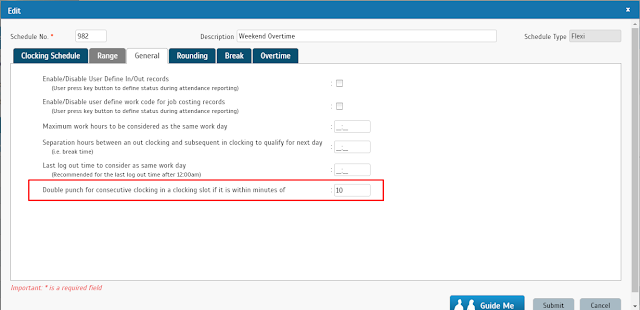
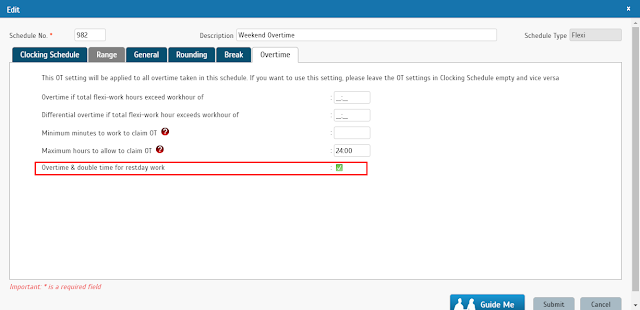
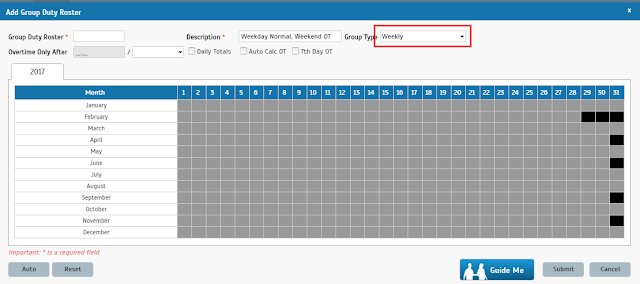
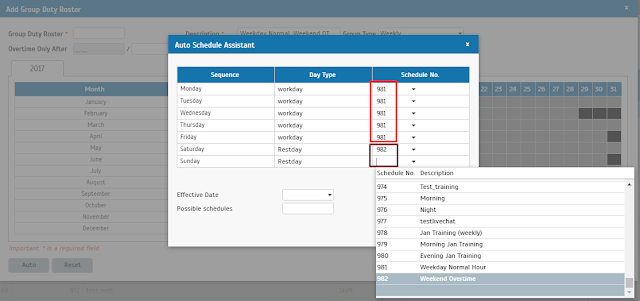
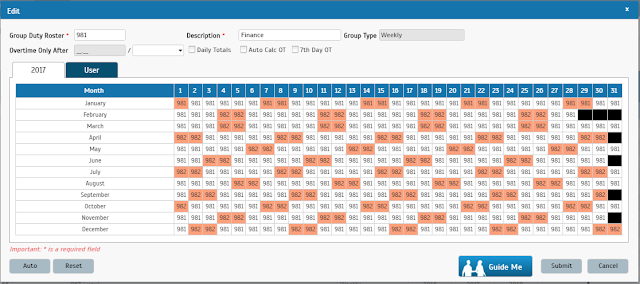
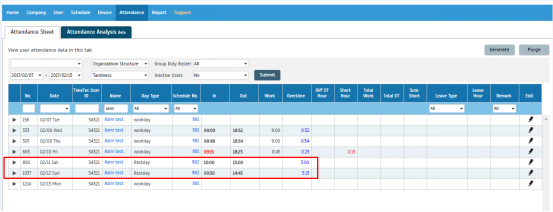
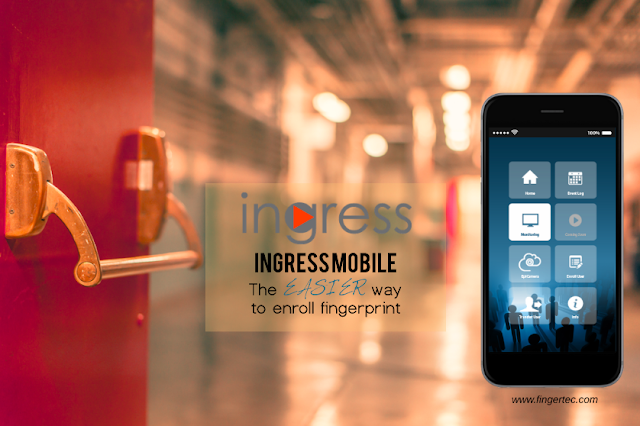
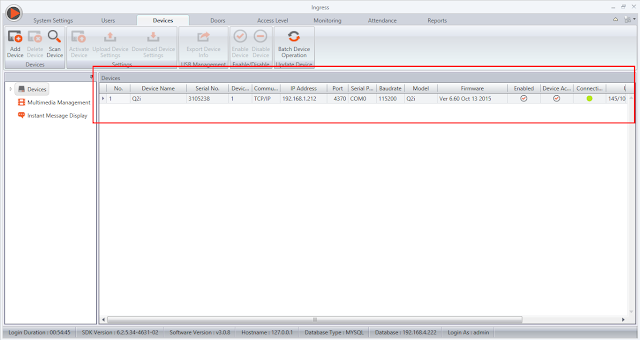
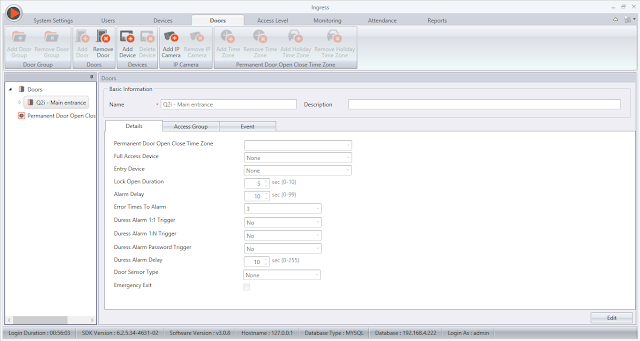
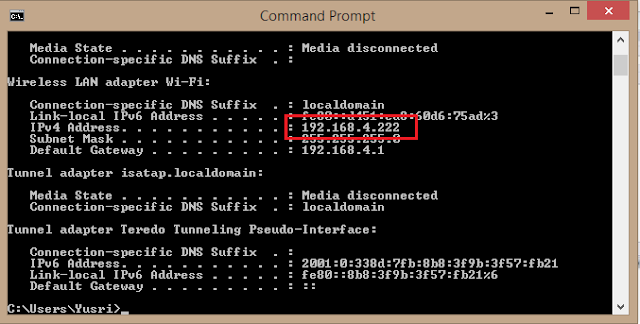
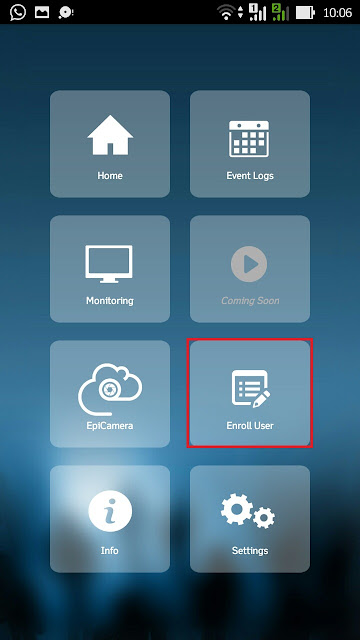
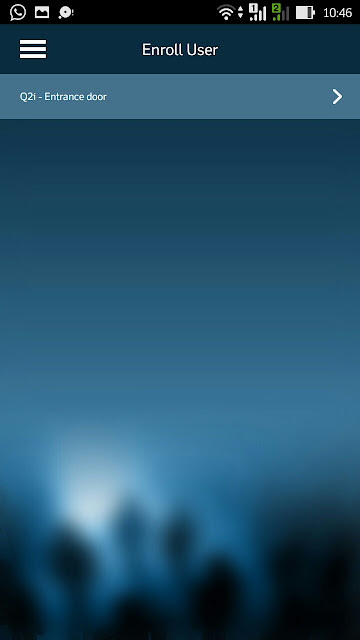
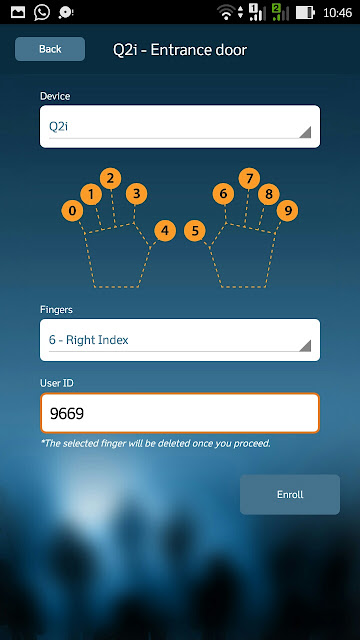
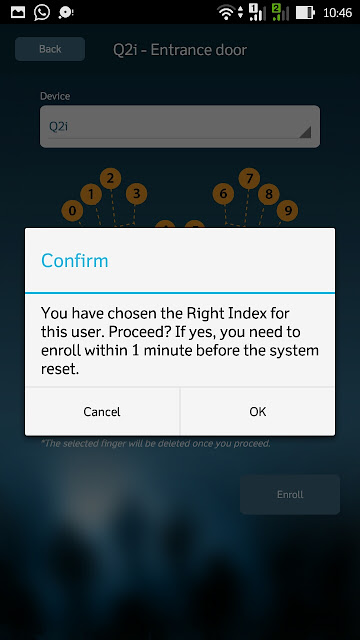
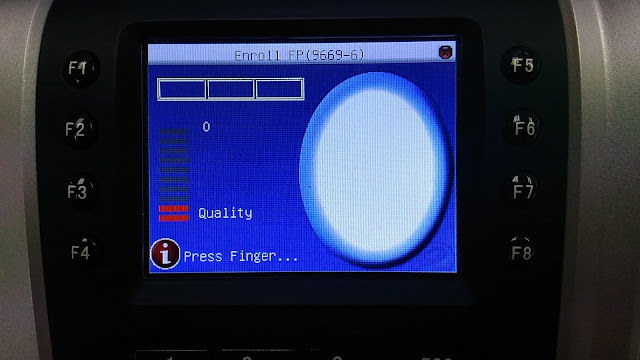
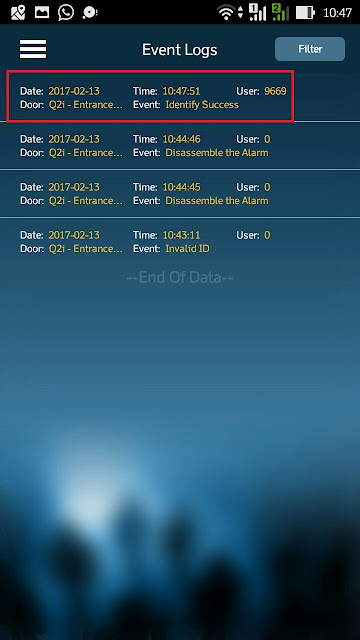


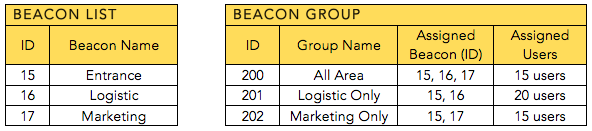

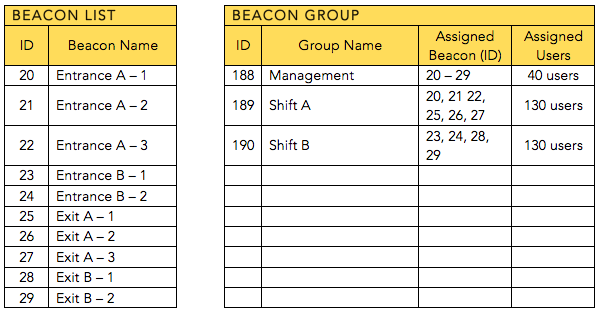
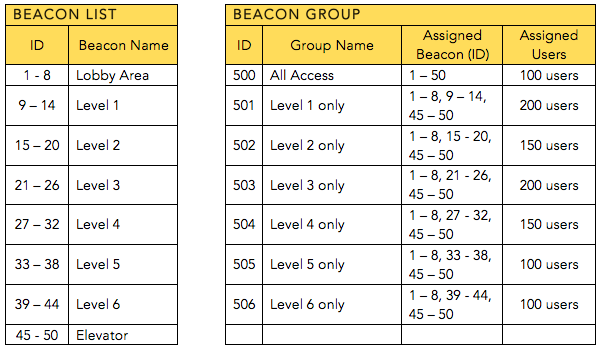
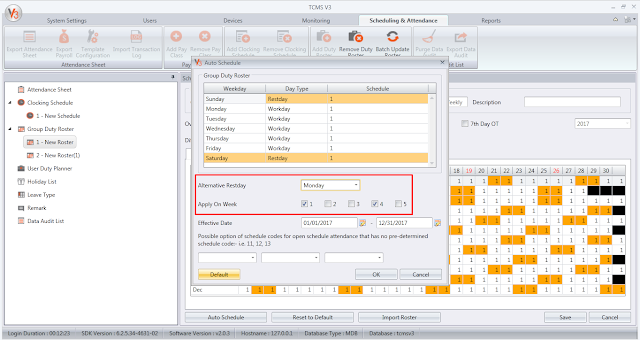
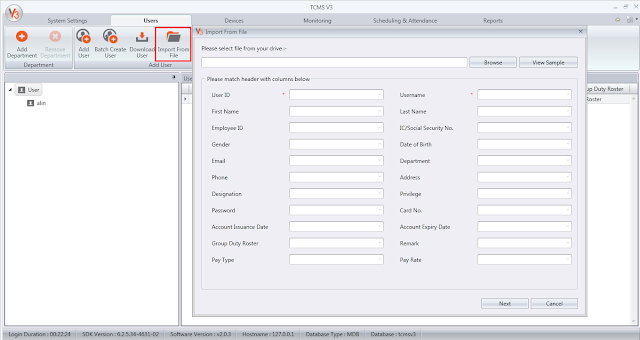
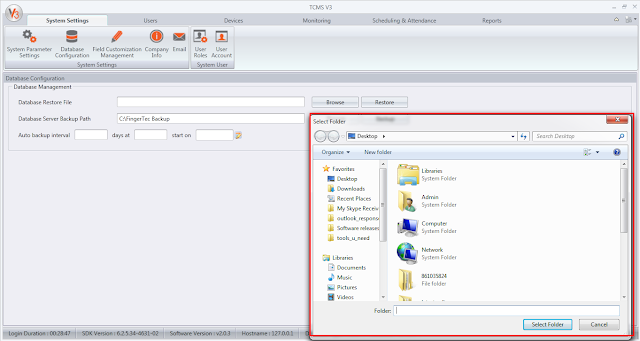
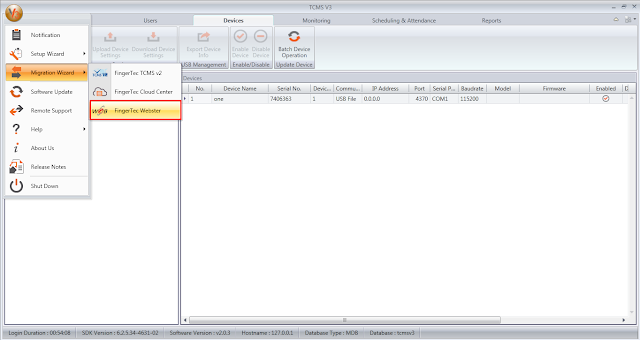
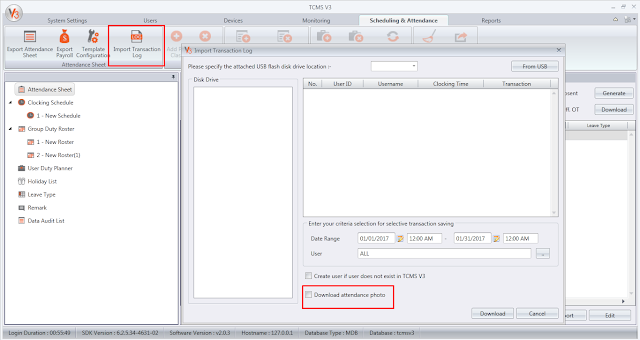
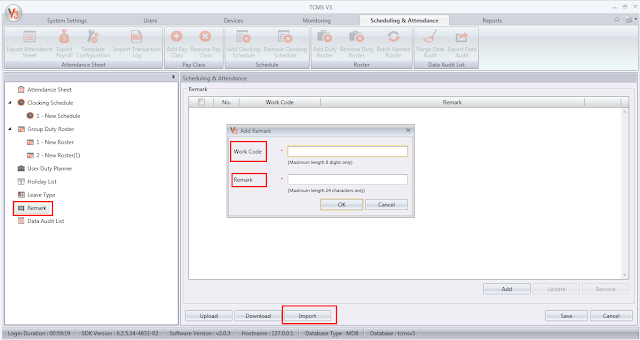
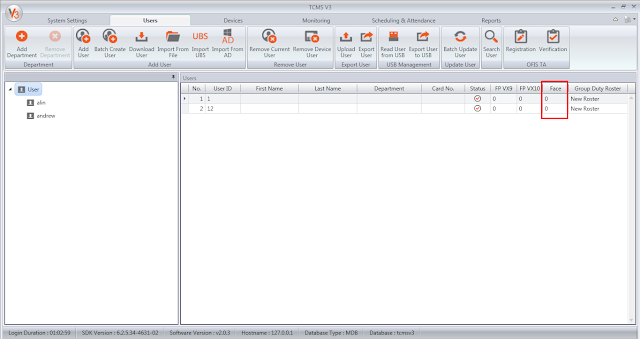
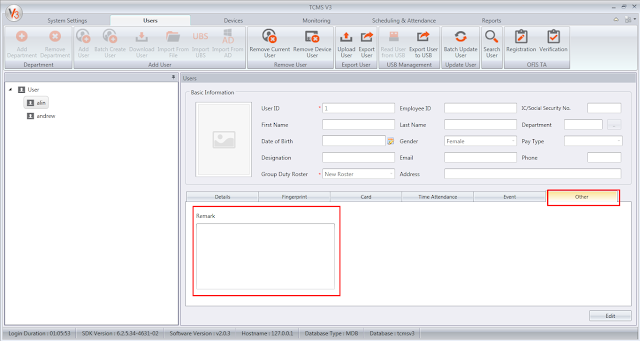
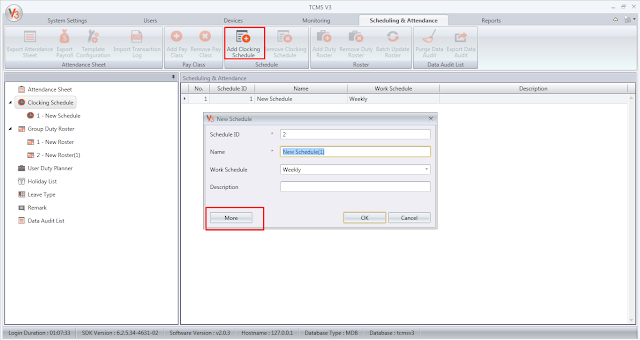
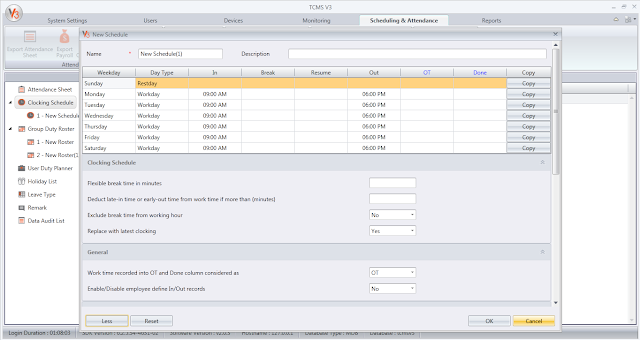
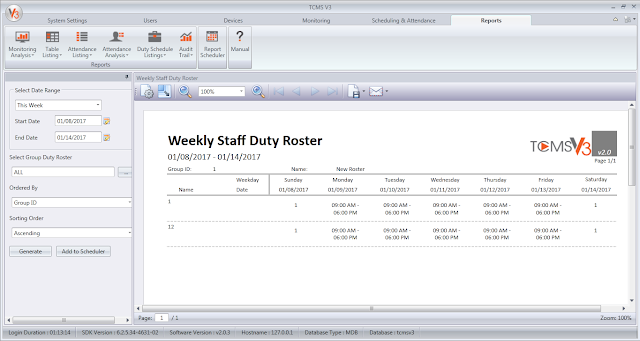
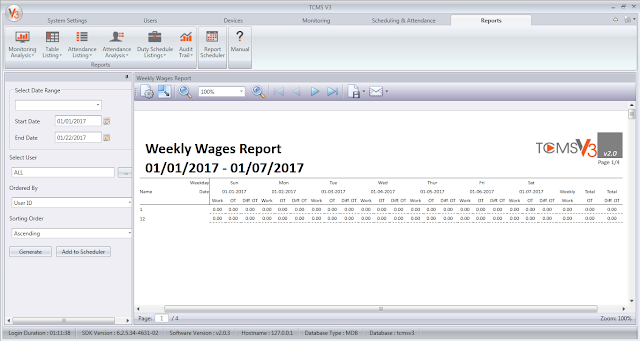
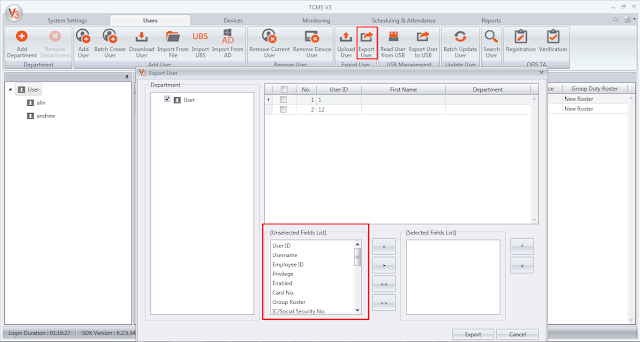
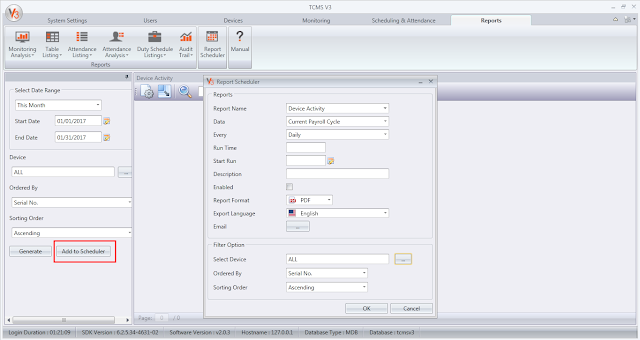
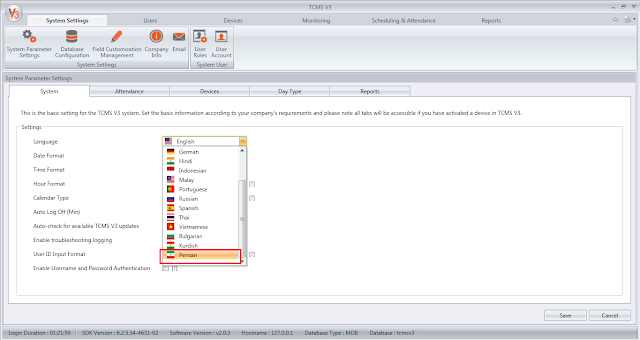
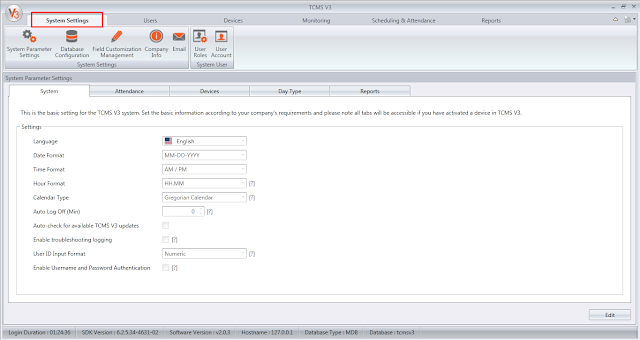













4 comments:
Have any questions or inquiries about FingerTec? Drop your input here.