Connecting Ingressus Controller to COMM RS485 for Ingress
Introduction
FingerTec’s terminals offer a
few communication methods including TCP/IP, RS232/485 or USB client. Communication
configuration is very important because a lot of tasks such as enrolment,
download/upload transactions and update user information can be performed from
the software. If the terminal is connected via TCP/IP or RS232/485, users will
be able to synchronize the changes or information from the software.
Benefits
Besides TCP/IP, RS485
communication is an inexpensive local network with multi-drop communication
links. Since RS485 is using a twisted pair cable type, which can support connection
distance up to 1200m (4000 feet).
Process:
1. During
terminal activation, go to Devices > Add Device
2. The
Ingressus controller needs to be configured as below:
- Device
Type :
Ingressus
Device Name : (Compulsary to be filled)
Communication Mode : RS232/RS485
Serial Port : Depend on the computer serial port. (Please refer to point
#3 to check the Serial Port number)
Baudrate : 38400
Please take note that the Baudrate for first time configuration is 38400. Ingressus
controller’s default baudrate is 38400. User will fail to communicate or connect to the
controller if other baudrate is selected.
3. You
can check the serial port number at your PC’s Device Manager > Ports
(COM & LPT) >
Look for the Serial Comm Port and the COM port numbers displayed in brackets. In the
screenshot below, you can see the serial port used is COM 4.
Look for the Serial Comm Port and the COM port numbers displayed in brackets. In the
screenshot below, you can see the serial port used is COM 4.
4. After
completed the configuration above, click at the Add button and the system
will show
“Device added successfully” message, if the activation is successful.
“Device added successfully” message, if the activation is successful.


1234.jpg)
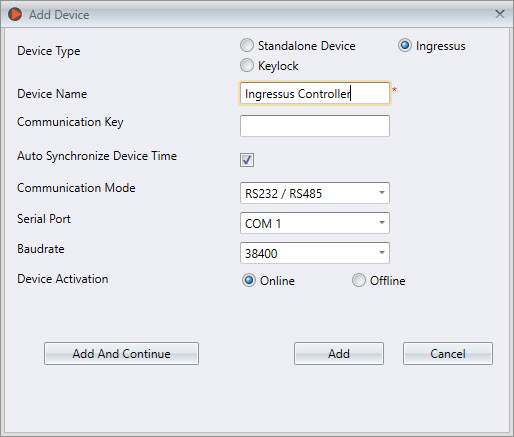
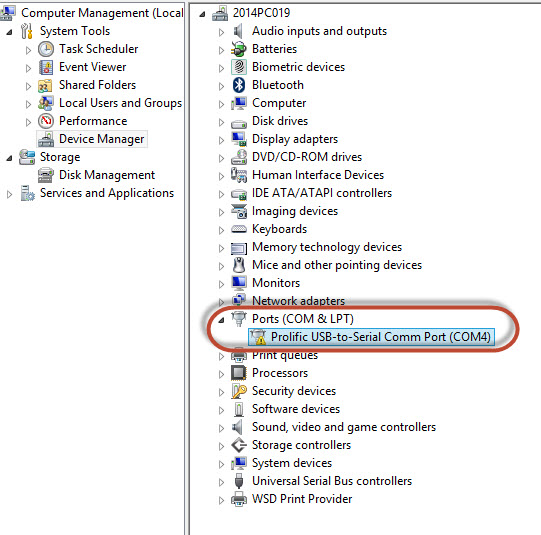
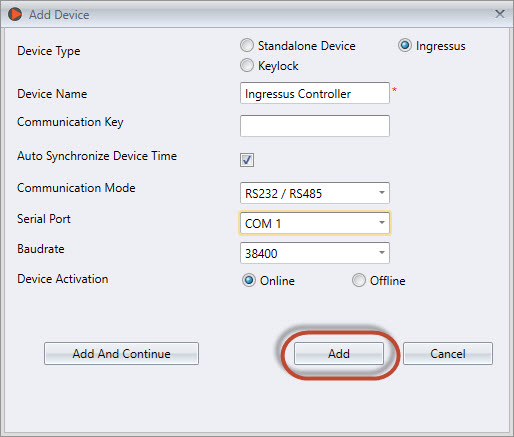
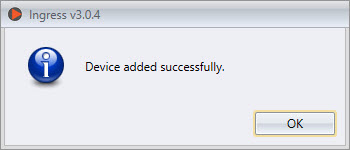
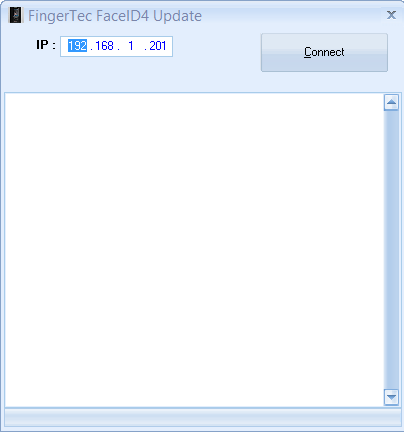
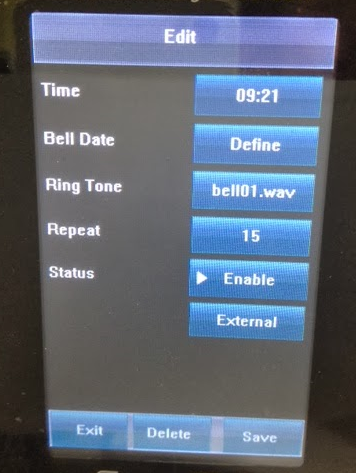
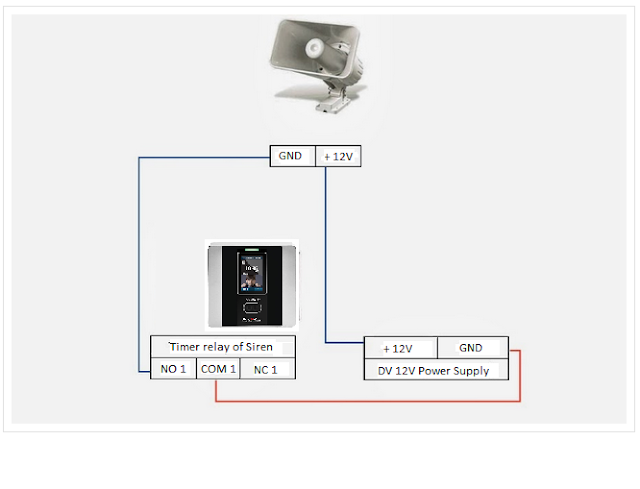
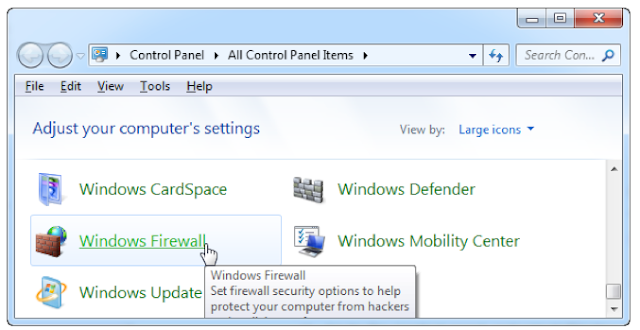
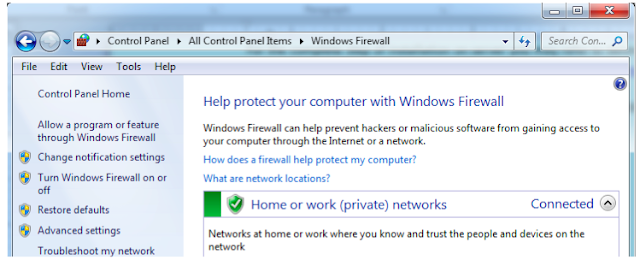
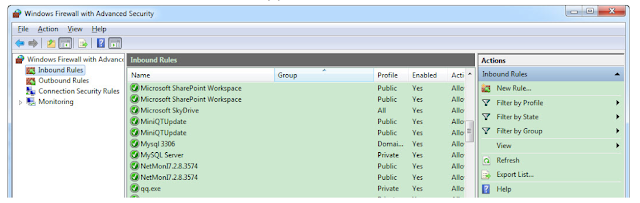
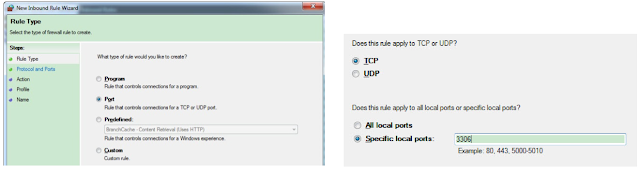
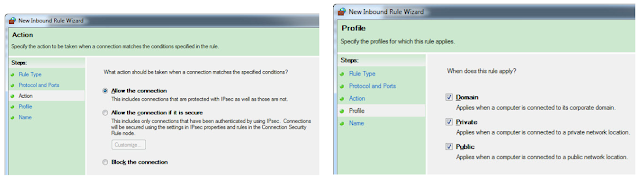
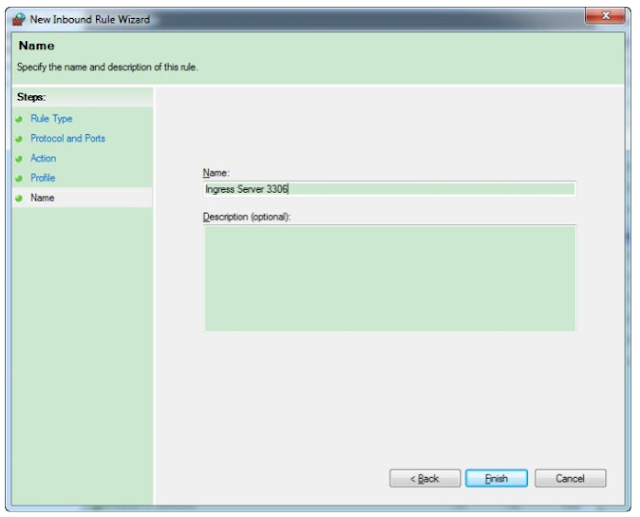
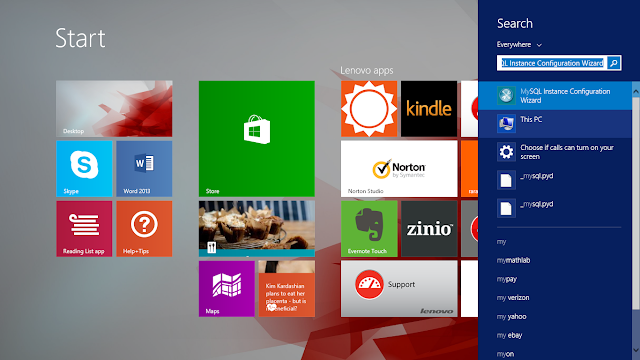
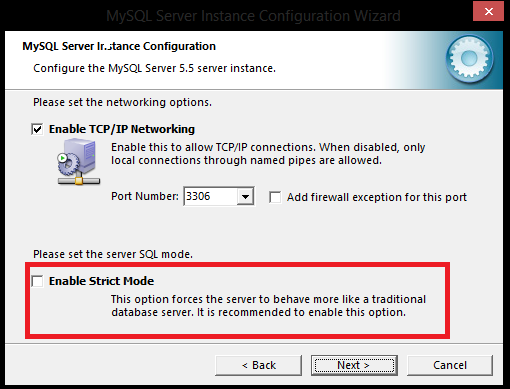
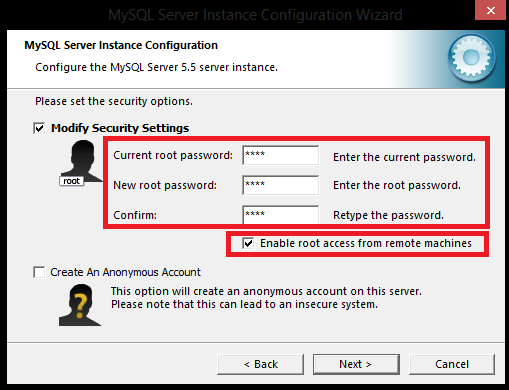
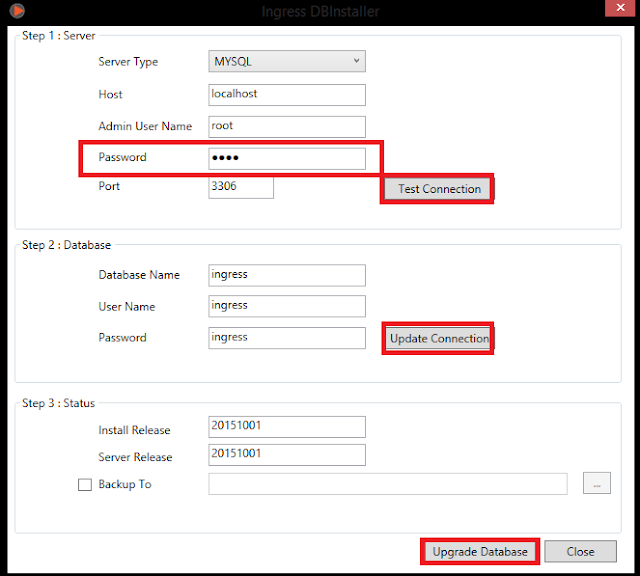
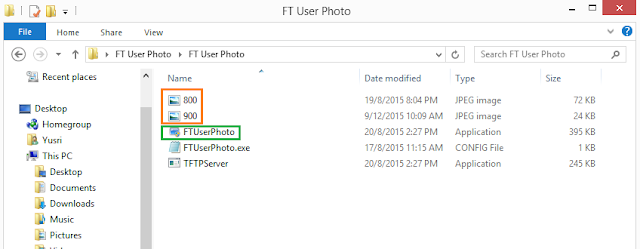
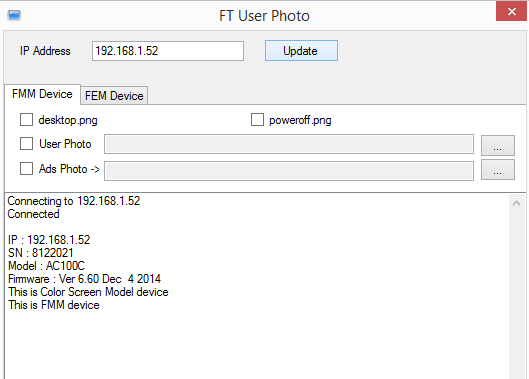
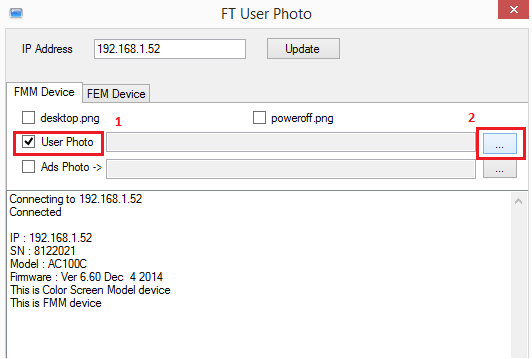
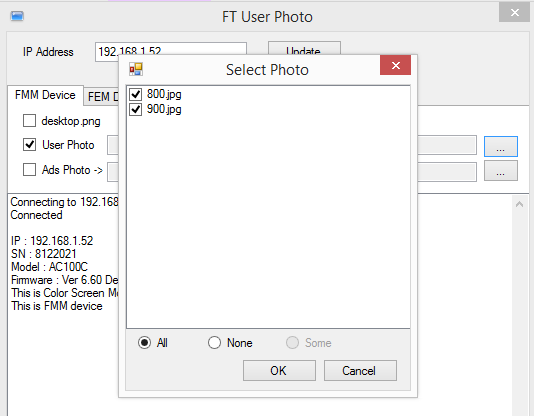
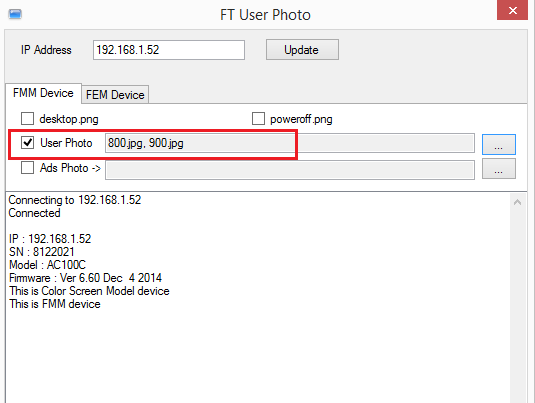
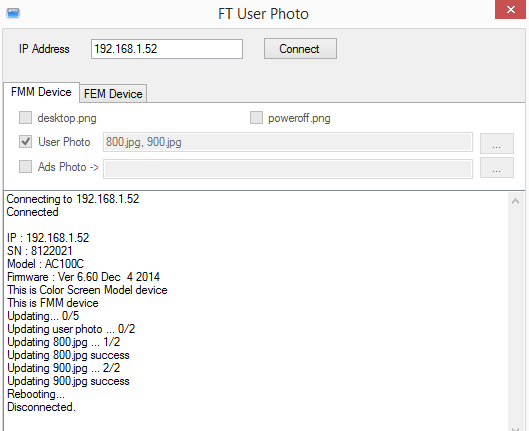
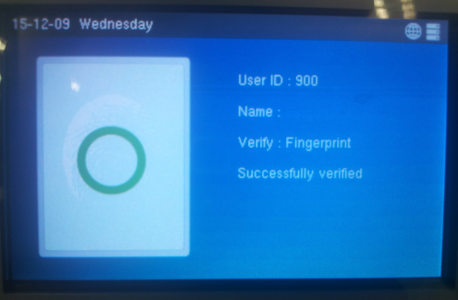
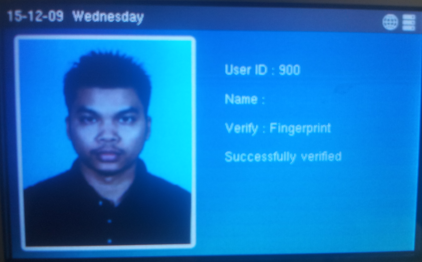













1 comments:
Have any questions or inquiries about FingerTec? Drop your input here.