How to upload your company's employee handbook in TimeTec TA
Introduction
An employee handbook is a document that communicates your company’s mission, policies and expectations. Employers give this to employees to clarify their rights and responsibilities during their employment with the company.
With TimeTec TA new features, staff can easily access the employee handbook from the TimeTec TA Web and Apps. By following the indicated process below, management can upload the employee handbook onto the TimeTec TA web portal.
Process
1. Login to TimeTec TA > COMPANY > System Settings.
2. On the ‘Employee Handbook’ section, click the ‘+’ button to upload the file. Please note that the handbook will be available for all employees on Web > Home and at the Side Menu of the TimeTec mobile app. Supported format includes PDF, jpeg, jpg, png. Max file size: 10MB
3. You may fill in the Name of the file. Click on the ‘Browse’ button to browse the file and click ‘tick’ to confirm.
4. Once the file has been successfully uploaded, the Handbook document will appear as shown below.
5. How to download the Handbook from the user view (TimeTec Web)?
Go to PROFILE > Profile.
6. Click on ‘Employee Handbook’
7. Click the download button to download. The file will be automatically saved to your PC.
8. The image below demonstrates how users can download the Handbook from the user view (TimeTec TA App). Press the side Menu > click your name
9. On your profile page, click on ‘Employee Handbook’.
10. Click on the download icon to download the Handbook. The file will be automatically saved to your Mobile Phone.
Note: If some of the screenshots or steps viewed here are different from the ones in the current system, this is due to our continuous effort to improve our system from time to time. Please notify us at [email protected], we will update it as soon as possible.



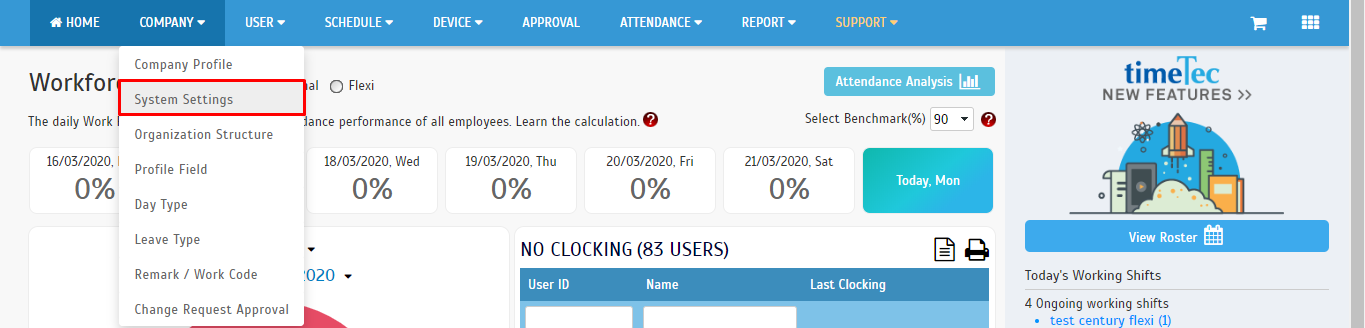
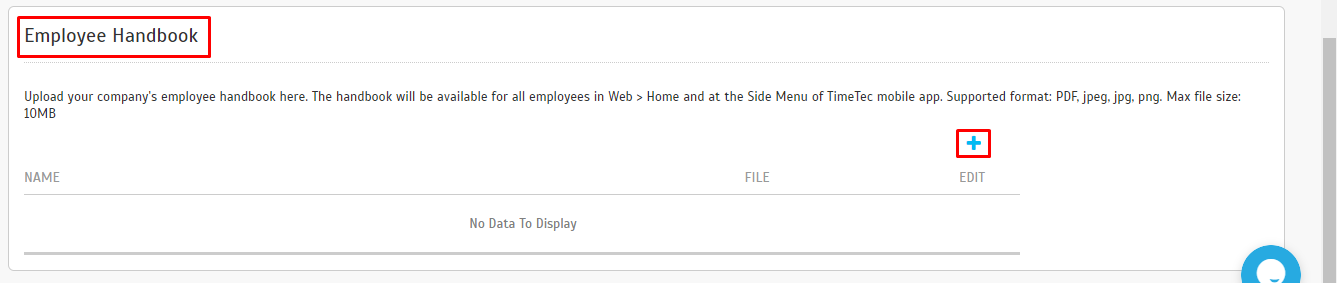
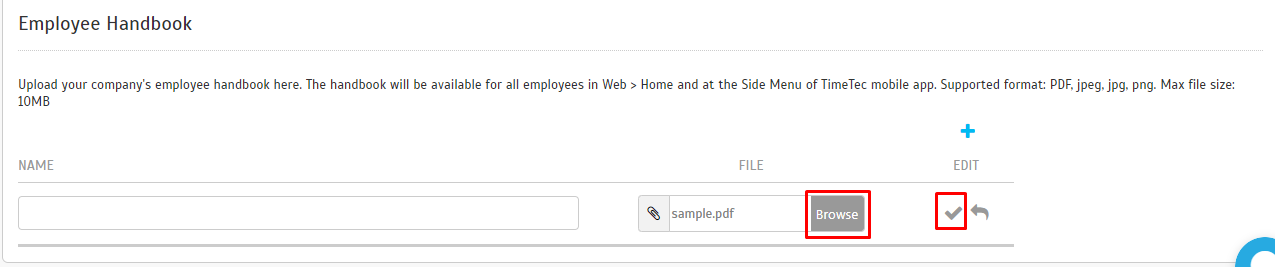


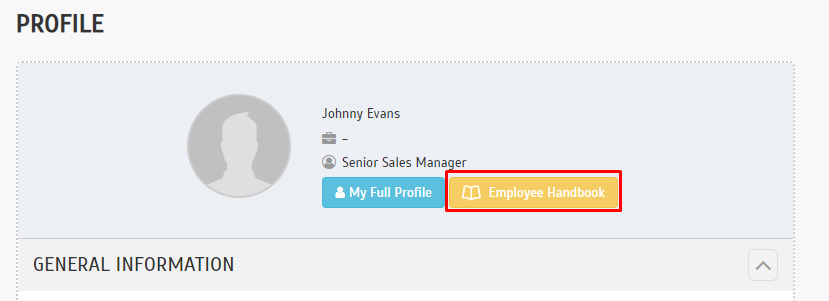
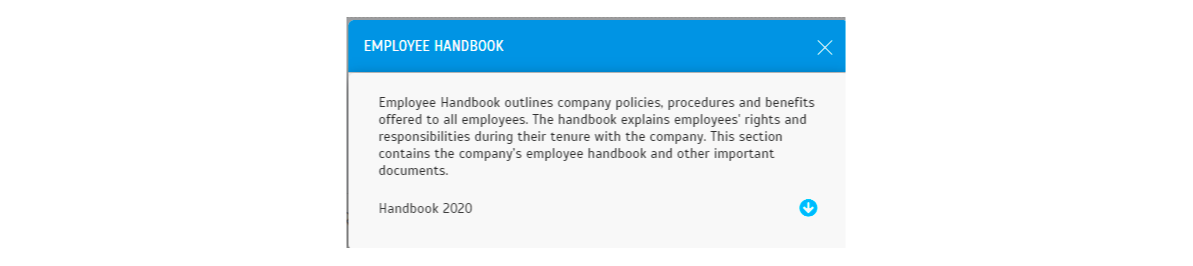
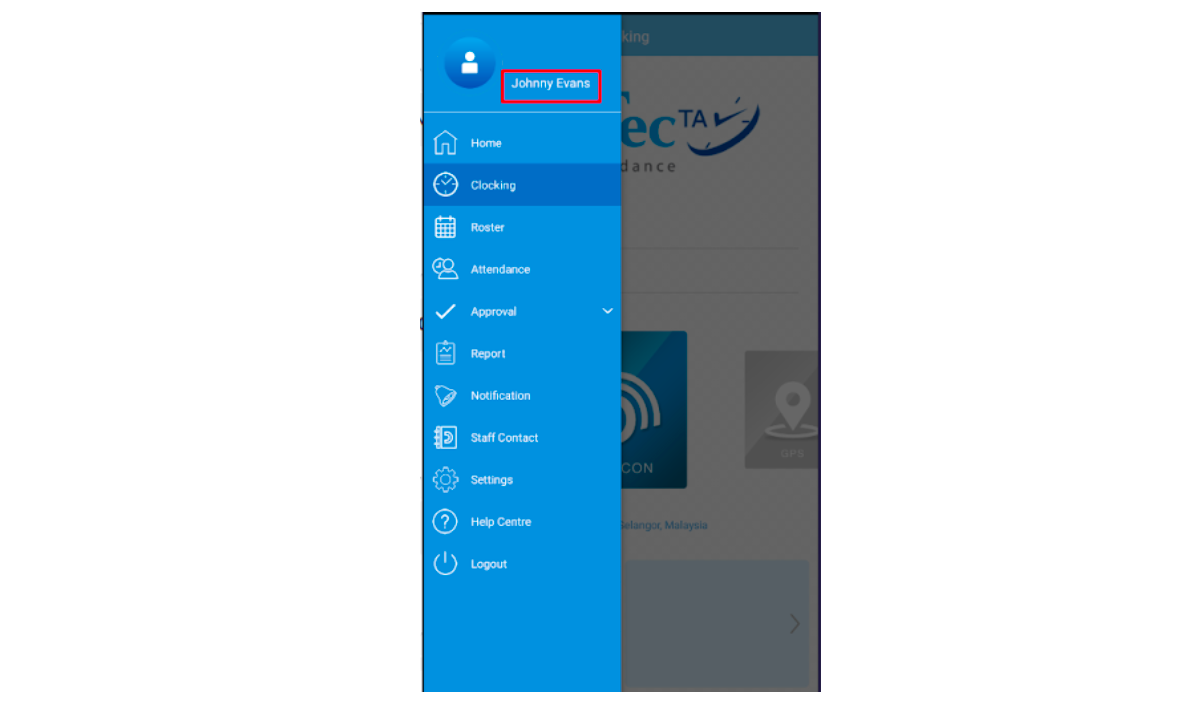
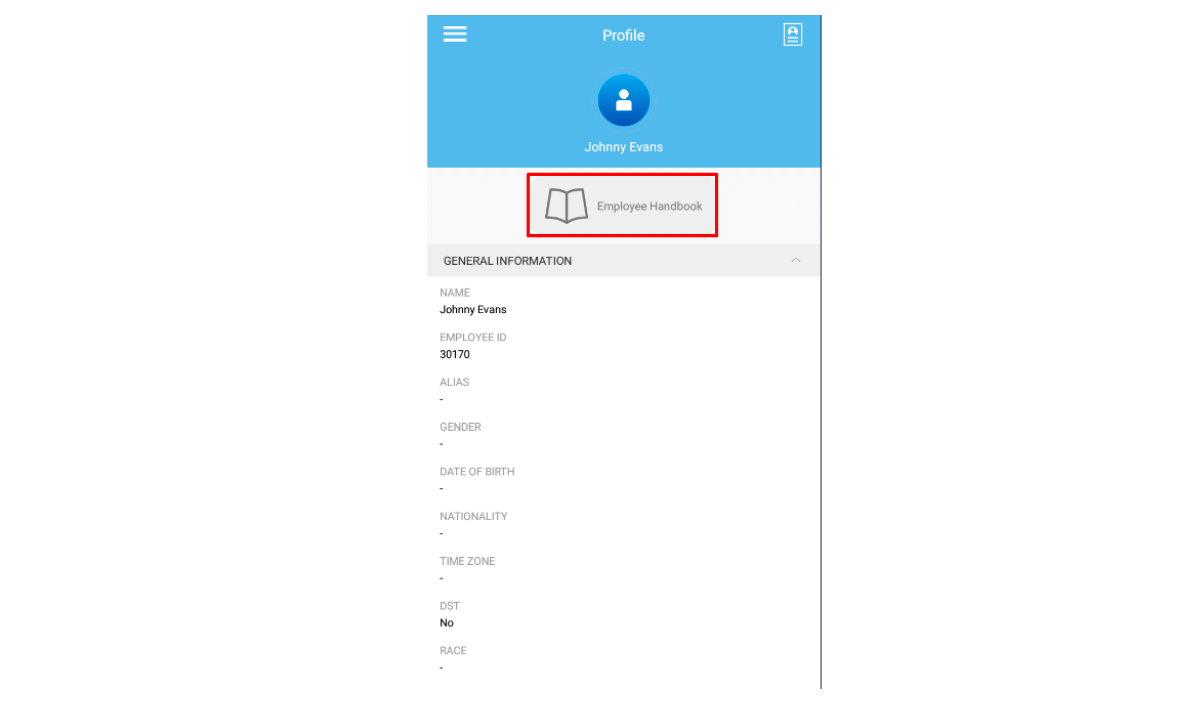
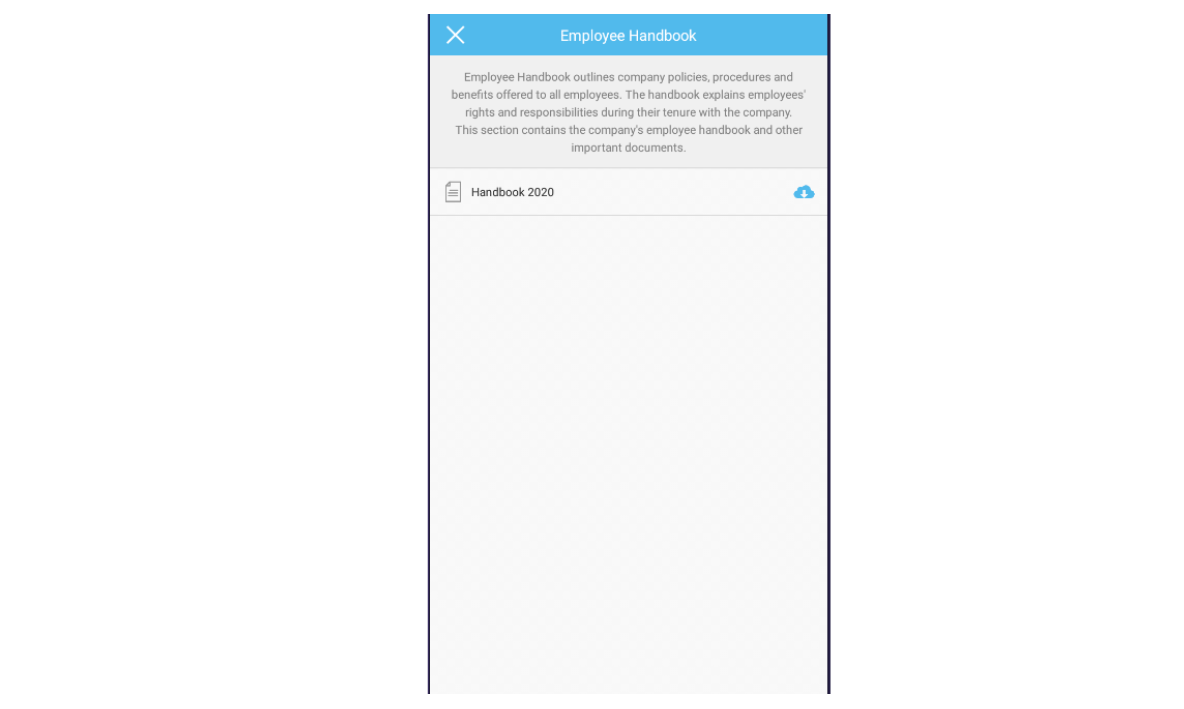


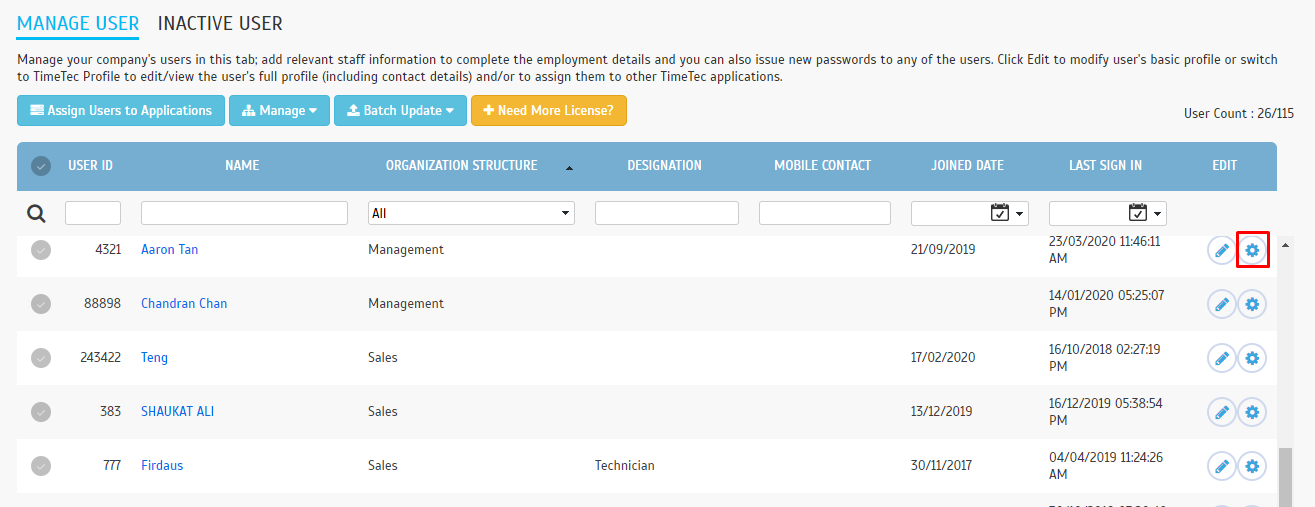
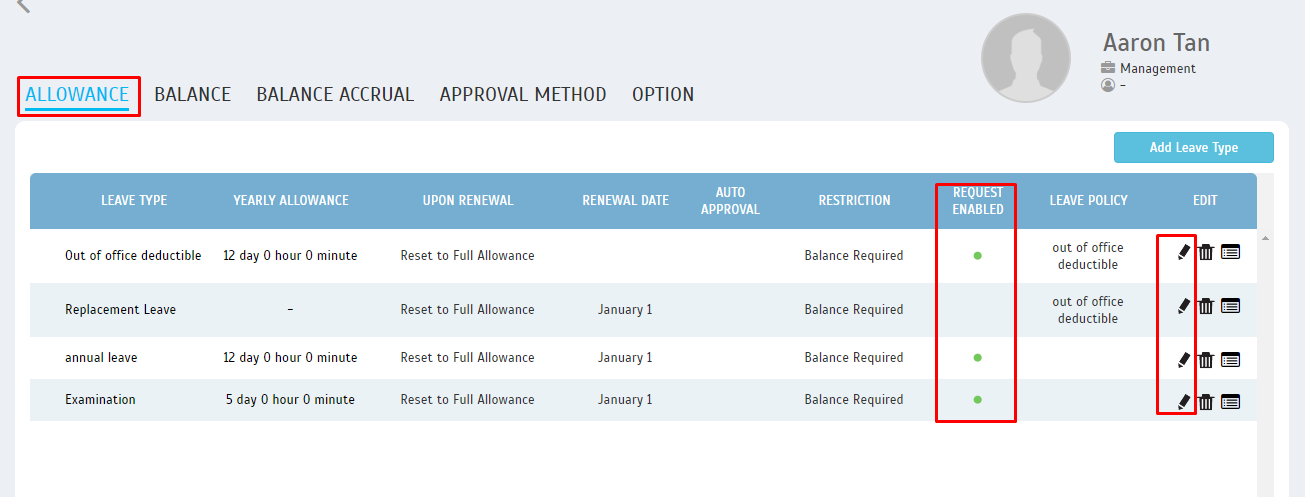
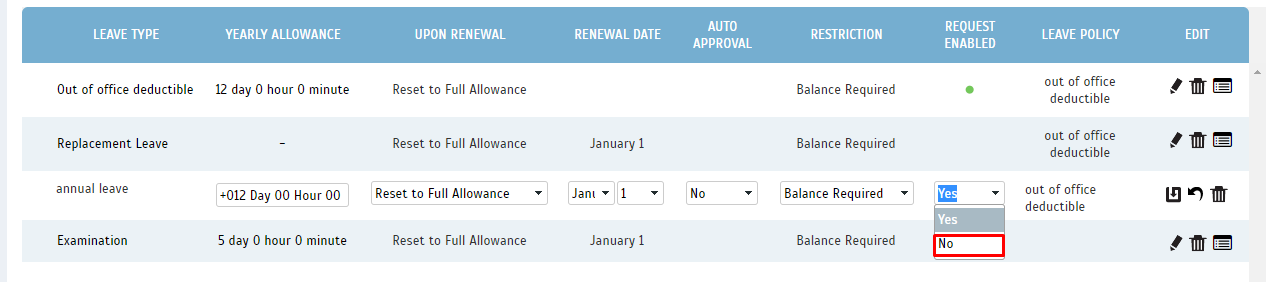
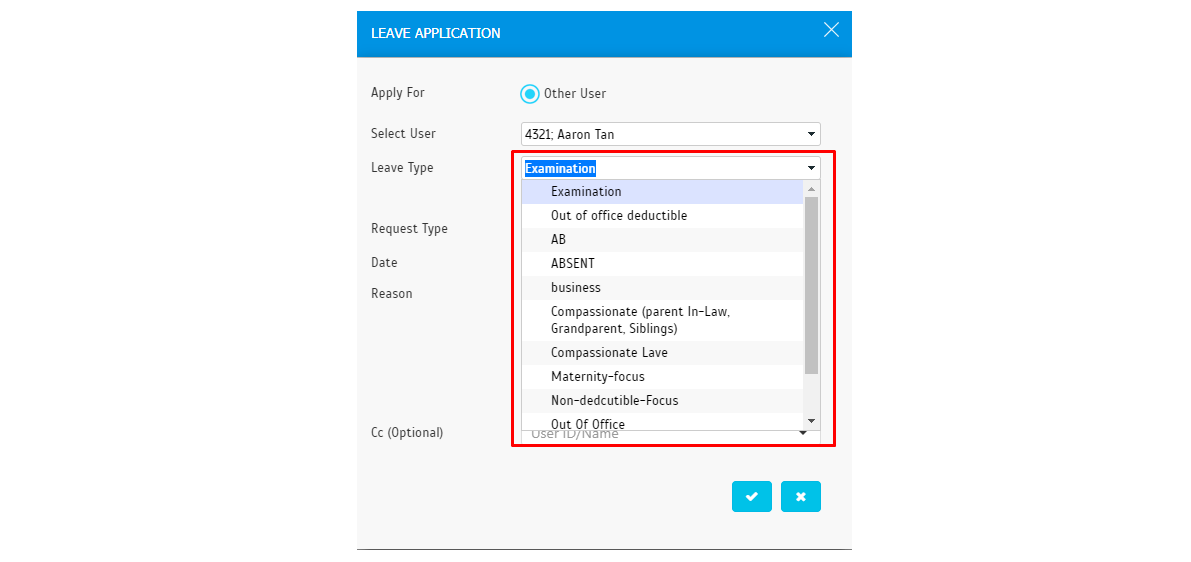

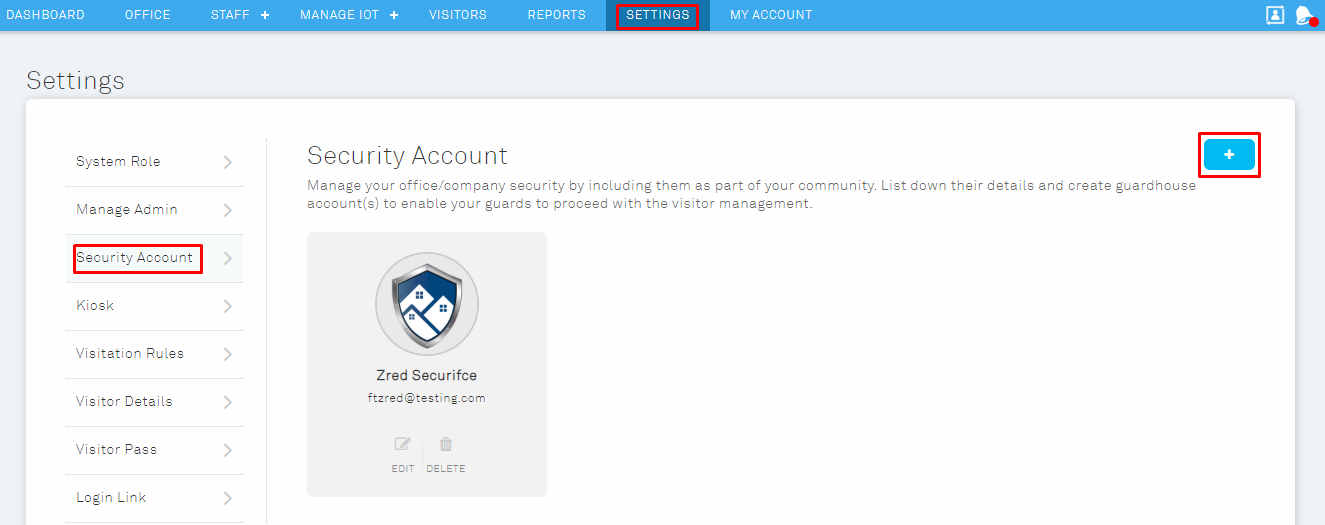

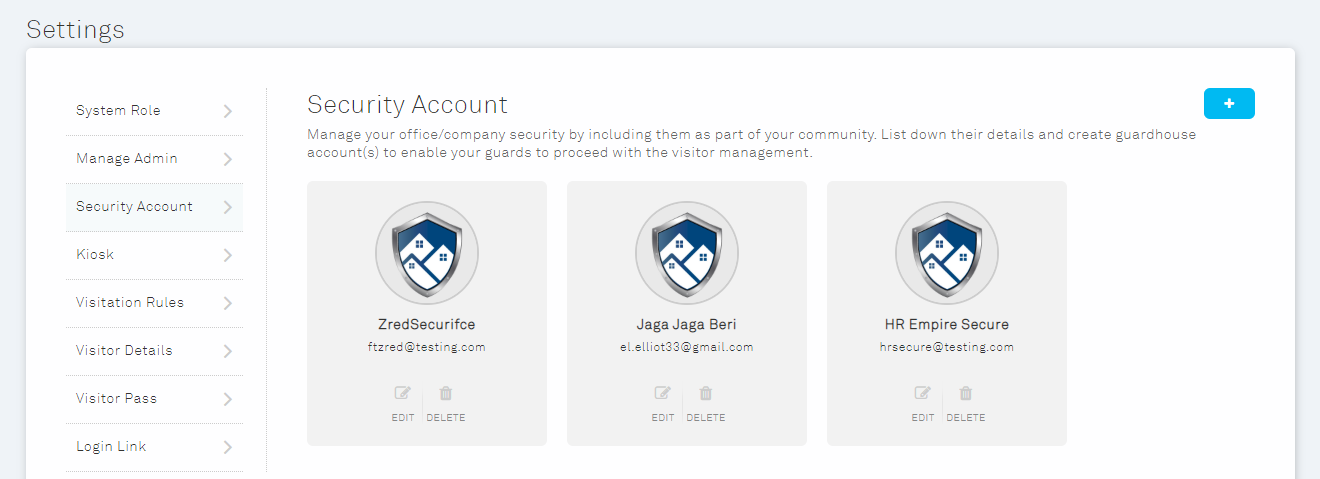
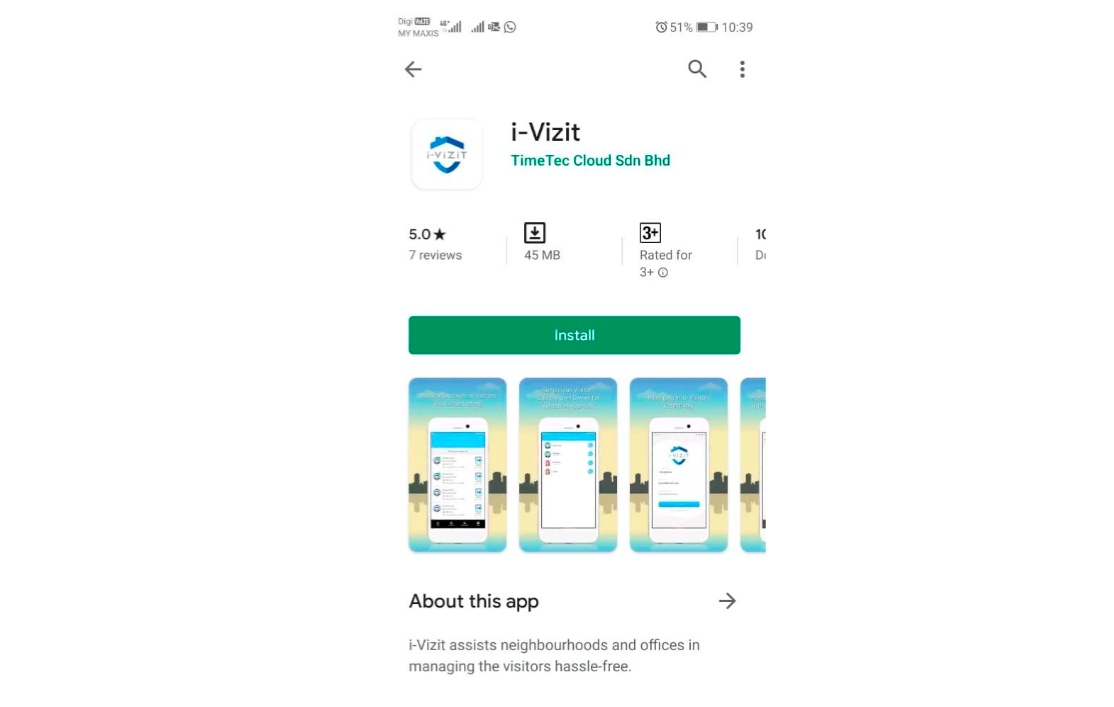
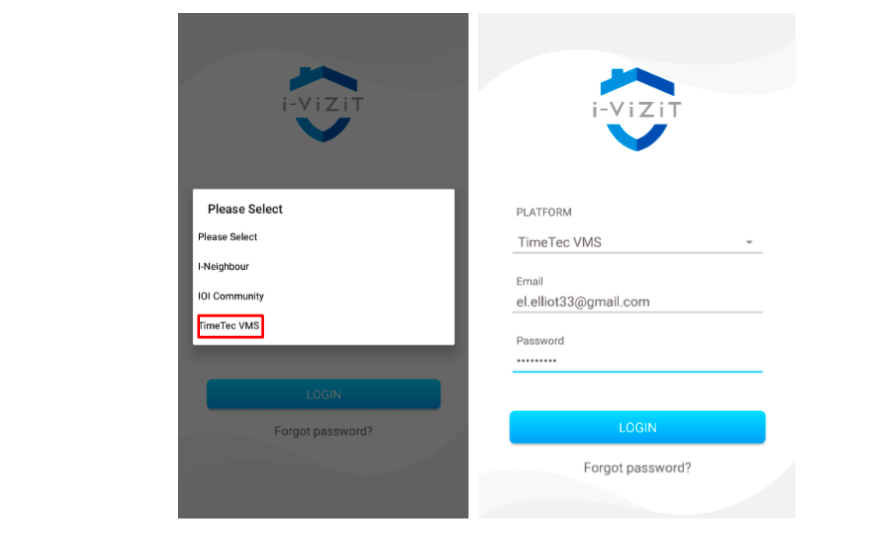
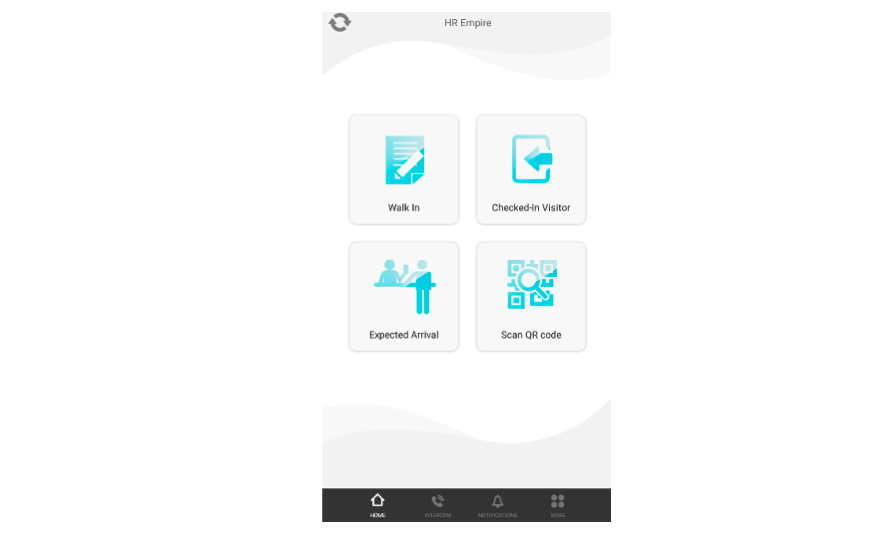



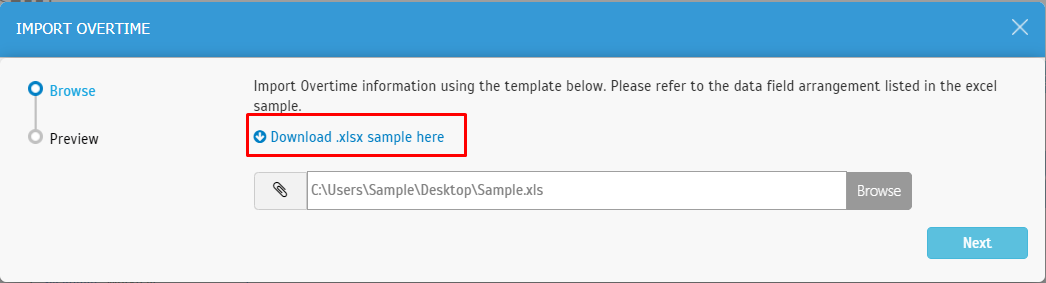
.jpg)
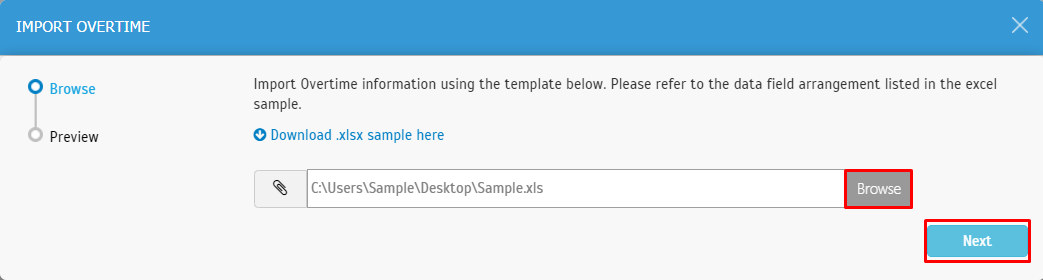
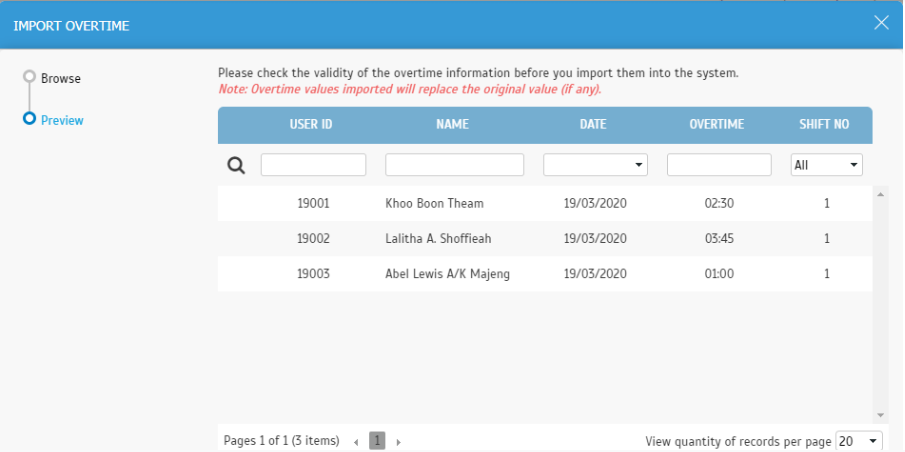
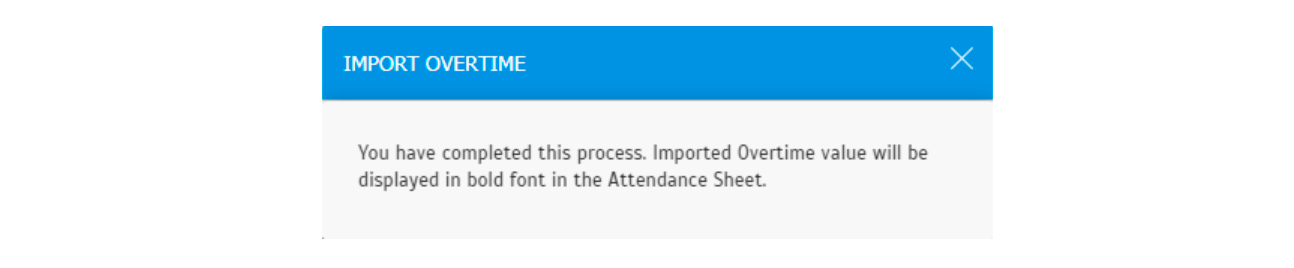
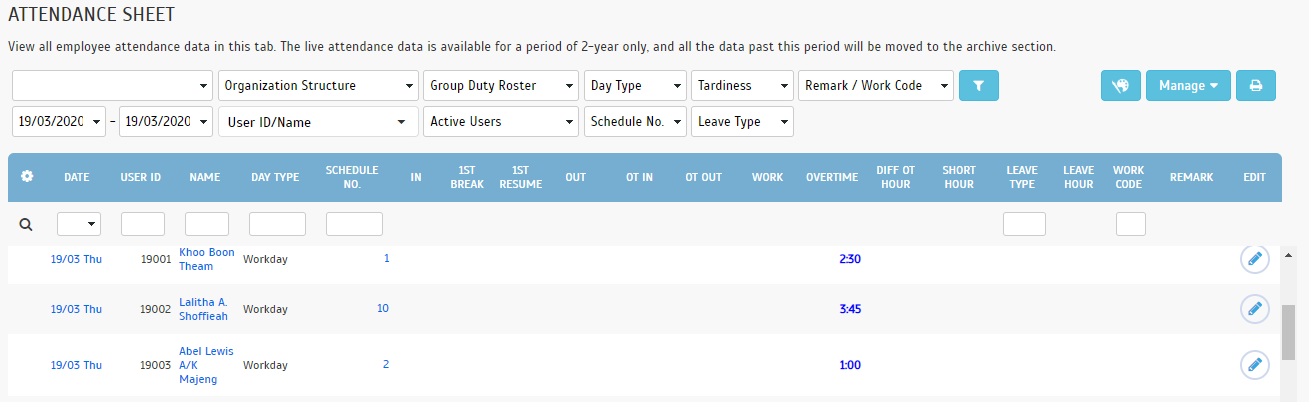

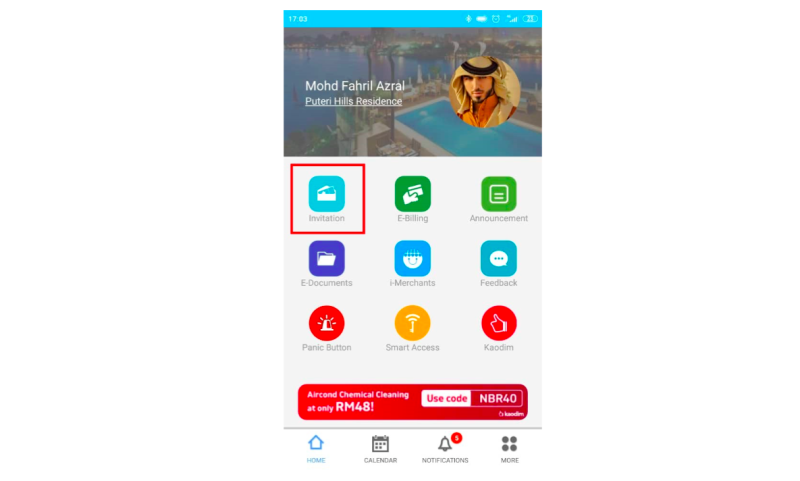
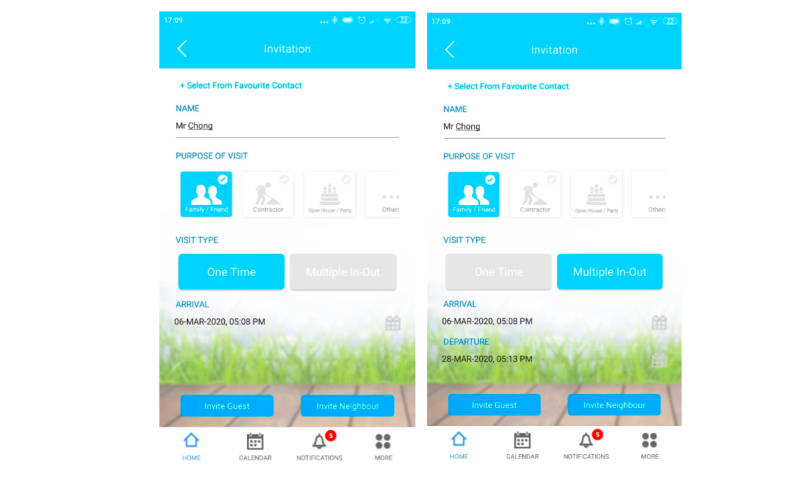
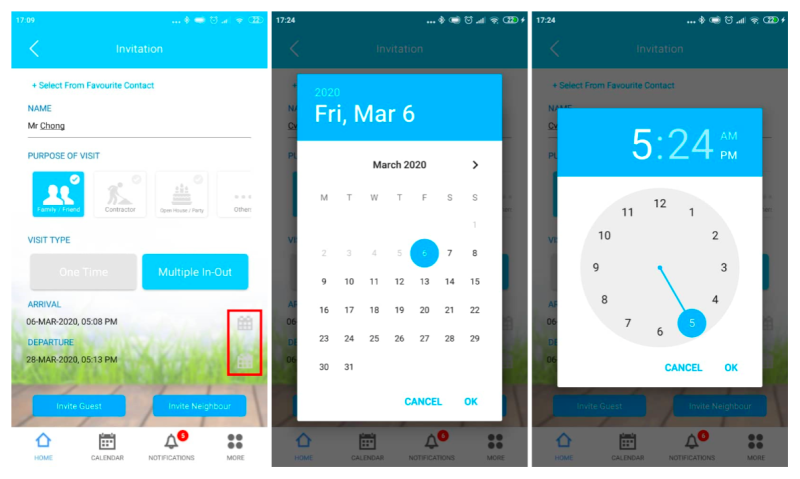
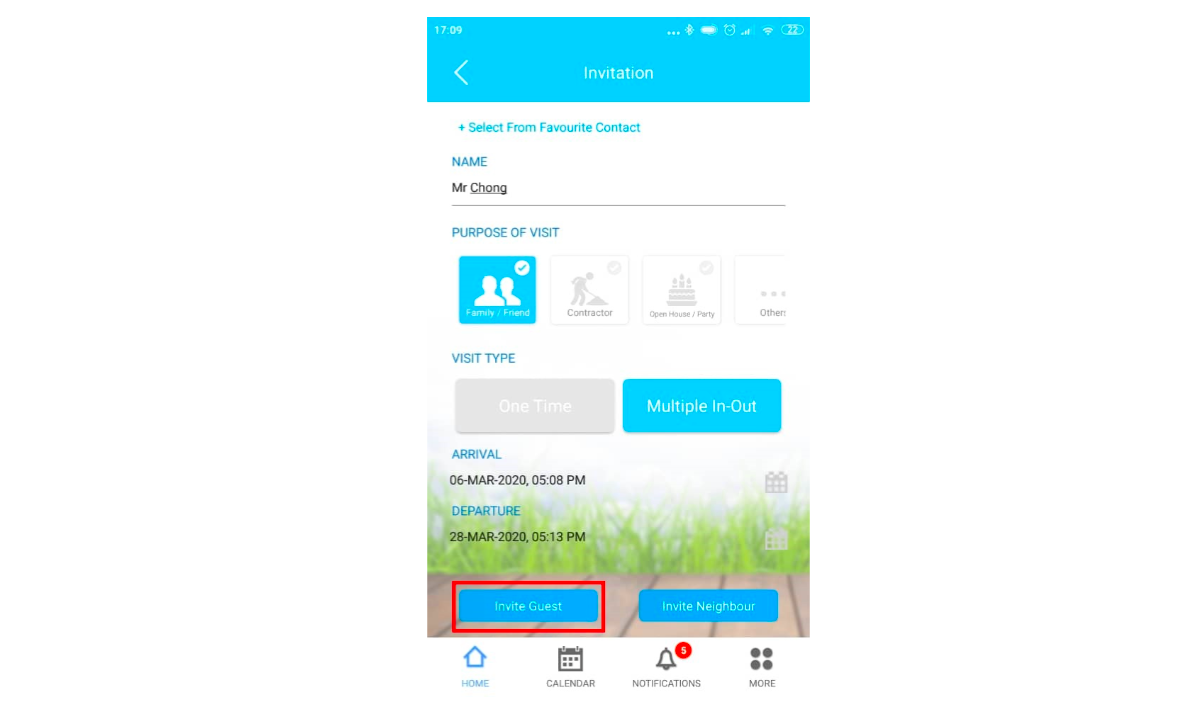
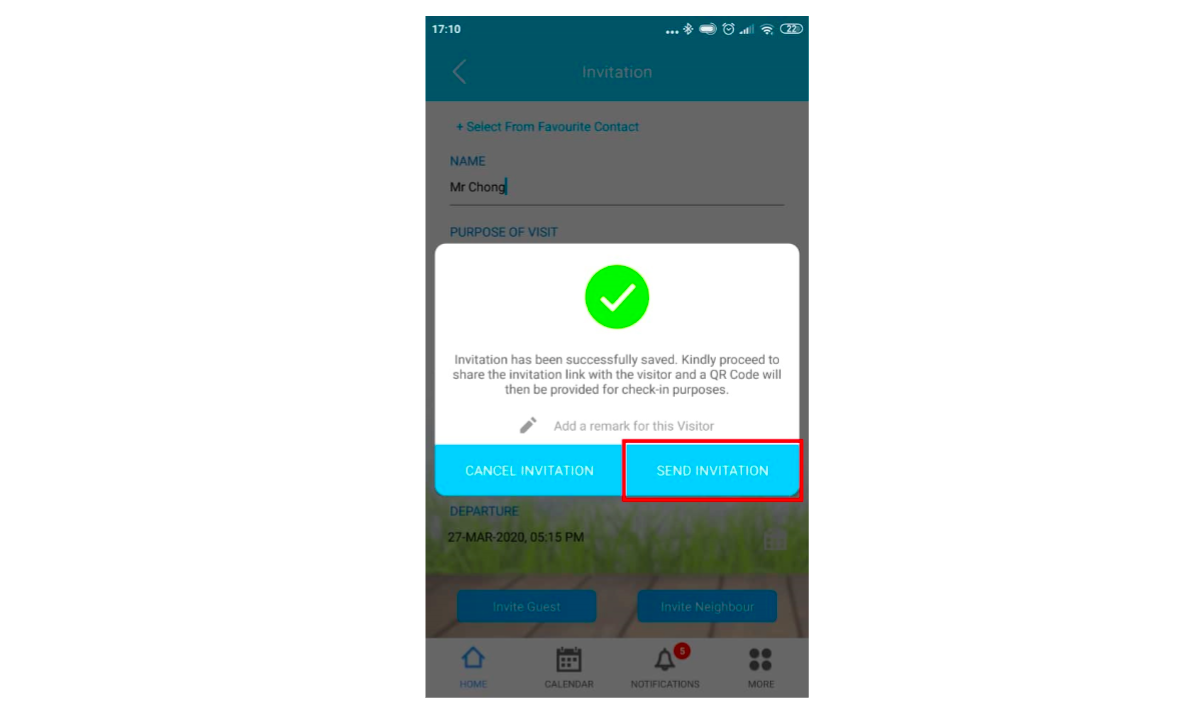
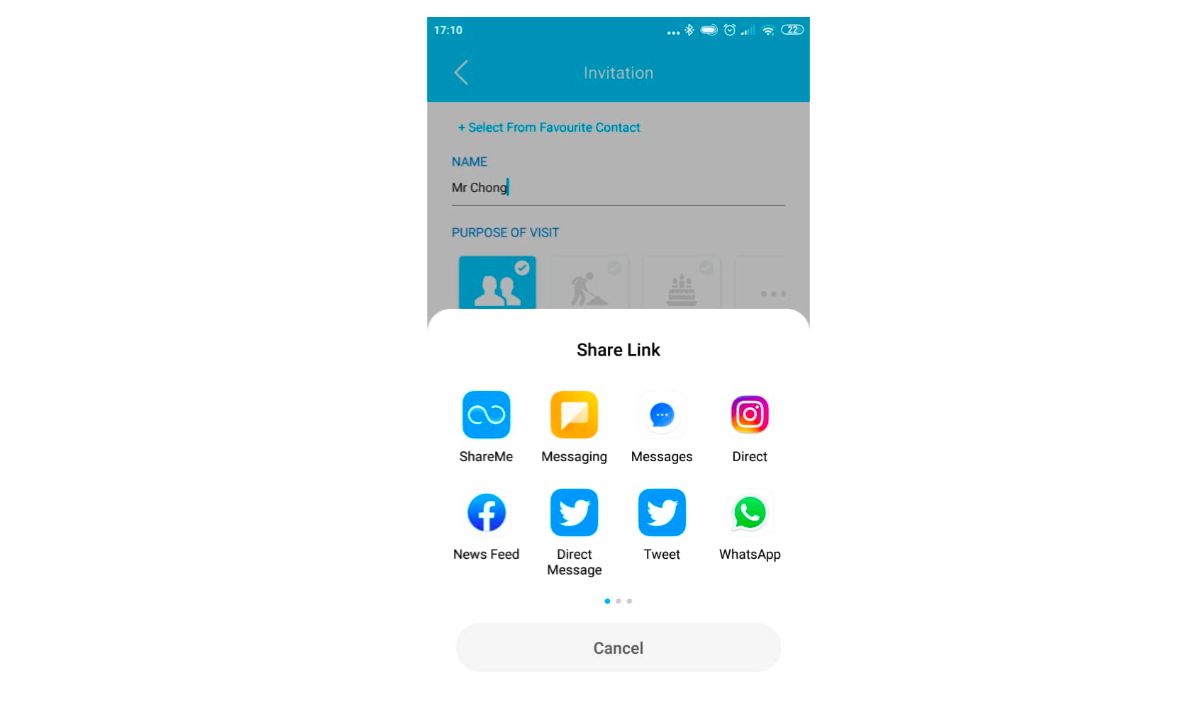
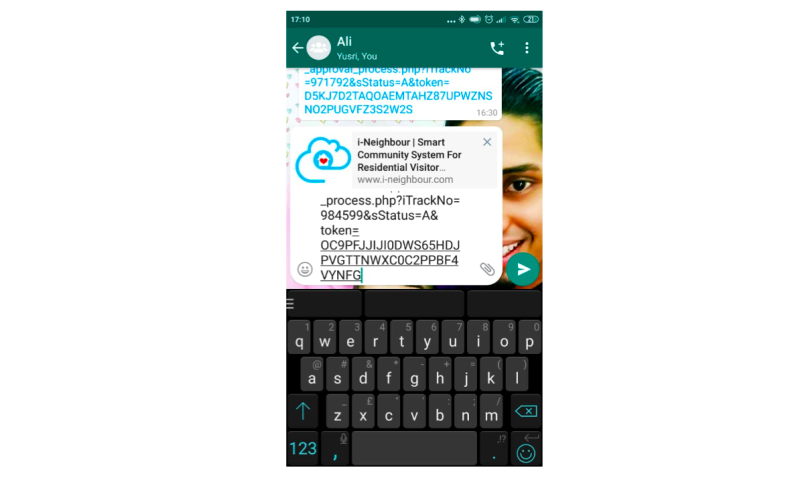
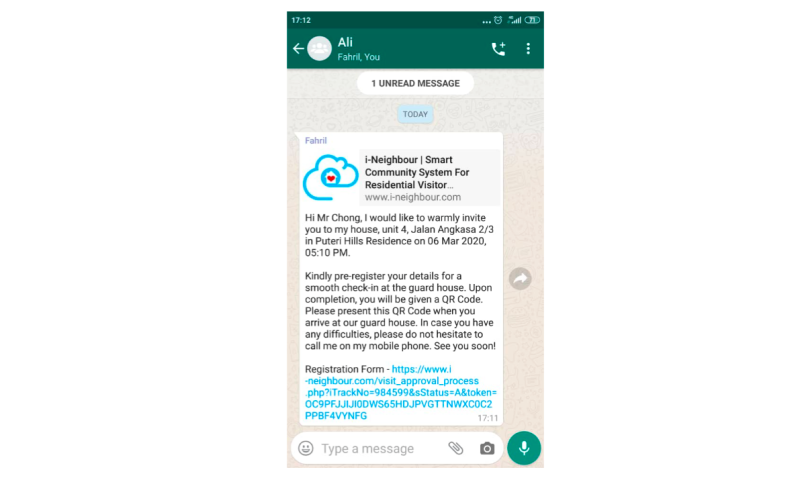
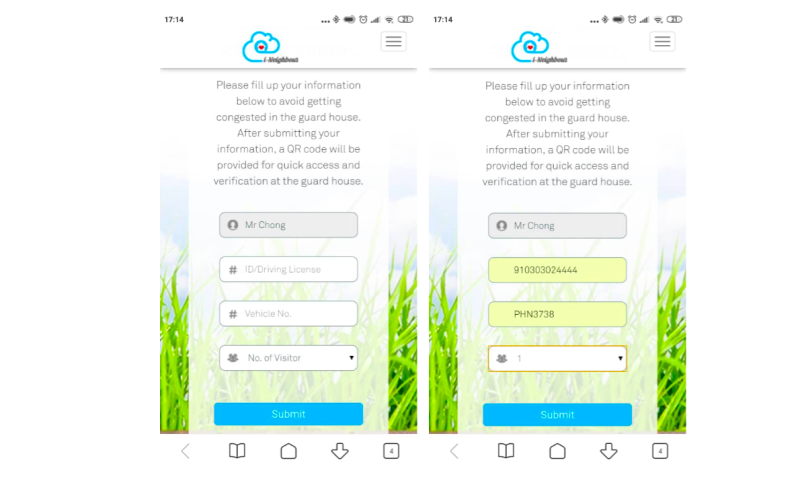
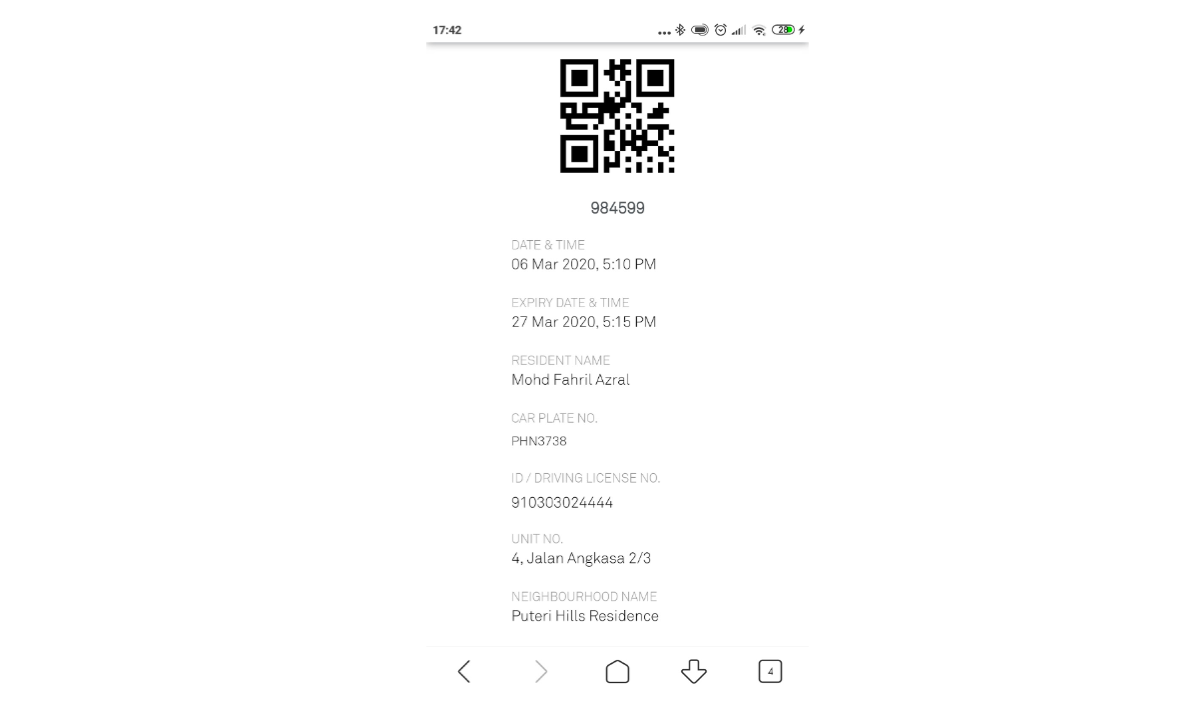

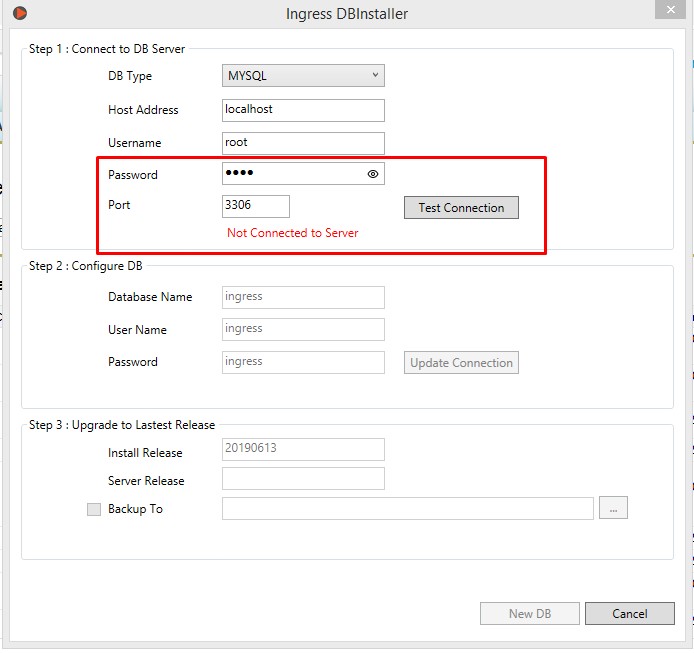
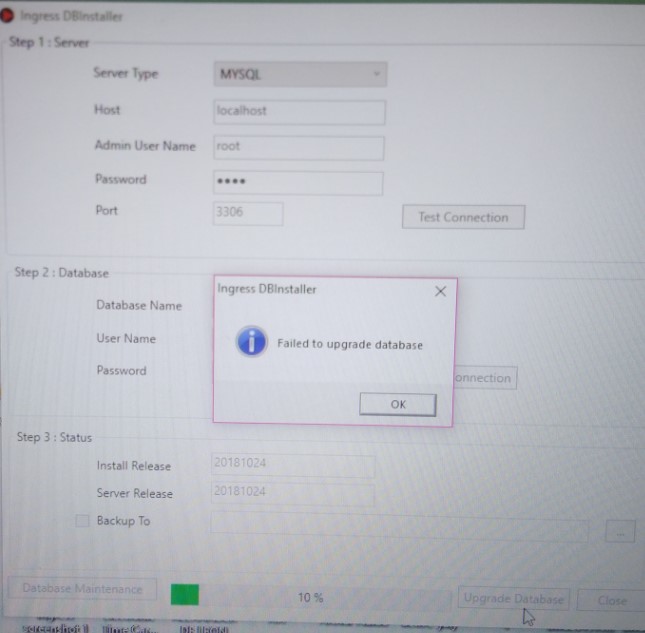
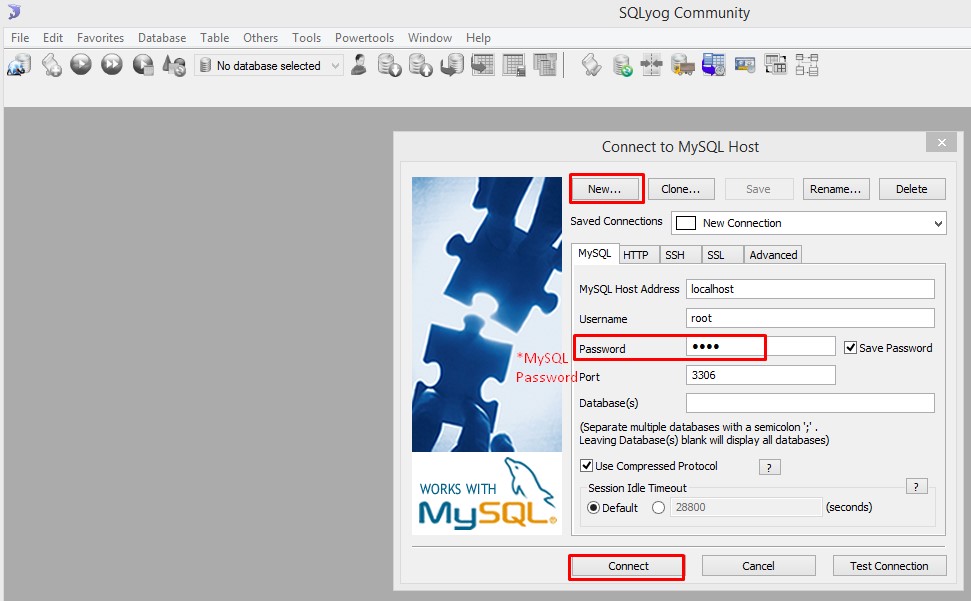
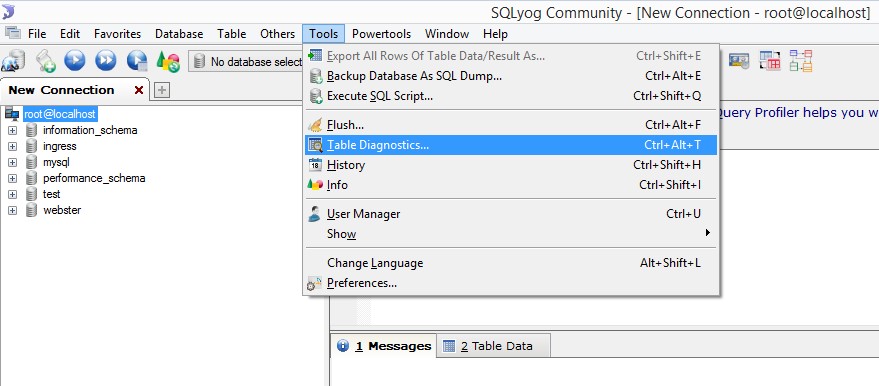
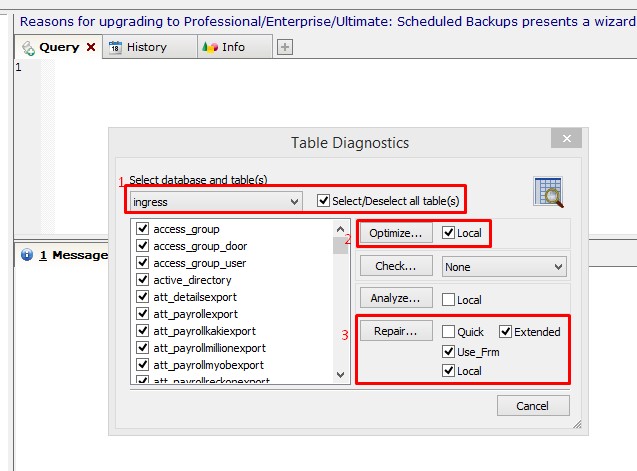













0 comments:
Have any questions or inquiries about FingerTec? Drop your input here.