System Role
The table below provides roles and accessible modules involved in TimeTec VMS (Single Company Mode). Each role can only access the modules that are marked in green dot under their corresponding column.
Building & Management Information
Role: Owner/Master Admin/Company Admin (with Accessible Module Rights)
You may view and edit the building and management information at the Office module. Tap on the edit button to complete your building and management's information.
Fill in the required fields. Try to complete as much of the information as possible and pay attention to the accuracy of the information because every report will contain this information. Recheck the information before proceeding.
Employee Details
Role: Owner/Master Admin/Company Admin (with Accessible Module Rights)
To add a new employee into the system, go to Staff > Staff Listing > Manage. You can choose to add employee one by one or import it by batch via excel file. Make sure to enter the correct email address so that the activation email will be sent correctly.
After adding employees into the system, do not forget to remind the employee to activate their account by following the steps in the activation email.
You can also create an organization structure at Staff > Organization Structure to group your employees accordingly.
Visitation Rules
Role: Owner/Master Admin/Building Admin/Company Admin(with Accessible Module Rights)
The visitation rules are customisable at the Setting module. Simply set the visitation rules based on your company’s requirements.
These rules define how the system manages your visitors. You can customise the visitation rules such as the terms for check-in/out and the condition according to your corporate style guide.
Visitor Details
Role: Owner/Master Admin/Building Admin/Company Admin(with Accessible Module Rights)
Visitors are required to register before they can check-in to the premise. You can determine the visitor's details that your company would like to collect by customizing the visitor's details module. This setting is available at the setting module.
You can customize the registration form by adding up to 3 additional necessary fields. You can even set the field as mandatory or non-mandatory. However, the translation is not available for the customized fields.
Nonetheless, please note that the changes will be reflected in the registration form only when the account is synchronized with the latest updates.
Visitor Pass
Role: Owner/Master Admin/Building Admin/Company Admin(with Accessible Module Rights)
Visitor pass is normally issued to the visitor during the check-in process. By using TimeTec VMS, issuing a visitor pass becomes an optional feature as the Visitation Ticket with the QR code is provided during check-in in order to access specific access points within the premise.
However, if you need the visitor pass feature, you can enable it at the setting module.
Once you enable the visitor pass feature in the TimeTec VMS, the admin or guard can select the pass no. without having to fill it in manually. You can even configure the visitor pass template for printing usage.
Manage IoT
i-Vizit
Role: Owner/Master Admin/Building Admin/Company Admin (with Accessible Module Rights)
i-Vizit tablet is well-suited to be installed at the attended front desk or guardhouse where the receptionists or guards are able to monitor the status of the visitor and perform the check-in/out process.
To use i-Vizit, first you will need to create a security account so that your receptionist/guard can use it to login to the device. The security account can be created at Setting > Security Account > Add. Please fill in all the required fields.
After the security account is registered, please share the email address and password you just entered to the receptionist/guards so they can login to the i-Vizit Tablet using this login credential.
i-Comm
Role: Owner/Master Admin/Building Admin/Company Admin (with Accessible Module Rights)
i-Comm tablet is well-suited to be installed at the unattended front desk or lobby where visitors can register for a visit on their own.
To use i-Comm, first, you will need to create an account for the kiosk. The account can be created at Setting > Kiosk > Add. You can edit, remove, and add the kiosk account(s) here.
After the account is created, you can also customize the i-Comm kiosk accordingly, to suit your company’s requirements.
QF Master
Role: Owner/Master Admin/Building Admin/Company Admin (with Accessible Module Rights)
QF Master is recommended to be installed at access points where it will allow visitors to perform check-in/out automatically by scanning their face or visitation QR code.
To register a QF Master, first, you will have to retrieve the mobile ID from the QF Master. You can obtain the mobile ID once you turn on the QF Master application. The mobile ID will display on the device if it is not paired to any account.
To add QF Master into the TimeTec VMS system, go to Manage IoT > QF Master and fill up the required fields.
Access Point
Role: Owner/Master Admin/Building Admin/Company Admin (with Accessible Module Rights)
To add an access point in the TimeTec VMS, you will need to first get the TimeTec BLE-2 ready. Get the serial number of the TimeTec BLE-2 on the back of the device. If you do not have it on hand, you can purchase it
here.
For example, the serial number is 210012345.
Then, go to Manage IoT > Access Point > Add to add new access point(s).
After an access point is added, you may edit its access permission by clicking on the access permission button. Select the corresponding companies to authorize visitor permits. Only visitors registered under the assigned companies will be granted access permission to pass through this access point.




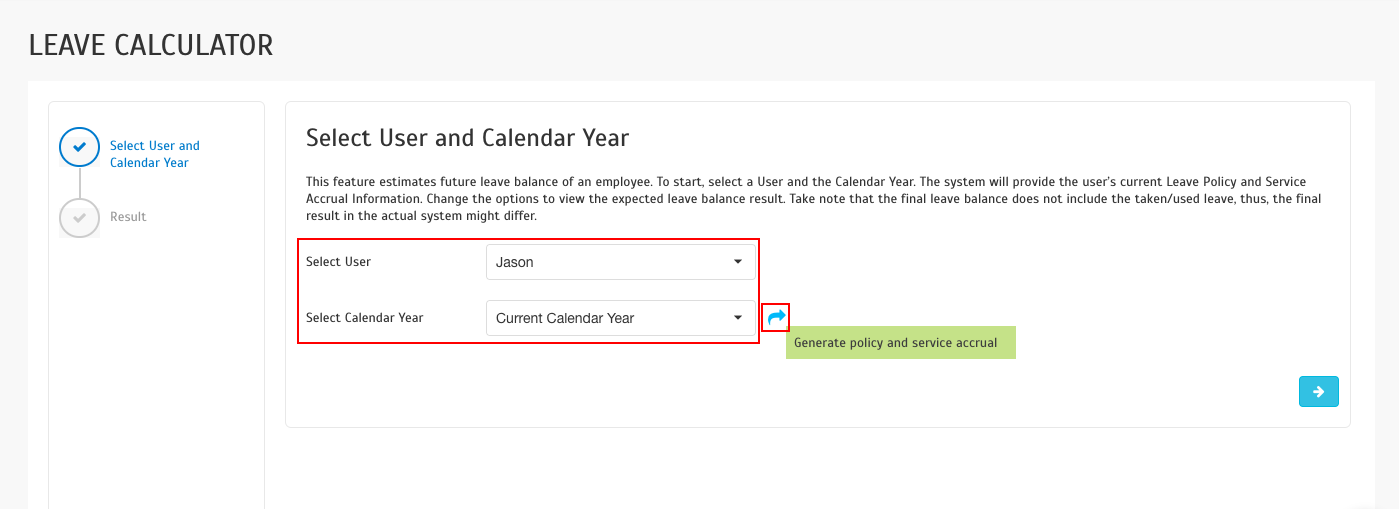
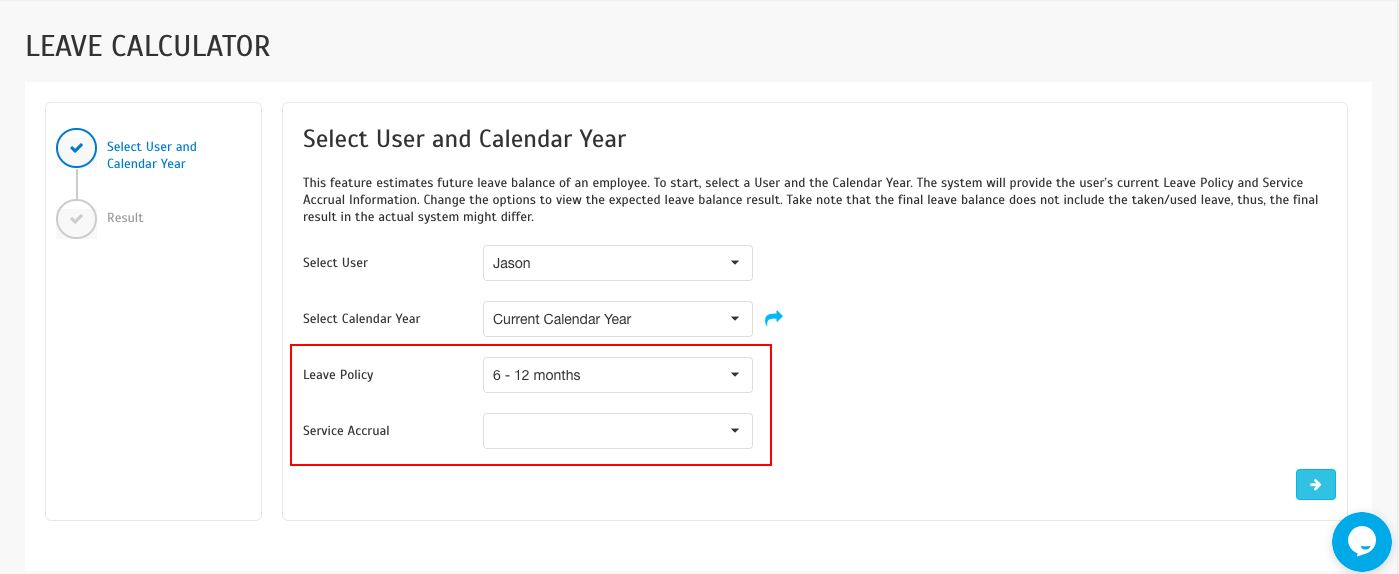
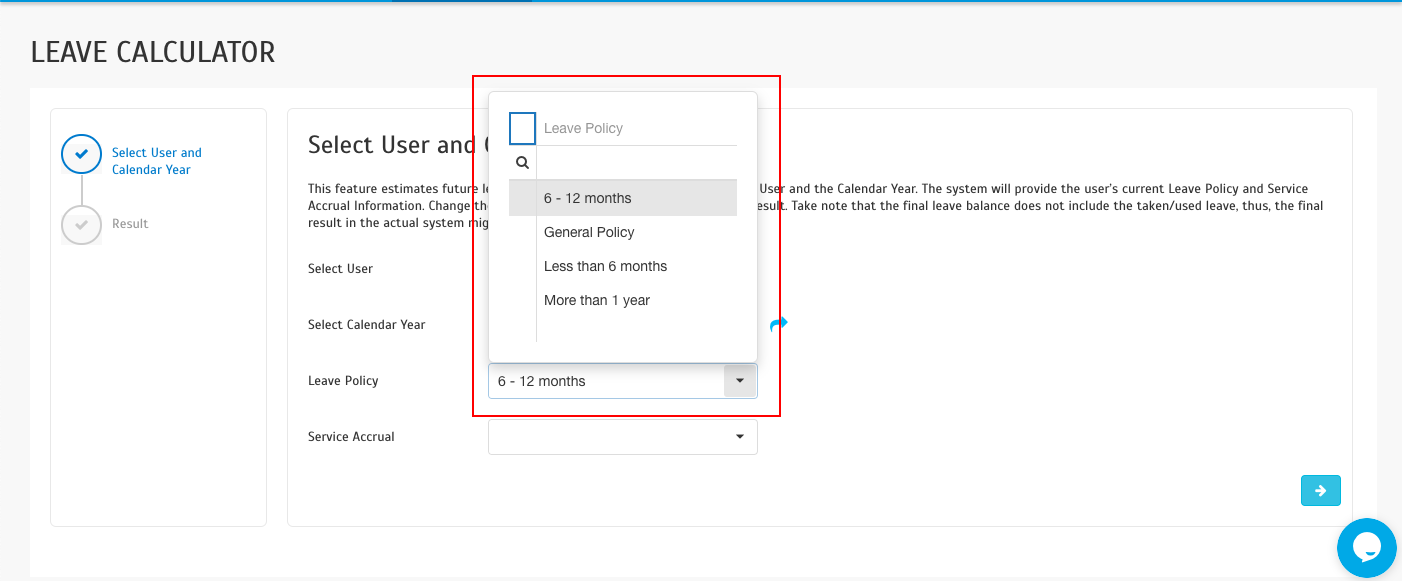
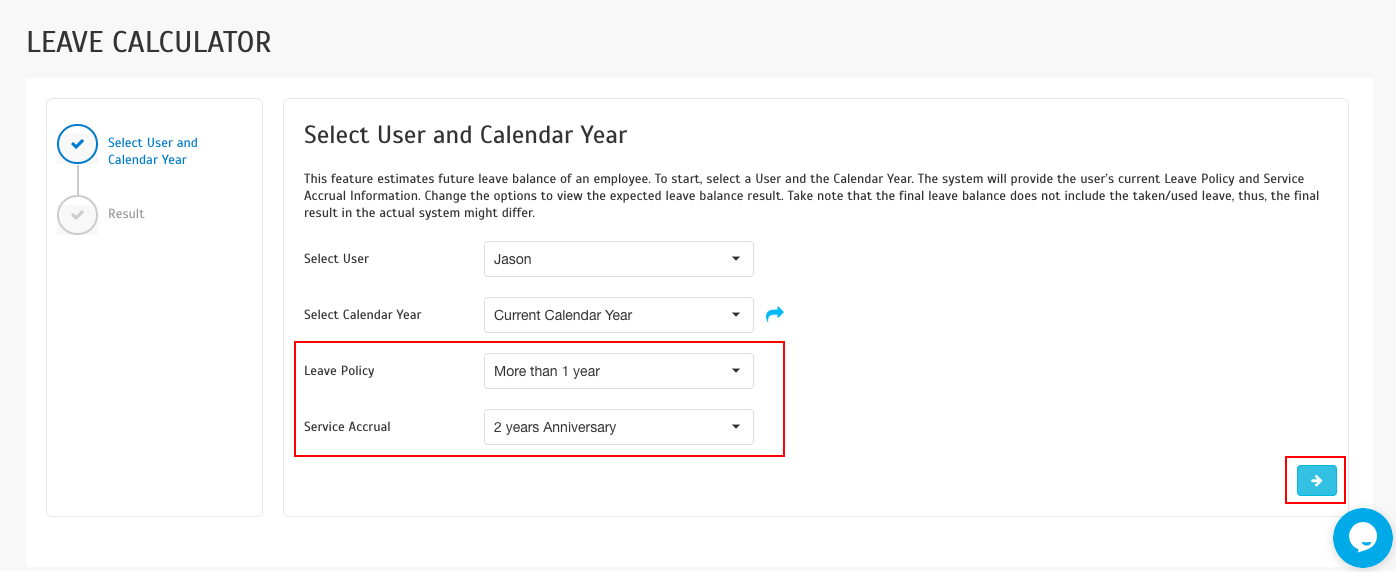
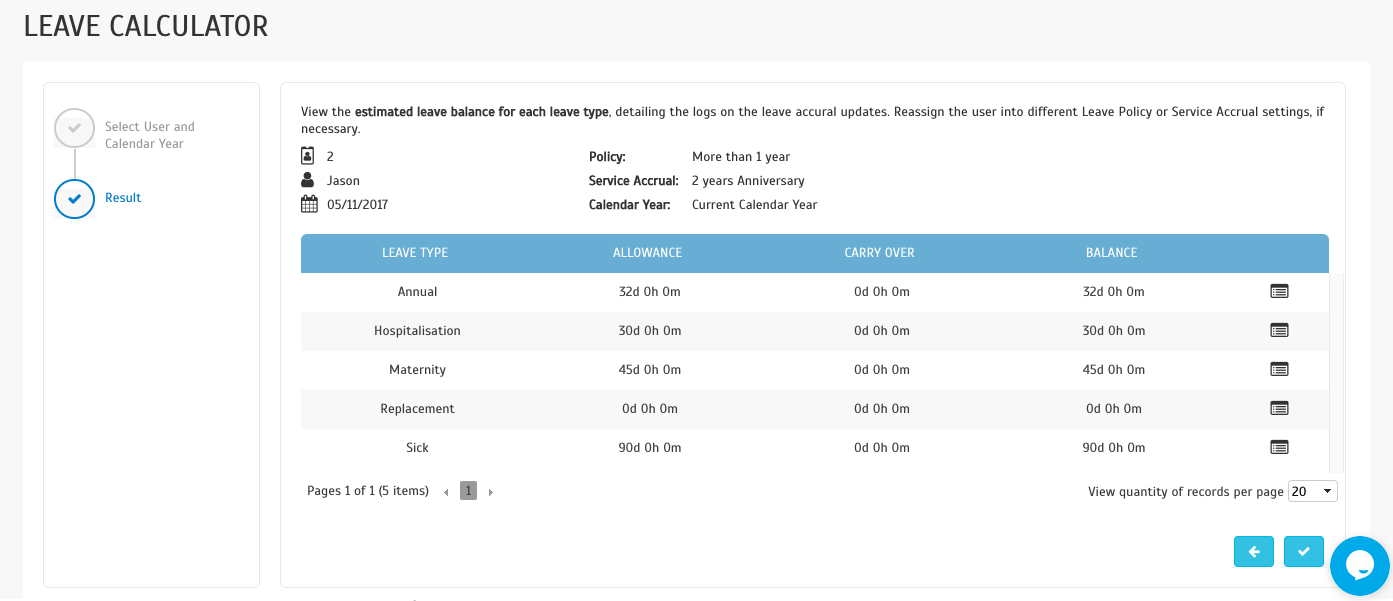


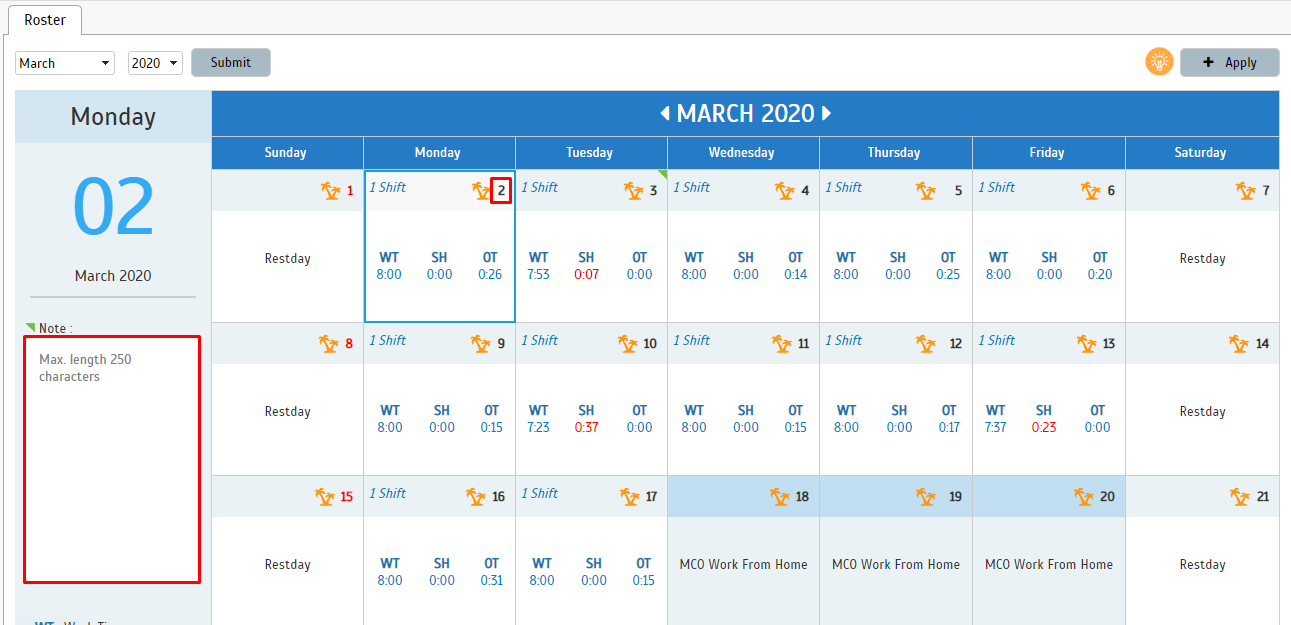
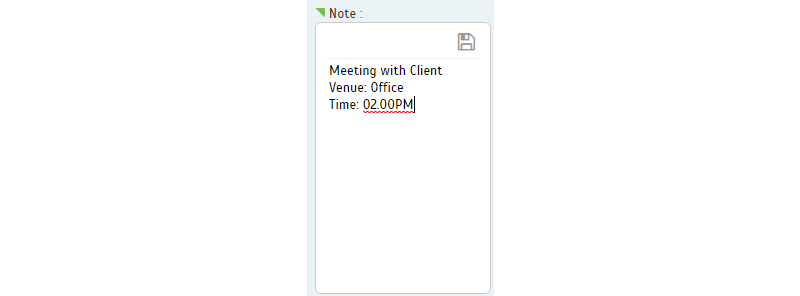

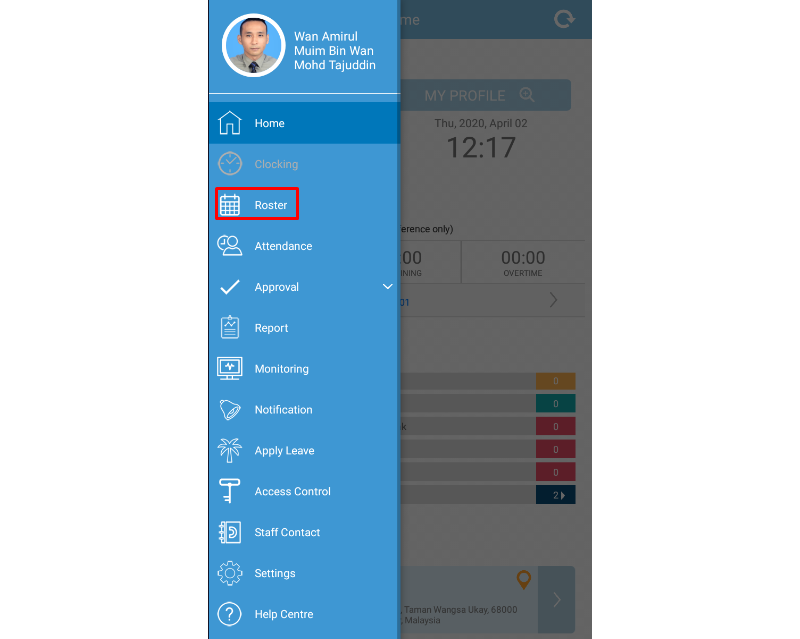
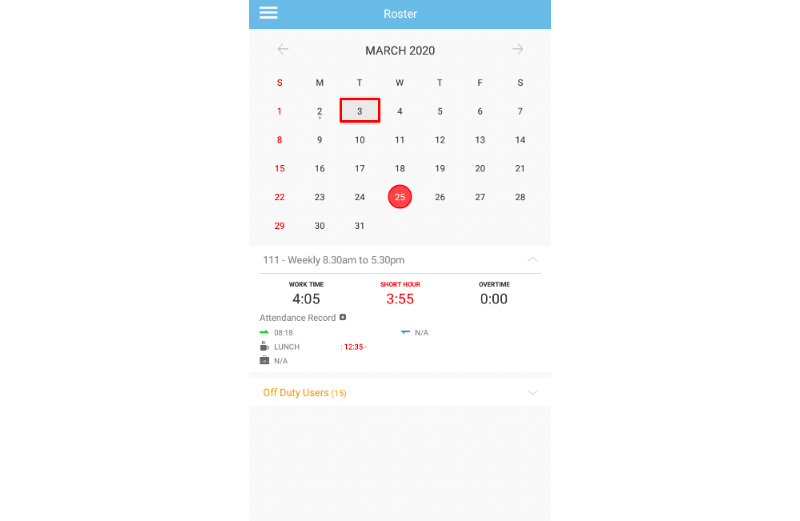
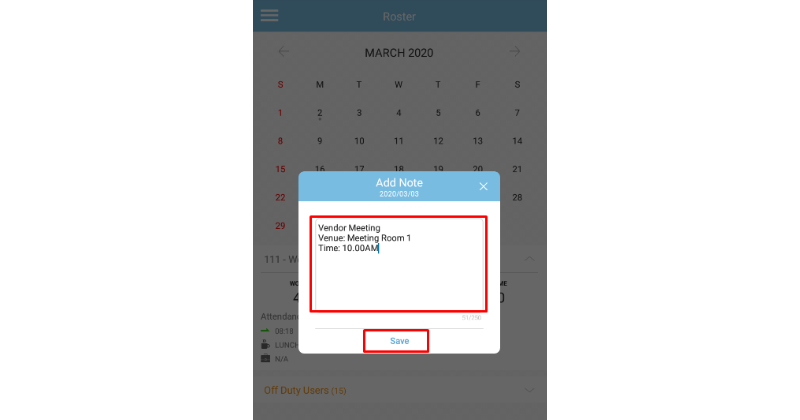
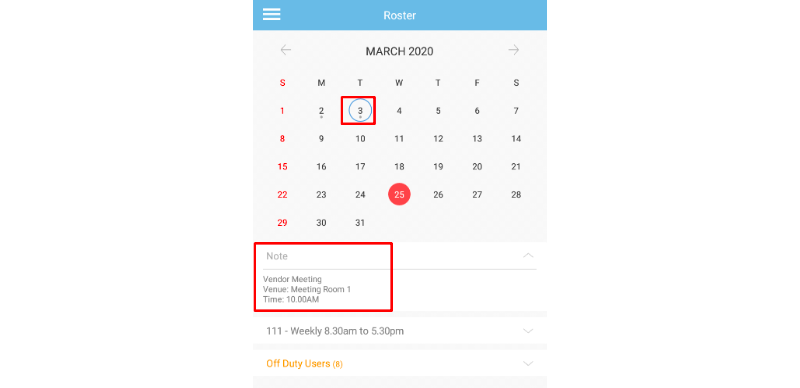

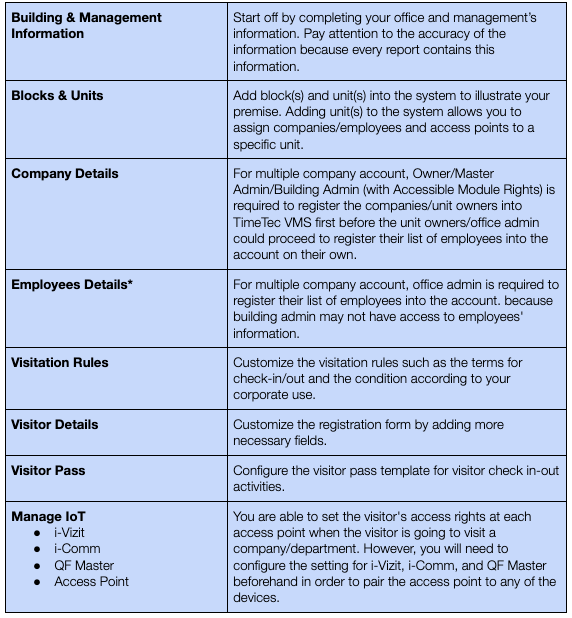
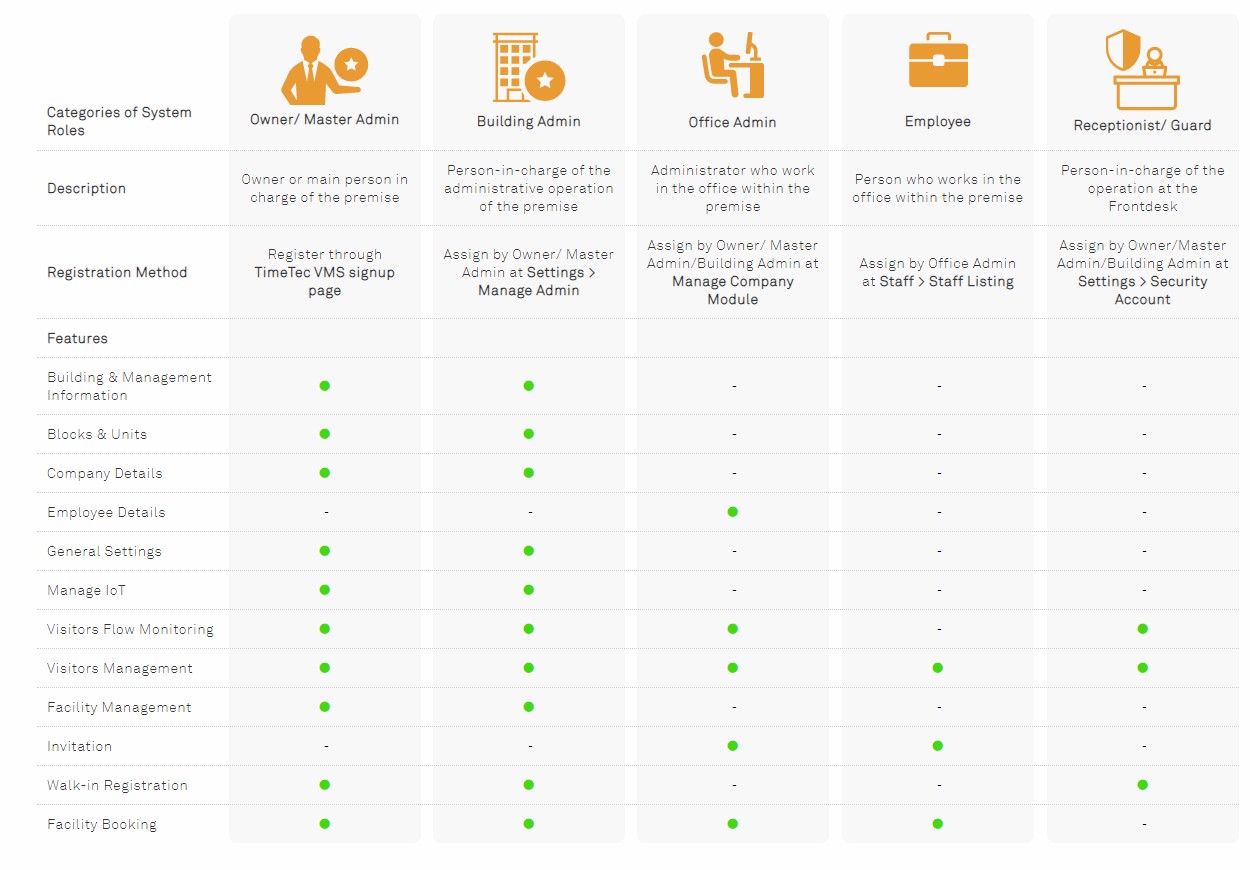
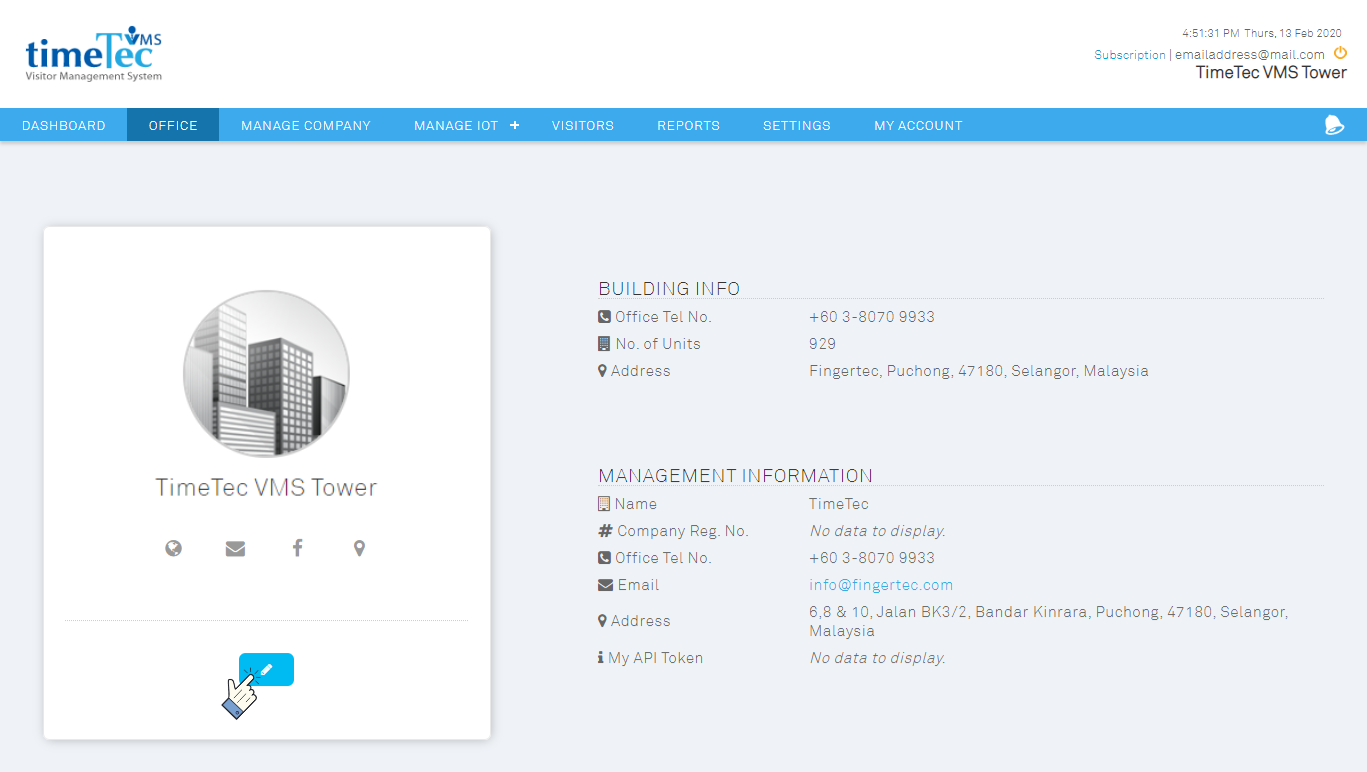
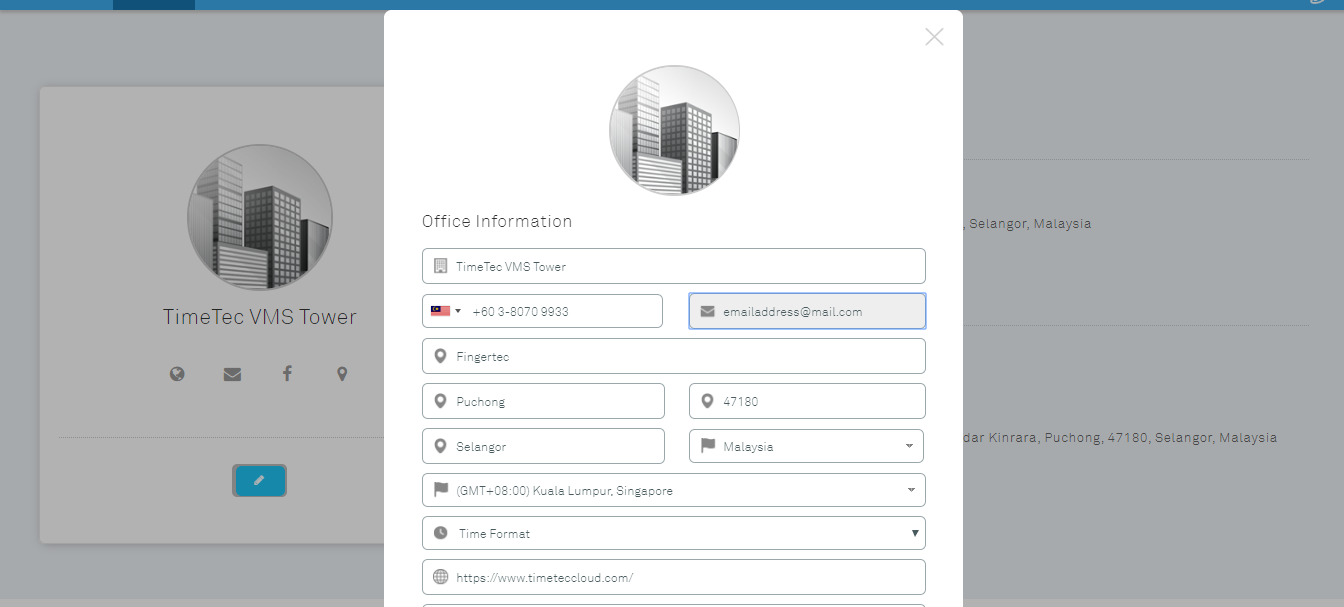
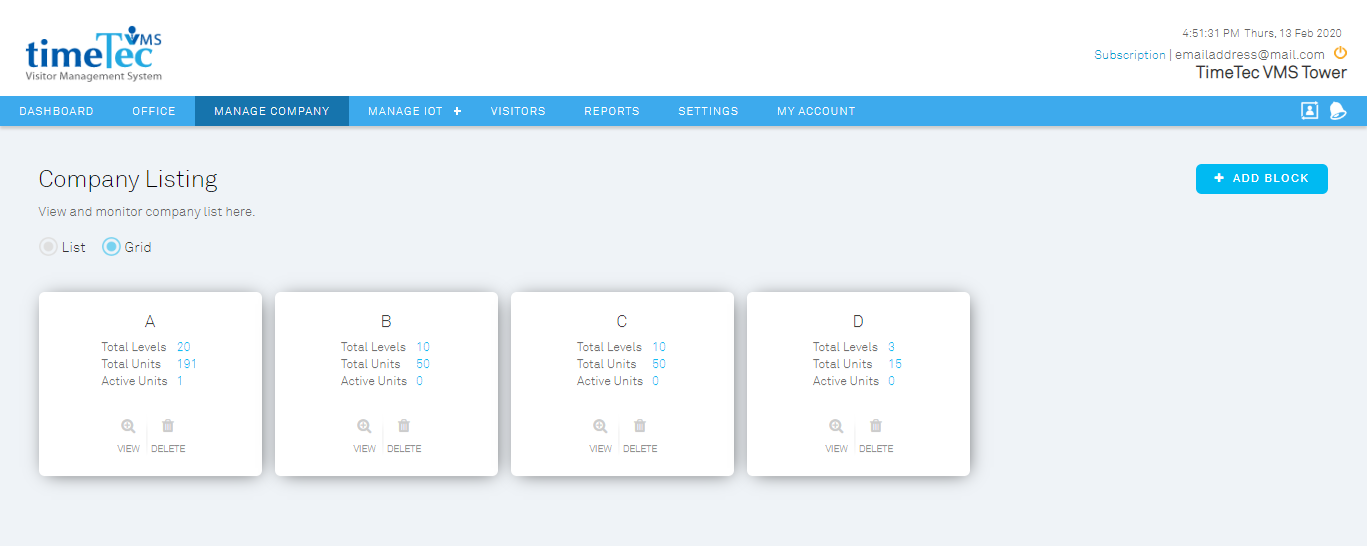
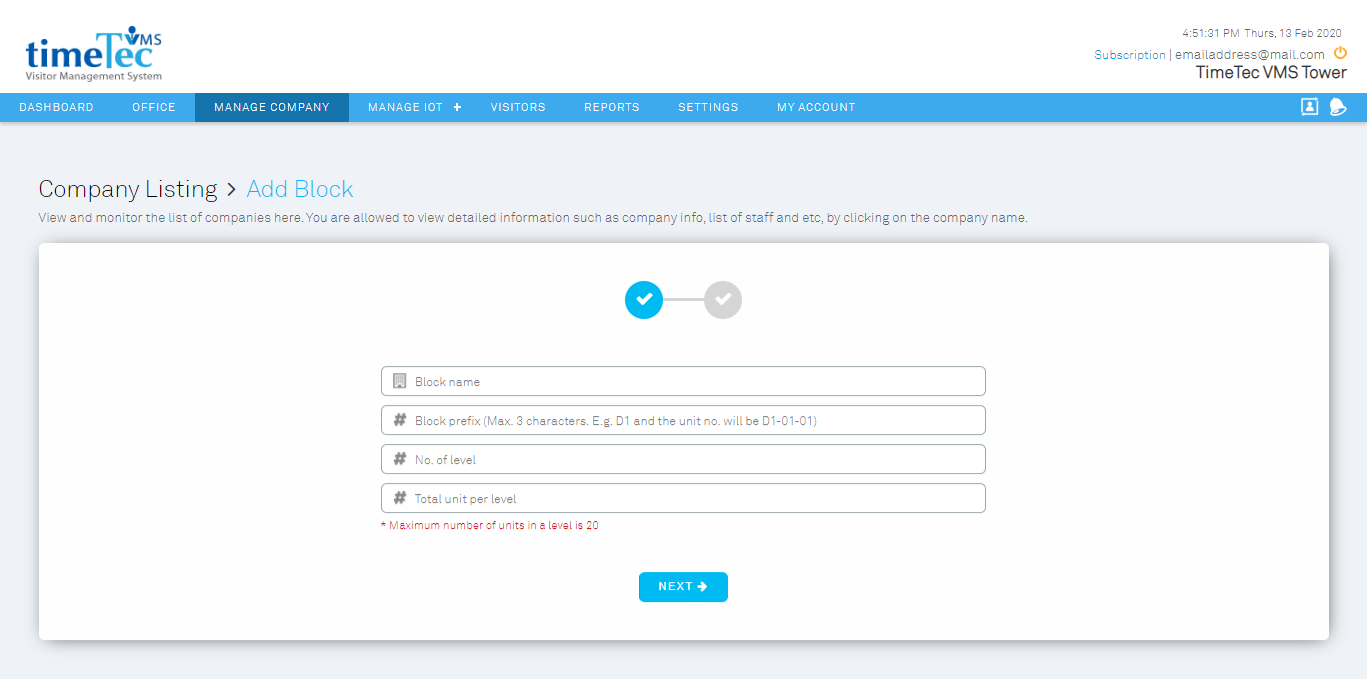
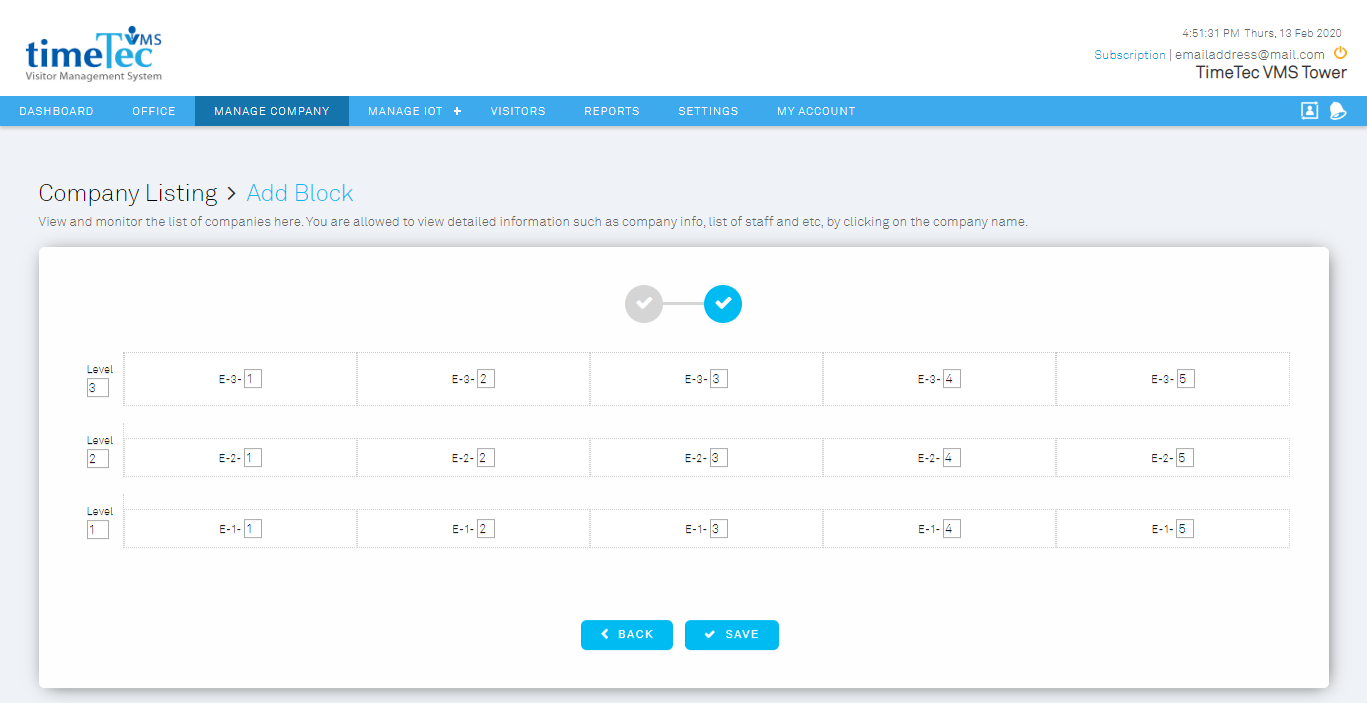
.png)
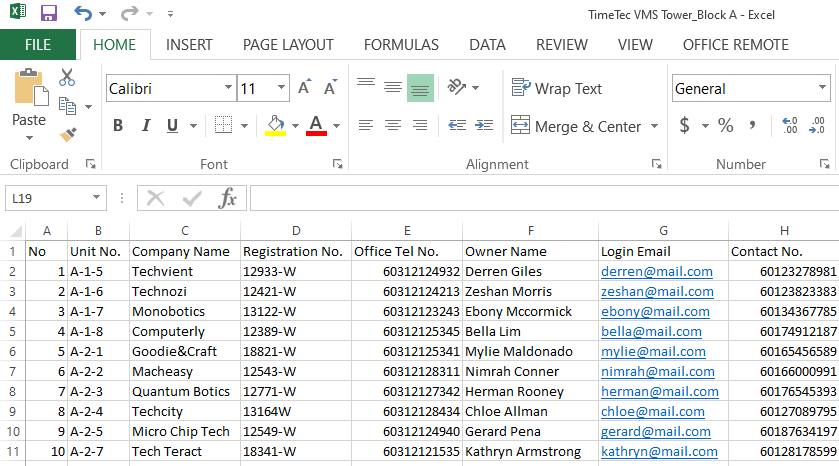
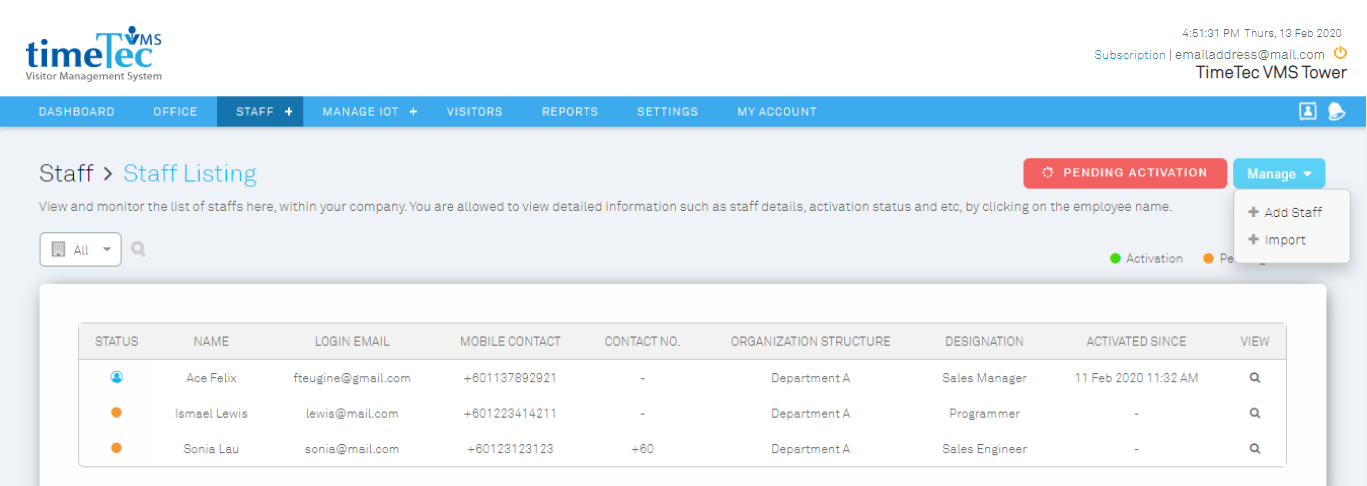
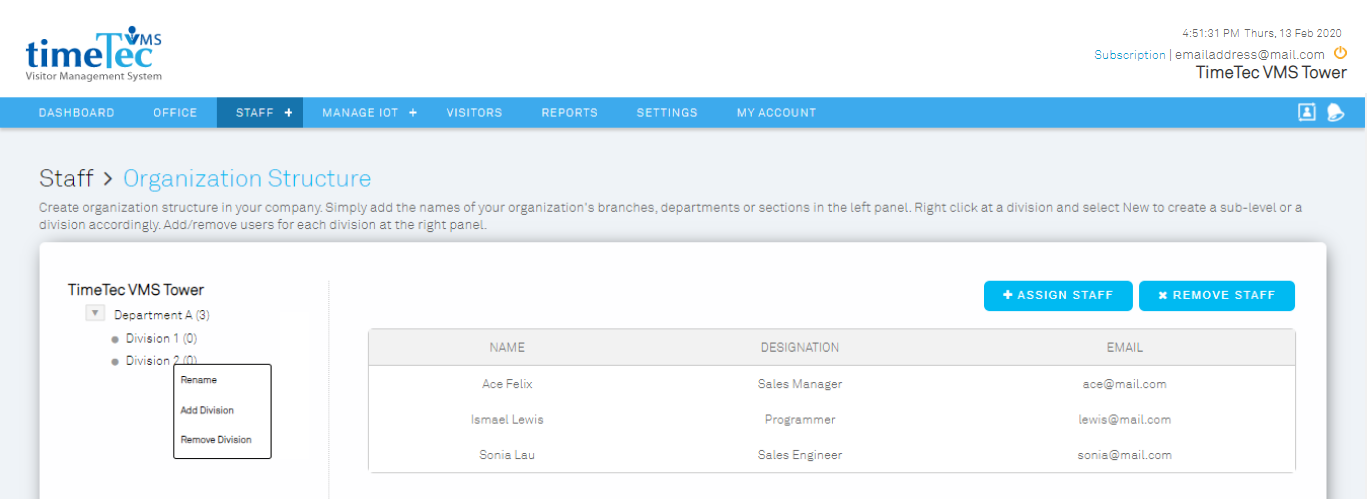
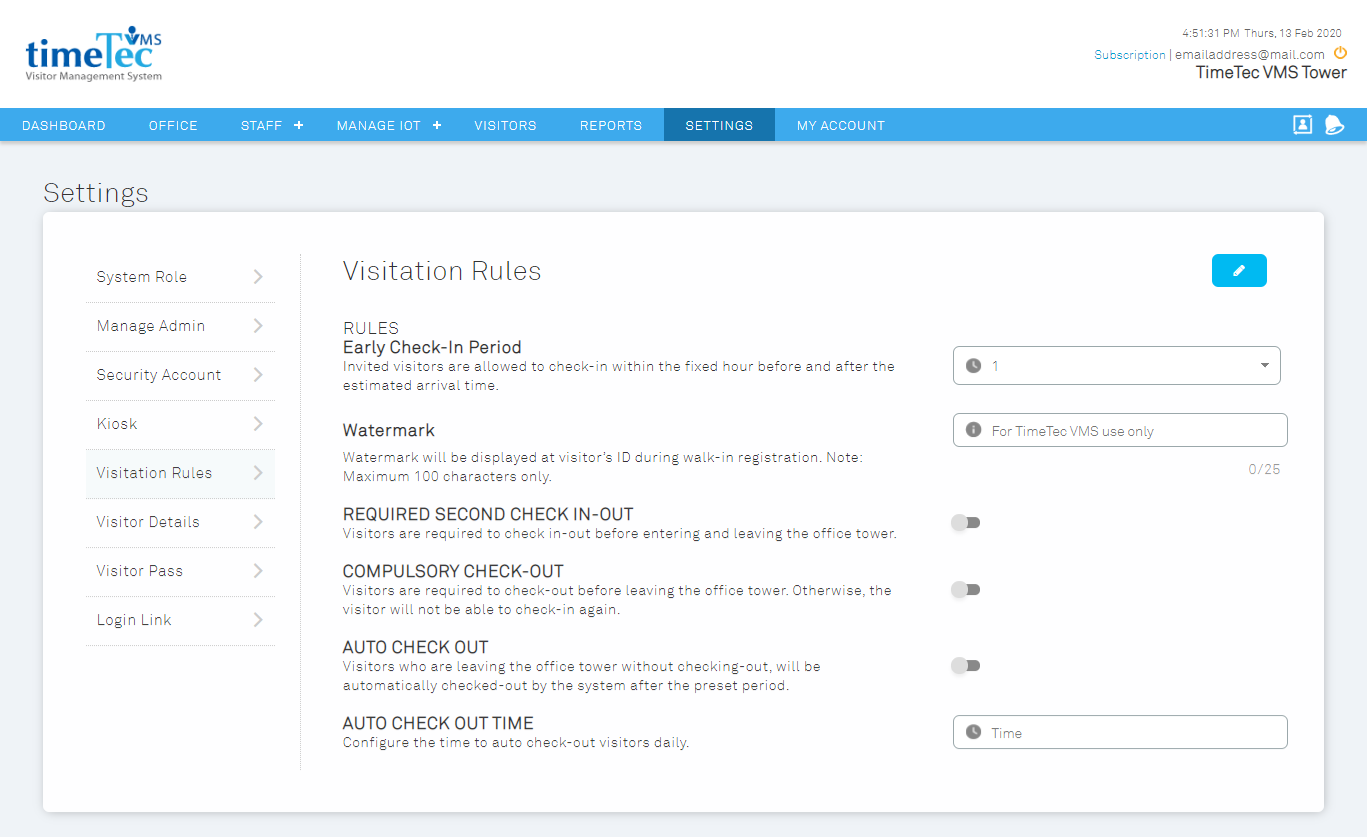
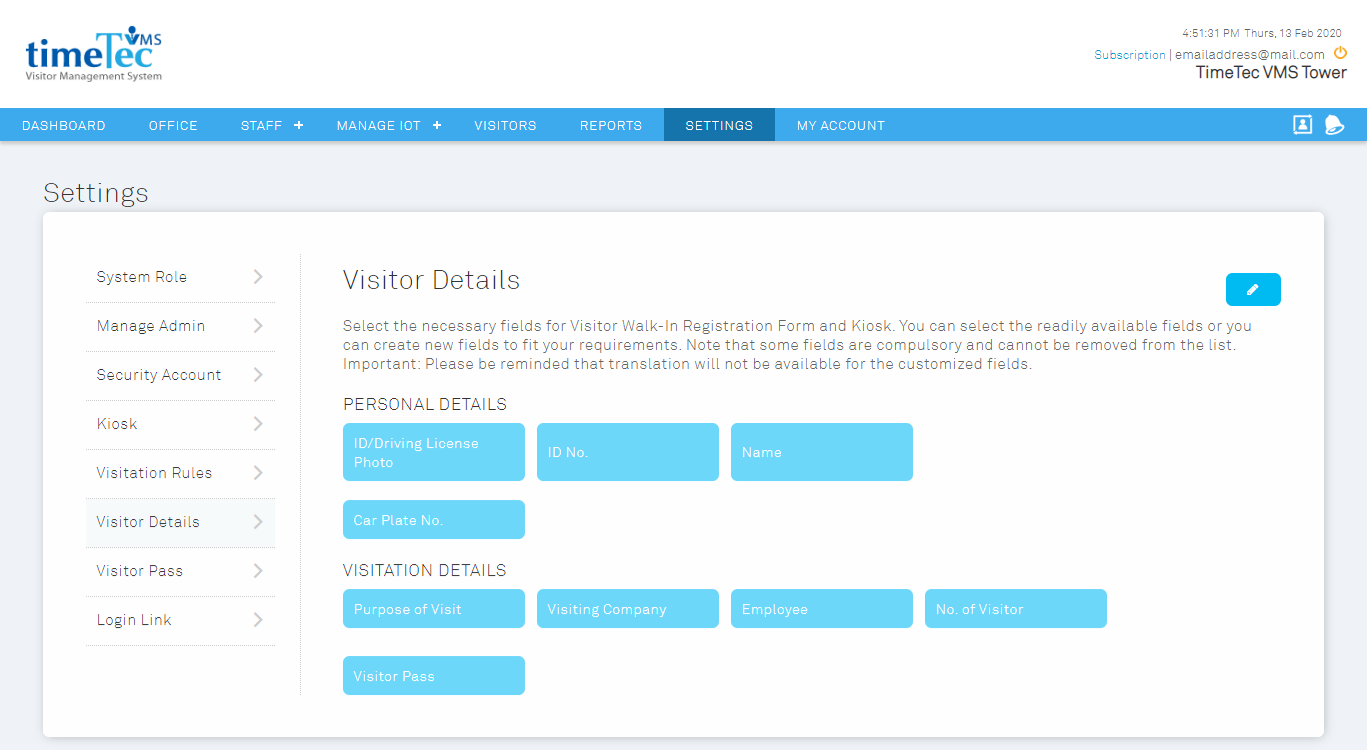
_(2).png)
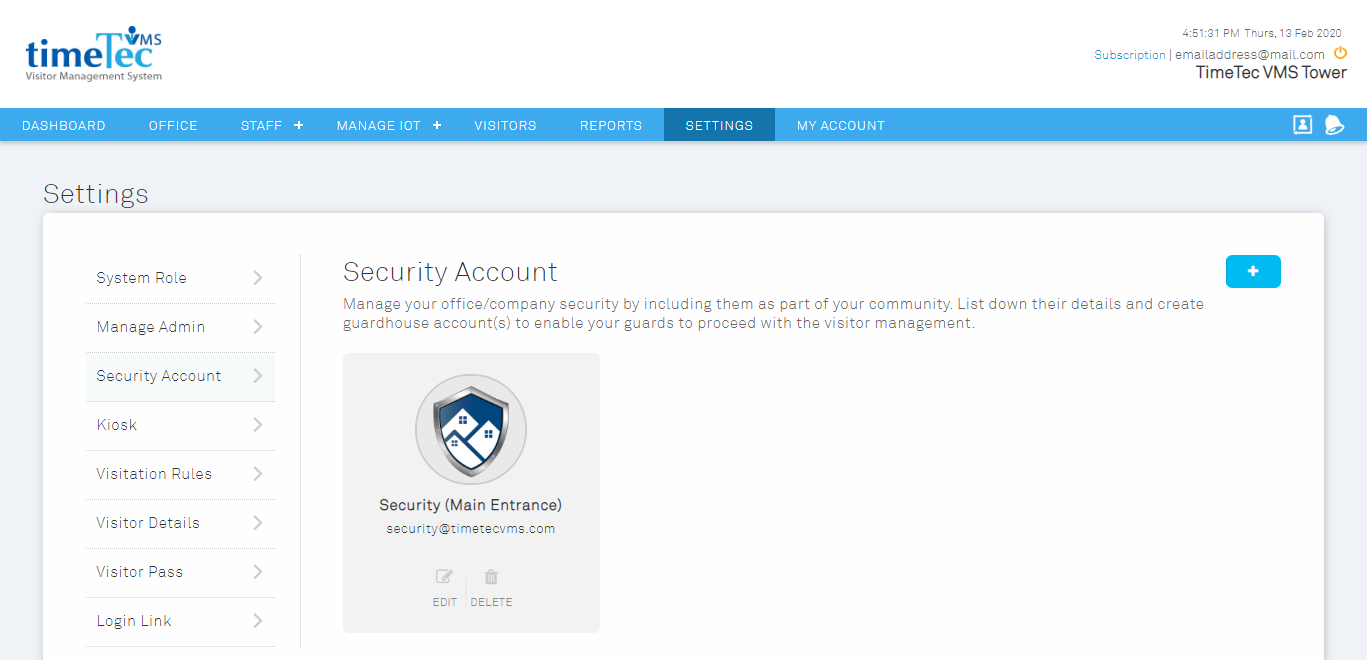
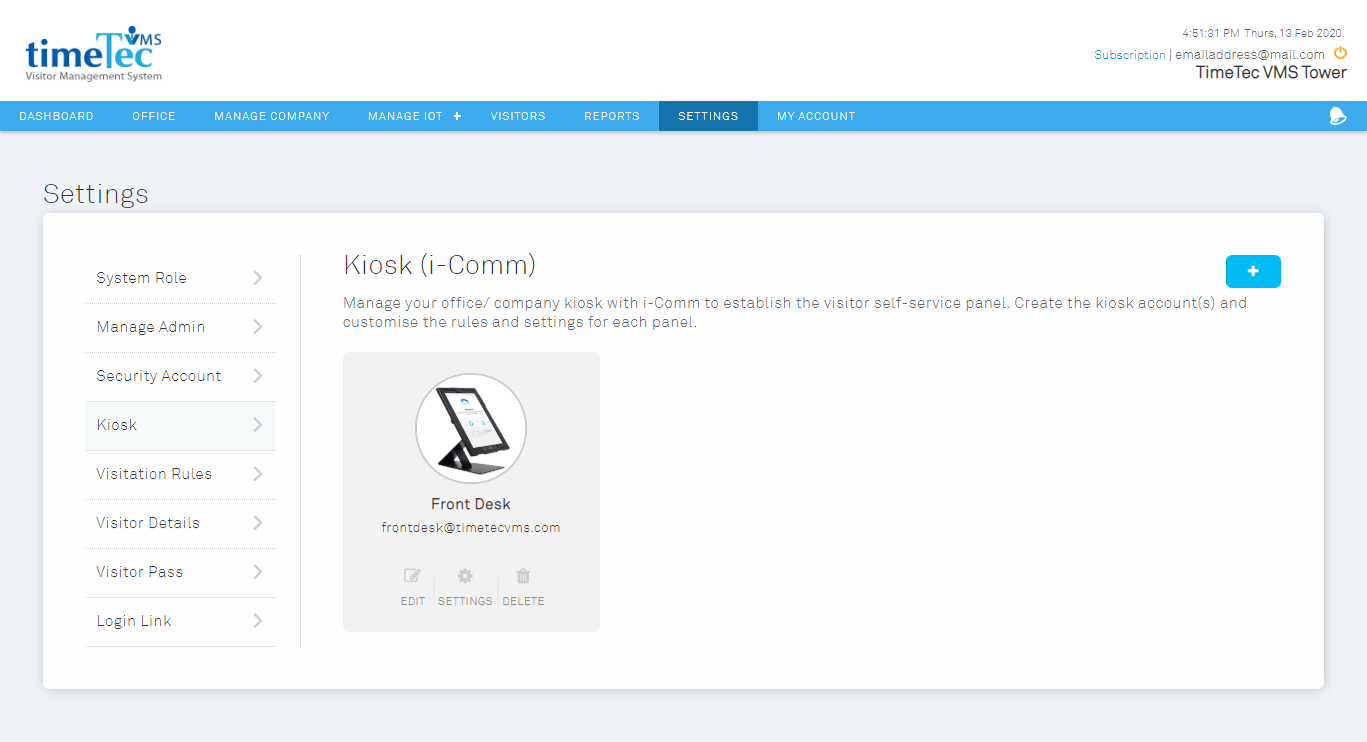
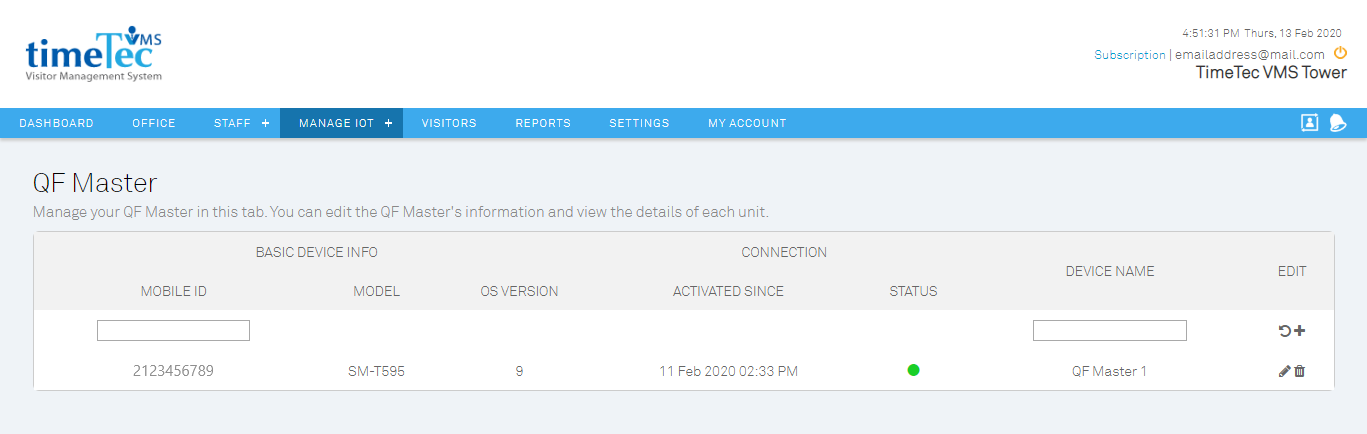

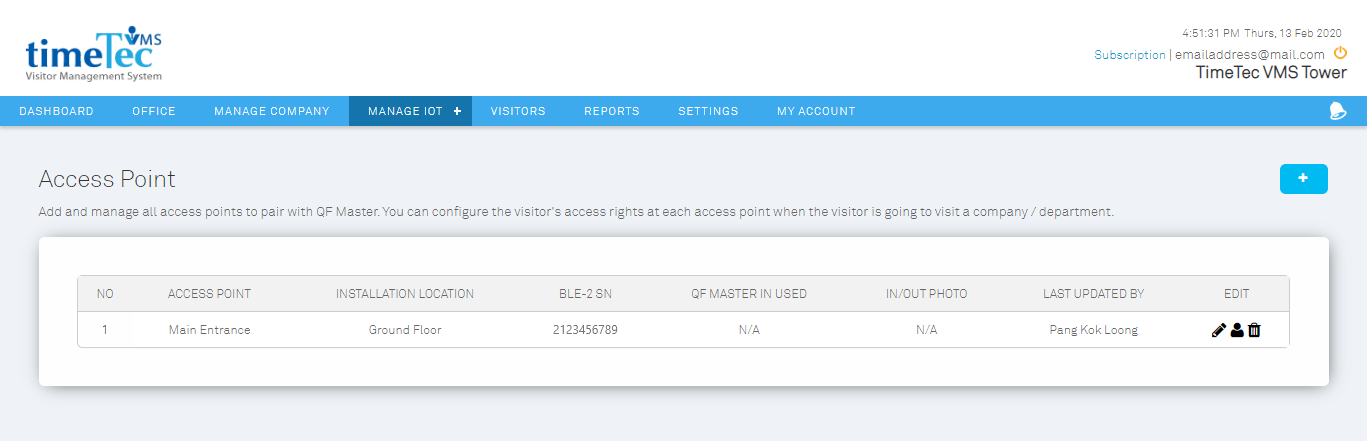
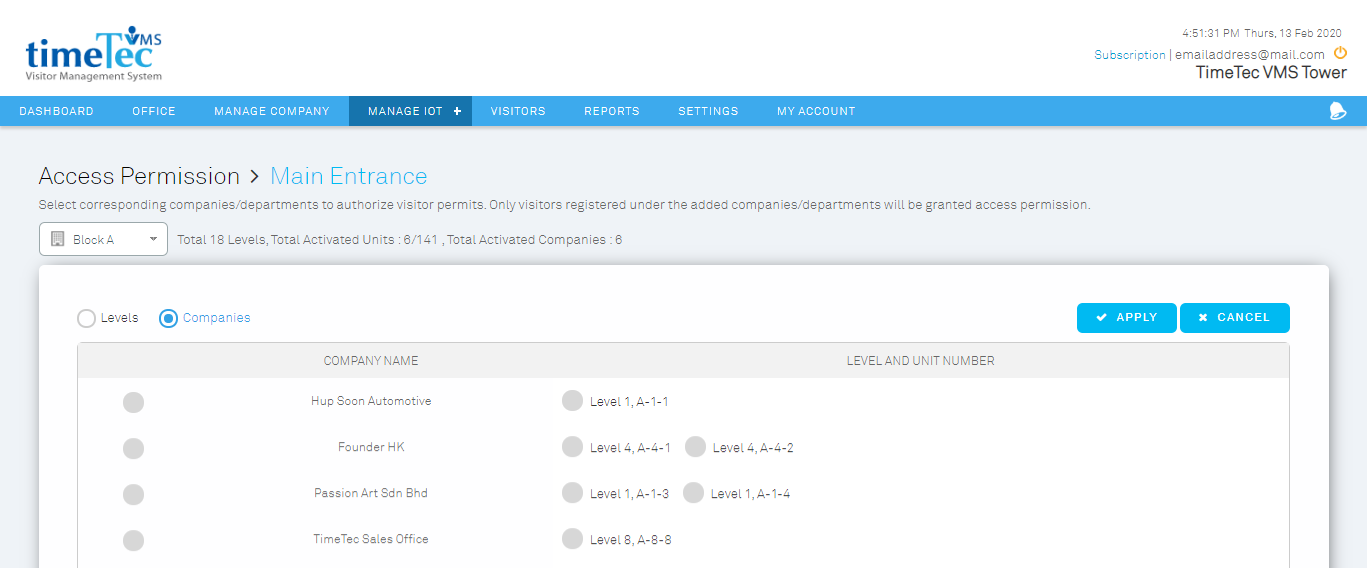

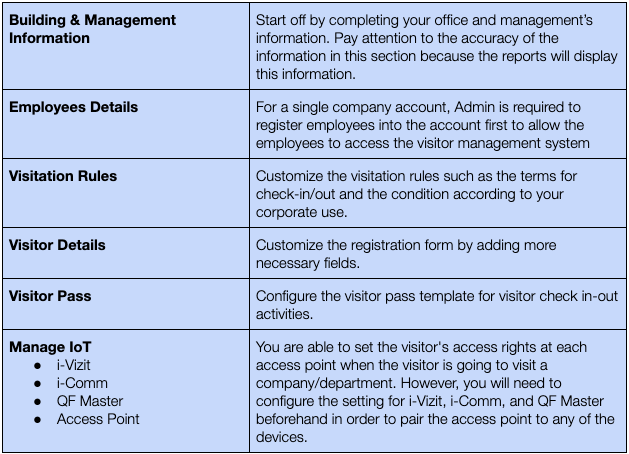
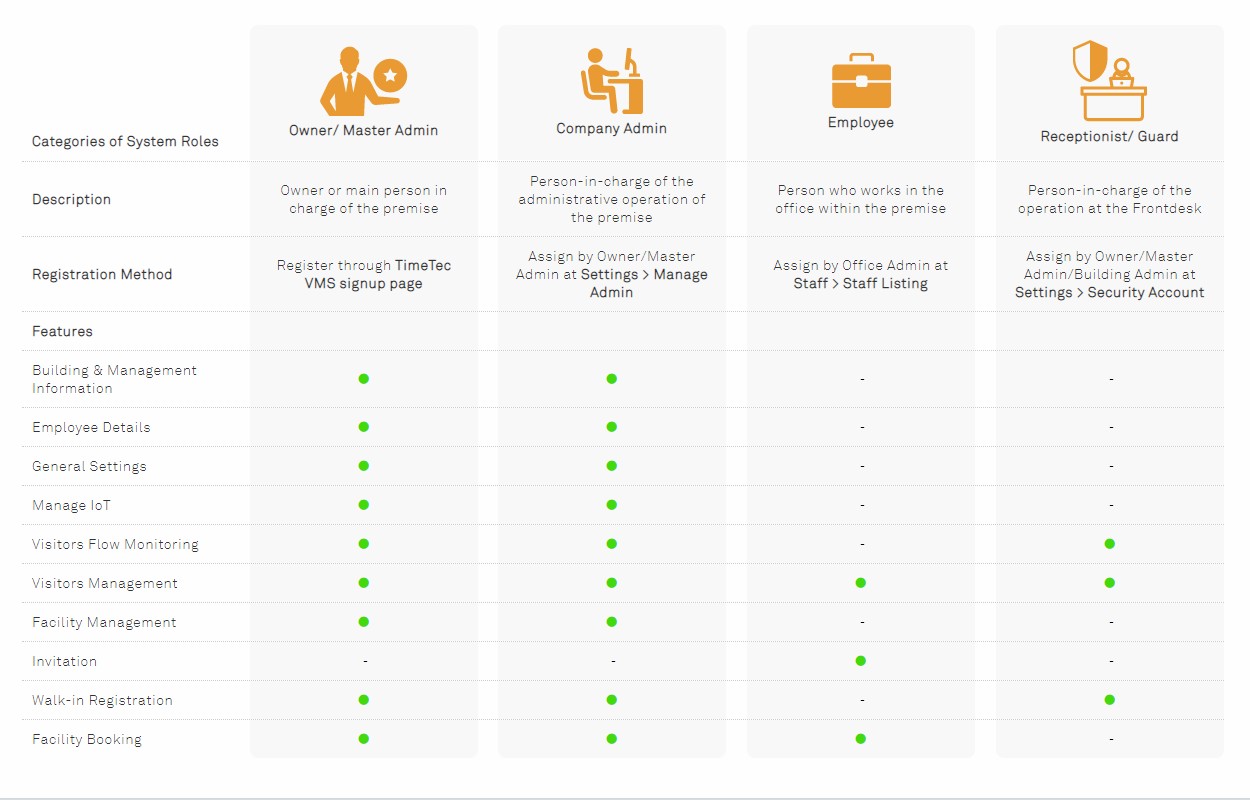
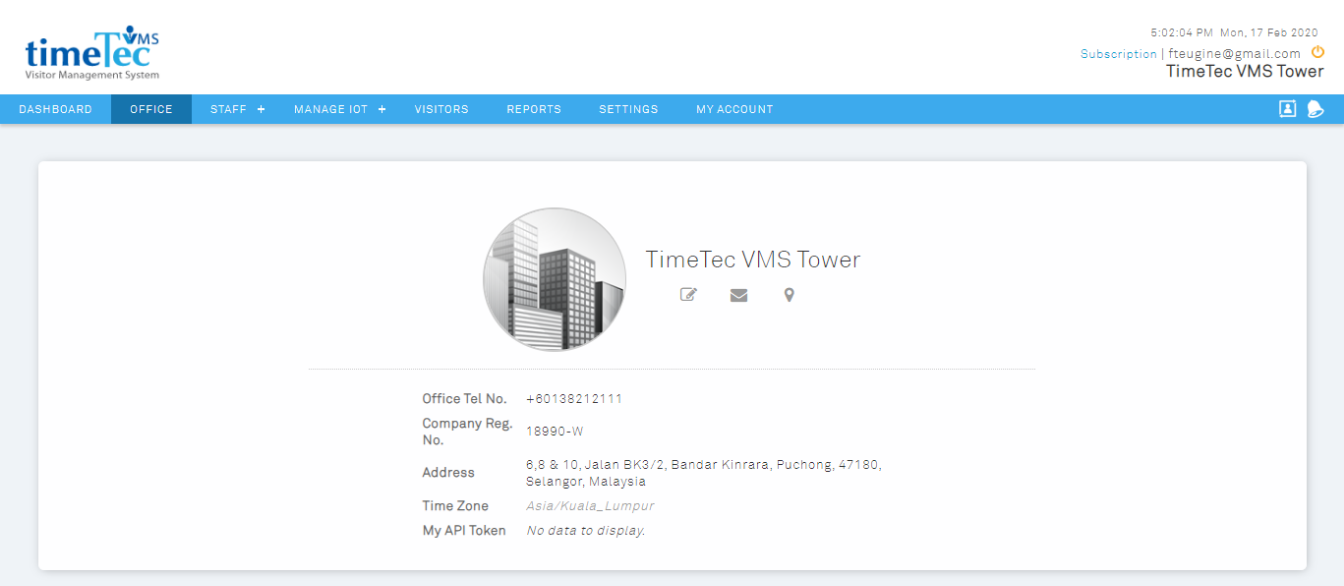
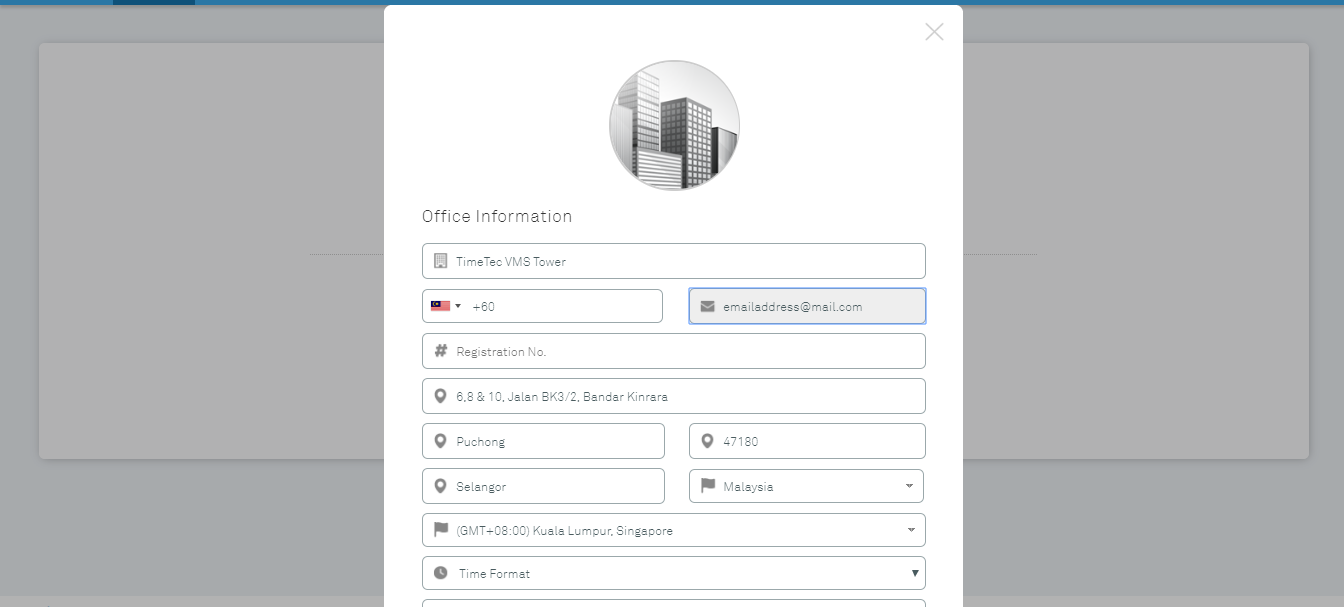













1 comments:
Have any questions or inquiries about FingerTec? Drop your input here.