Handy Tips To Know Before Buying A Smart Lock TL-40B
Introduction
Before buying a smart lock, it’s important for you to identify your door type. Normally, there are 4 common types of door out there. Therefore, it is important for you to confirm your door type before you order any door lock.
Here is a quick guide on what to look out for when implementing TL-40B Smart Lock onto your specific door type.
Process:
1) Door Type
Determine whether your door type is In Swing or Out Swing. Once determined the swing type, please also specify that the knob location is placed either on Left Hand or Right Hand.
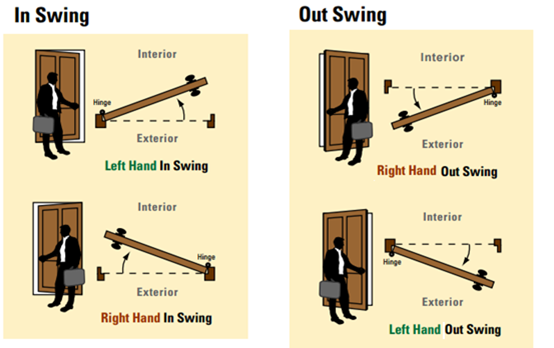
2)Types of Door Strike Plate
Next, identify is the position of the strike plate because this will determine how the TL-40B Smart Lock will be installed onto the door.
Type Right / Type Left
Below is a brief reference for selecting the correct Strike Plate for each Door Type:
1. Left Hand/In Swing - Smart Lock Left handle with Strike Plate Left
2. Right Hand/In Swing - Smart Lock Right handle with Strike Plate Right
3. Left Hand/Out Swing - Smart Lock Left handle with Strike Plate Right
4. Right Hand/Out Swing - Smart Lock Right handle with Strike Plate Left
After determining all of the suitable materials required, you can now proceed with buying FingerTec Smart Lock TL-40B and installing a convenient door lock system which based its design on all of the best technological advances.





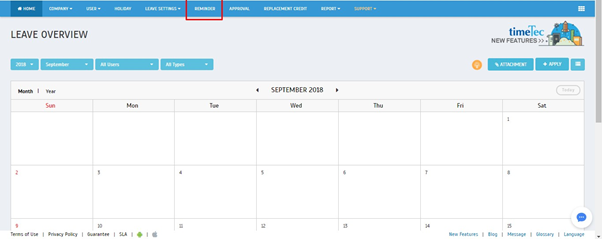
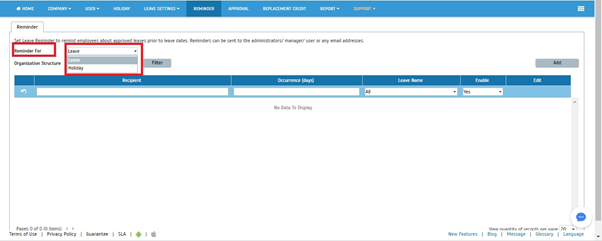
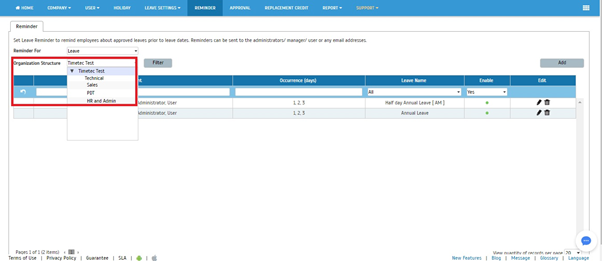
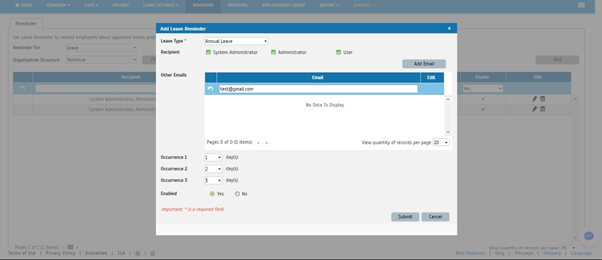
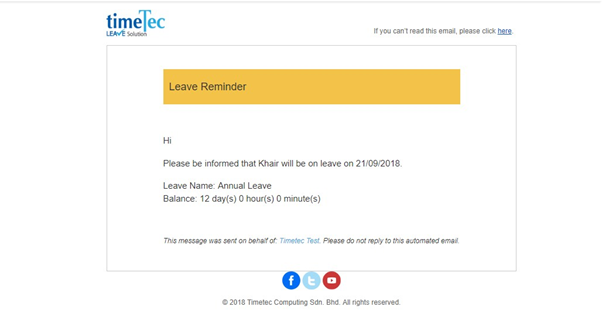
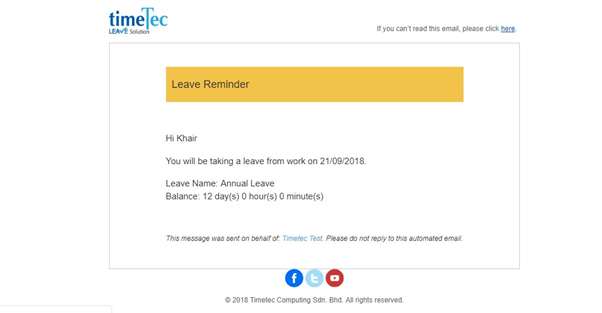
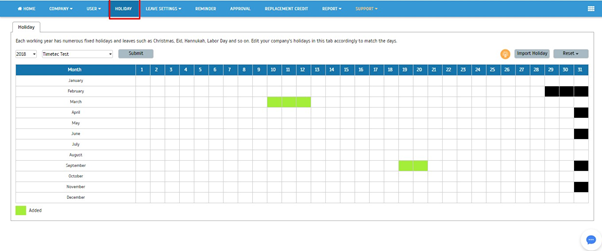

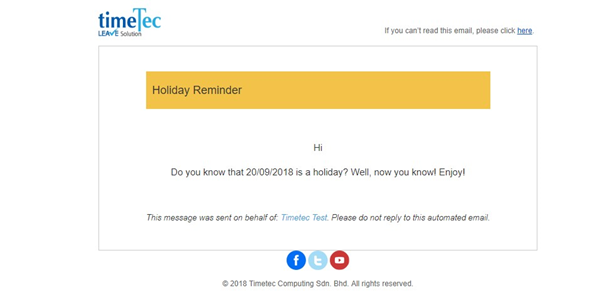

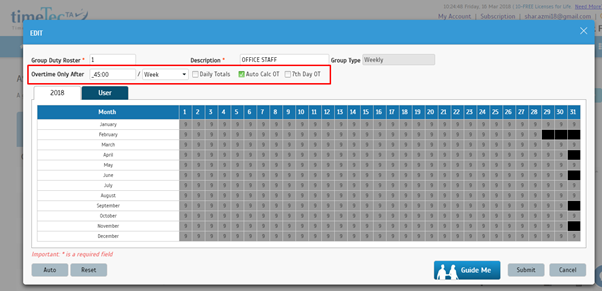
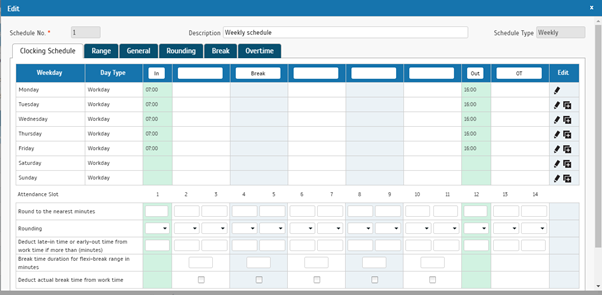
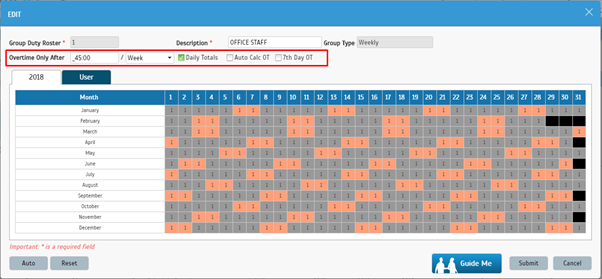
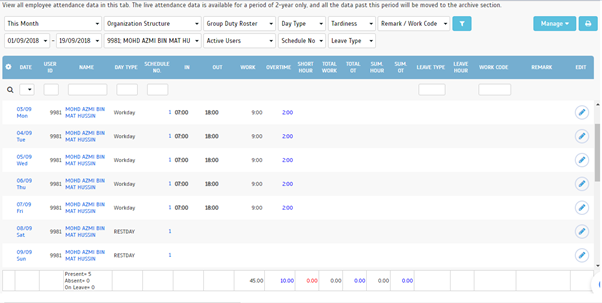
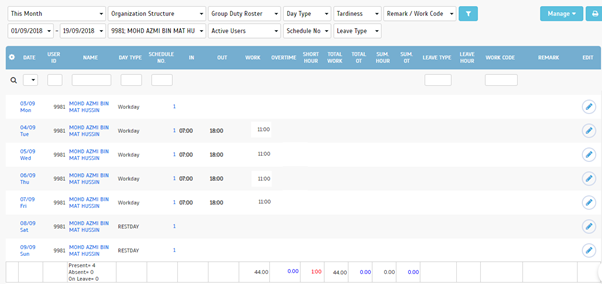
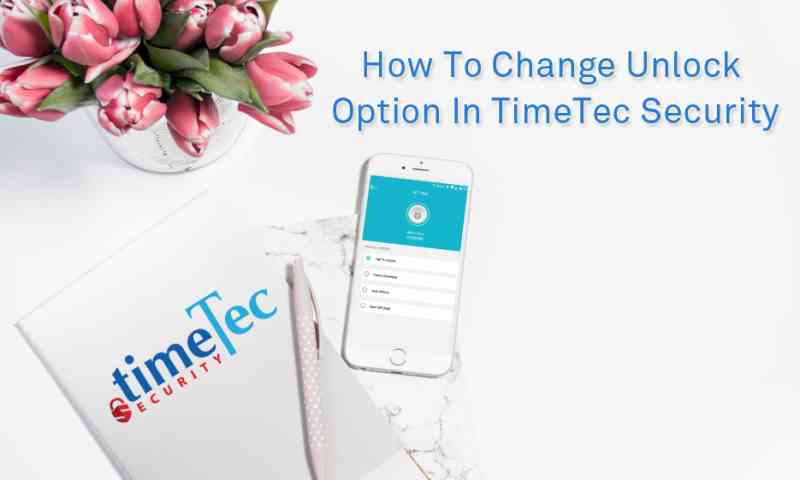
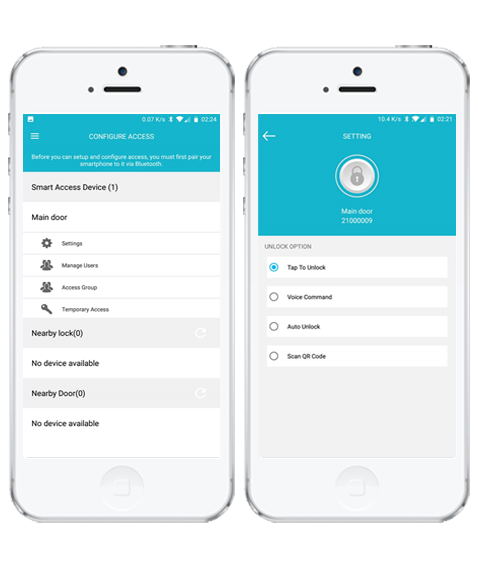
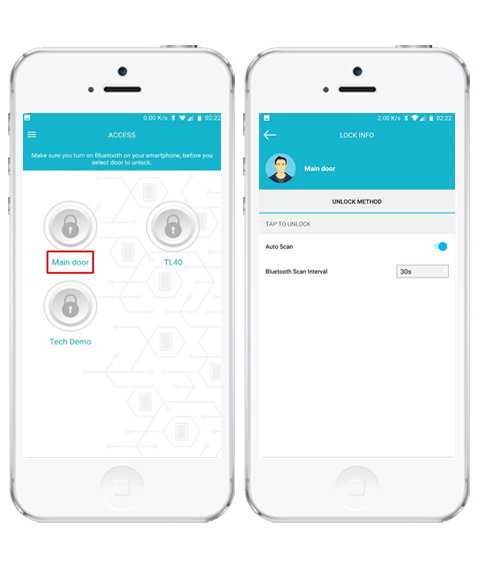

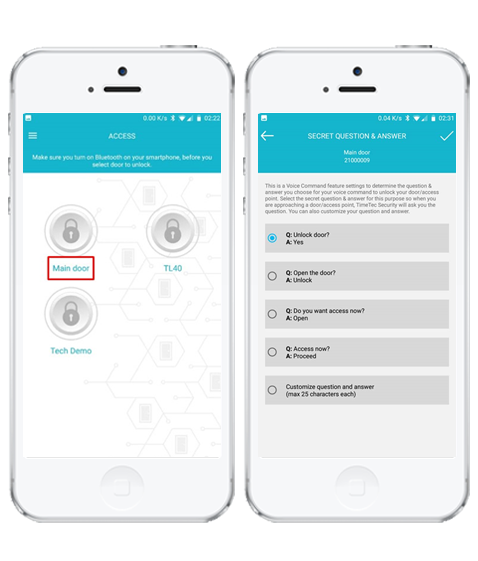
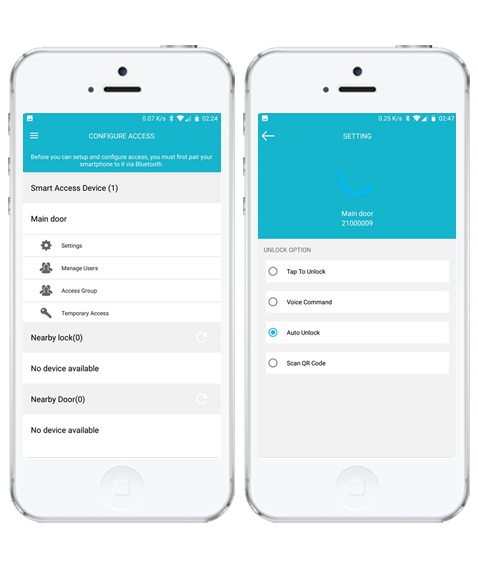
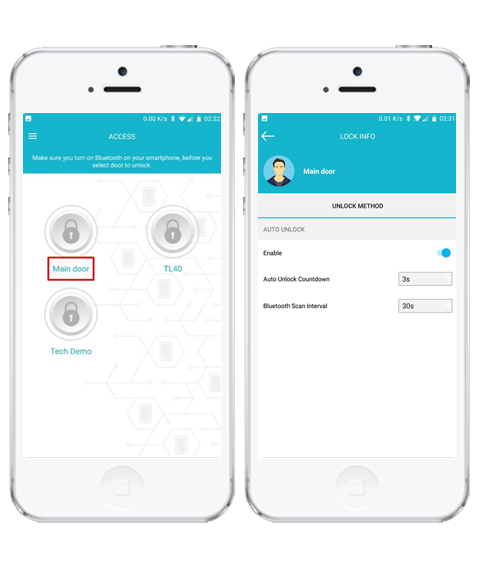
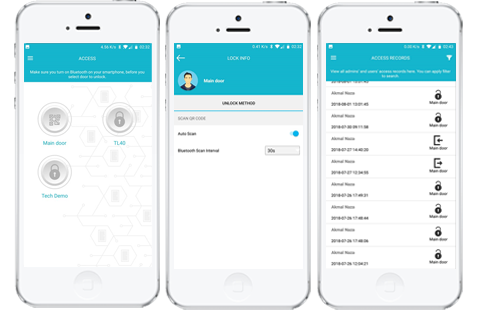
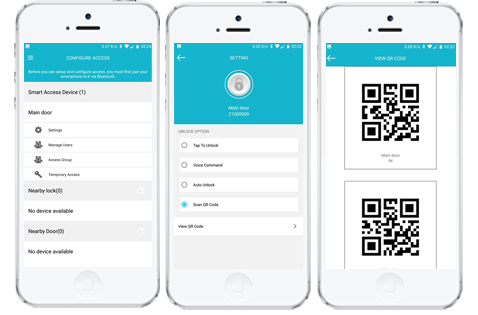













2 comments:
Have any questions or inquiries about FingerTec? Drop your input here.