Keeping Track of Your Terminal's Transaction Memory Capacity (Updated Version)
All the FingerTec terminals are equipped with a flash memory to store transaction data, fingerprint templates, face templates, etc. The flash memory is a permanent (non-volatile) storage and it can store data even without the power supply. The FingerTec terminals’ memory capacity varies for each model. Time attendance only terminals have far less transaction storage capacity compared to the multimedia models.When you perform a successful verification, the terminal will store a transaction log into its memory. The transaction will be stored in the terminal until it is downloaded into our TCMSv2 software, or manually deleted. If you do not download or delete the transaction data after a period of time, the memory’s storage will reach its maximum capacity and the terminal will cease to work or function properly. If you are using a USB flash disk to manage the transaction records, click here for further instructions. If you are only using the FingerTec terminal for door access purposes and do not need the transaction data, it is recommended that you perform a housekeeping to ensure that the terminals to continue to work in a tip top condition.
You can set a reminder at the terminal before its memory reaches the maximum capacity. If the configured figure is 99, the terminal will alert users when it reaches its last 99 transaction storage.
Fo terminals AC100, TA100, AC900, R2, Kadex: Press Menu > Options > Log Opt > Alm SuperLog / Alm Attlog
Alm SuperLog: to notify users if the operational log storage is less than the configured figure. The default figure is 99.
Alm AttLog: to notify users if the transaction storage is less than the configured figure. The default figure is 99.
For AC100C, TA100C, TA200 Plus, Q2i, I-Kiosk 100, R3, and TA500: Press Menu > System > System > Log Alert
For AC100C, TA100C (FMM100): Press Menu > System > Attendance > Attendance Log Alert
For Face ID Series (Face ID2, Face ID3, Face ID4, Face ID4d): Press Menu > System > Log Setting > Log Alert
For I-kiosk 100 Plus: Press Menu > System > Param Setup > Log Alert
Log Alert: To instruct the terminal to alert user if the transaction storage is less than the configured figure. The default figure is 99.


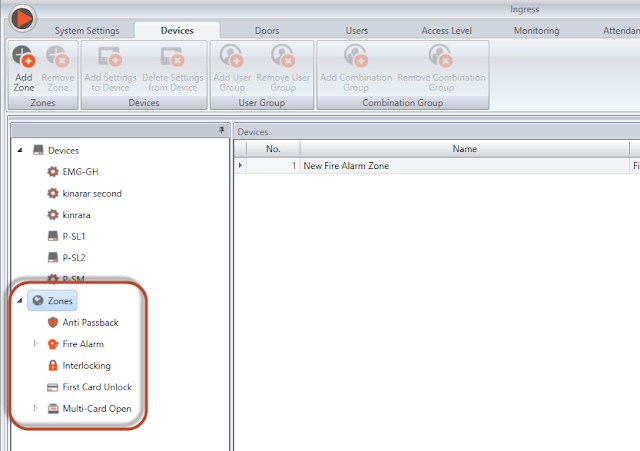
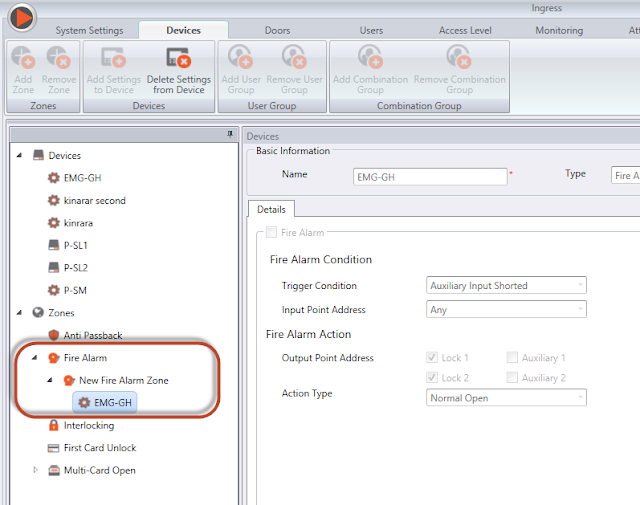
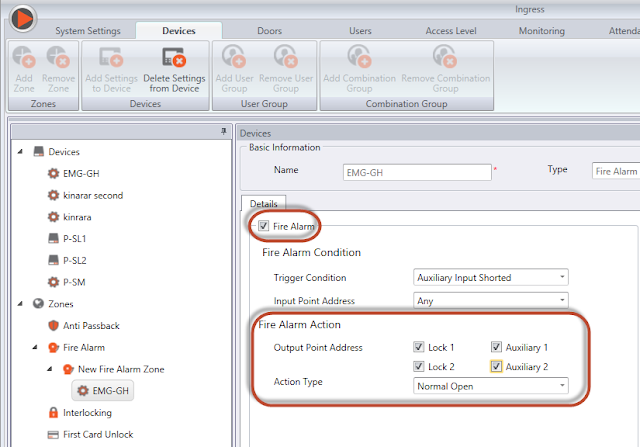
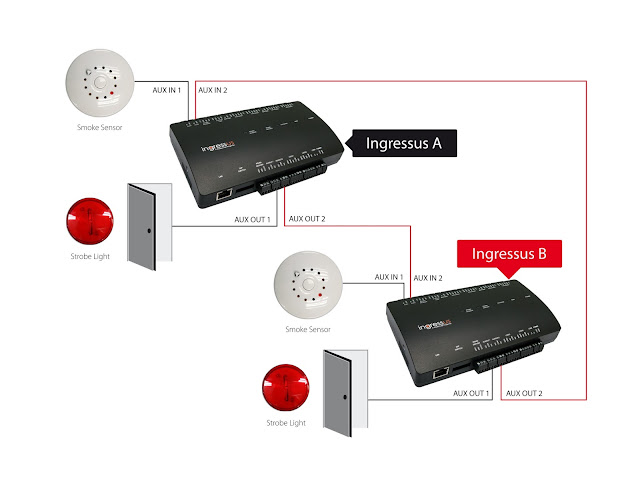
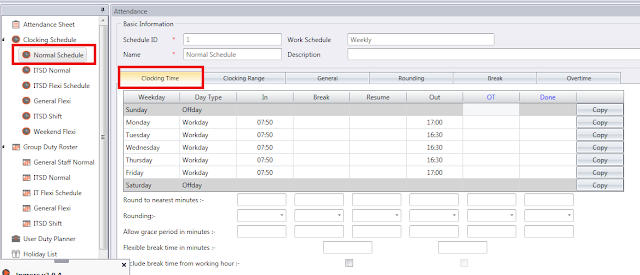
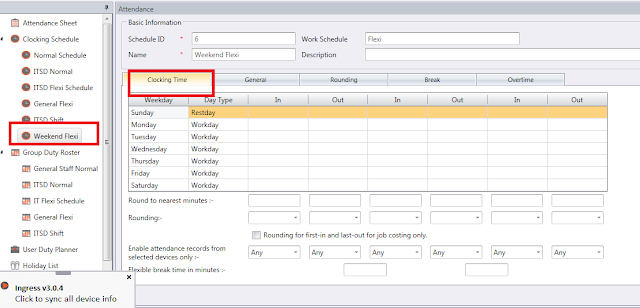
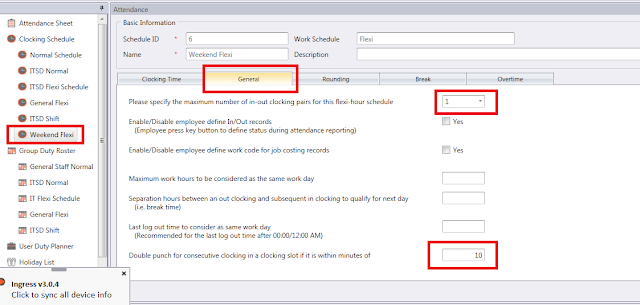
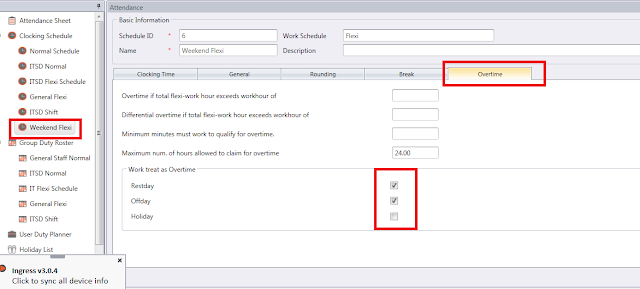
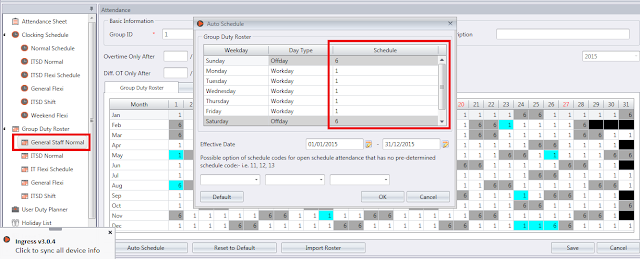
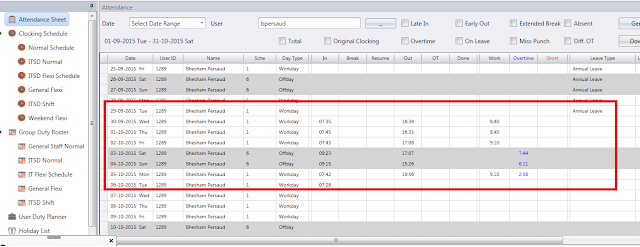

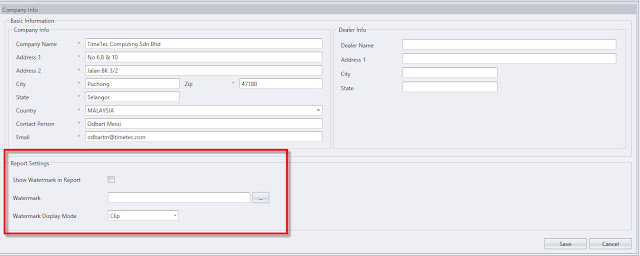
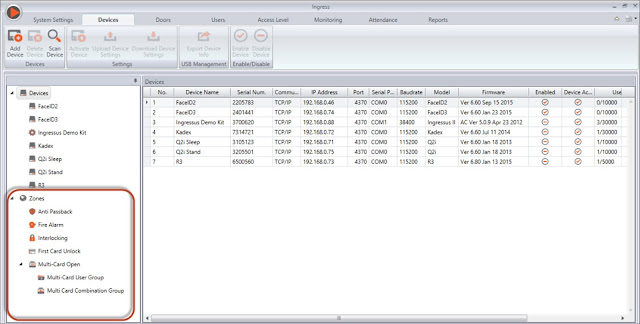
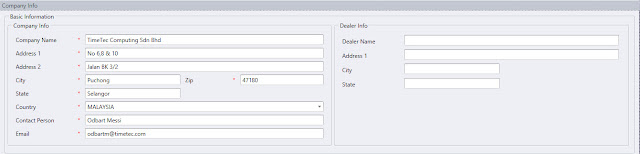
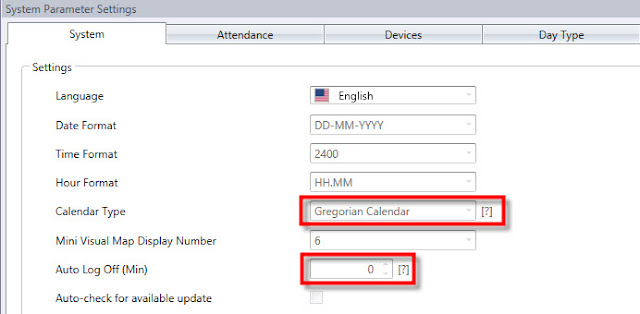
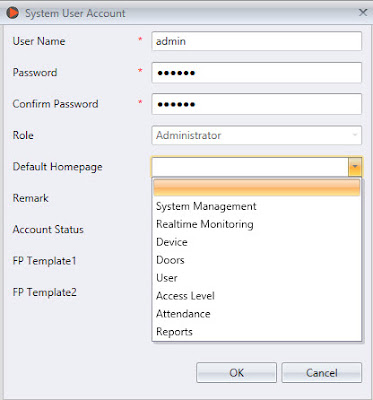
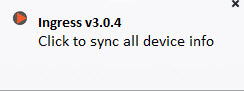
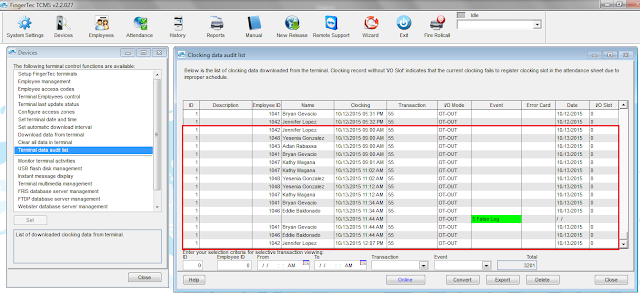
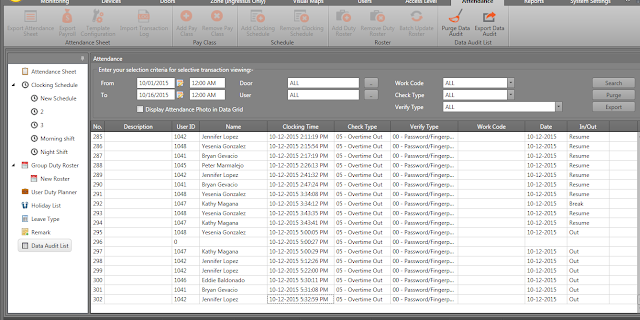
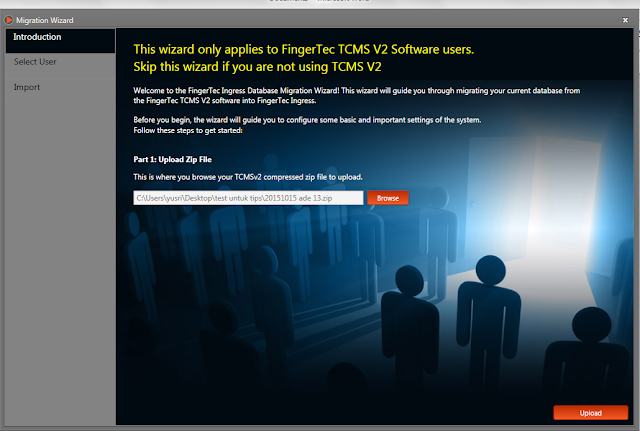
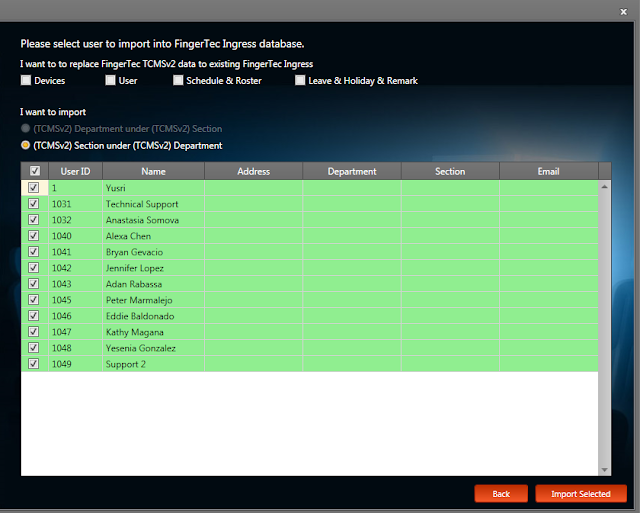
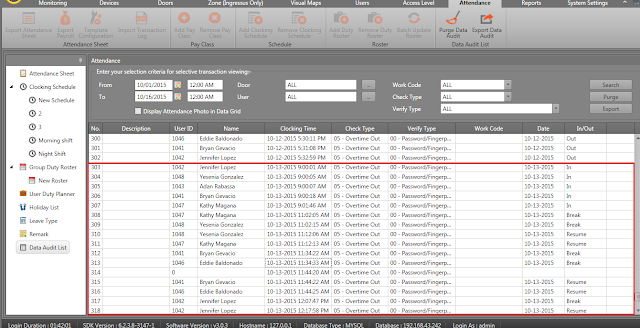
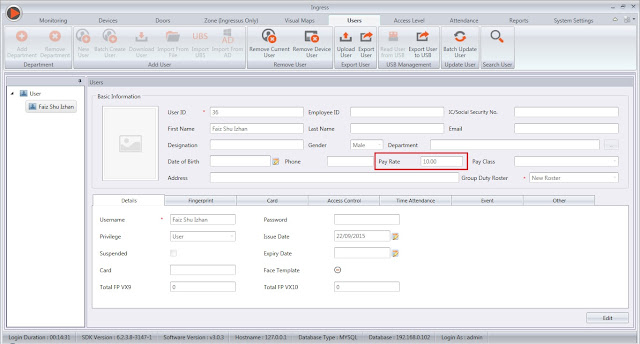
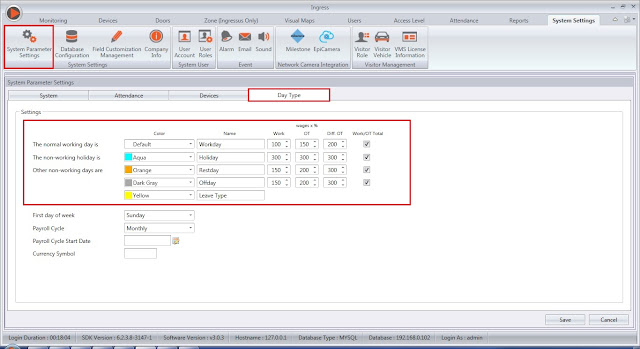
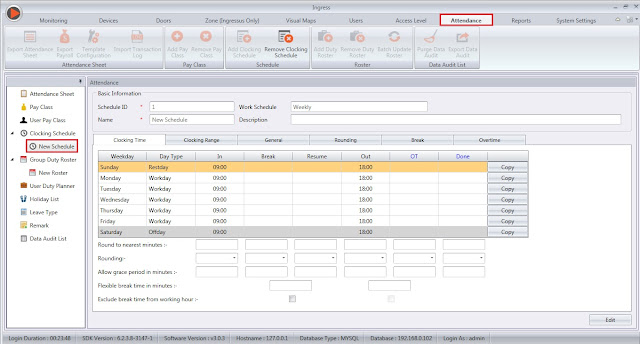
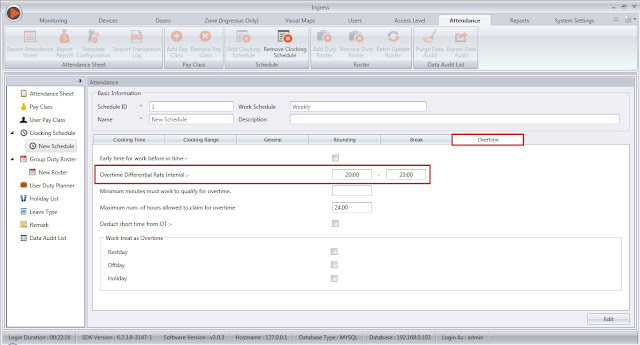
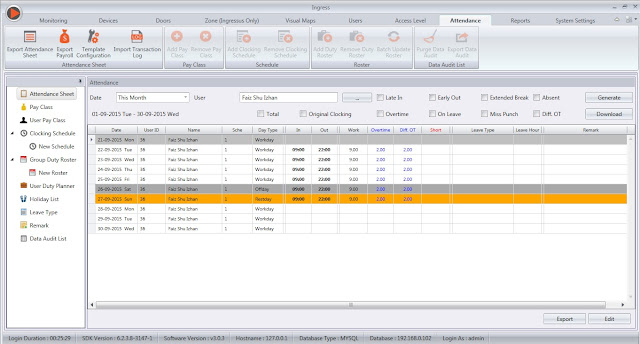
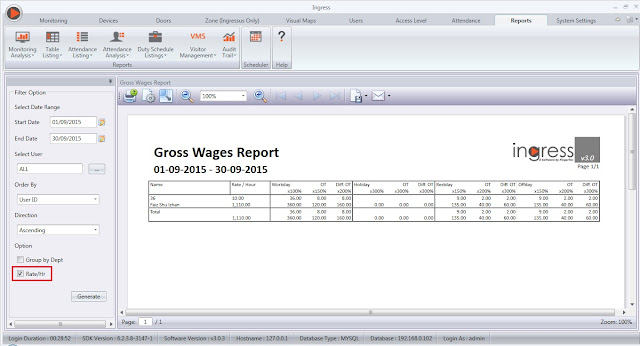
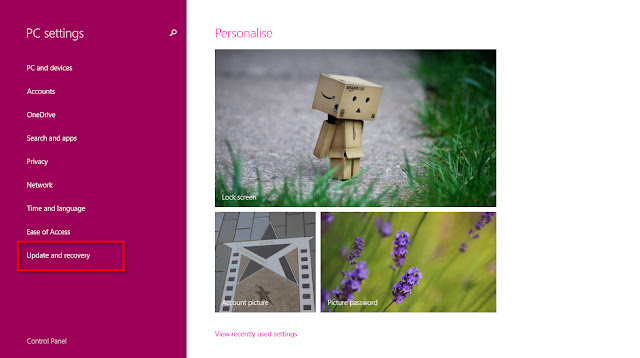
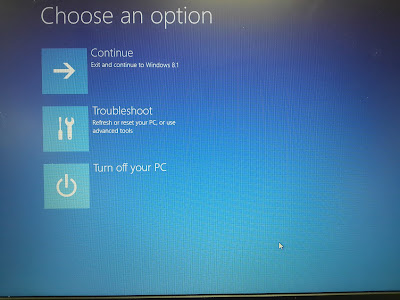
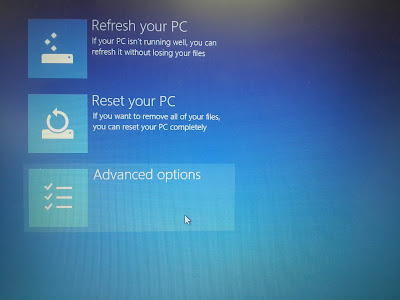
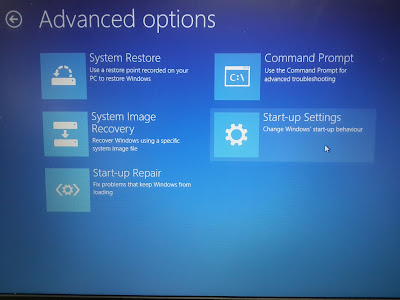
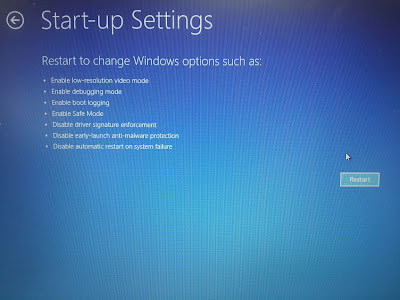
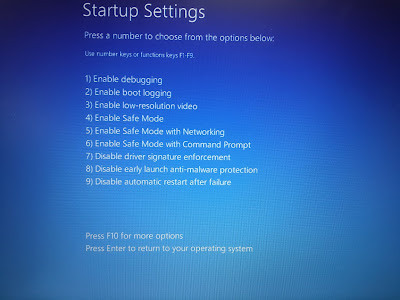
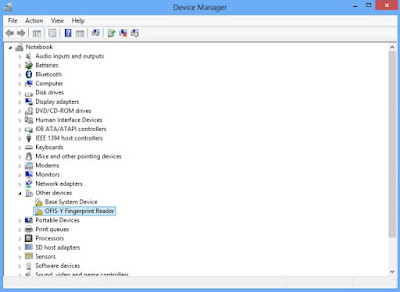
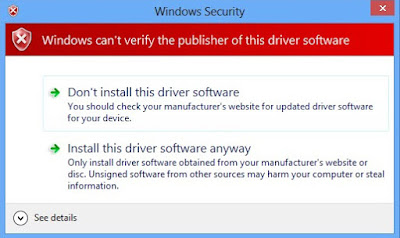
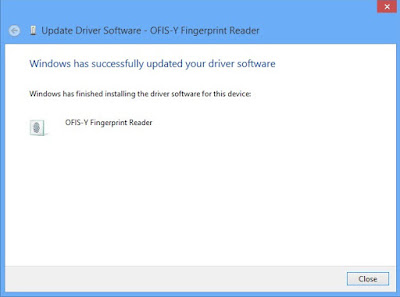













2 comments:
Have any questions or inquiries about FingerTec? Drop your input here.