How to Create System Roles in TimeTec Hire

Introduction
An Administrator plays a vital role in managing users in a system. TimeTec Hire offers access rights control to authorize users to manage the system roles within the organization.
By default, there are two types of User Roles in the system:
1. Master (System Administrator) has full access and is responsible for setting up and maintaining the TimeTec Hire system.
2. Normal Users can create and customize the access rights to be assigned to other admin personnel, depending on the rights given by the Admin roles.
Process
A. Add System Roles.
1. Go to TimeTec Hire > User > Manage System Roles & Admin.
2. By default there is only one system role which is Master and will be assigned to the owner account.
3. At the pop-up window, there is an option to allow users to copy the access rights from existing System Roles or edit the copied role, if necessary. This way expedites the process of creating a new yet similar system role in the system. Else, fill up the System Role Name and Description.
i - Copy Access Rights from is an option to allow users to copy the access rights from the existing System Roles or edit the copied role, if necessary, a quicker way to create a new yet similar system role.
ii - System Roles Name is usually set based on the roles assigned, admin name and organization structure.
iii - Hiring Master - Admin can enable this option for users under this system role to oversee and monitor job posts and applicants, including remuneration offers. Assign this role to trustworthy users authorized to view confidential information, i.e., salary.
Organization Structure:
a. Full Division: allow the Admin to access all users’ information in the Organization Structure
b. Partial Division: allow Admin to access a limited amount of users’ information for selected divisions.
Full Module Rights - Set the access rights for the System Role by ticking on the Full Module Rights. This option will allow all modules access in the TimeTec Hire, while unticking it will change the accessibility of the module for the role
4. Unticking the Full Module Rights will allow the Master to select the required access they want to give to the user. By default, when enabling the access, the system will only allow access to View Only and for another access such as Add, Edit, Delete, Etc. Master needs to turn on the access manually by clicking the selected box. Finish the process by clicking the Submit button.
Remark:
1. To enable the system role as a job poster, enable the ‘’Hiring Manager’’ option on Hire > Job Posting User List.
2. This section determines the user listing in the Job Posting section. Select the job roles to determine the type of users displayed in the user drop-down list.
B. Assigning Admins into the System Roles
1. After setting up the System Roles, Go to Admin Tab > Click Add.
2. Once the + is clicked, a pop-up window will appear and you can assign selected users to use the new system roles based on their email.
3. New system roles which ‘’Hiring Master’’ option enabled will appear in red star (*).
Note: If some of the screenshots or steps viewed here are different from the ones in the current system, this is due to our continuous effort to improve our system from time to time. Please notify us at
[email protected], we will update it as soon as possible.


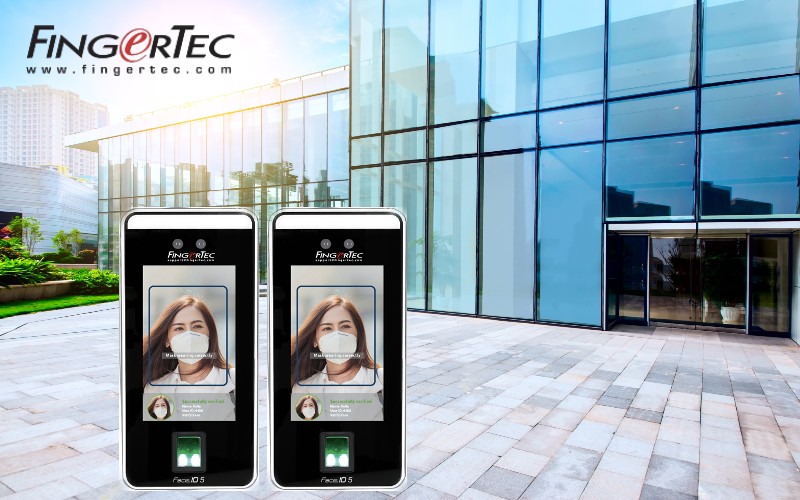
standalone.png)
.png)


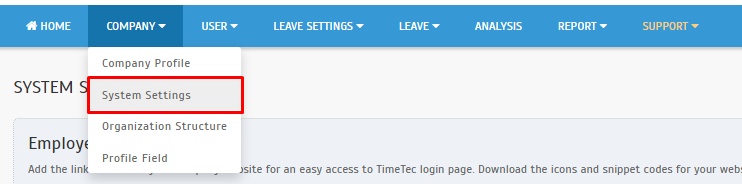
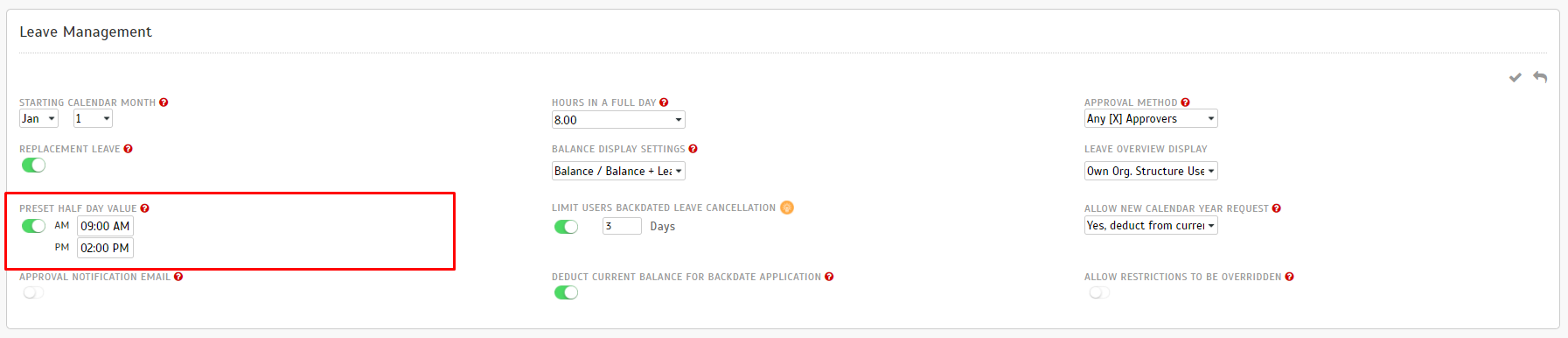
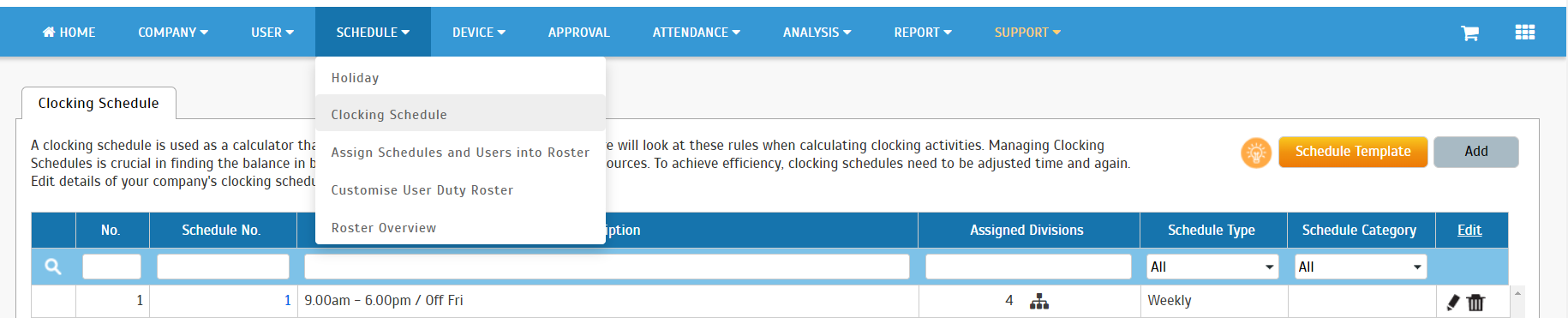
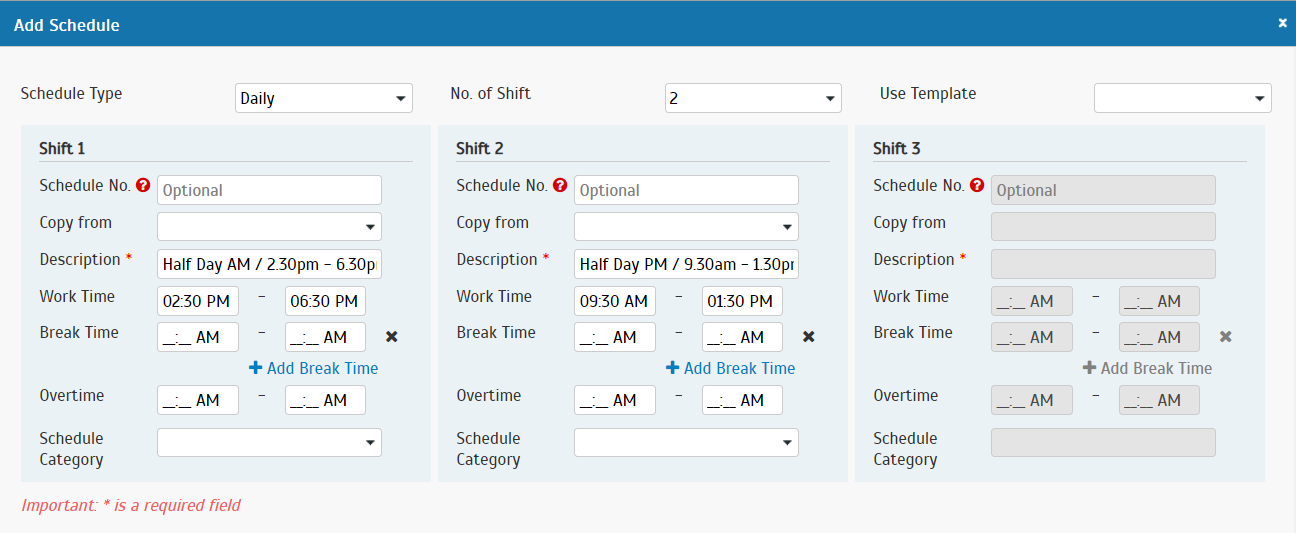


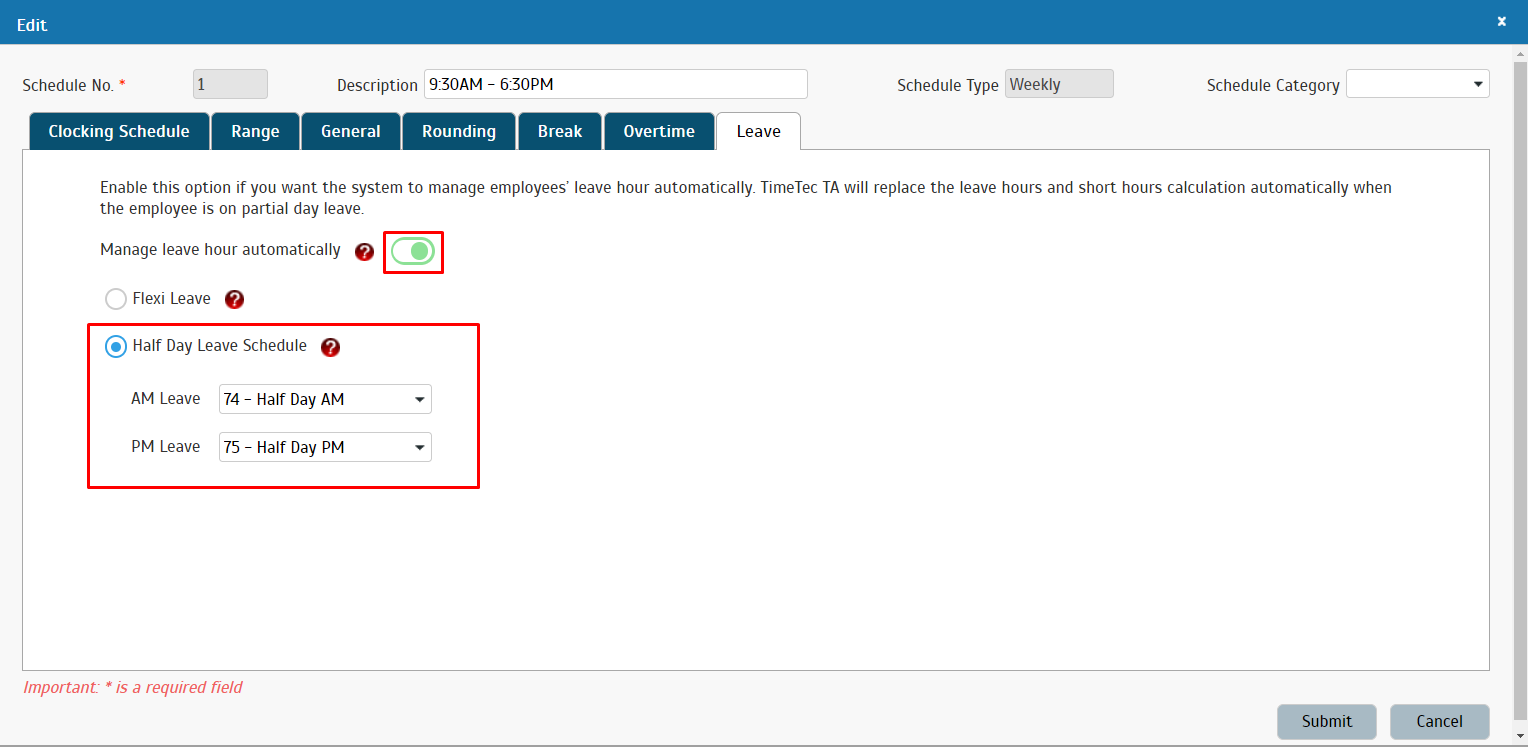


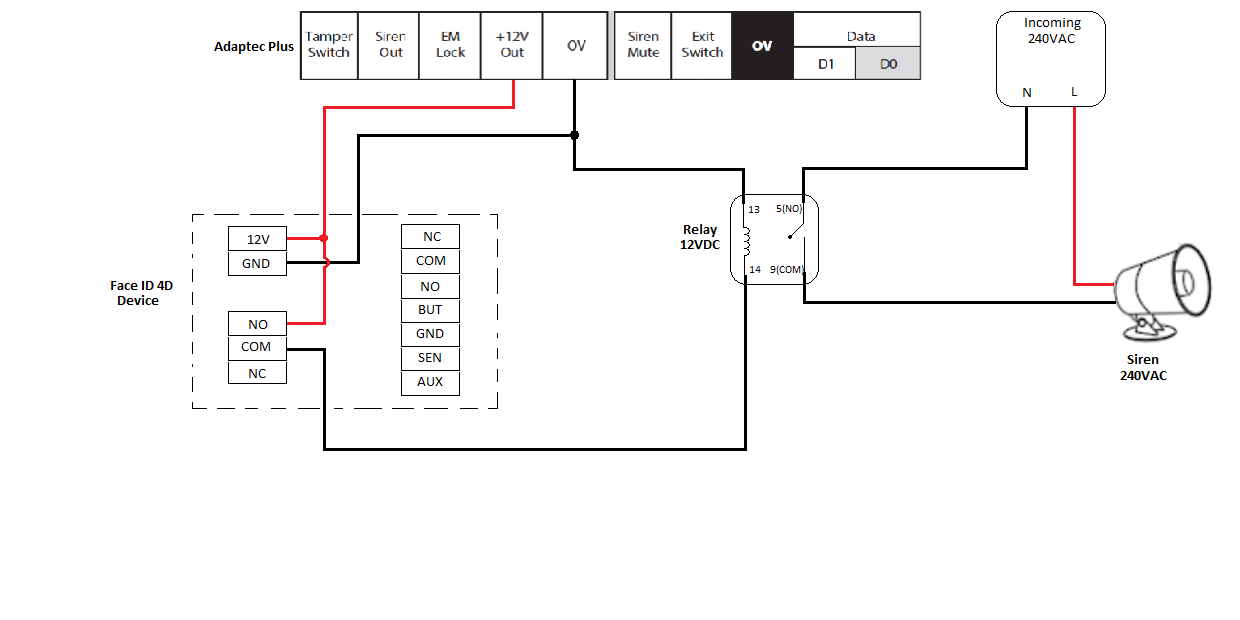
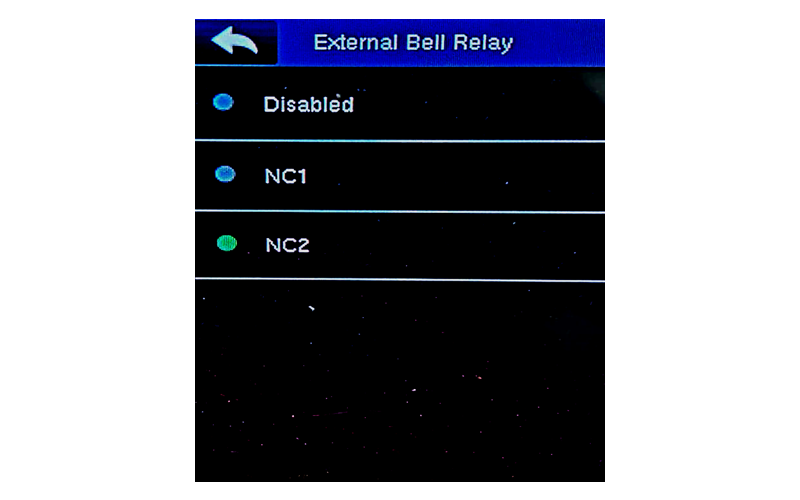
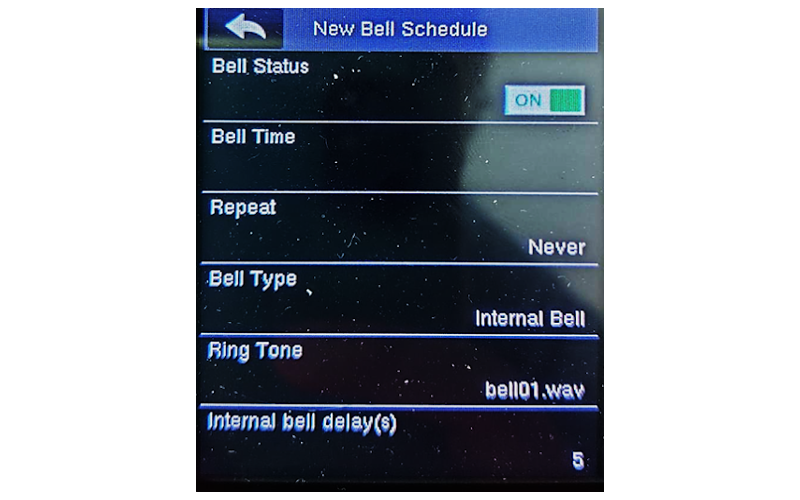
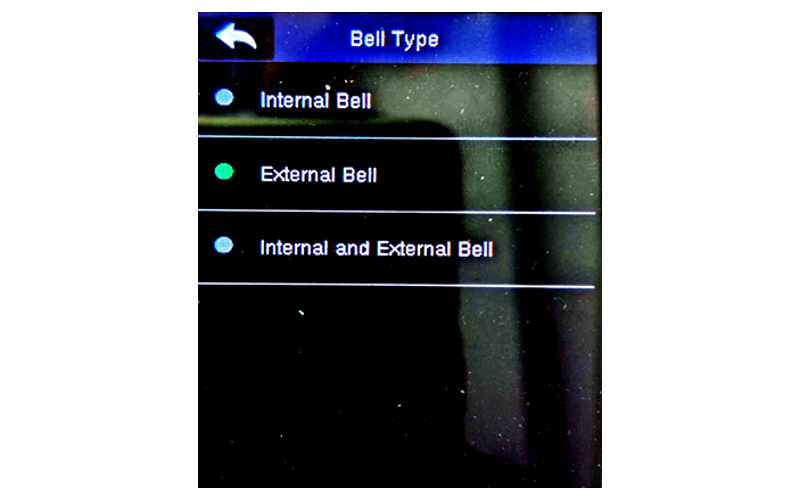
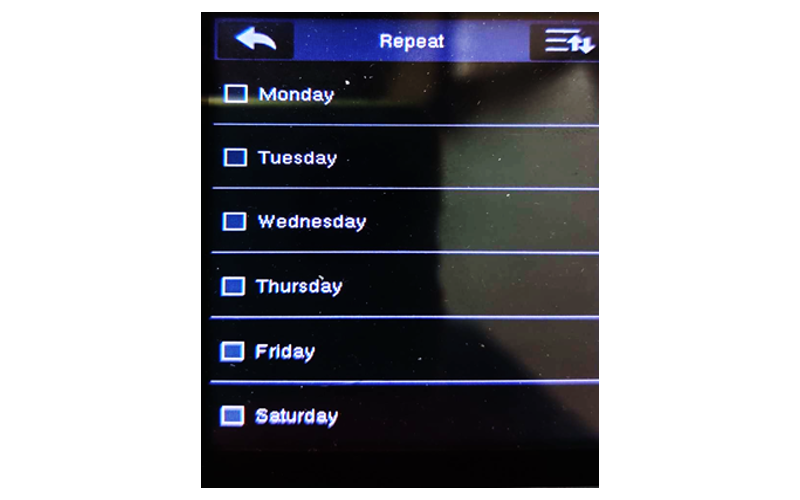


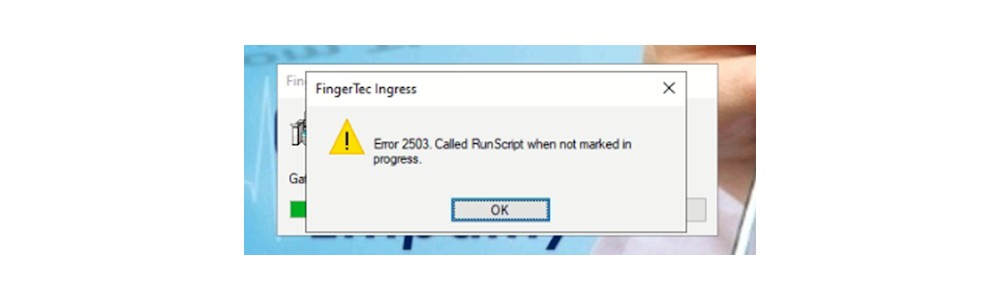
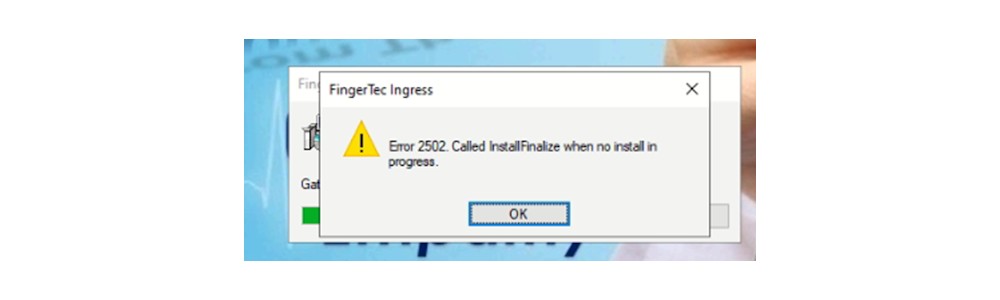
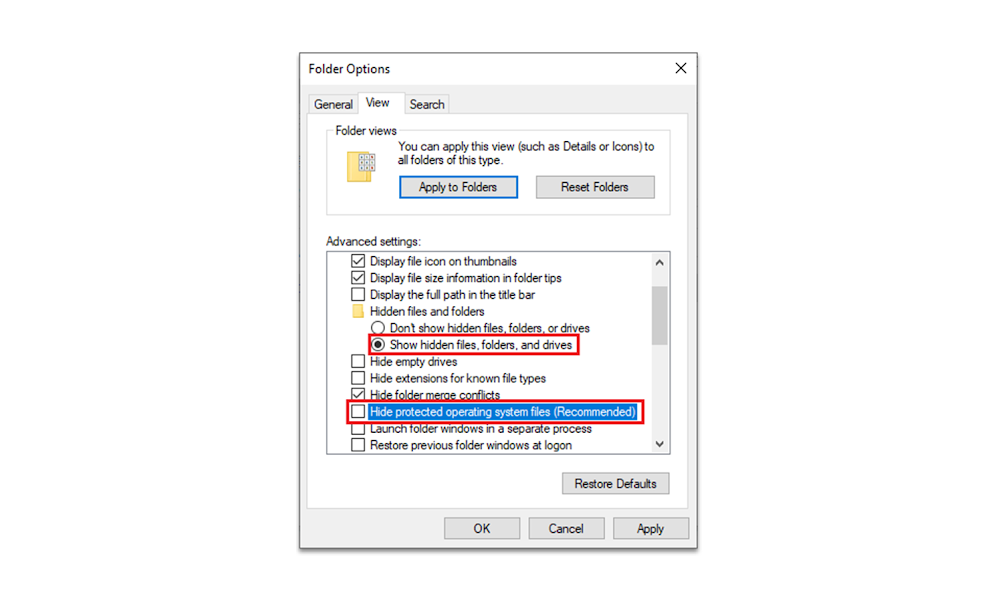
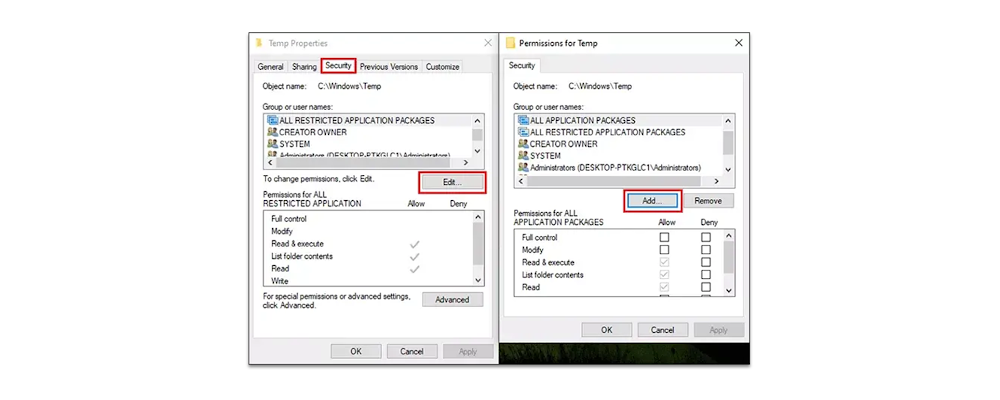


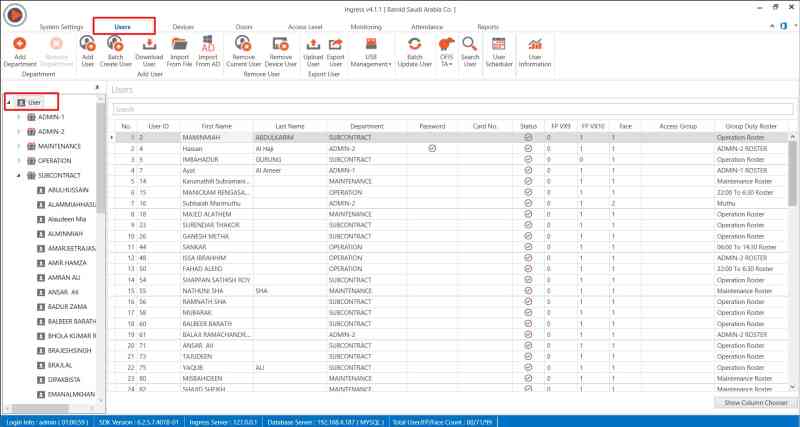
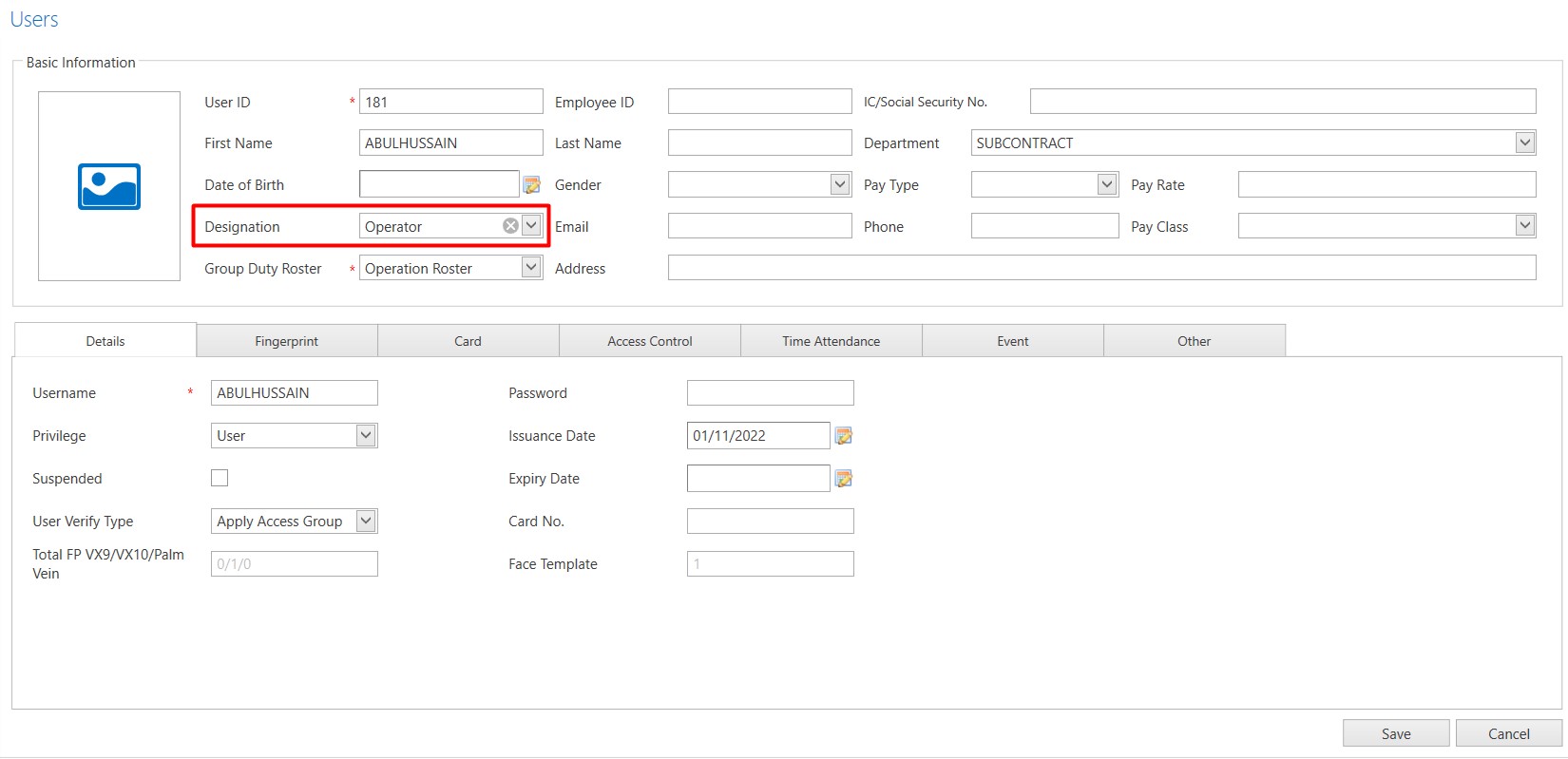
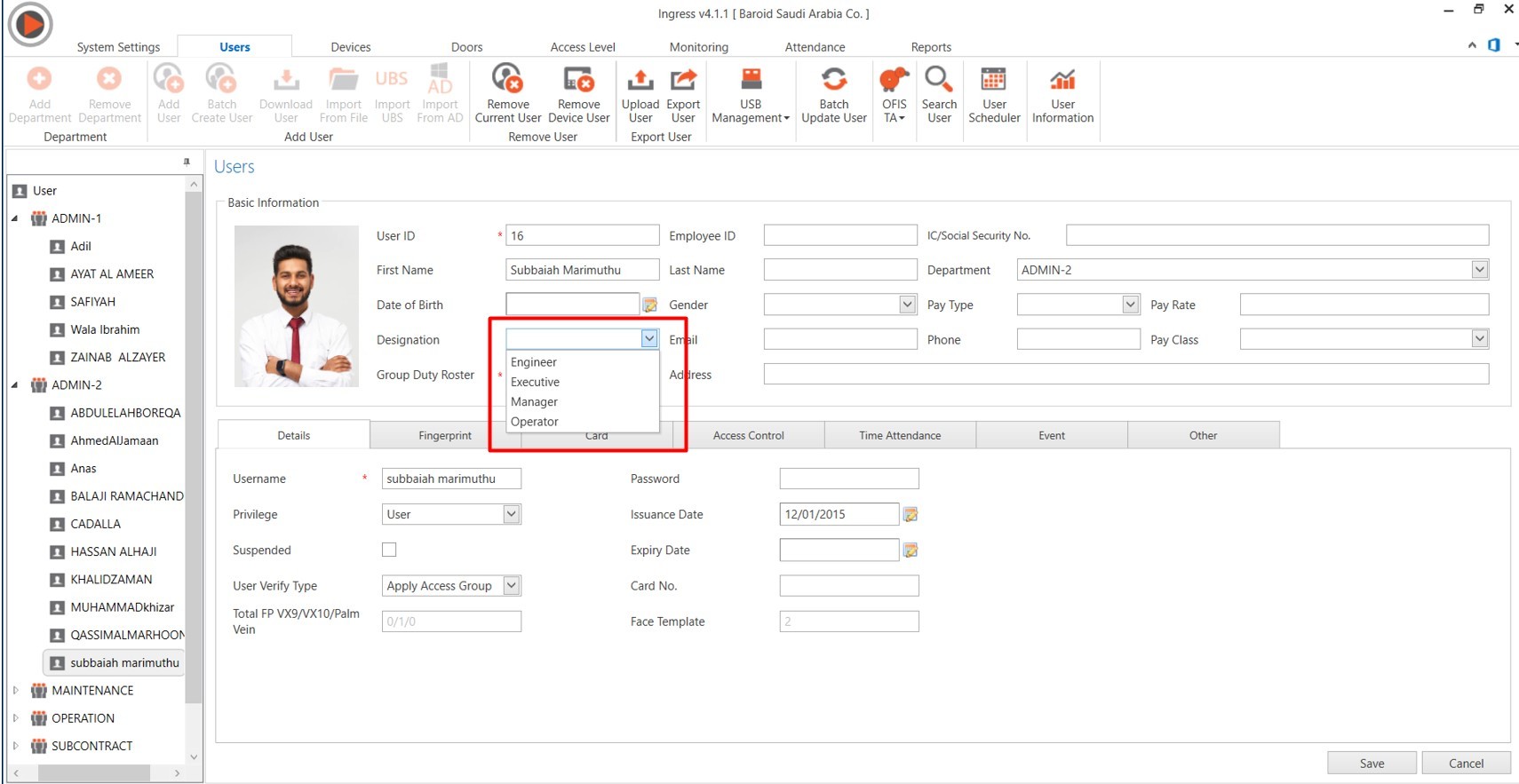


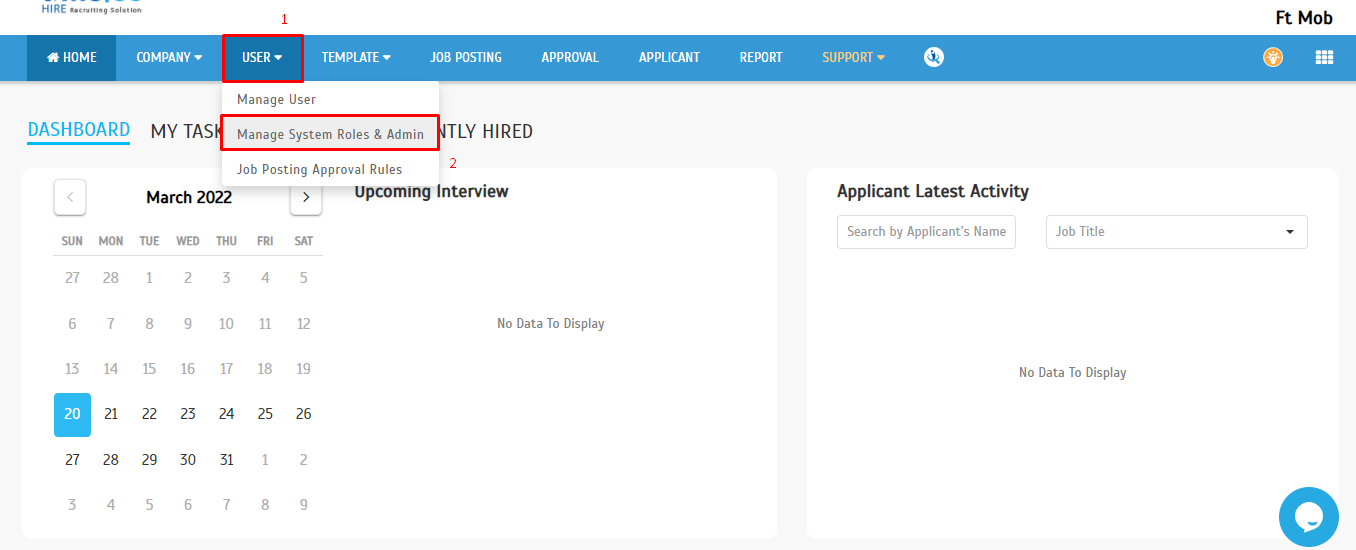
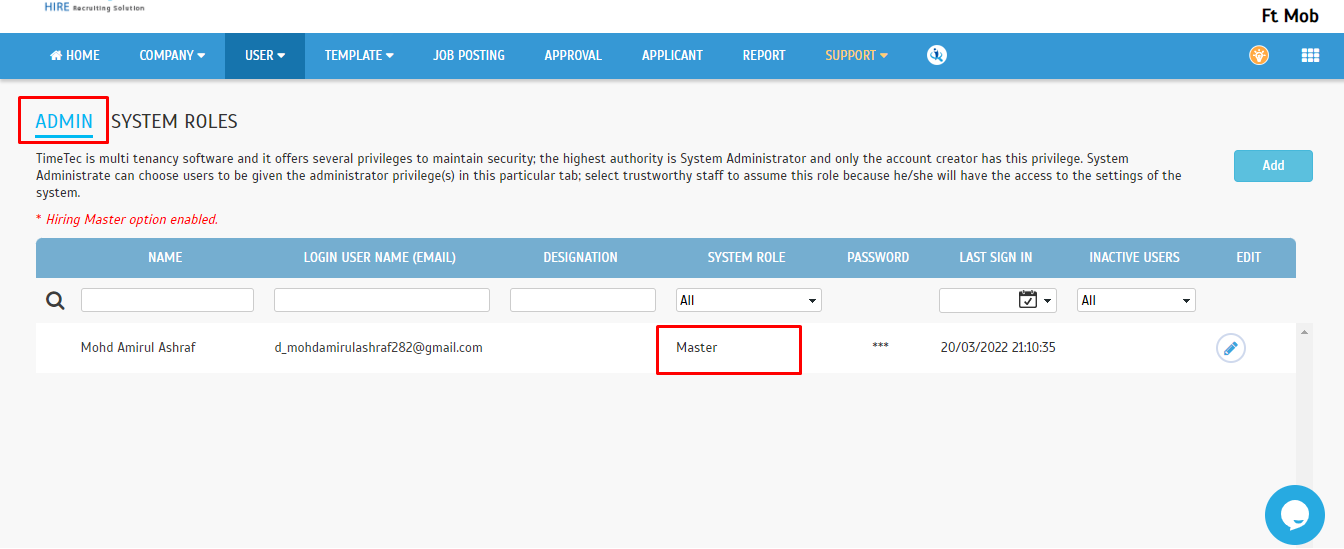
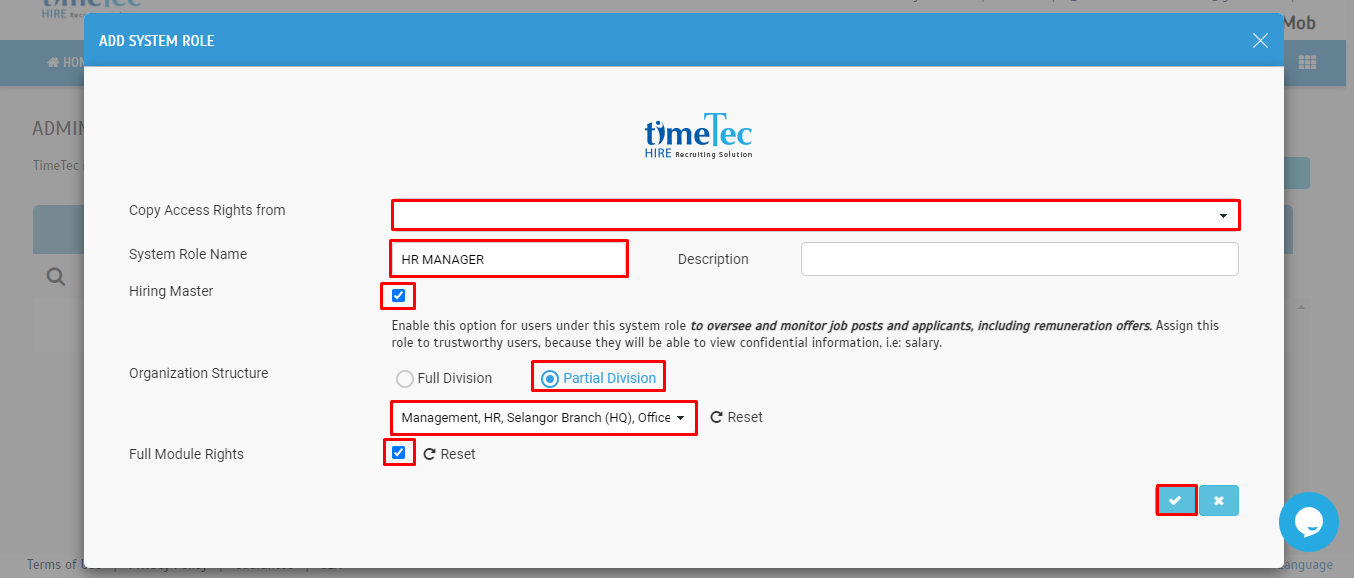
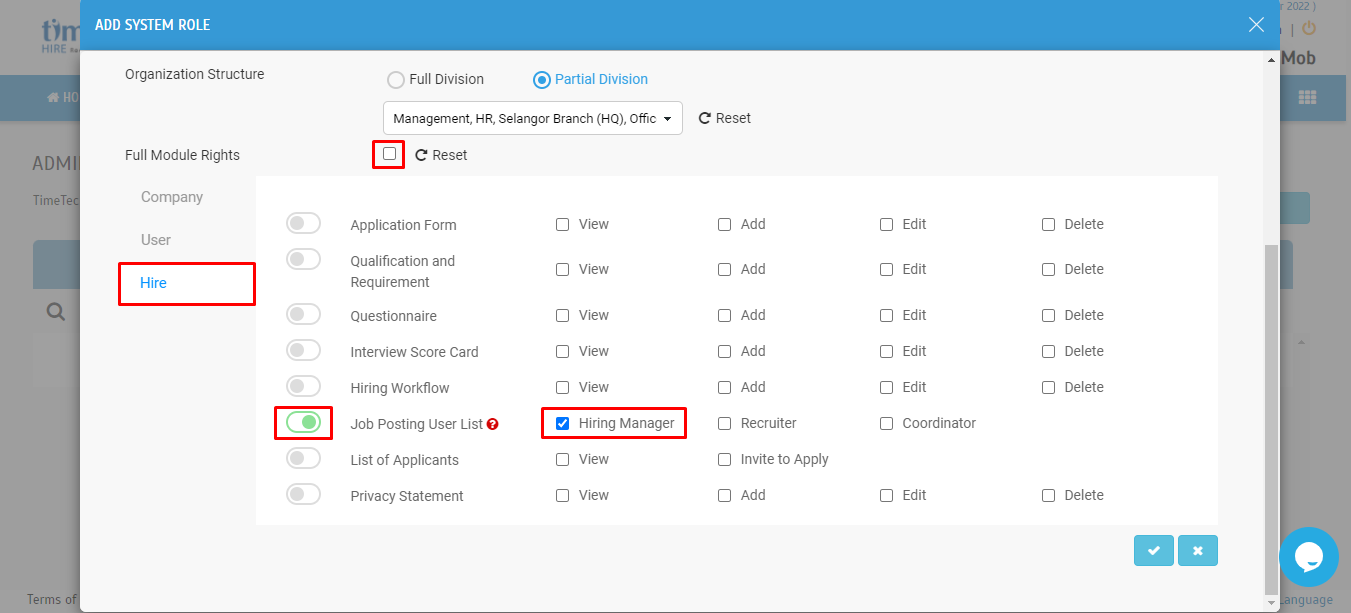
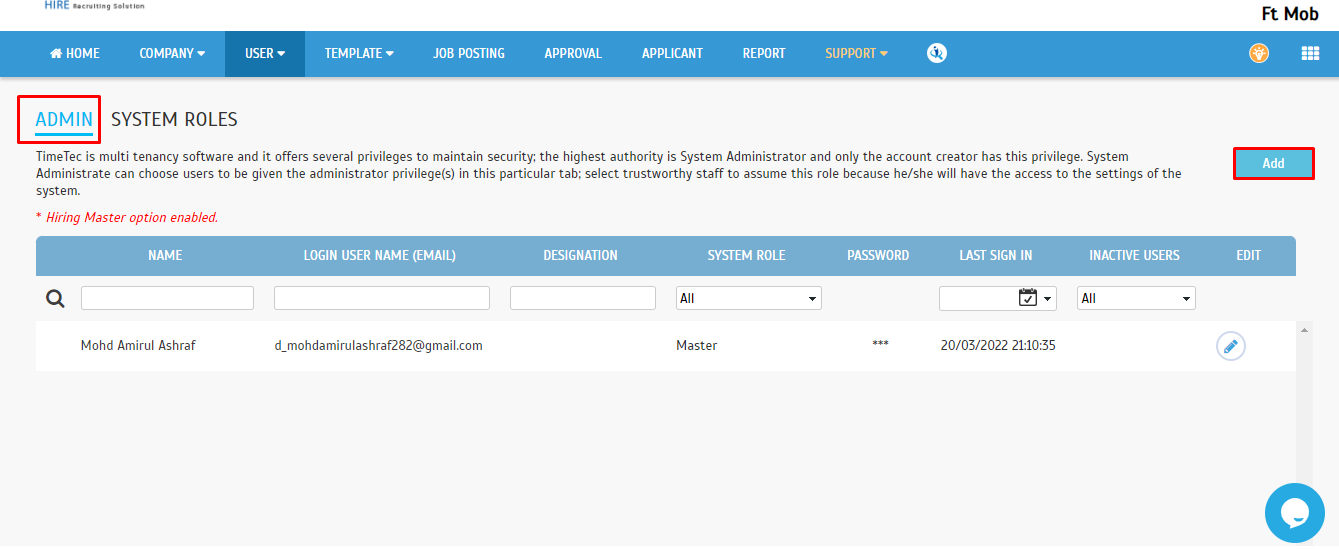
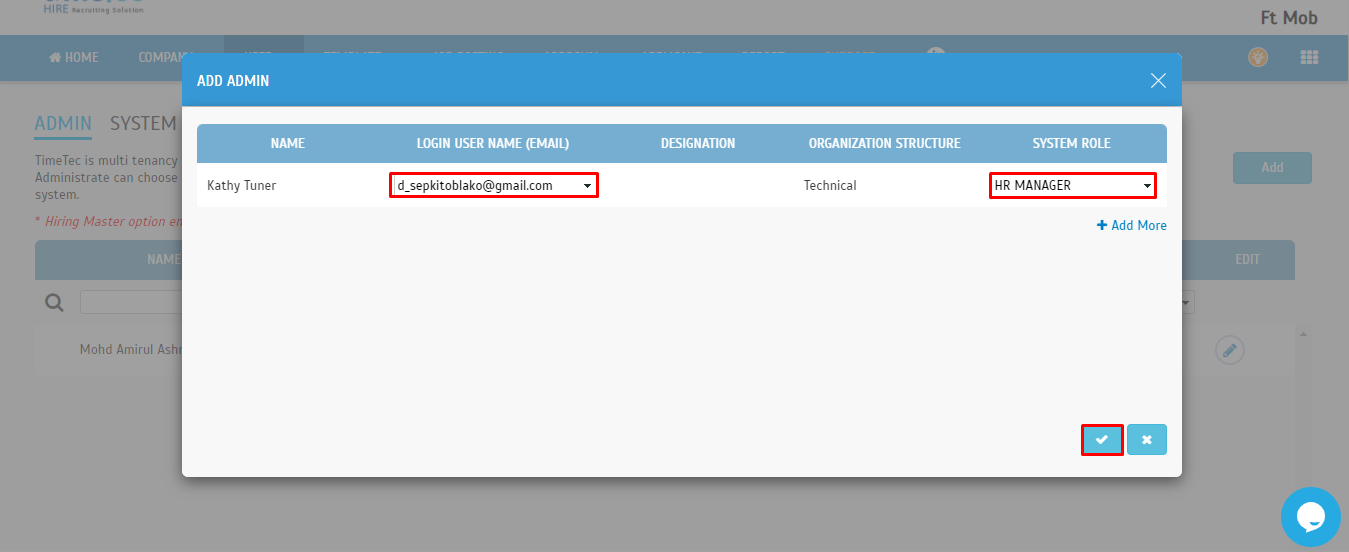
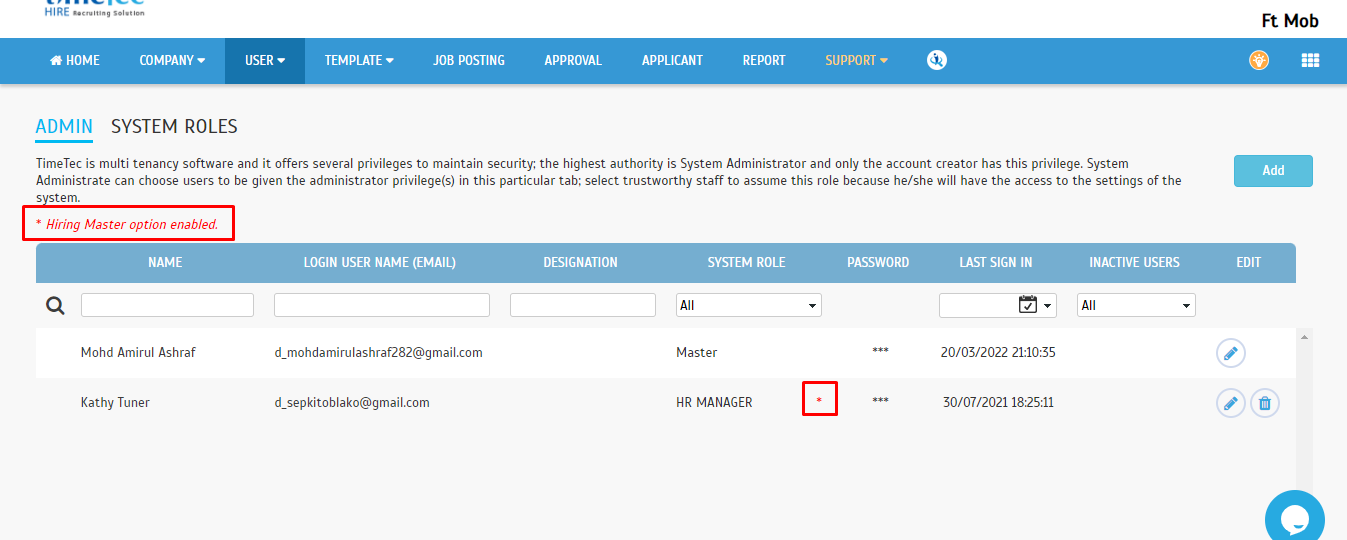














0 comments:
Have any questions or inquiries about FingerTec? Drop your input here.