Password Settings Login And Administrator for TCMS V2
The TCMS V2 software requires you to input 2 sets of passwords to protect your system from
unauthorized access. You can set a login password and an administrator password
to protect your system. Always use alphanumeric characters to set your
password. Many users fail to recognize that in order to use the Login and
Administrator password, you will need to set the password for both columns.
Failure to input either one of the columns will show no difference in the
password settings. For detailed instructions:
1. In the TCMS V2 software, click System Settings and select Change
password.
2. Insert both the Login and Administrator
passwords. Please make sure both passwords are different from one another.
3. When you log in to the TCMS V2
software, insert the Login password.
4. As you can see some of the
configuration icons are not available in the software. The icons restricted are
System Configuration, New
Release and Wizard.
5. If you log in using the Administrator password, the software will display all
icons for your usage.
Initiated and Written by: SF Lim


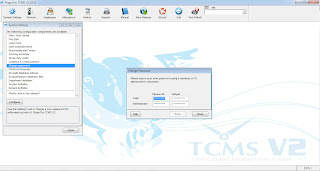
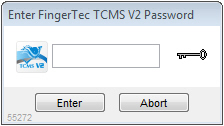
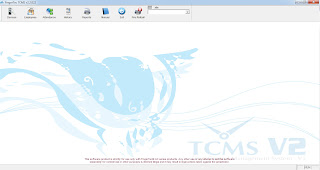
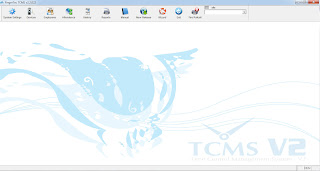
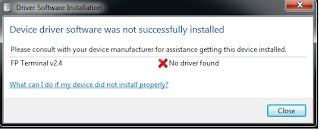
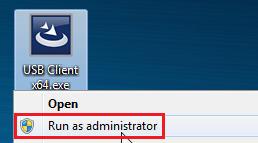
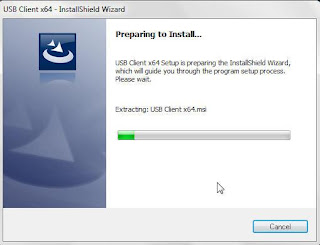
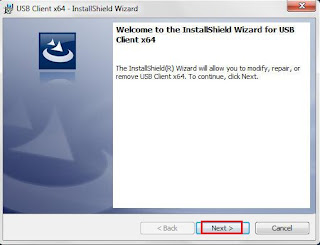
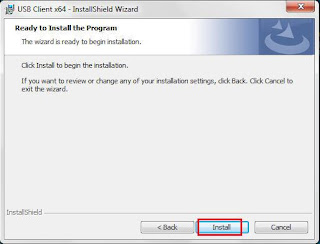
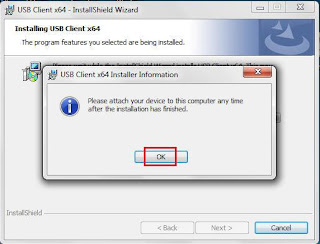
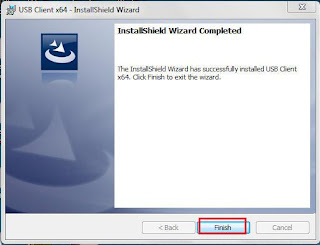

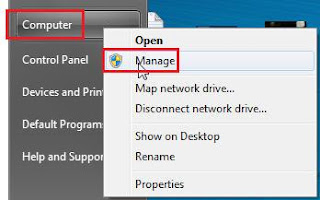
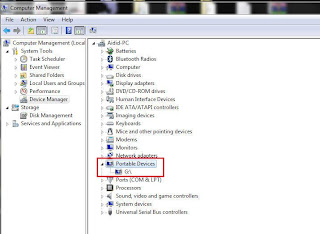
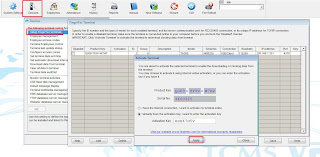
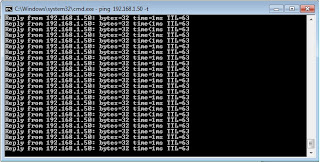

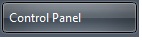
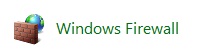
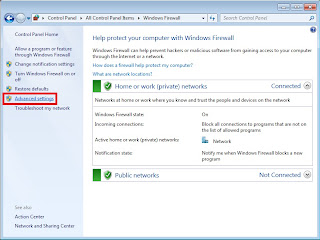
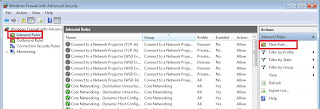

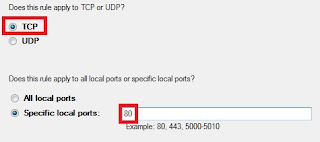
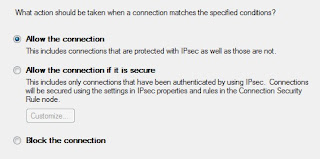
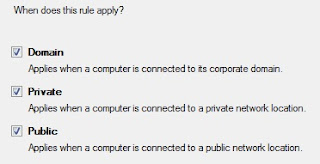
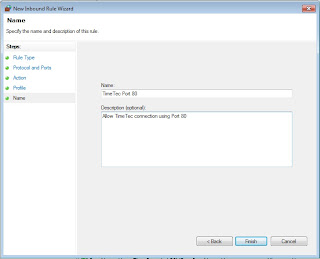
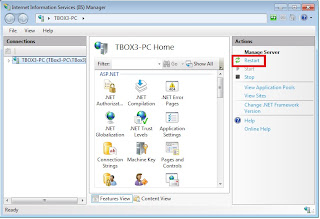













785 comments:
«Oldest ‹Older Newer› Newest»Have any questions or inquiries about FingerTec? Drop your input here.