How To Configure Web Clocking With Geolocation In TimeTec TA
Introduction:
There are several clocking options provided by TimeTec TA which are FingerTec Biometric Terminal Clocking, Web Clocking, GPS Clocking, Mobile NFC Clocking and Mobile Beacon Clocking. For more details regarding these clocking methods, please refer to this article: /2017/04/tips-to-choosing-best-clocking-method.html
That said, in this article, we will be guiding you on how to configure Web Clocking with Geolocation in TimeTec TA. Please refer to the steps below on how to carry out this particular process.
How to enable Web Clocking:
1. Make sure that the users have a valid email address and have already activated their TimeTec TA account.
2. By default, all users with an email address will be allowed to view their attendance via Web at www.timetecta.com.
3. Set Web Clocking permission at Device > Assign Users to Device > Allow Web Access.
Web Clocking With Geolocation:
In recent release, TimeTec TA has included a new feature for Web Clocking complete with Geolocation. This new function of location sharing is implemented through the HTML5 Geolocation API, which uses the location services feature provided by the browser to determine your location.
Once you log into TimeTec TA, you will be able to view the screen below. Proceed to select the Clocking Types and Work Code. Lastly, enter the password to confirm your attendance and click on the Clocking button.
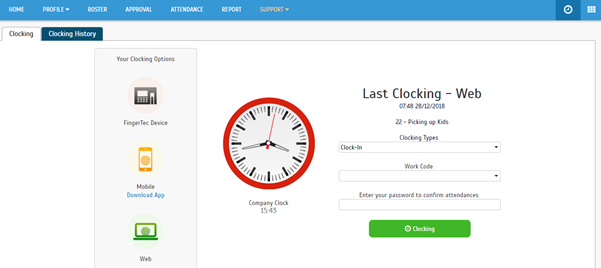
As clocking with the location data provided might pose some privacy issues, the location data will thus not be available unless the user approves it. This means that while clocking, you will need to click on ‘Allow’ on the pop-up that requests for your permission on your location.
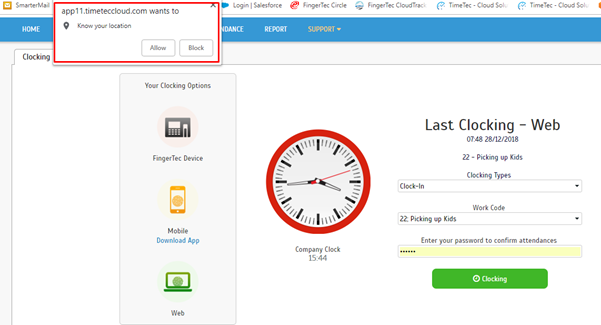
Once done, a successful clocking message will be displayed along with the location that you’ve clocked at.
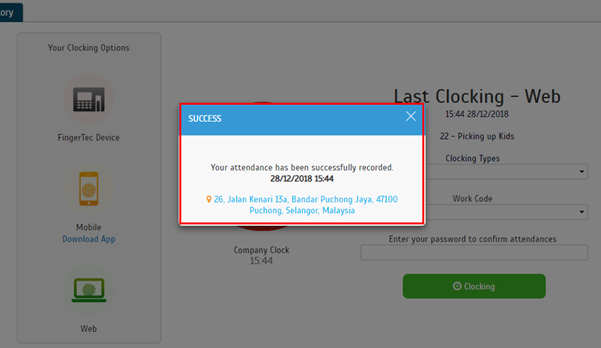
That it, you’re all set! For further enquiries about TimeTec TA, feel free to contact our Support Team by sending an email to [email protected]
Note: If some of the screenshots or steps viewed here are different from the ones in the current
system, this is due to our continuous effort to improve our system from time to time. Please notify us at [email protected], we will update it as soon as possible.


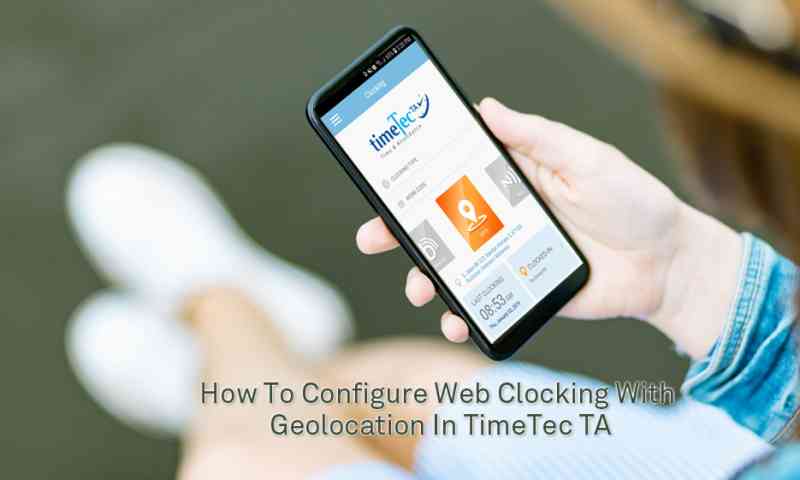
.jpeg)
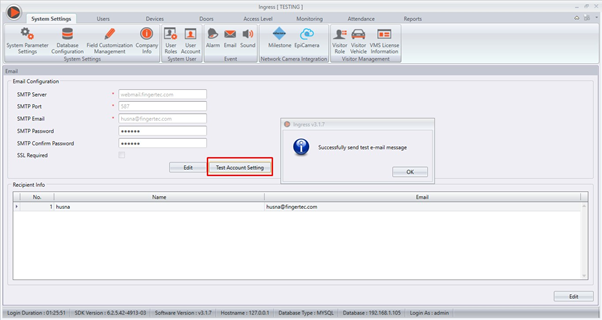
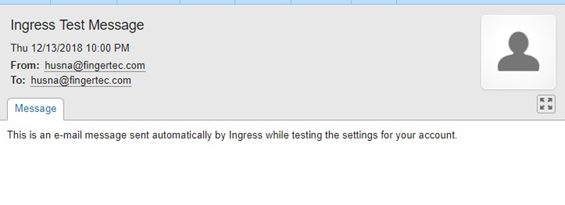
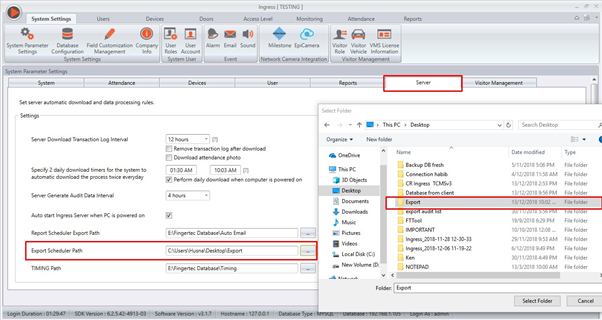
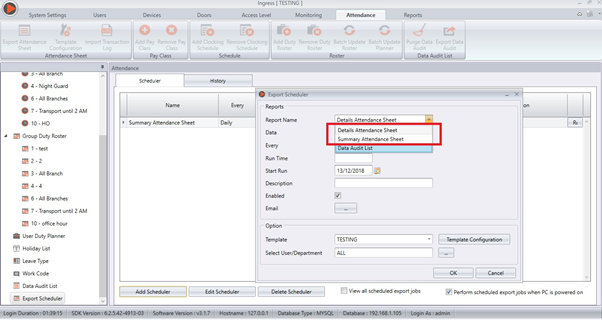
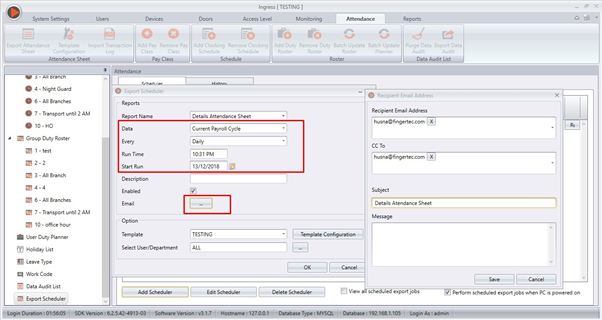
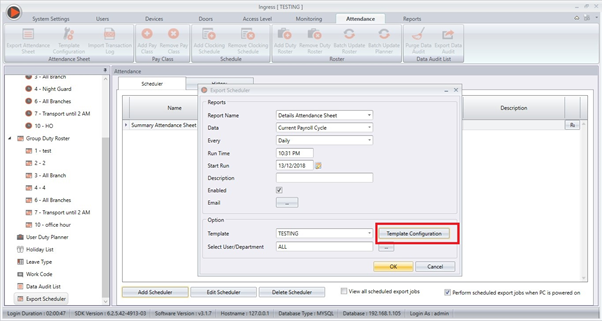
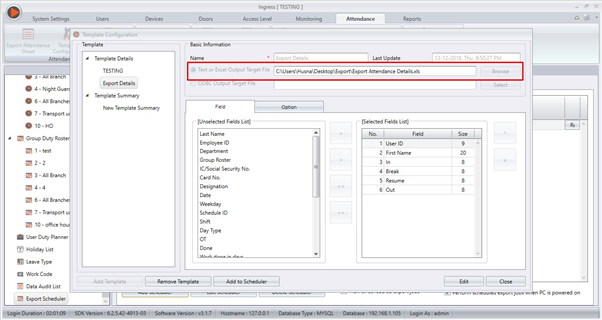
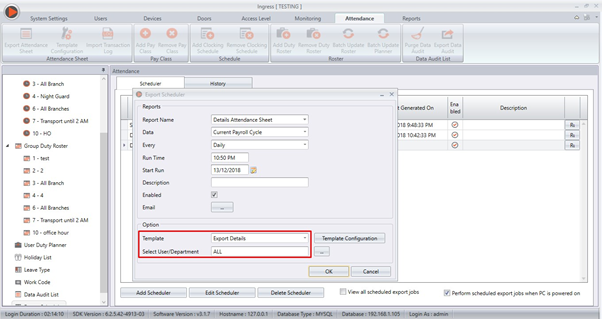
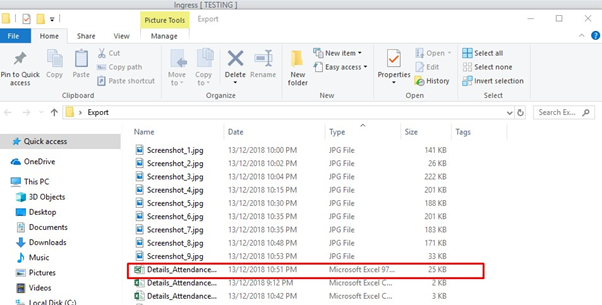
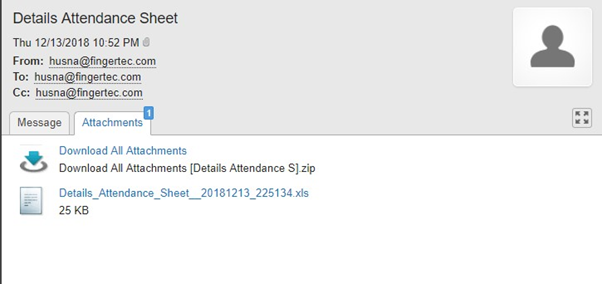
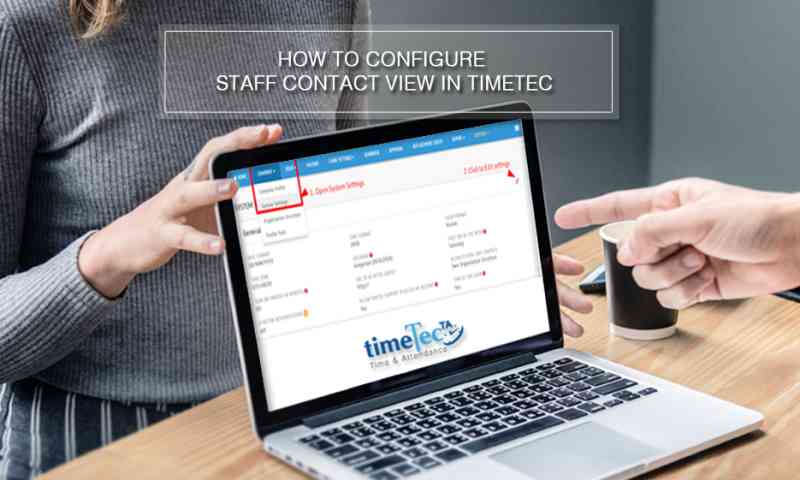
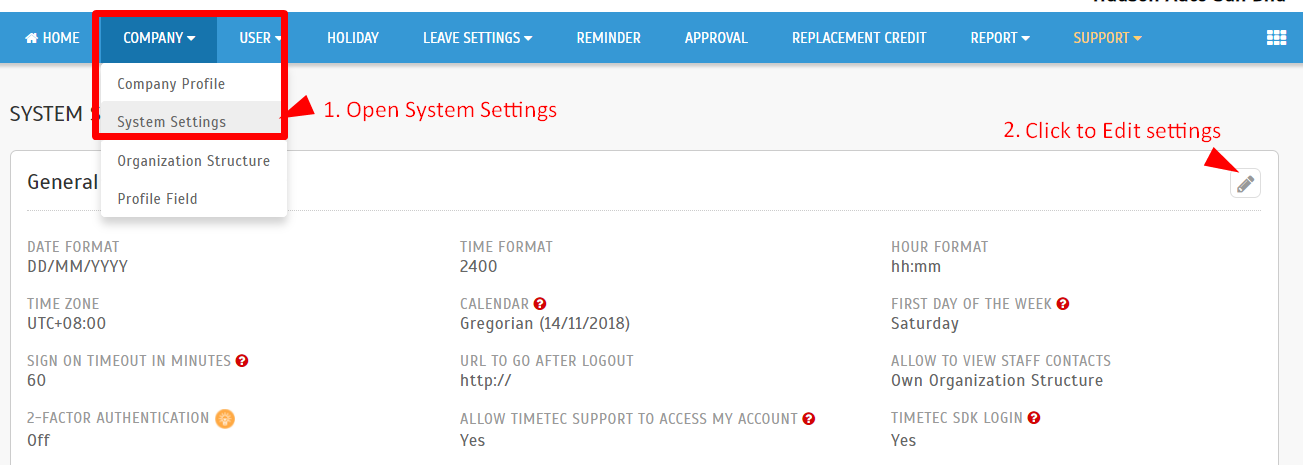
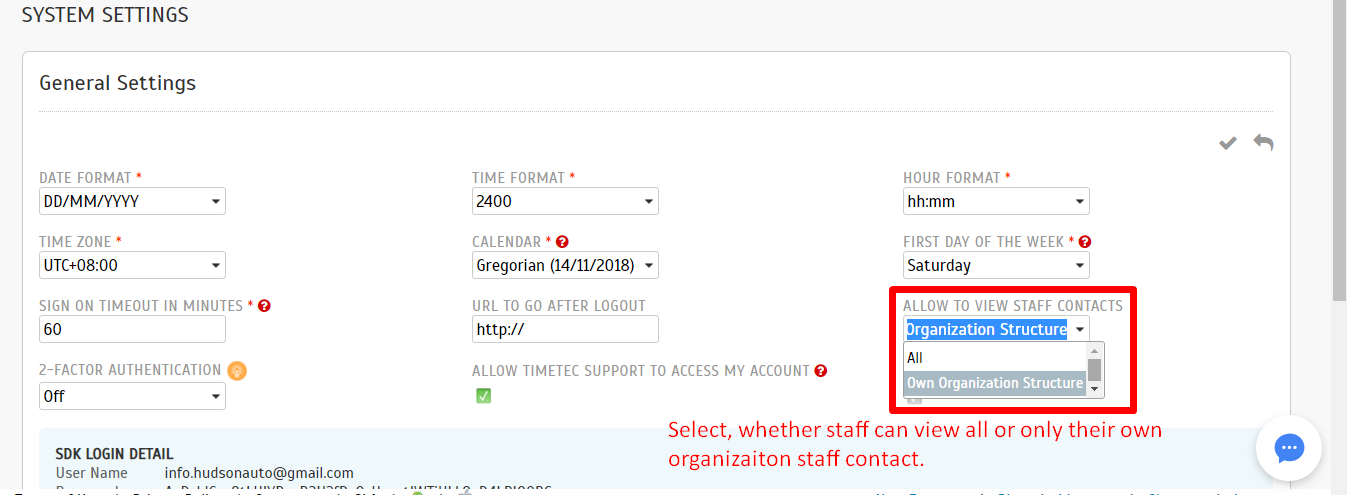
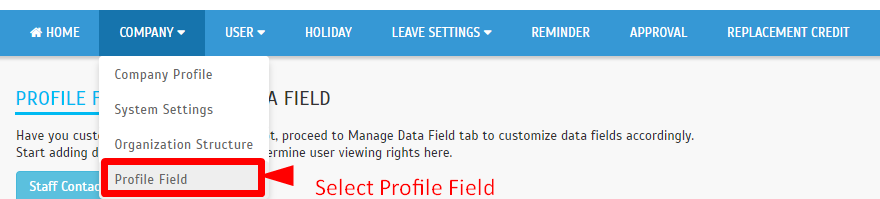

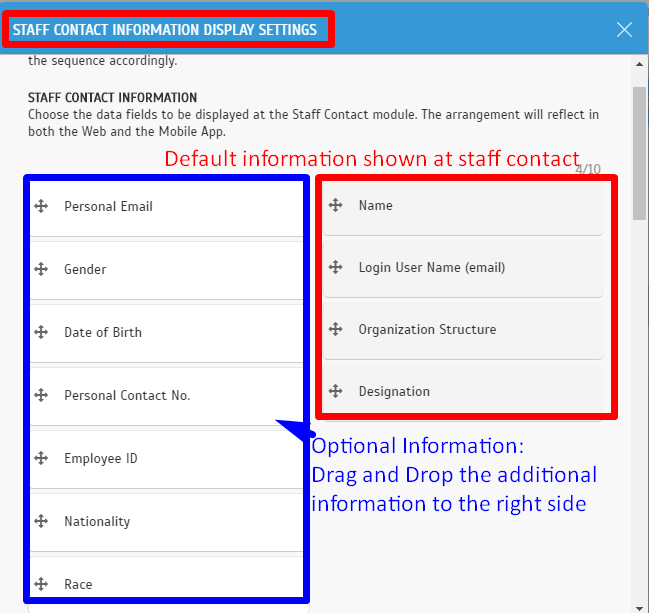
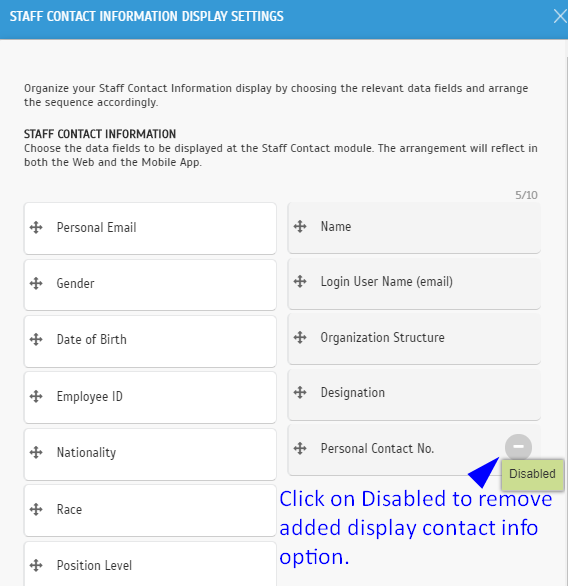
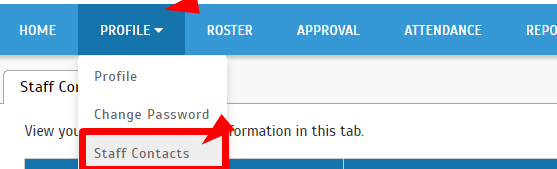
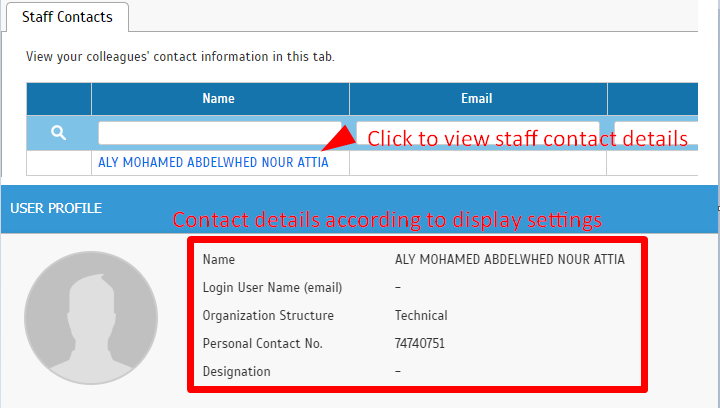
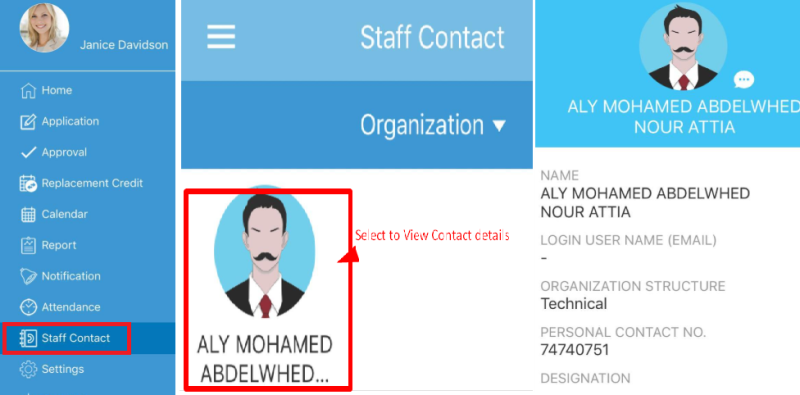
.jpeg)
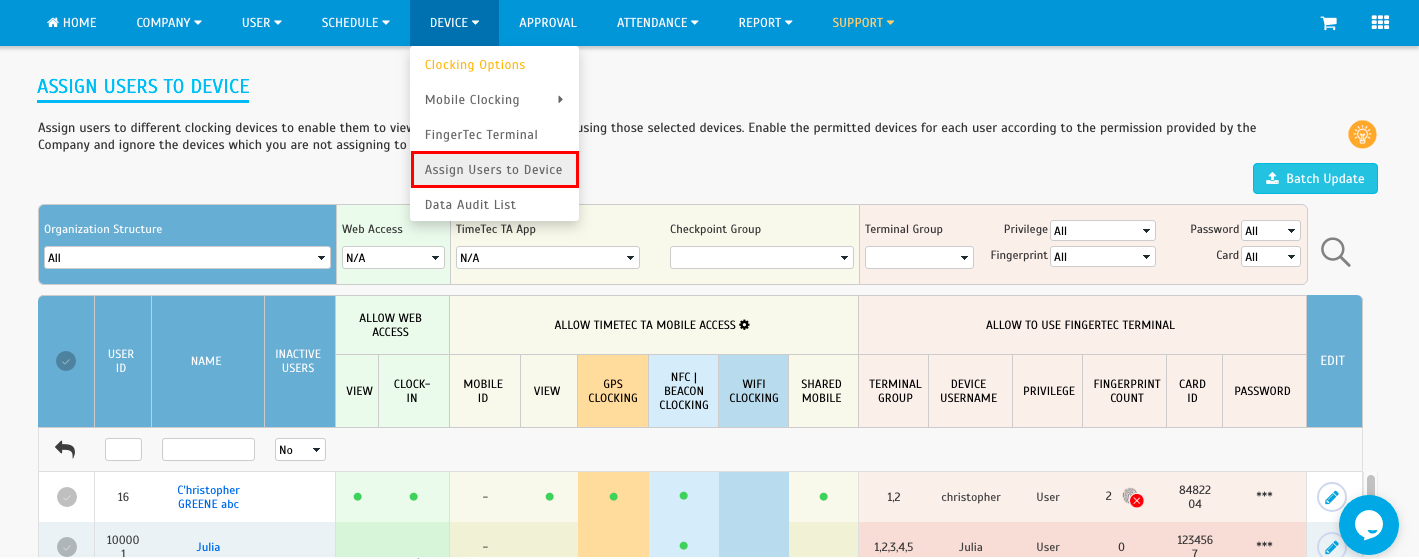
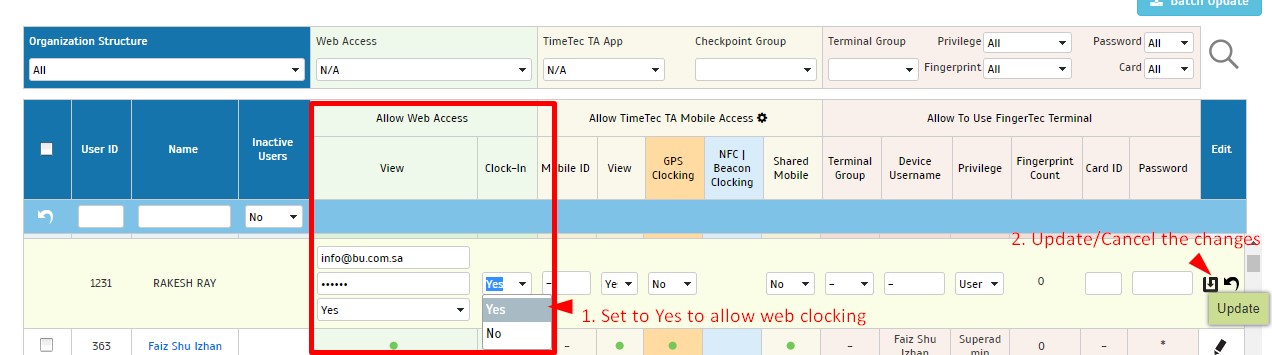
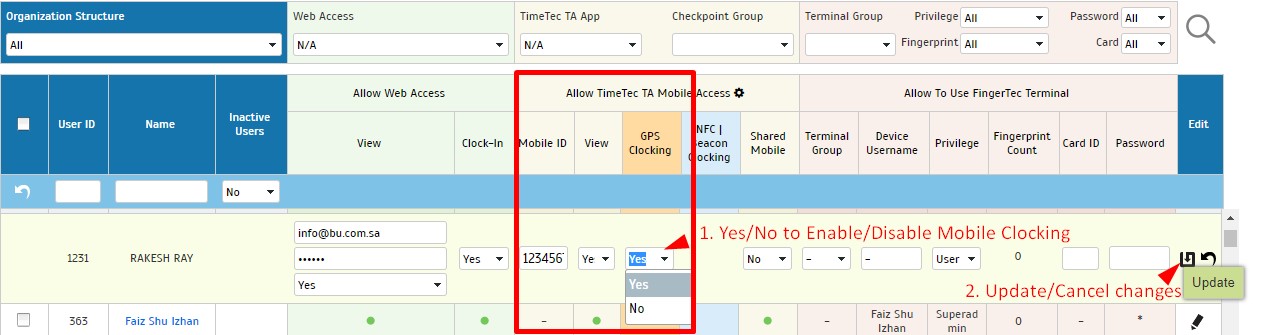
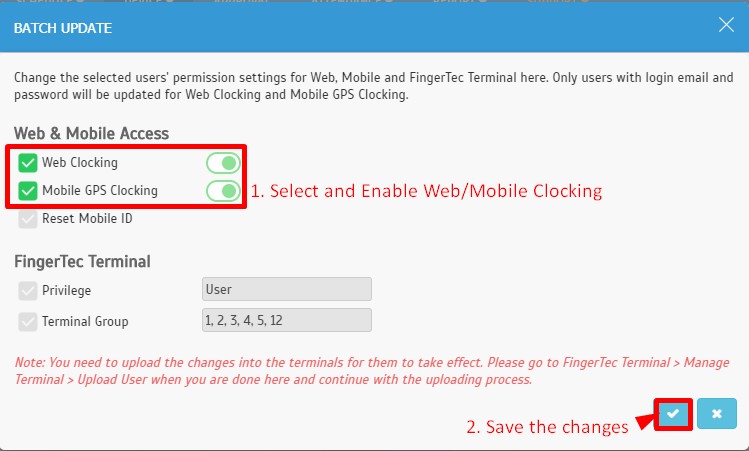
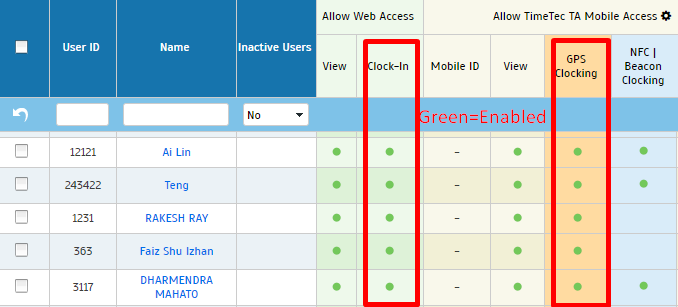
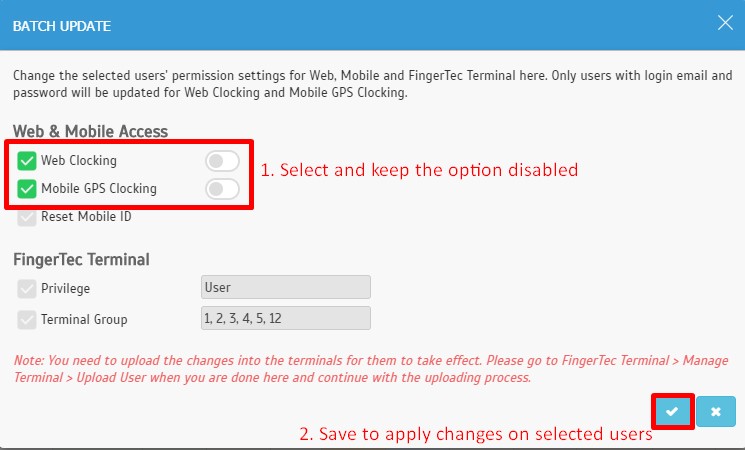
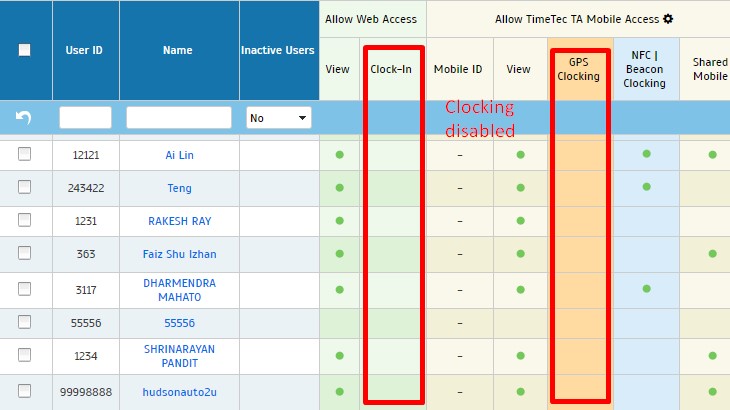
.jpeg)
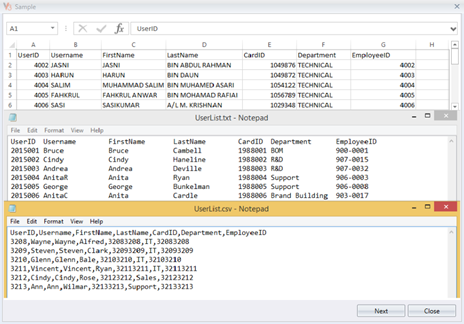
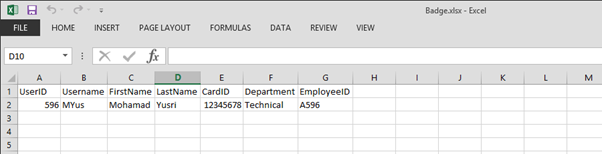
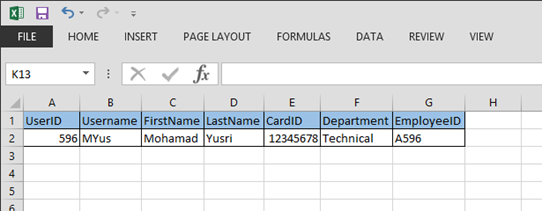
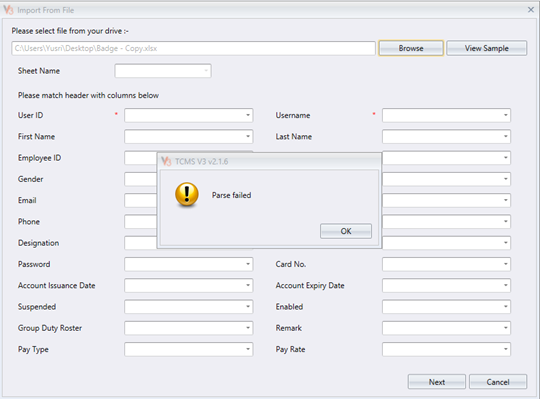













4 comments:
Have any questions or inquiries about FingerTec? Drop your input here.