Logging into i-Neighbour with a different mobile device
Introduction
By signing up and later logging into the account via the i-Neighbour app, the owner will have to input the mobile ID which was first used for registration. In the event where the owner changes their phone number, the owner can request the change by inserting the login email address to get a 4-digit email from i-Neighbour for resetting purposes.
This feature is designed to protect all account intrusion. Despite it is inevitable to avoid email and password breaches, this will protect the owner’s account when a different mobile ID is detected. In fact, this is important when the owner's privacy is stored within such as invoices, family members' contact details, and IoT (internet of things) that allow them to get through barrier gates and doors via using the app.
This article will be demonstrating the steps to log in to i-Neighbour if you are using a different phone.
Process
1. Install the i-Neighbour apps from Google Play Store / Apps Store and Login.
2. Enter your username and password and tap on 'Login'.
3. You will need to request an activation code from i-Neighbour to be sent via email due to the use of a different mobile ID. Click to get an activation code.
4. Check your email for the code for account activation.
5. Insert the activation code into the empty field and click Activate Now.
6. Click login.
7. Now you can enjoy the features in the i-Neighbour apps.
If you are still having problems after completing all of the steps stated above, please contact us via [email protected].
Note: If some of the screenshots or steps viewed here are different from the ones in the current system, this is due to our continuous effort to improve our system from time to time. Please notify us at [email protected], we will update it as soon as possible.


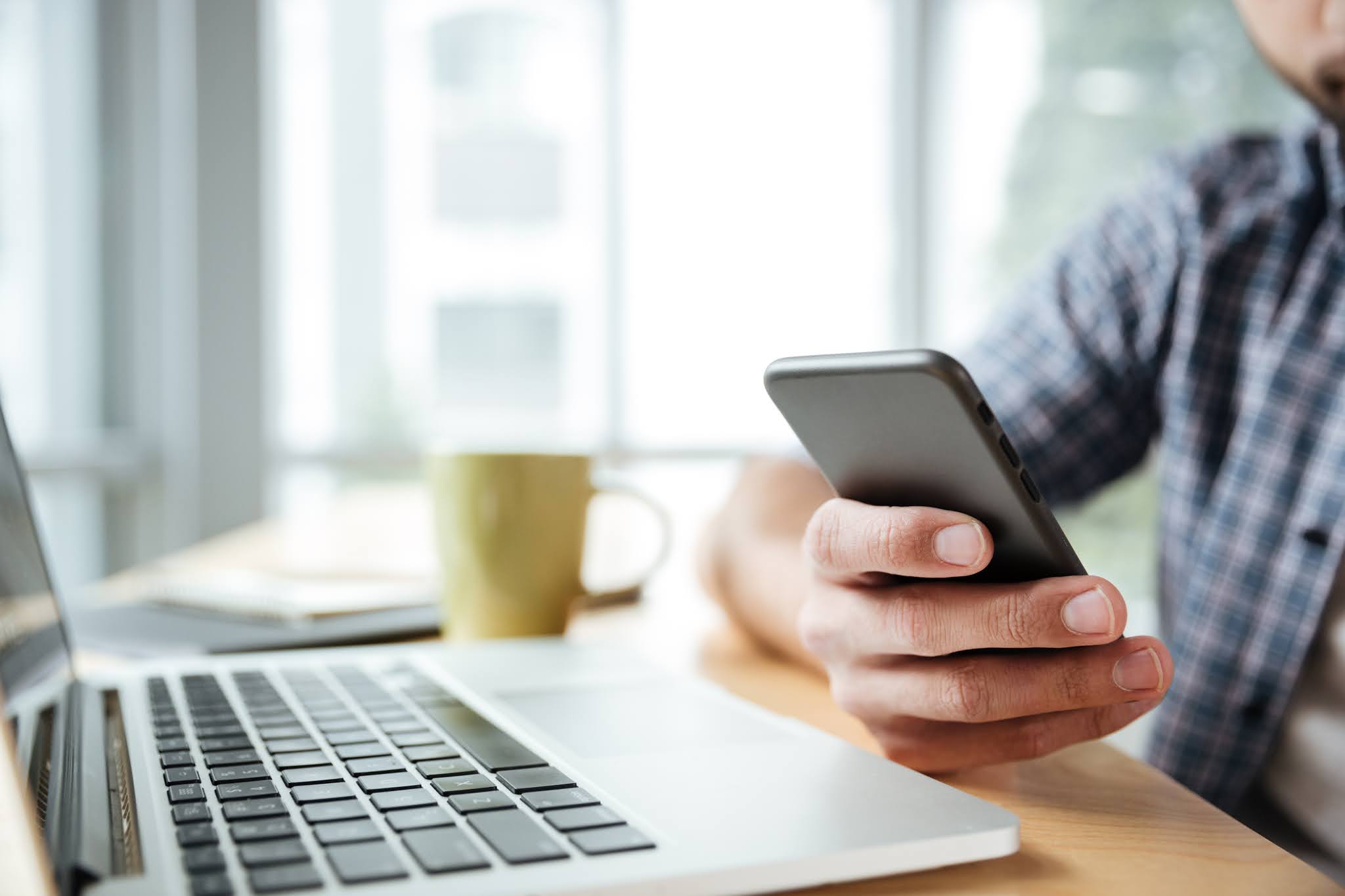
.jpg)
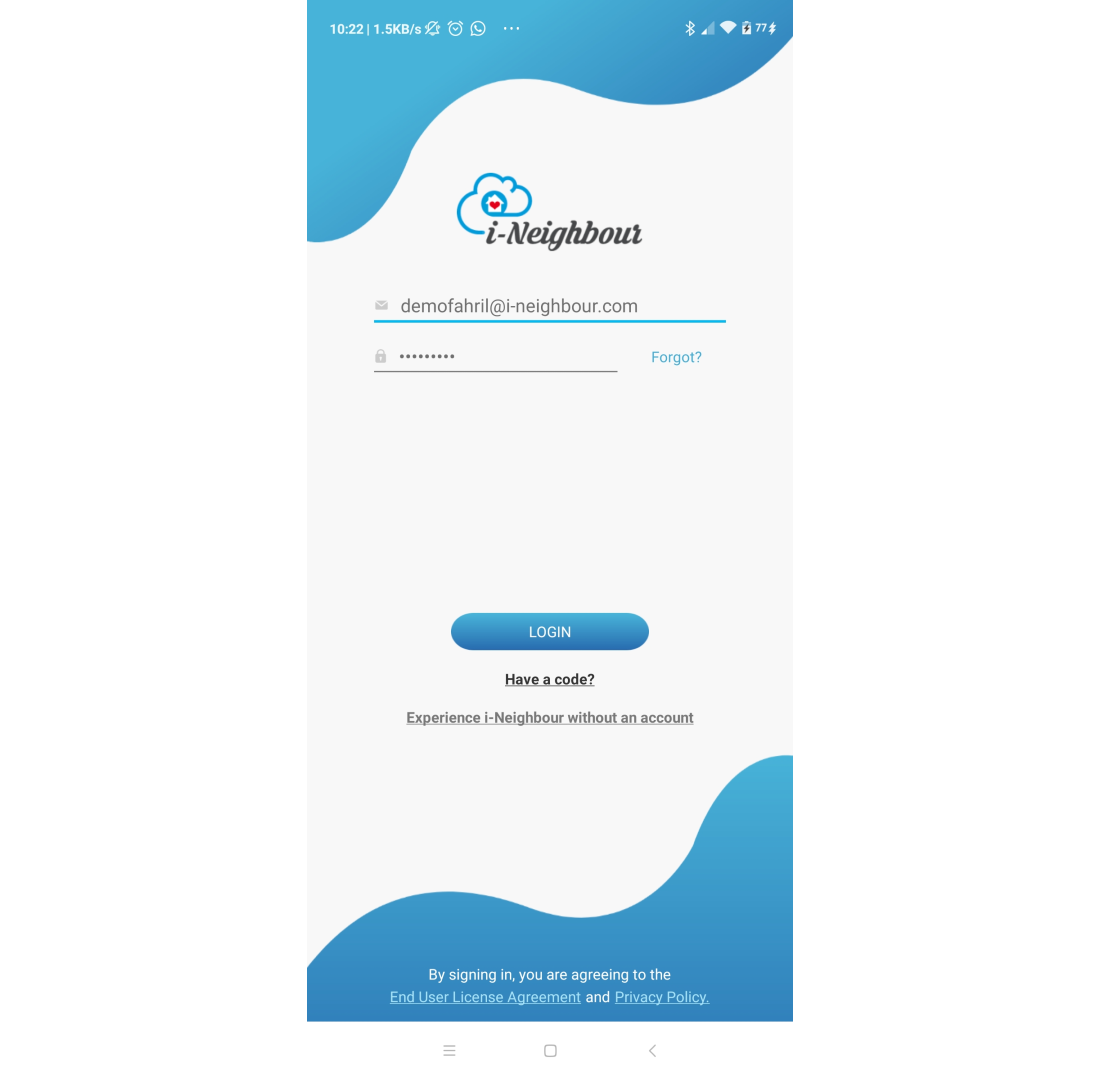
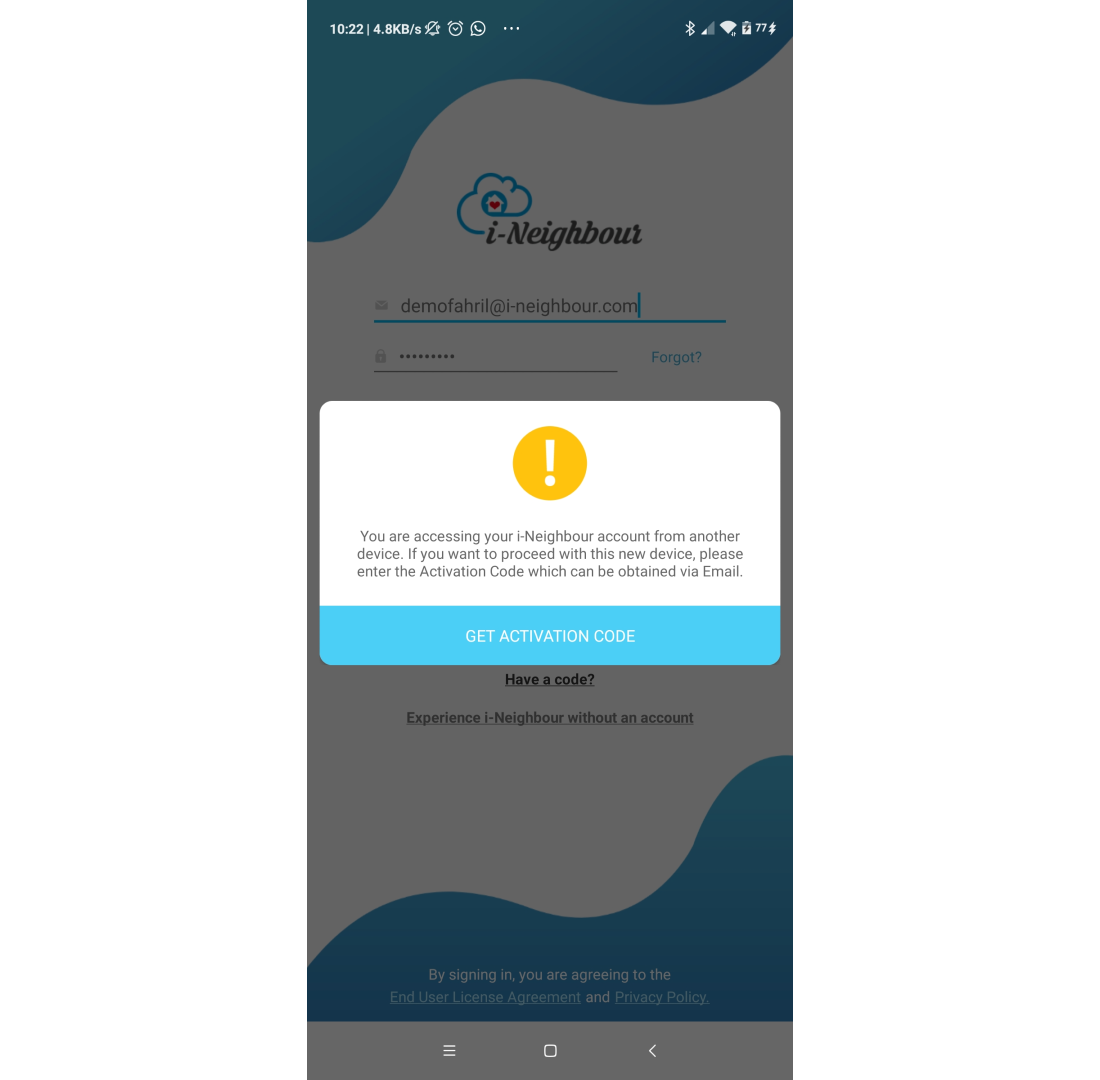
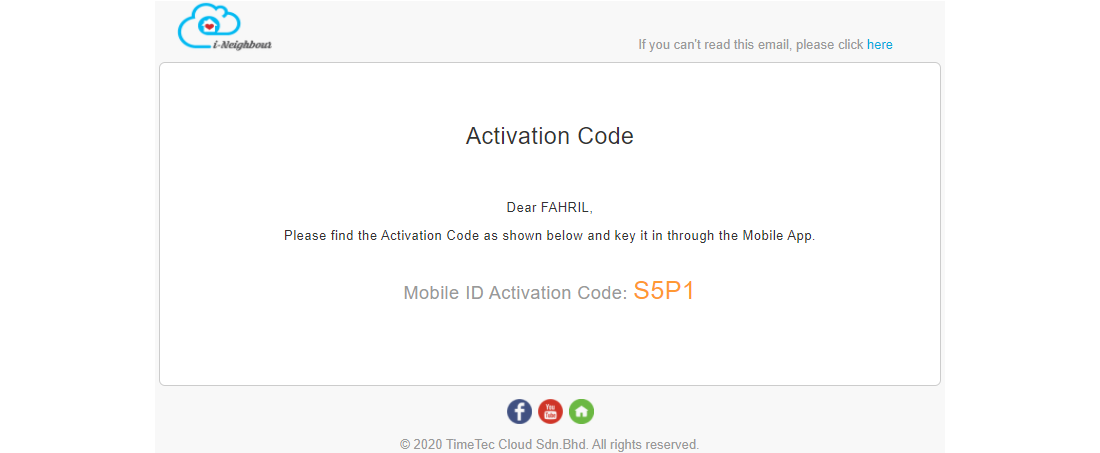
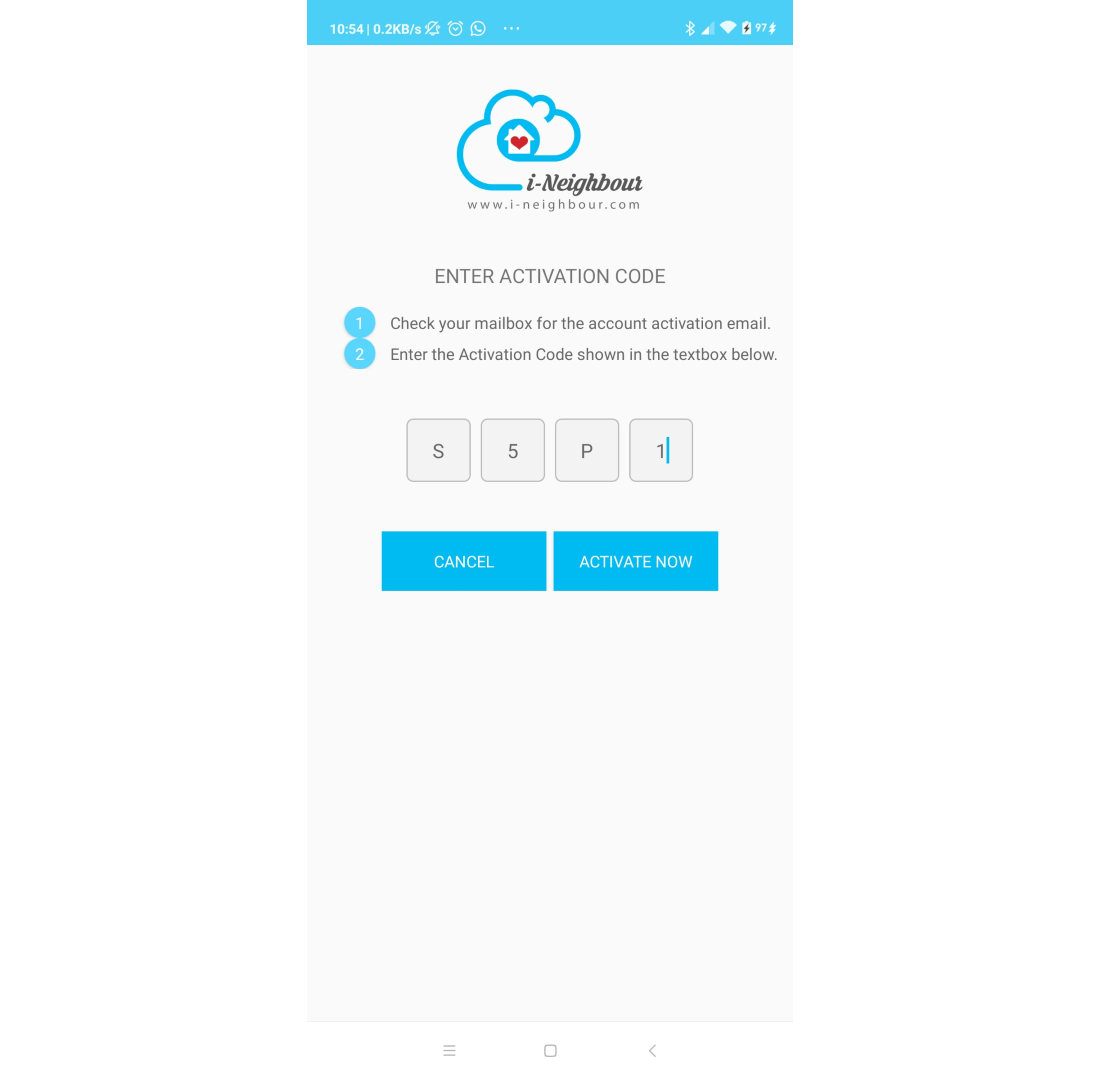
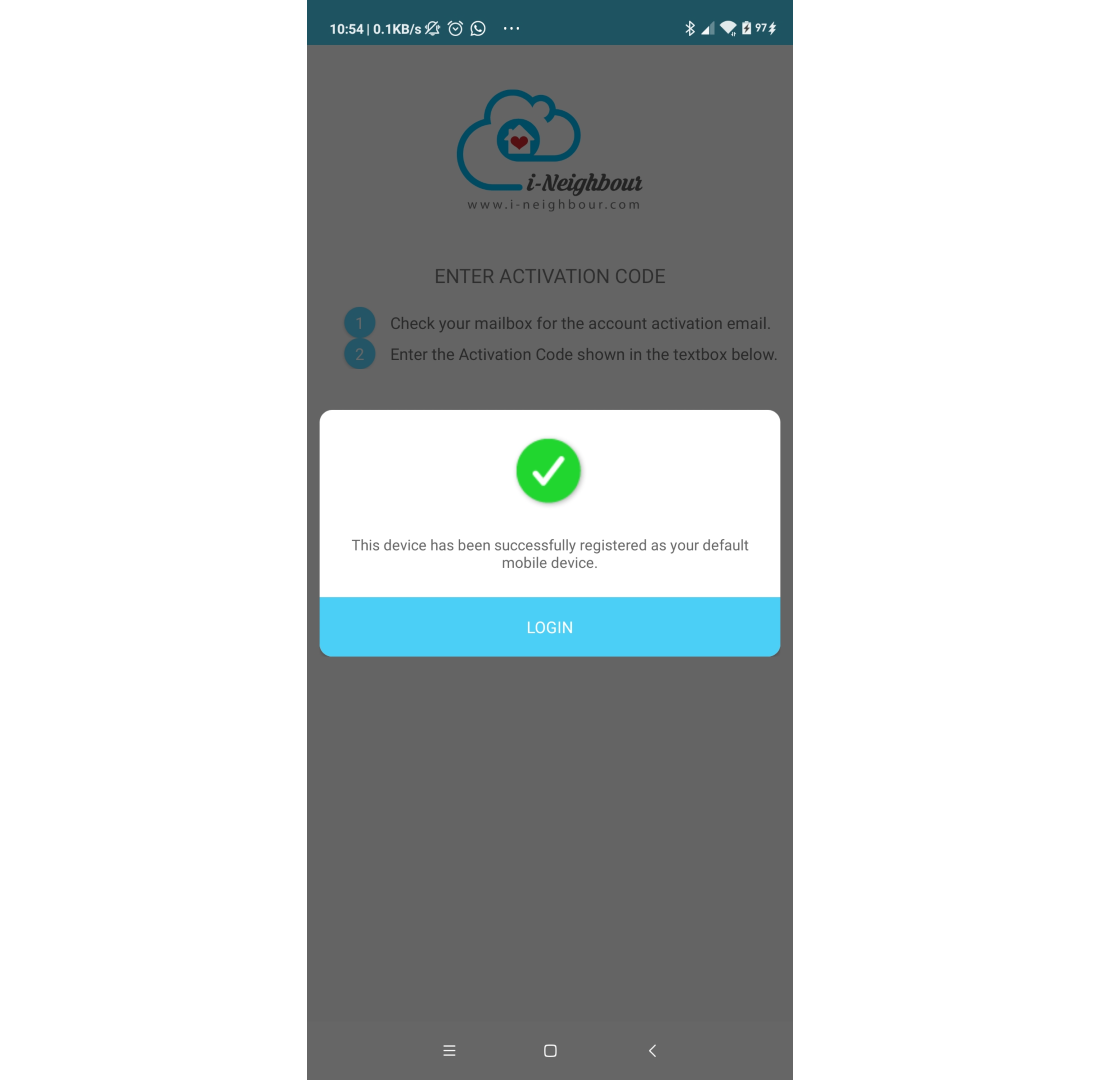
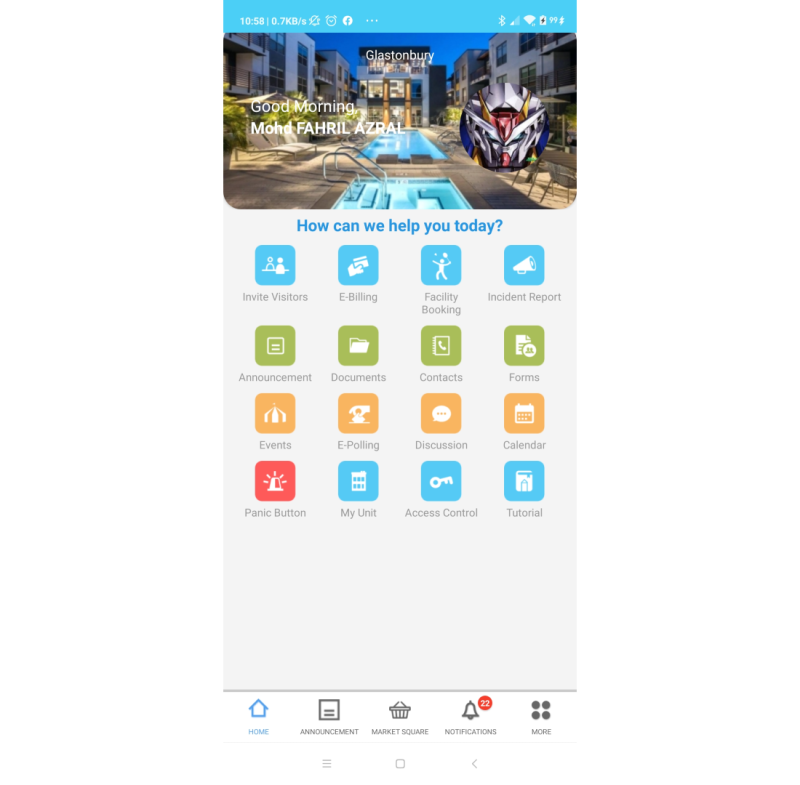

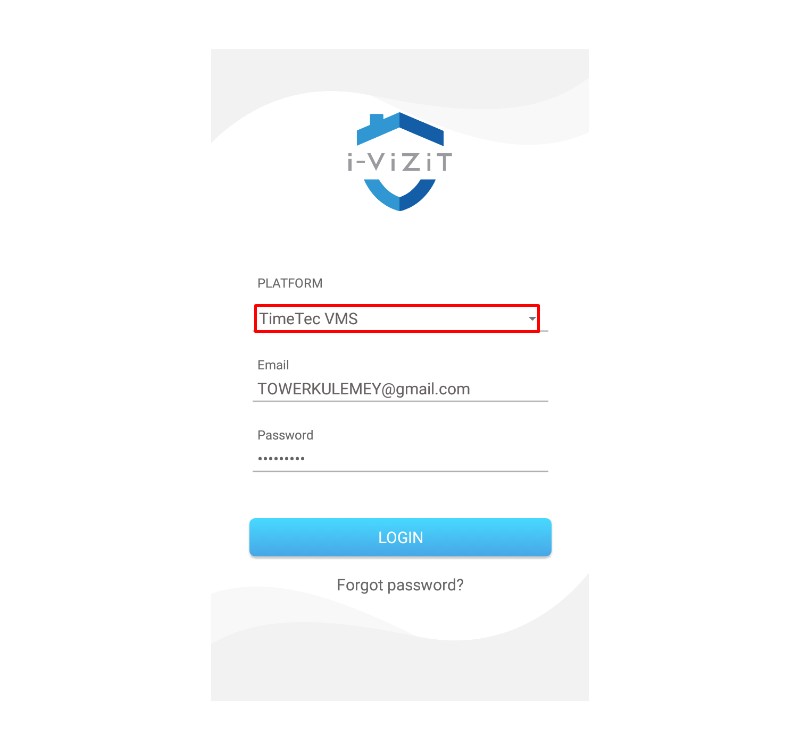
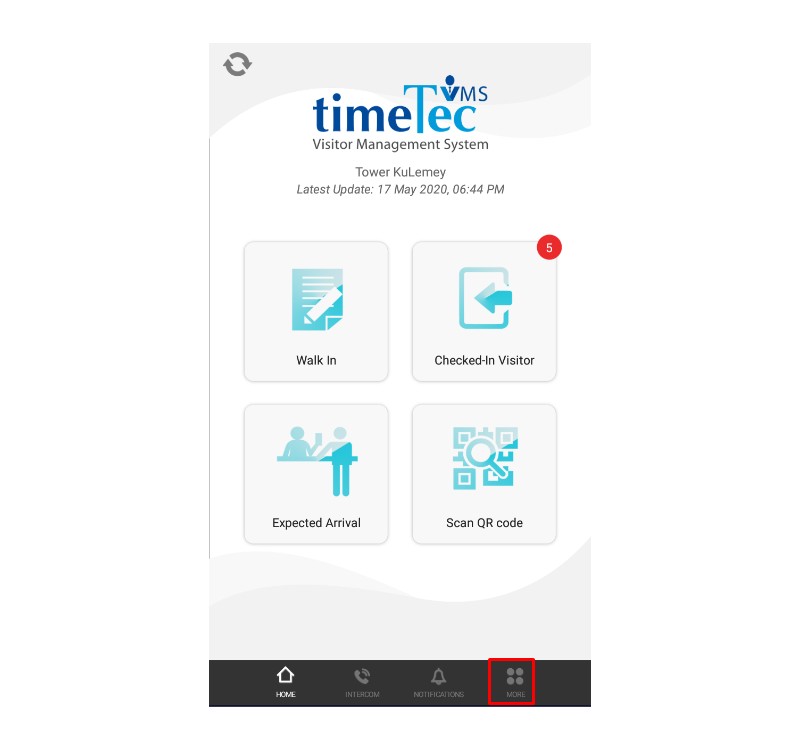
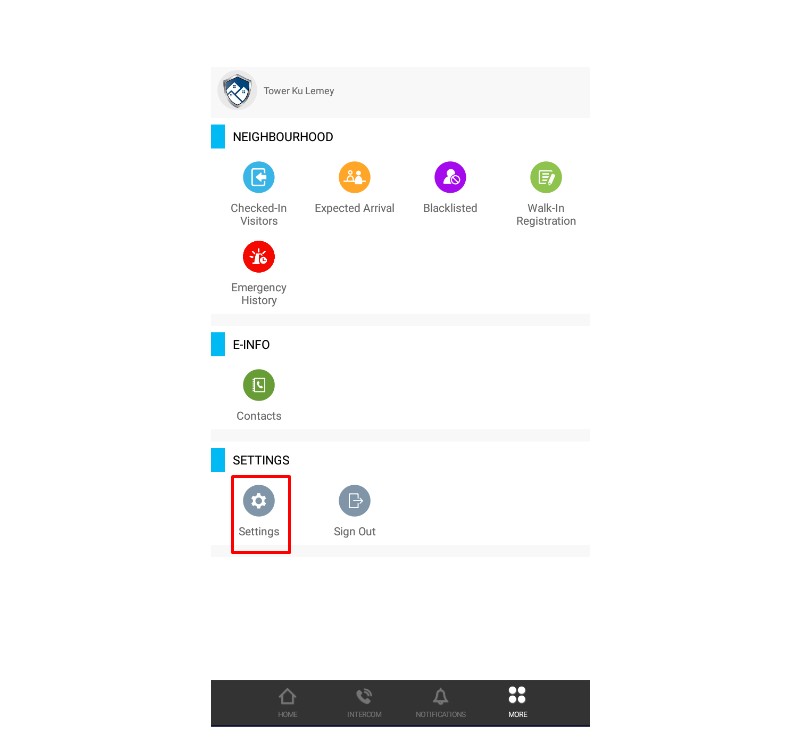
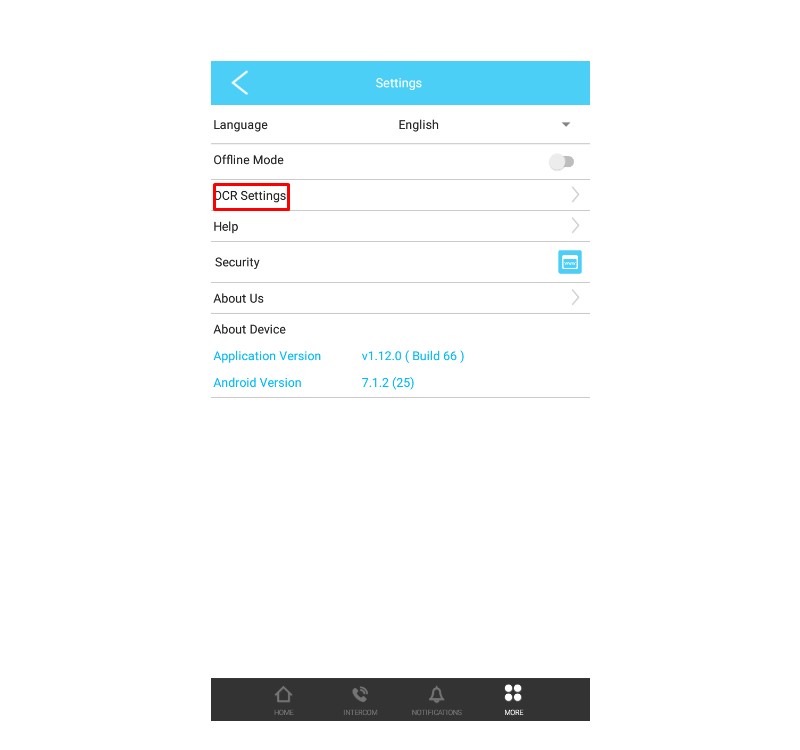
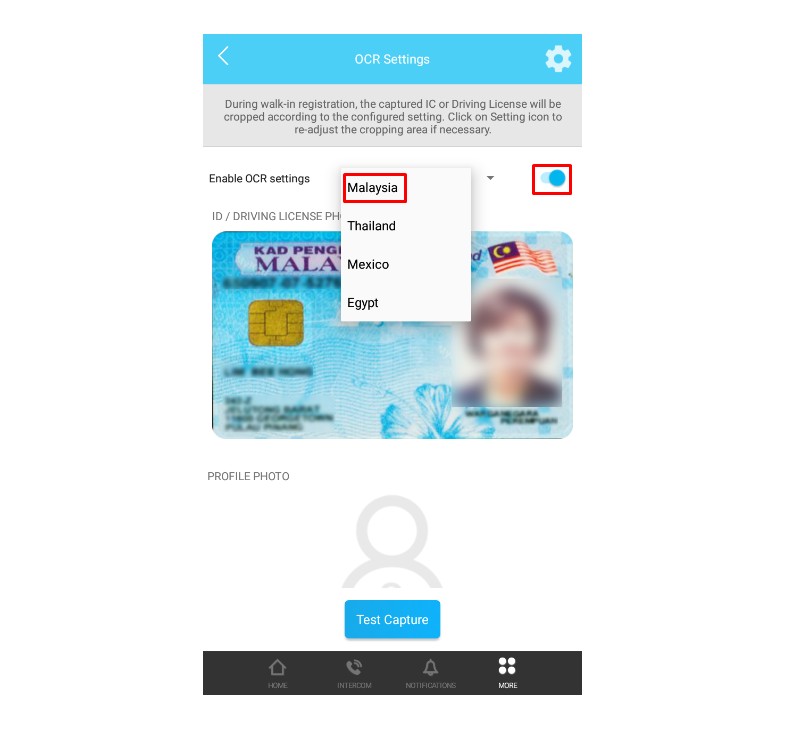
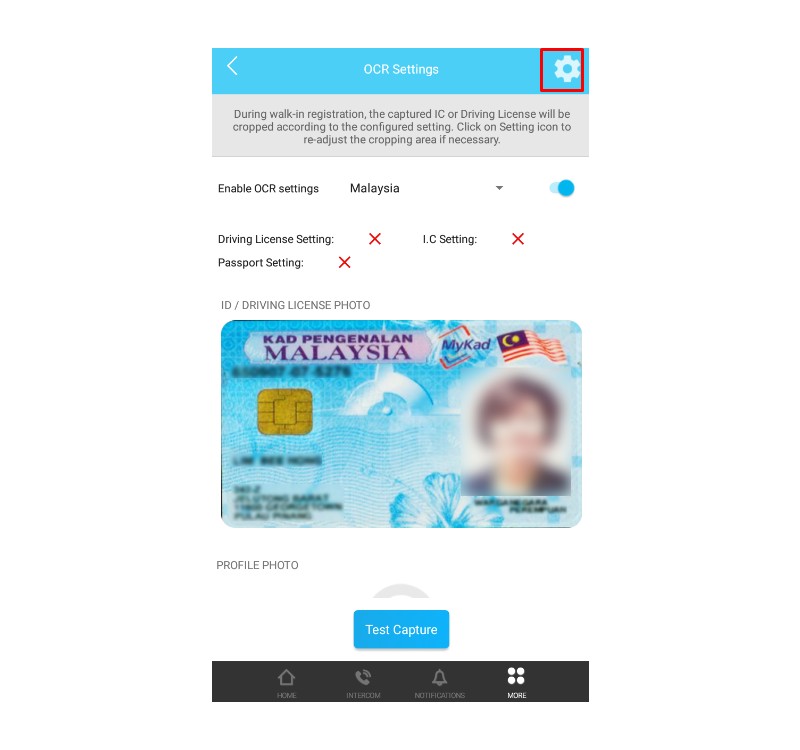
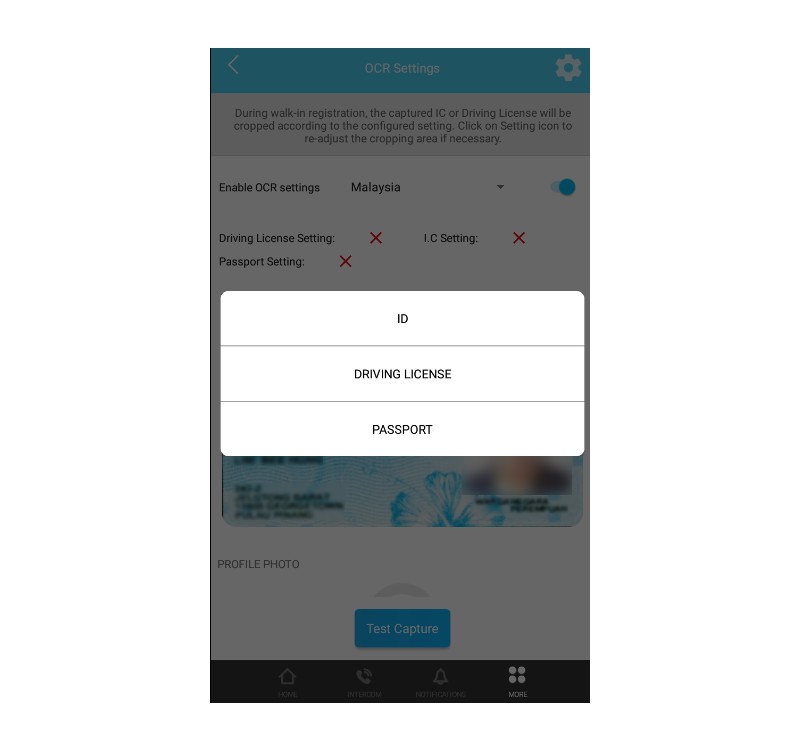

.jpg)
2.jpg)
.jpg)
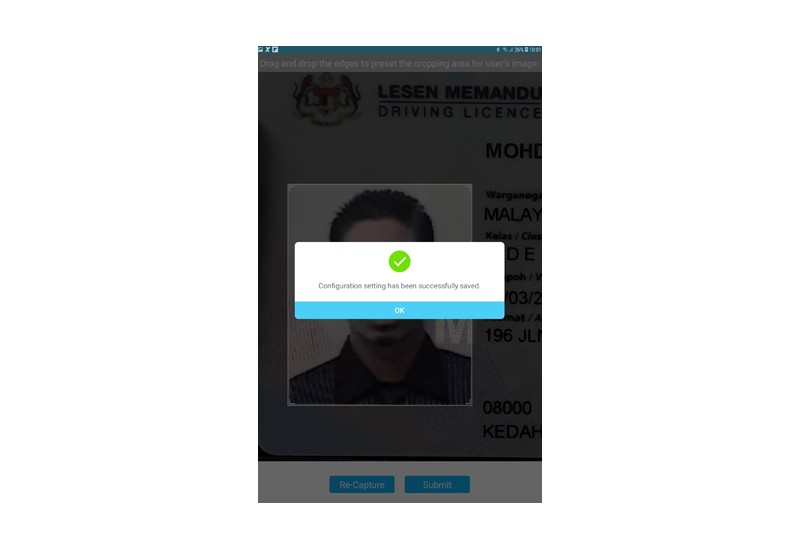
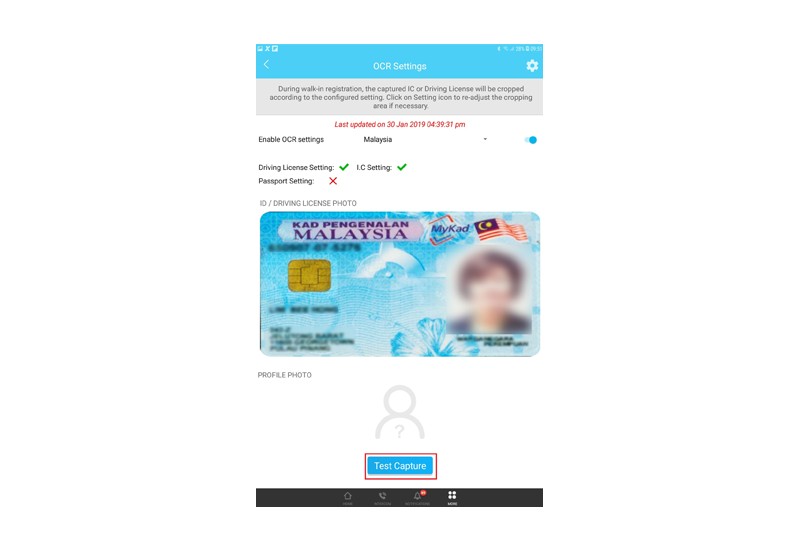
.jpg)
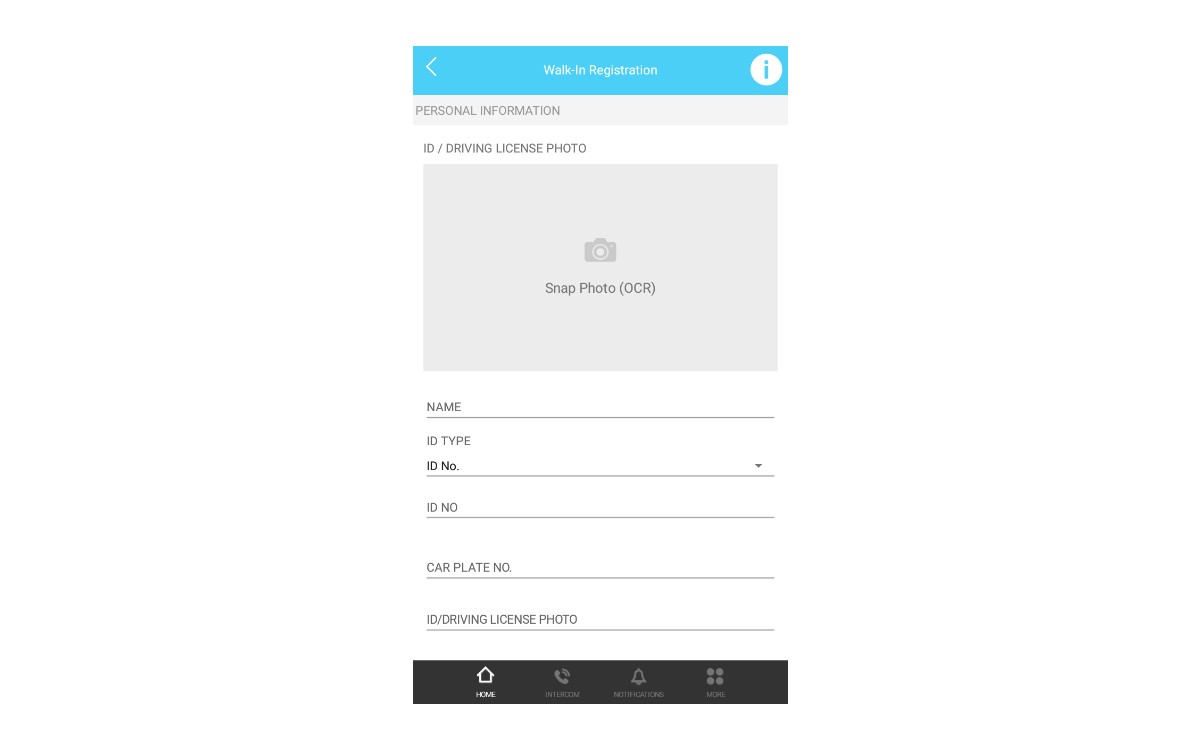
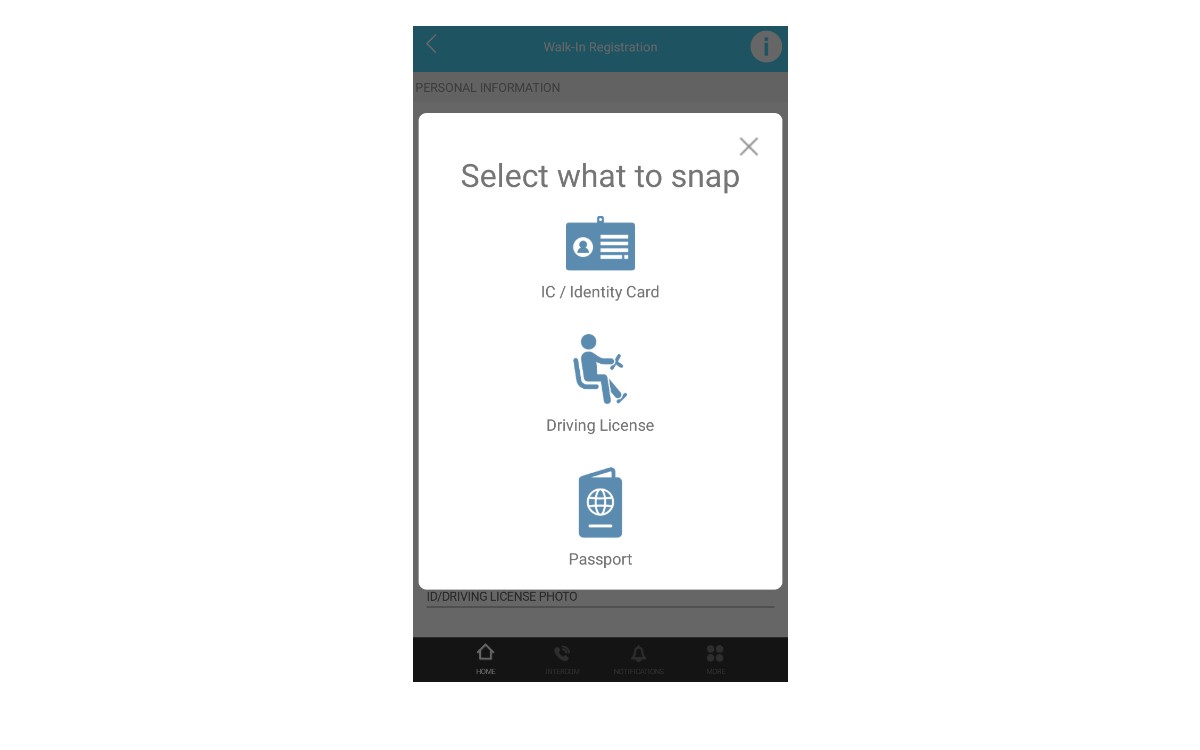
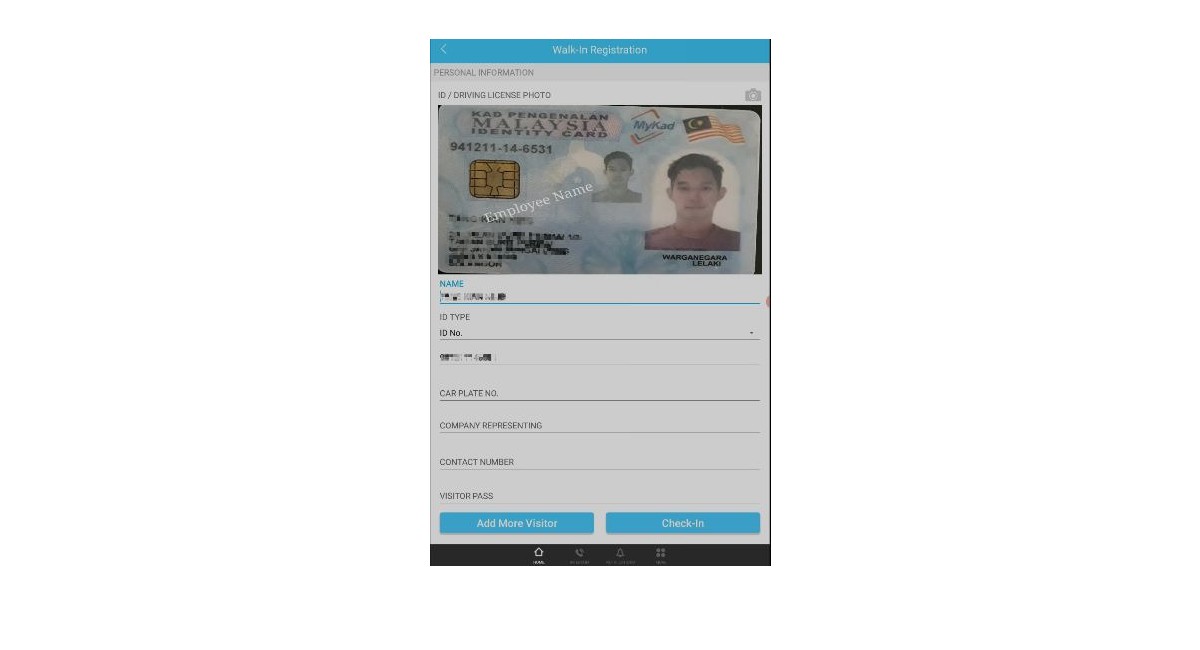

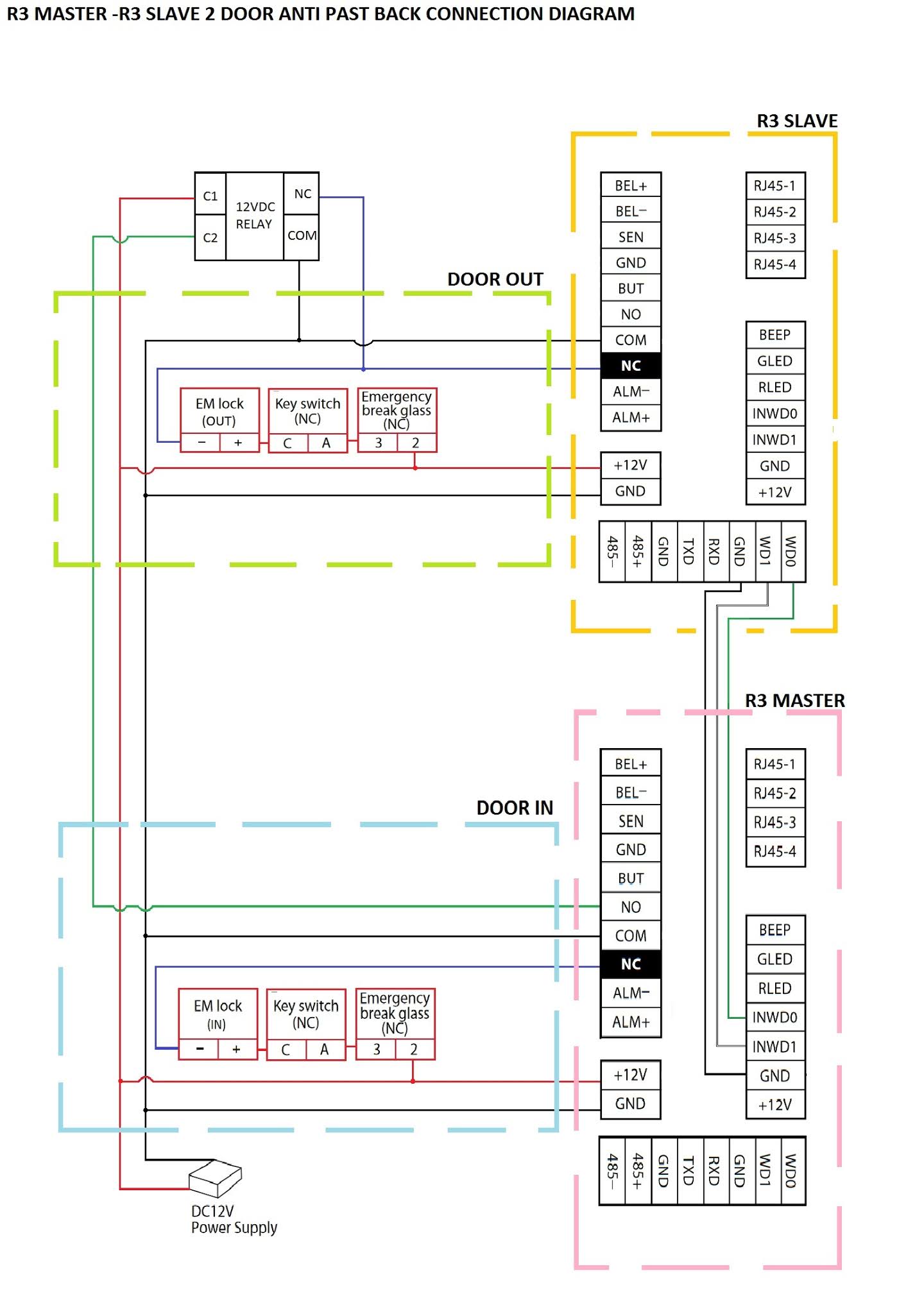
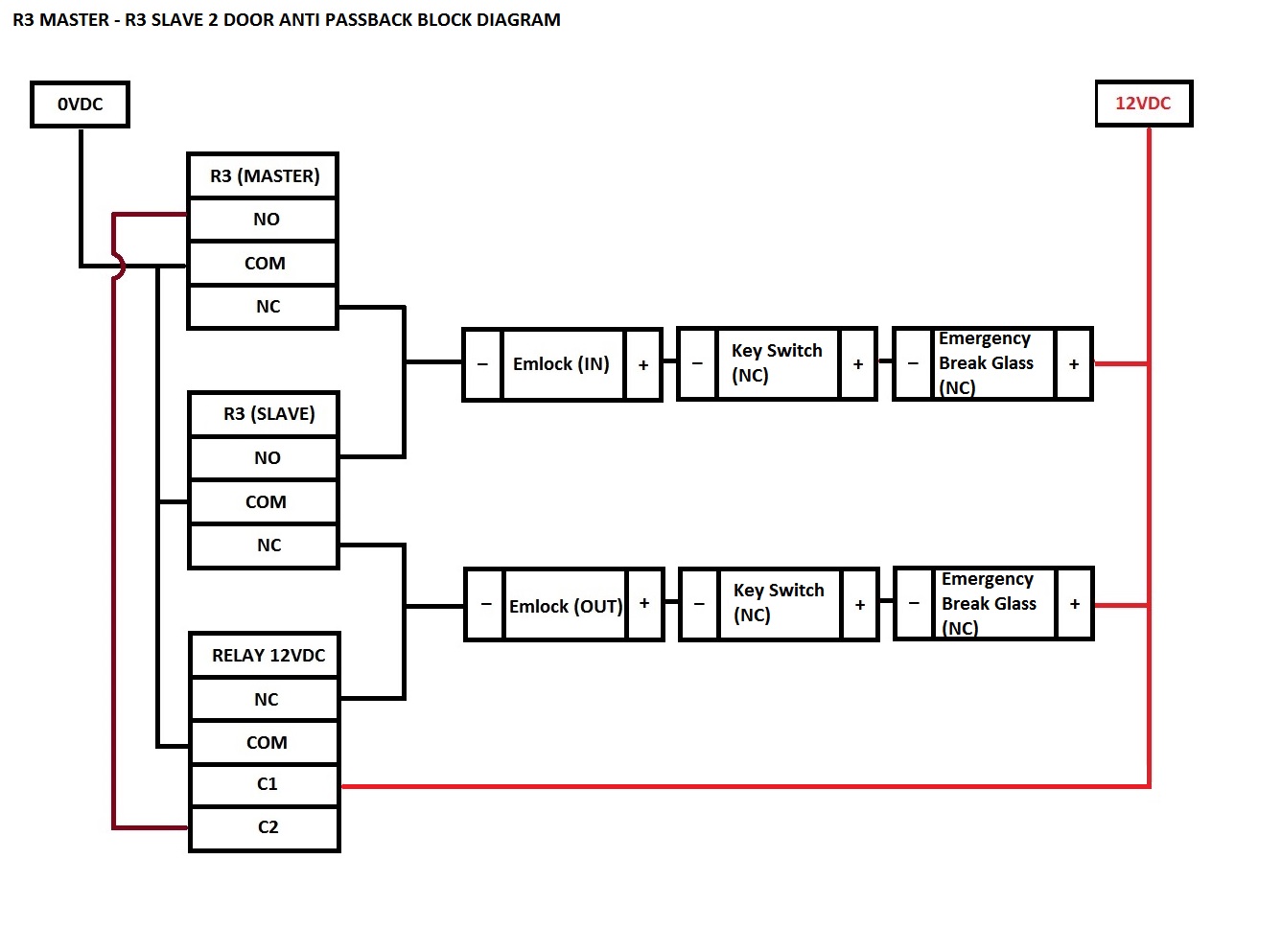

.png)
.png)
.png)
.png)
.png)
_(1).jpg)
.png)
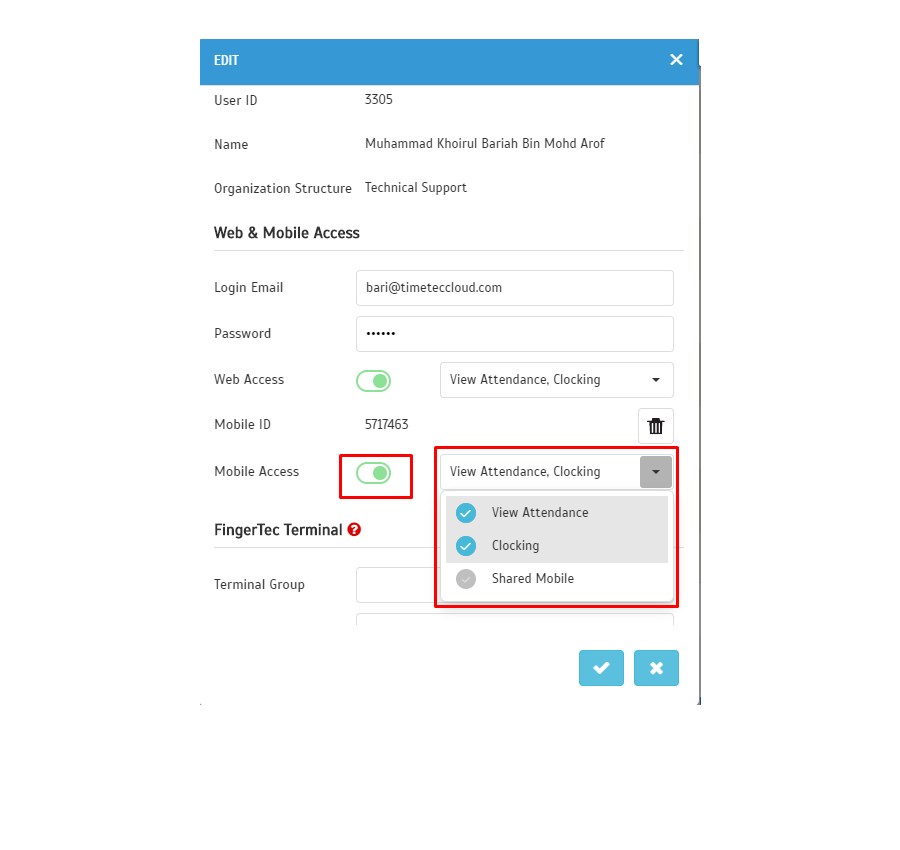
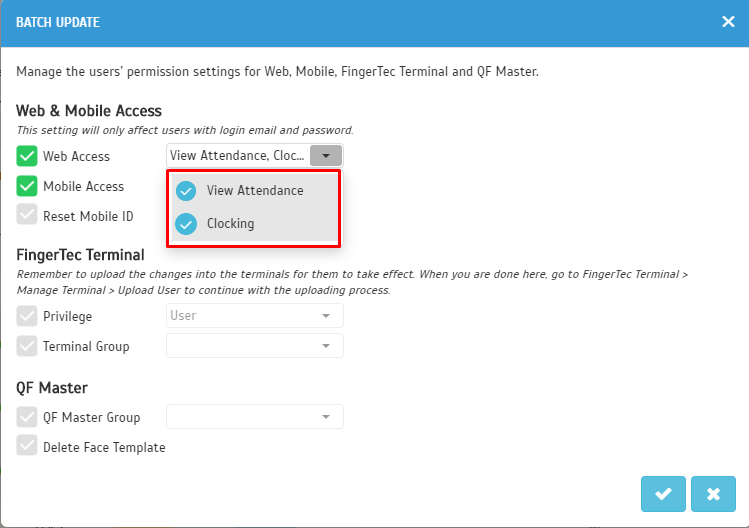

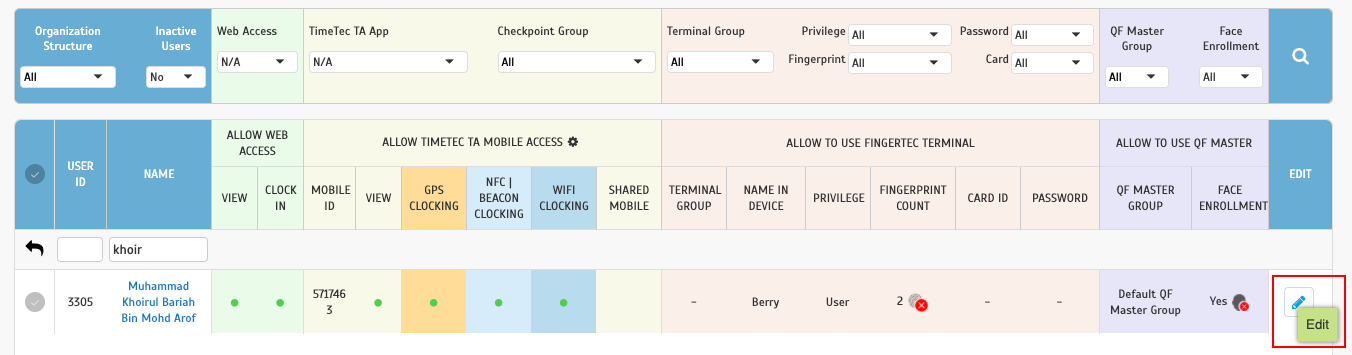
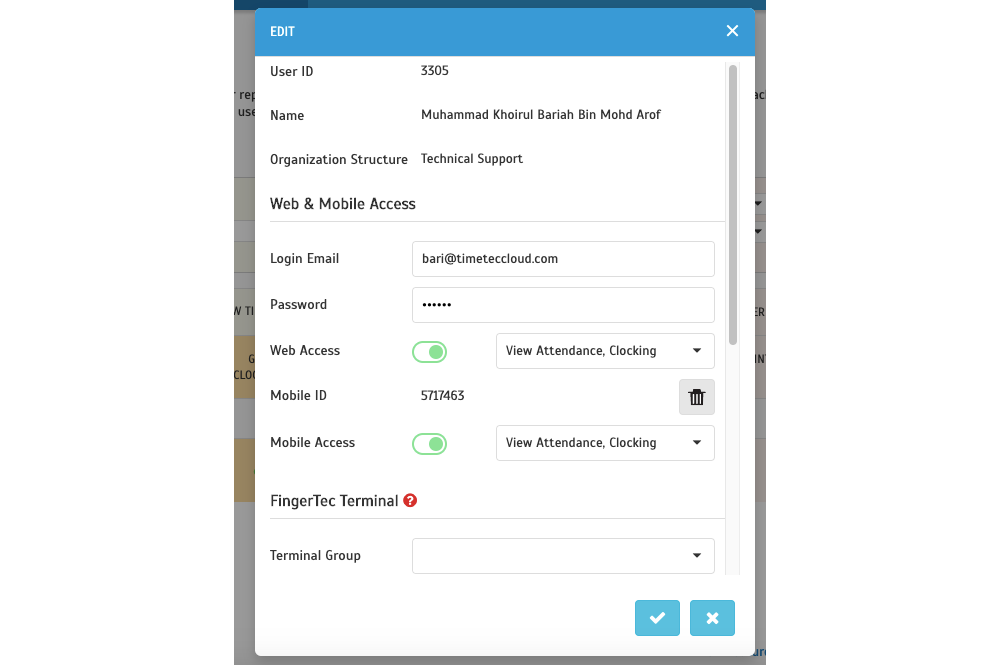
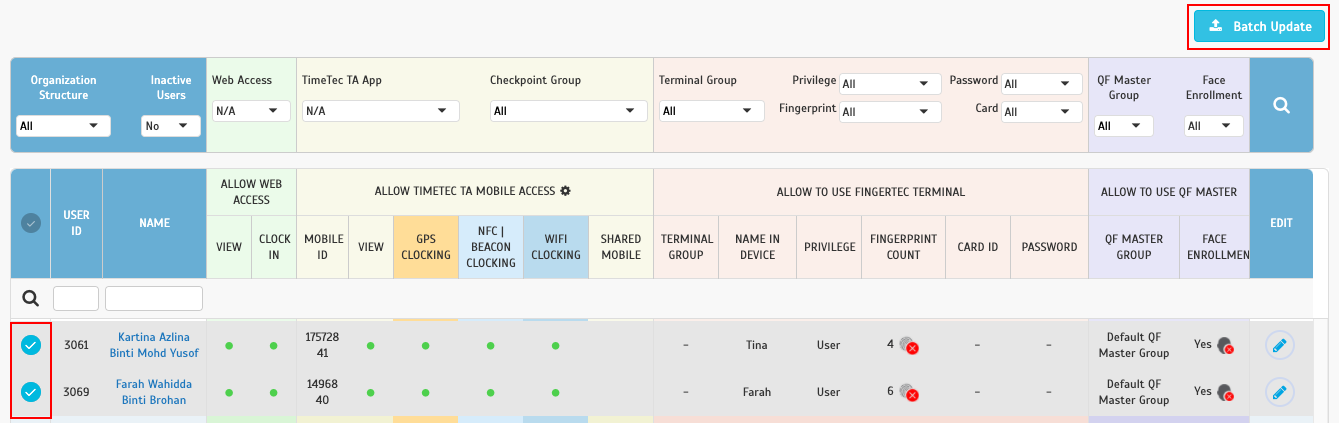
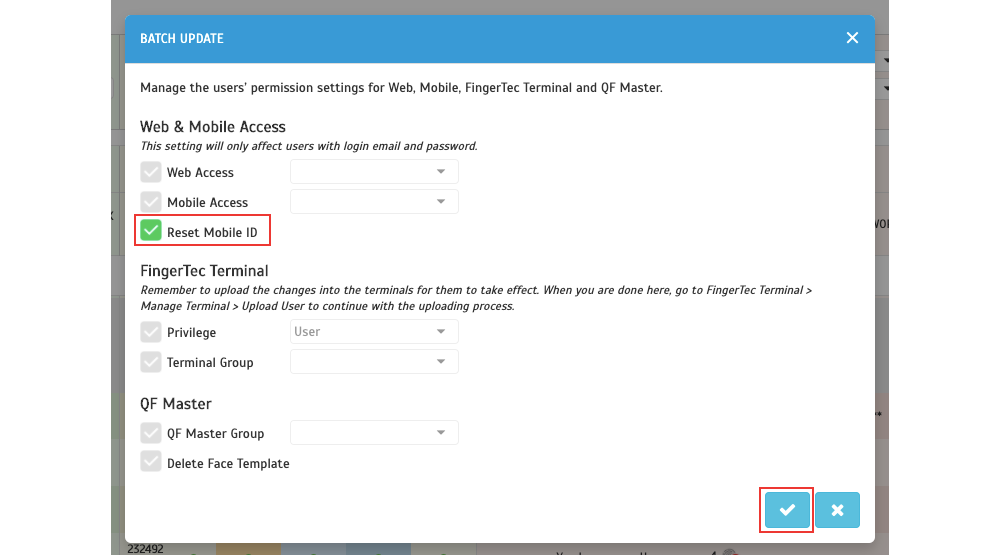

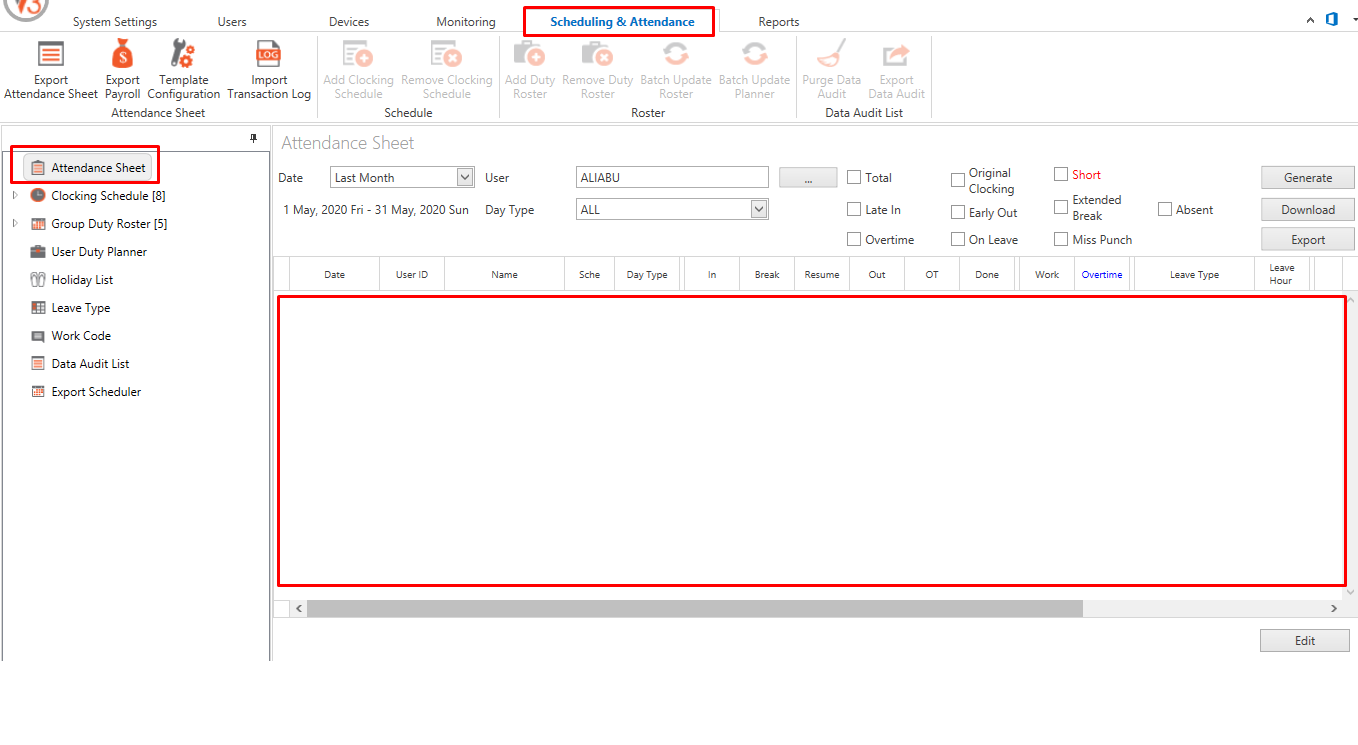
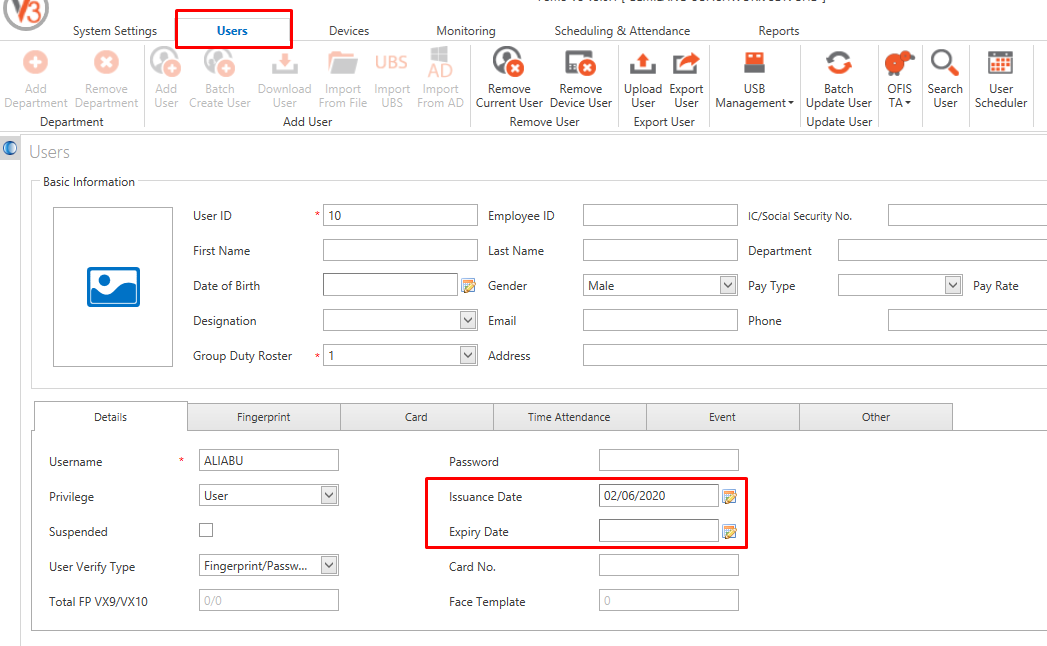
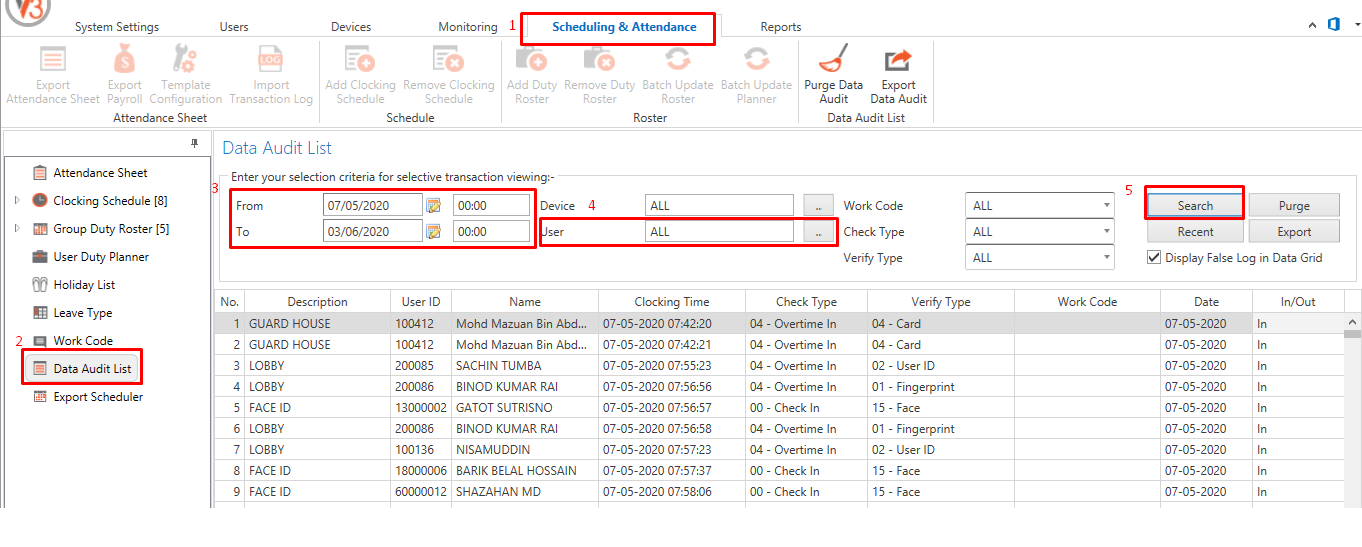
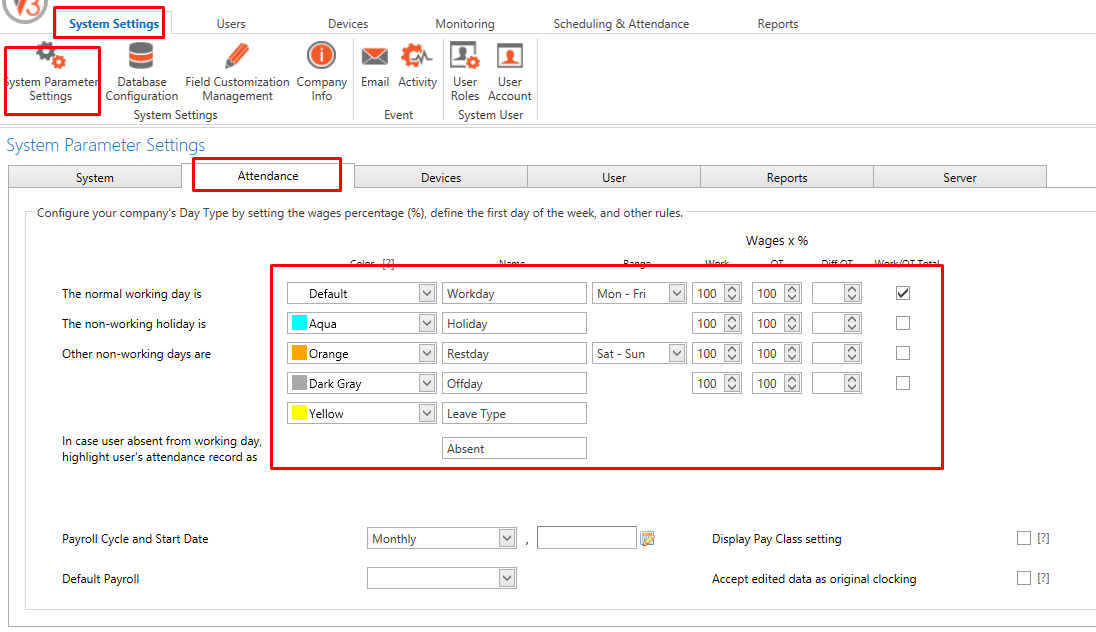
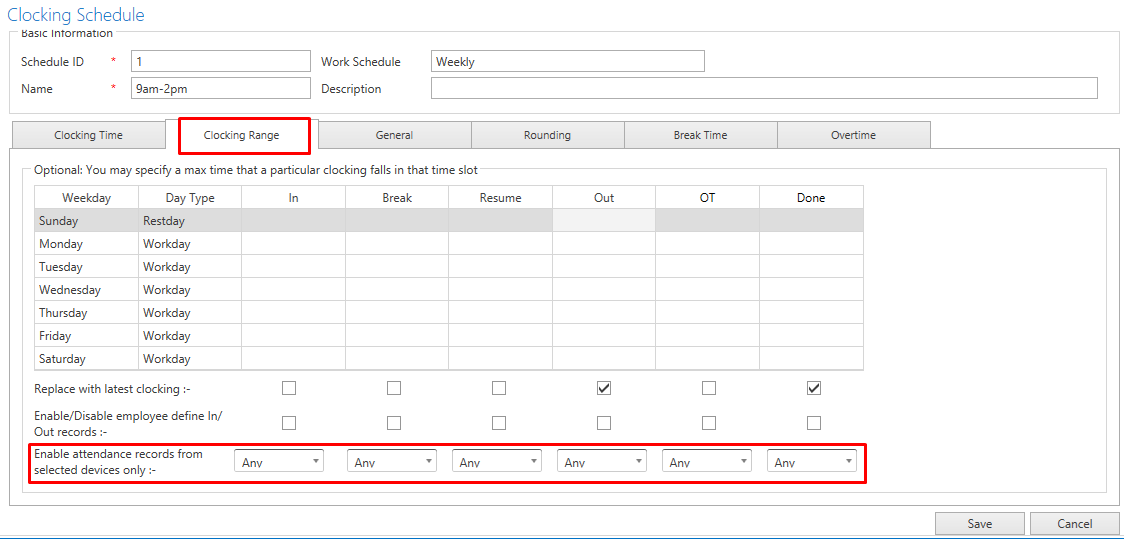
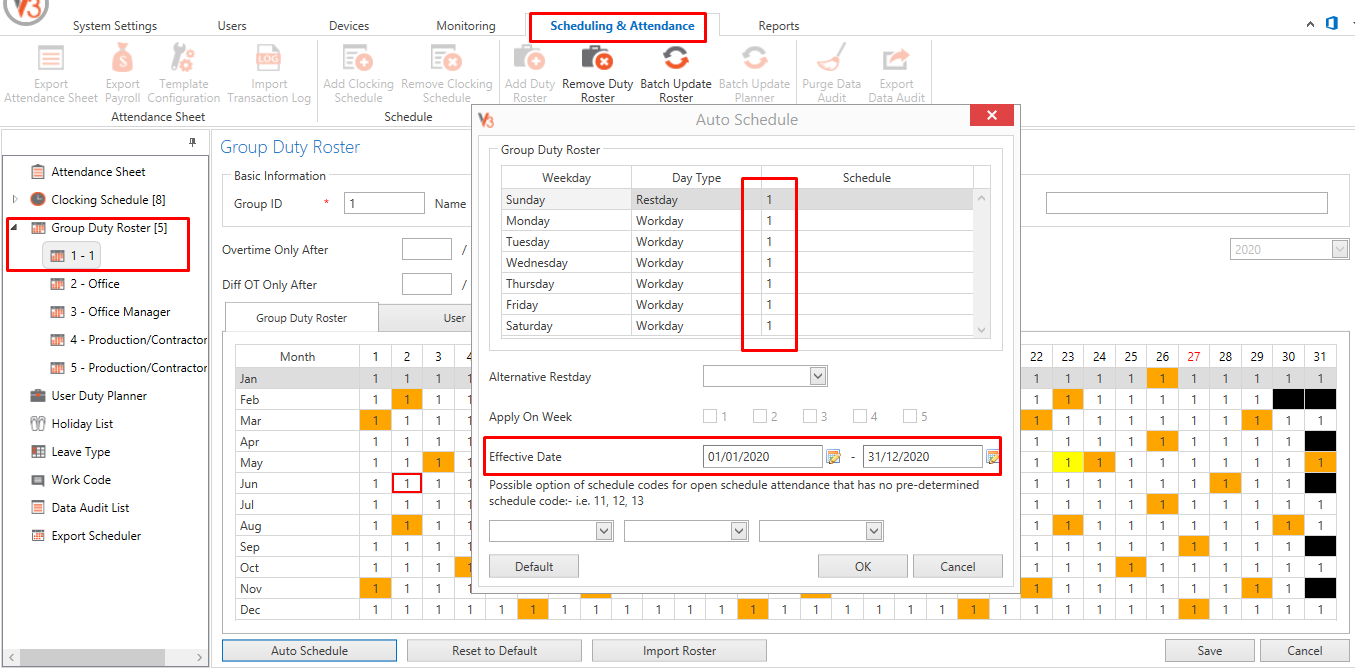













0 comments:
Have any questions or inquiries about FingerTec? Drop your input here.