NFC VS Beacon, Which Is Right for You?
Introduction: -
Since early 2017, we offer various types of clocking method in TimeTec TA Mobile Application. The options that users can now choose for attendance clocking in TimeTec TA include:
1. GPS Geolocation
2. Beacon
3. NFC
Bluetooth Low Energy (BLE) or Beacon and Near Field Communication (NFC) are two of the leading technologies powering the modern services in our smartphones. Still, they are designed with different user experiences in mind.
In this article, we will look forward to the comparison between the Beacon and NFC Tag.
What is a Beacon and how do they work?
Beacons are basically devices that use Bluetooth Low Energy (BLE), BLE 4.0 proximity sensing to create a signal region. In simpler terms, imagine that the Beacon is like a Lighthouse.
As such, whenever you position a Beacon, it will send out a signal while being completely unaware of the surrounding mobile devices. Hence, its only purpose is to emit a signal to inform nearby mobile devices of its presence and not connect to other devices or steal its data.
Like a lighthouse, the Beacon operates under the same concept in a sense that it doesn’t notice any nearby mobile devices but instead serves only to announce its presence.
What is NFC and how do they work?
NFC stands for Near-Field Communication and it allows for phones, tablets and laptops to share its data with other NFC equipped devices. This technology actually evolved from radio-frequency identification (RFID), whereby RFID technology is most often implemented on security cards which are used to access office rooms or to bypass a toll booth.
Even though NFC is very much like RFID, NFC on the other hand, is limited to communication within the distance of about four centimetres only, which is why you have to hold your phone close to the NFC tag or NFC contactless reader in order to access it. This small radius represents a major security benefit and it’s one of the reasons that NFC is taking off as a secure alternative payment for credit cards.
Unlike Bluetooth, NFC doesn’t require any kind of manual pairing or discovery of any devices in order to transfer data. With NFC, a connection will automatically be established once a NFC device enters into that specific four-inch range. Once in range, the two devices will instantly communicate with one another and soon prompt the user.
To give you a better overview of the comparison between these two indoor location technologies, we have come up with this table:
Beacon
|
NFC
| |
Technologies
|
Carried by BLE 4.0 (operating at a frequency of 2.4GHz)
|
Short-range high-frequency wireless communication (operating at a frequency of 13.56 MHz) through electromagnetic induction coupling.
|
User Experience
|
One-To-Many: BLE Beacons continuously transmit a discovery package. When a consumer enables the BLE (Bluetooth 4.0), and their smartphones is within the range of transmission, it will then received the package and measure the signal strength to determine an approximate distance from the beacon. The OS will then extract the Beacon ID from the packet and makes the ID available to the apps.
|
One-To-One: The consumers observe the NFC Tag which they wish to engage. They will then have to place their NFC-equipped smartphones within four centimetres of the NFC tag. Radio waves from the smartphones will cause the NFC Tag to power-up its internal microprocessor. Once powered up, it will execute a stored program. This program typically transmits the contents of the Tag’s internal memory to the smartphone. The smartphone will then execute an action based upon the received contents.
|
Popularity
|
High: Applied in all new and latest models Phone, which support BLE 4.0.
|
Medium: Applied in high-end smartphones, to be gradually popularized in the future.
|
Range
|
Beacons typically have a wireless range of 1m to 70m.
|
Works at an optimal range of 10 cm or less. Works best within 4 cm.
|
Power Efficiency
|
Each Beacon contains a battery that can last up to two years before it will need to be replaced.
|
No battery needed. It does not require power to function. Each NFC Tag creates its own power when the NFC-enabled Smartphone is placed near to the tag.
|
Location Services
|
Measured by signal strength of the Beacon as received by BLE-enabled Smartphone.
|
Location can be determined if users engage with a unique tag that is affixed to a specified location.
|
Security
|
BLE broadcasts outbound signals. There is no inherent security risk embodied within these transmissions.
|
NFC support both secure and unsecure data communication sessions.
|
Price
|
Price is slightly higher when compared with NFC Tag and it also depends on the volume being purchased.
|
Price is cheaper when compared with the Beacon and it also depends on the volume being purchased.
|
Source : http://zugara.com/beacon-vs-nfc-infographic
Conclusion:
Both NFC Clocking and Beacon Clocking are suitable for companies that aim to have an affordable hi-tech solution which can cater to large spaces. Note that Time Beacon can be used by both iOS and Android phones while NFC tag is available on Android phones only.
Even though the price for NFC tags is cheaper than Time Beacon, it is recommended that companies with high volume of staffs, install both NFC Tag as well as Time Beacon in order to provide their staffs with more convenience and also to prevent huge influx of staffs from clocking within a single location during rush hours.


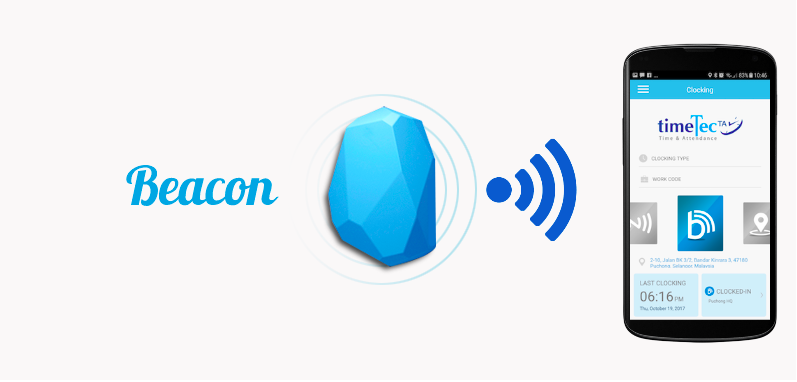
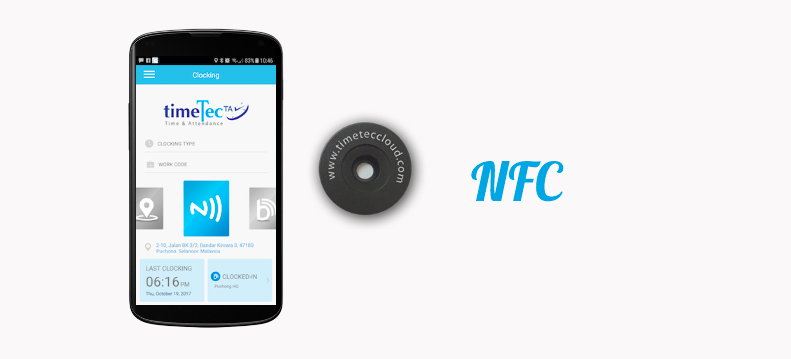














0 comments:
Have any questions or inquiries about FingerTec? Drop your input here.