How to Add QF Master into Your TimeTec TA
Introduction:
QF Master is our newly added Android-based app that caters face recognition and also QR Code identification. QF Master can be used jointly with TimeTec solutions such as TimeTec TA: for attendance clocking, TimeTec Access, TimeTec VMS and i-Neighbour: for door access. More information for QF Master is available at this link.
In this article, we will guide you on how to add QF Master in TimeTec TA. Please note that you will need to purchase a QF Master license before you can add the device into your TimeTec account.
Process:
1. Download QF Master > Go to Google Play Store > Enter the name of the application
2. Go to TimeTec TA > Device > QF Master > click on the ( + ) icon to add a new QF Master Device.
3. Fill in the Mobile ID that shows on the TimeTec TA’s device > Add Description > Click on Submit.
5. Click on the ( + ) icon to assign a registered QF Master
6. Select the QF Master > Click Submit
7. Click on the (Assign User) icon to assign to a TimeTec TA user
8. Select User > Click Submit to assign users
Face Registration and Enrolment
1. Go to the QF Master Application > Click on setting icon on the bottom left > and Log in.
2. Go to User Management > Select User
3. Enroll user’s face > Click Submit. Once done, try for verification.
Note: If some of the screenshots or steps viewed here are different from the ones in the current system, this is due to our continuous effort to improve our system from time to time. Please notify us at [email protected], we will update it as soon as possible.


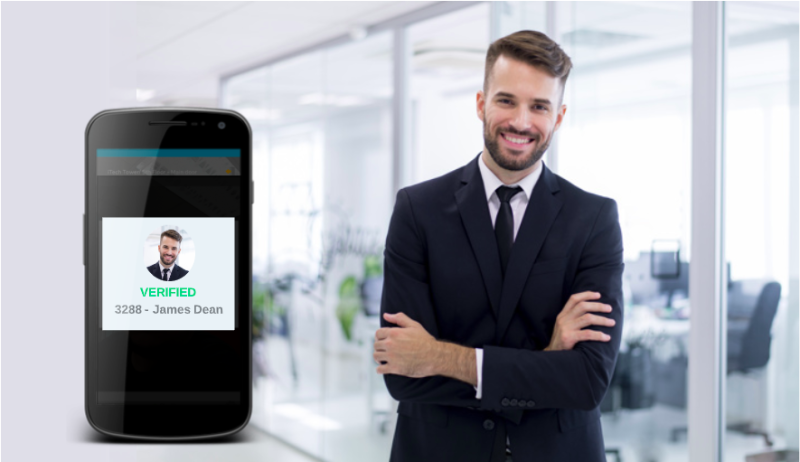
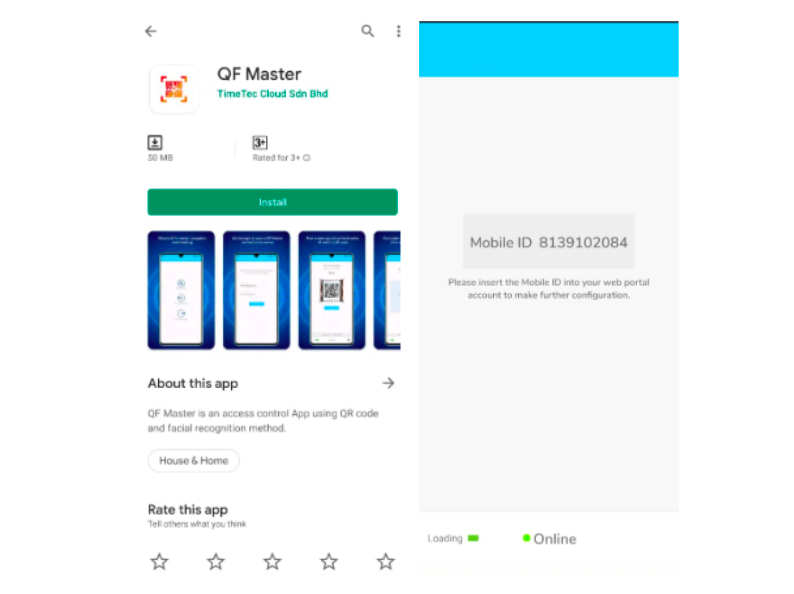
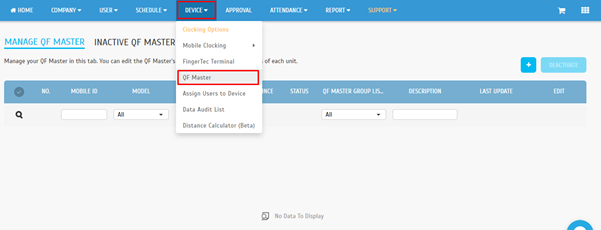
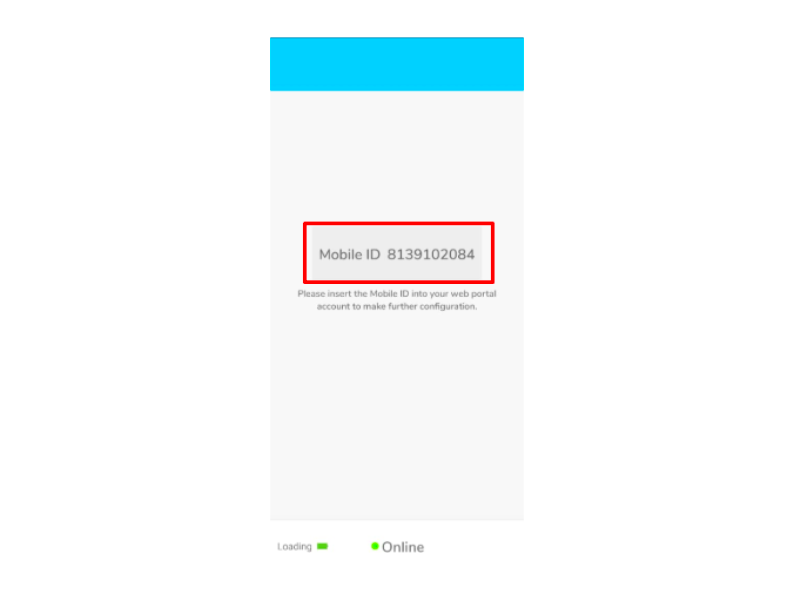
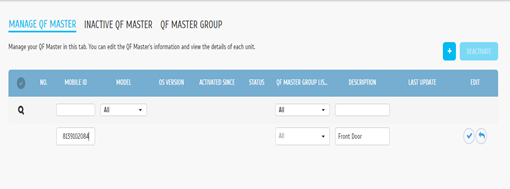
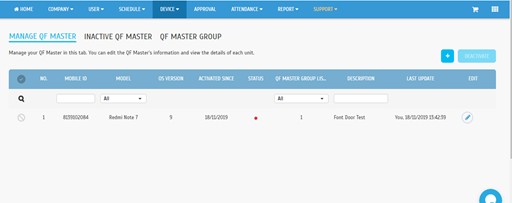

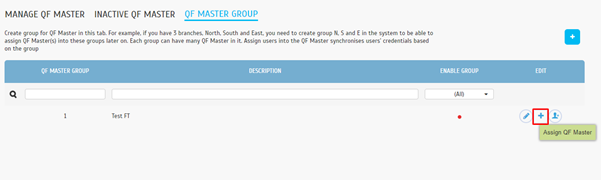
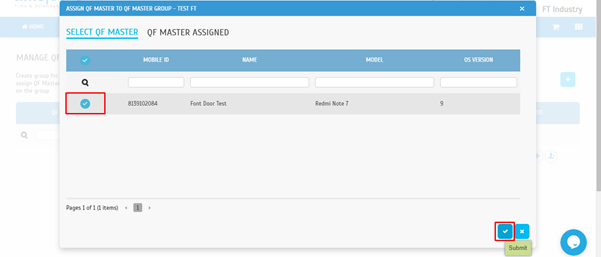
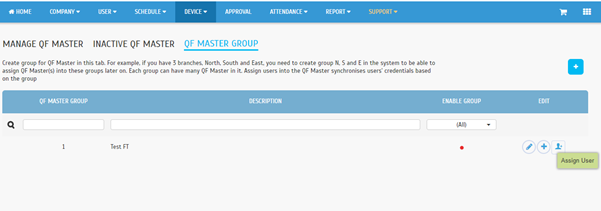
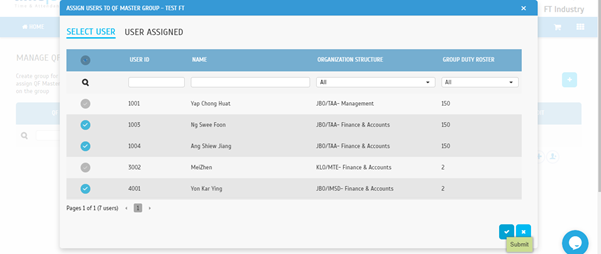
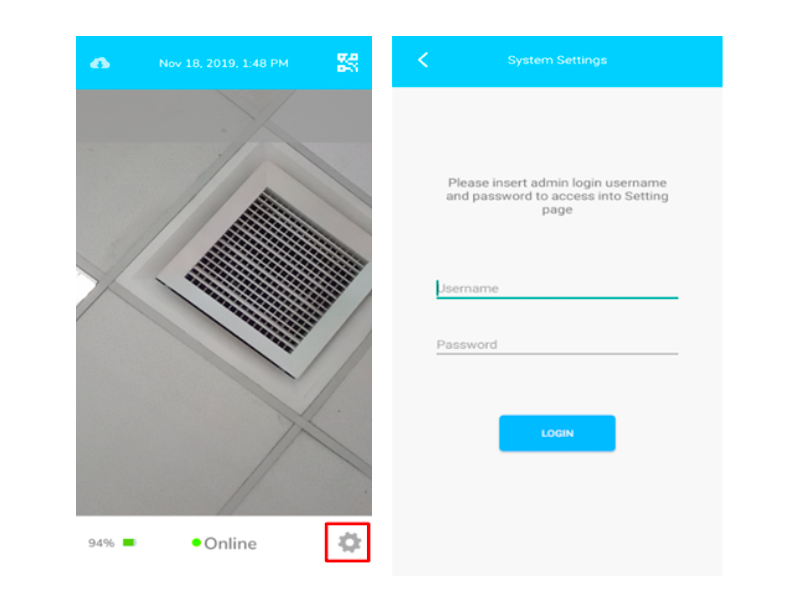
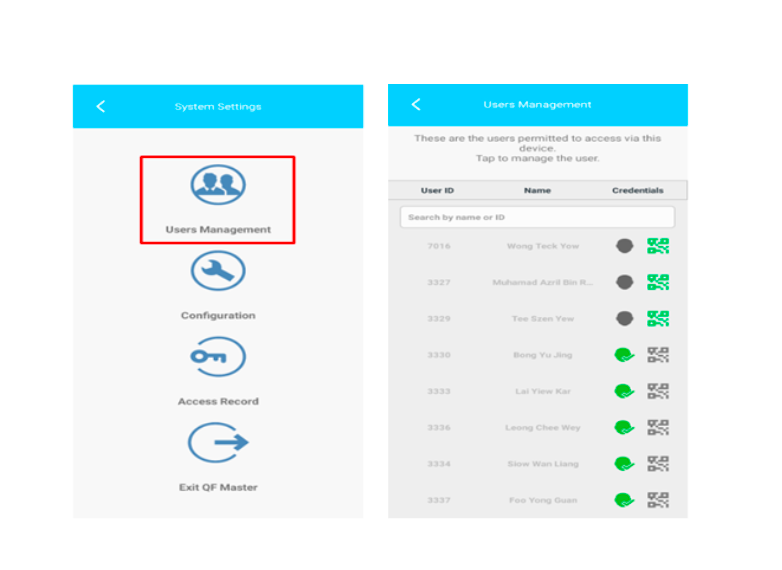
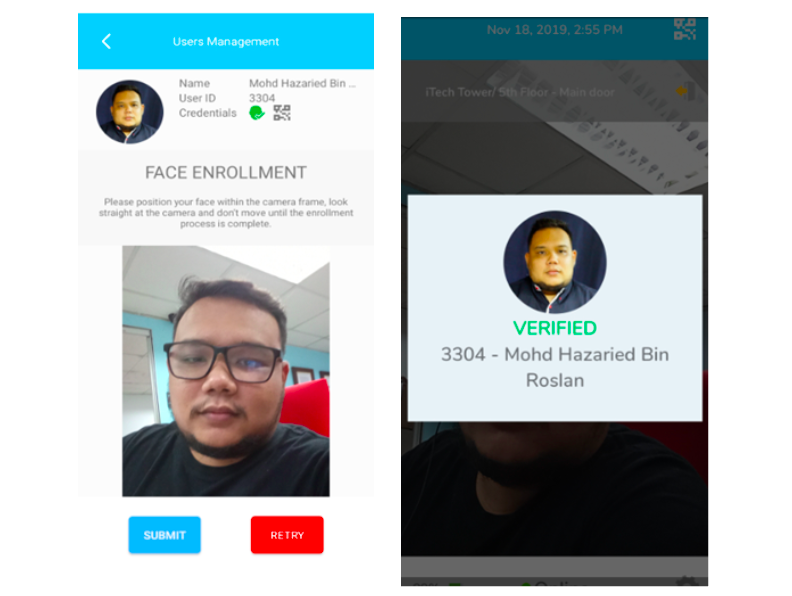
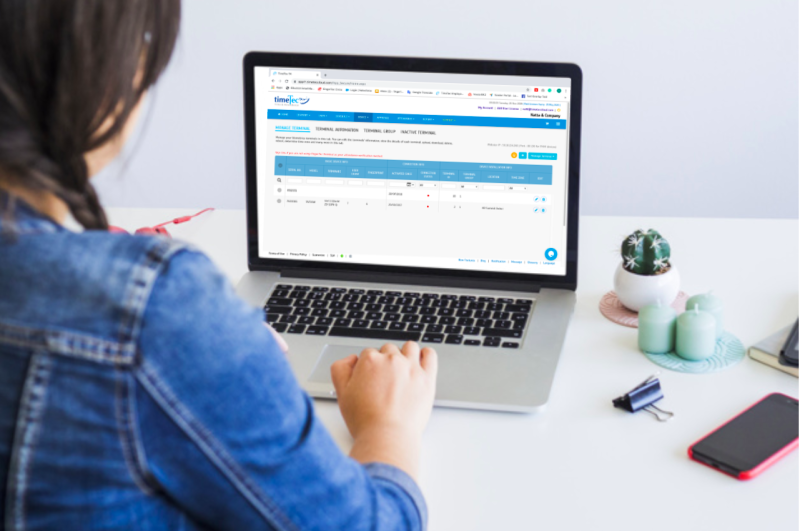






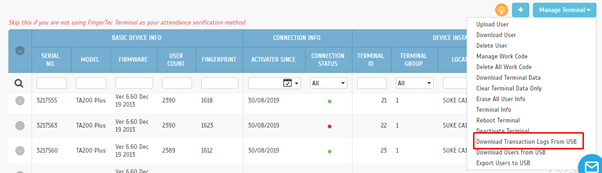
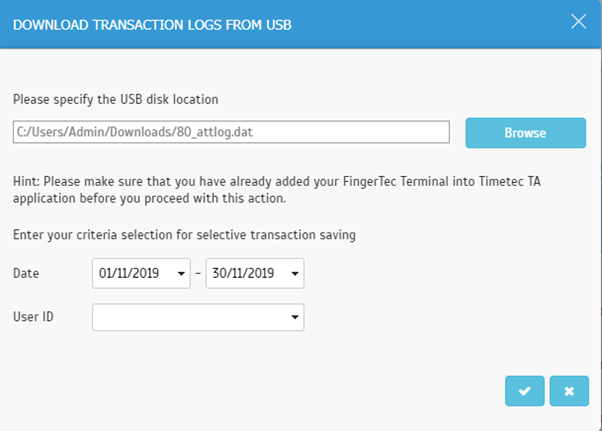
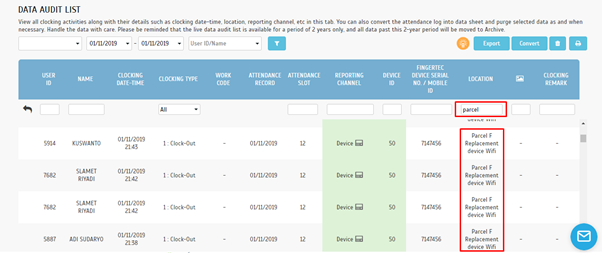


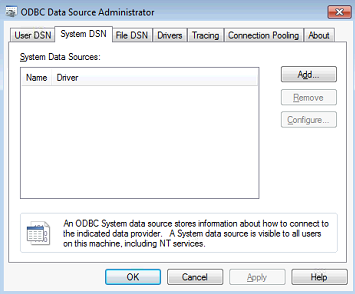
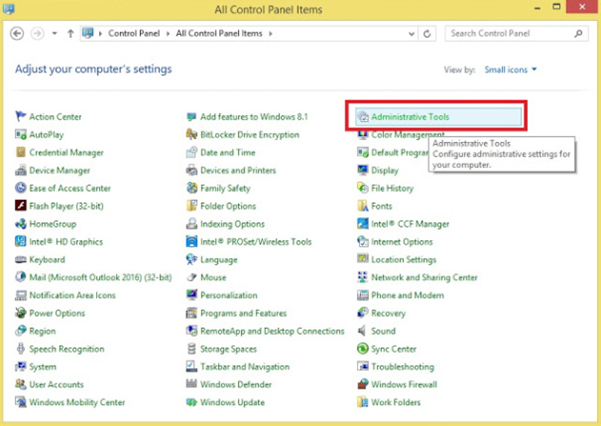
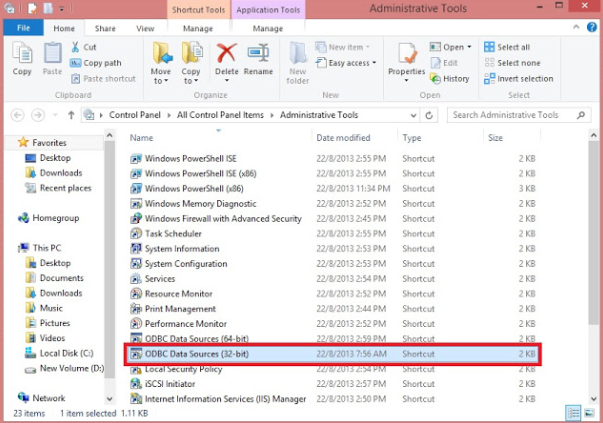
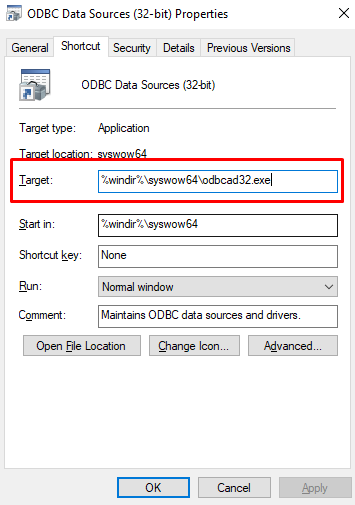
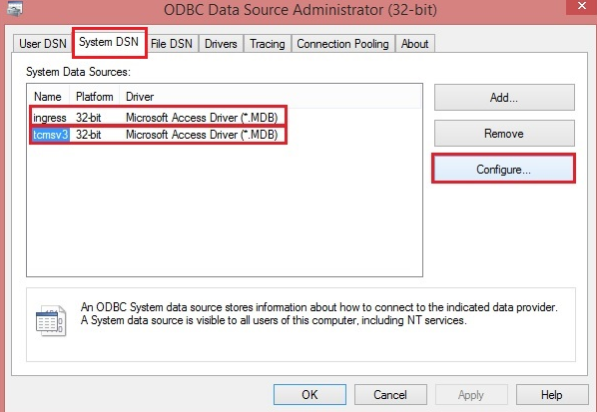

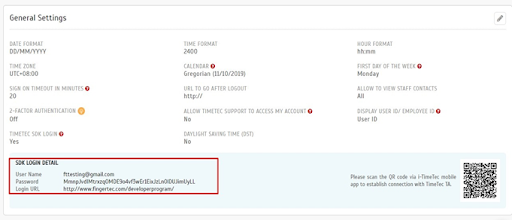
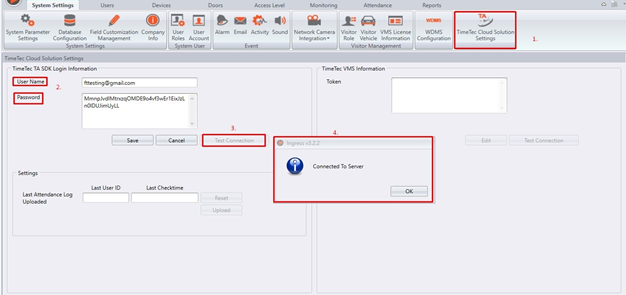
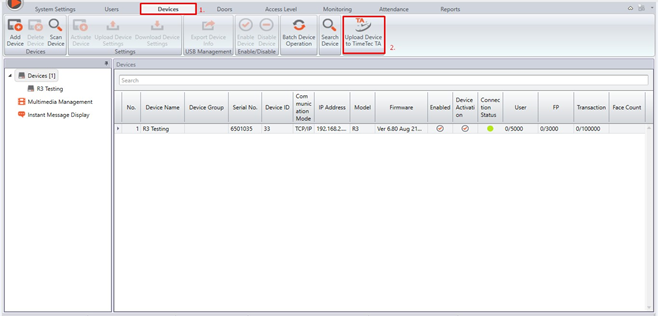
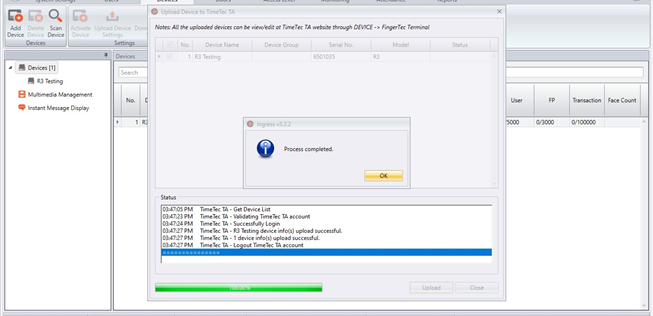
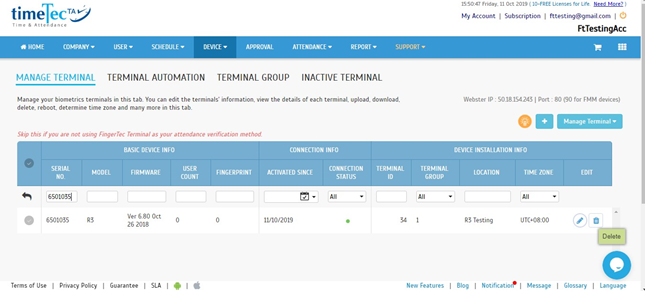
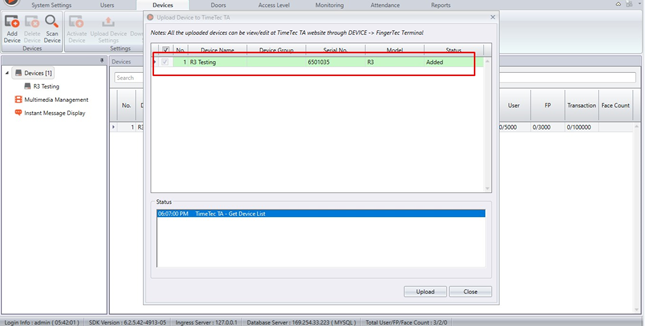
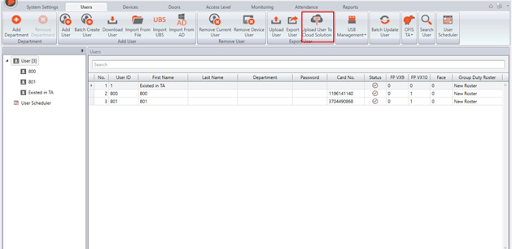
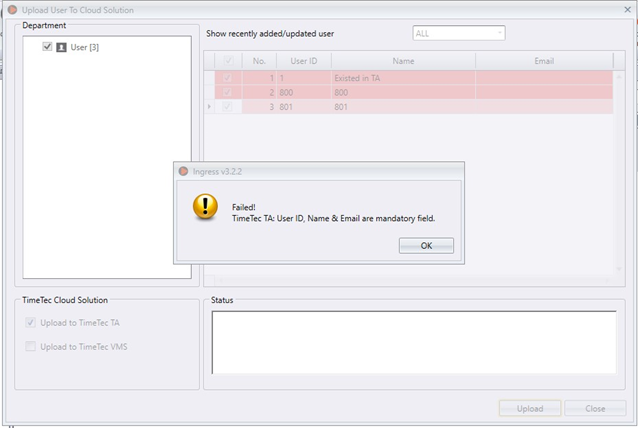
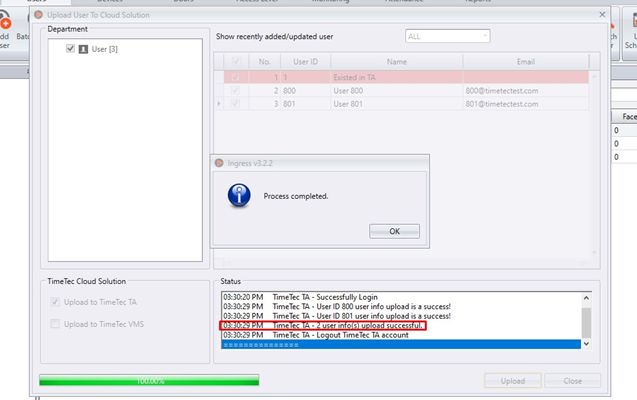
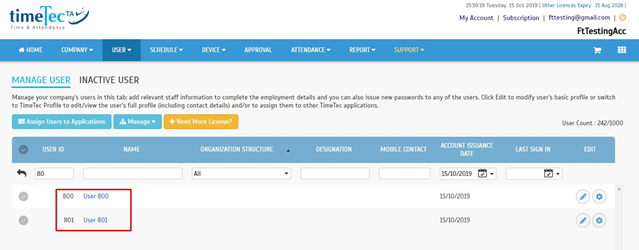
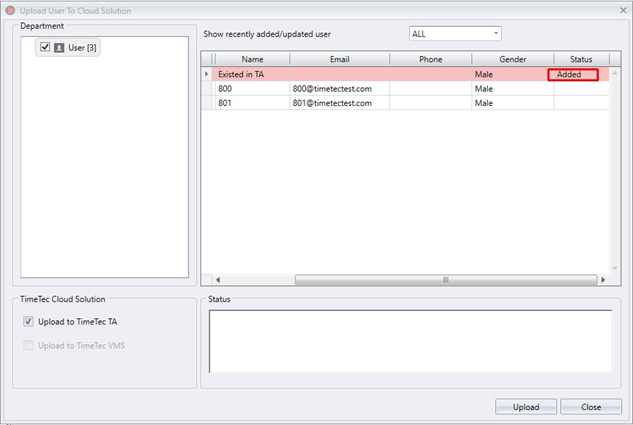
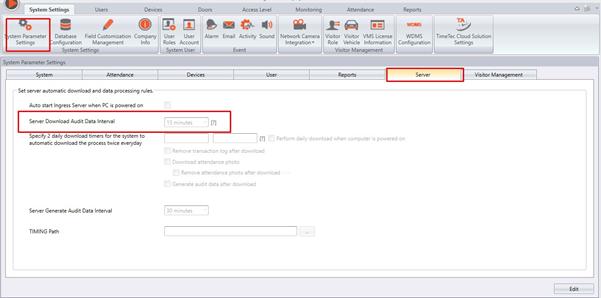
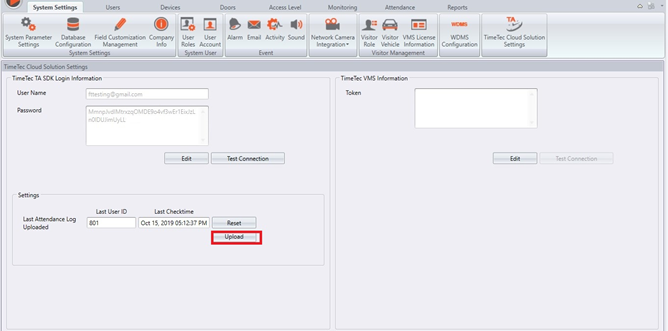
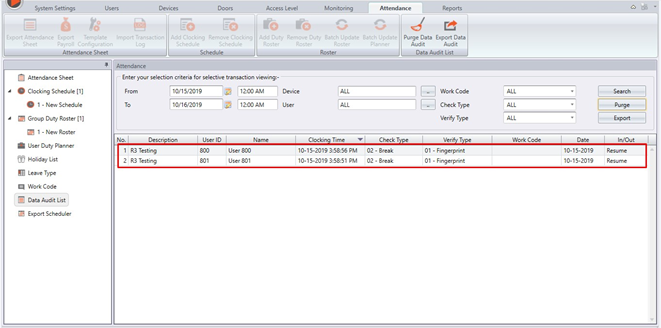
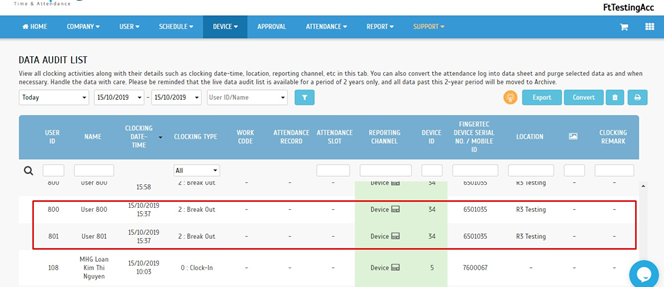

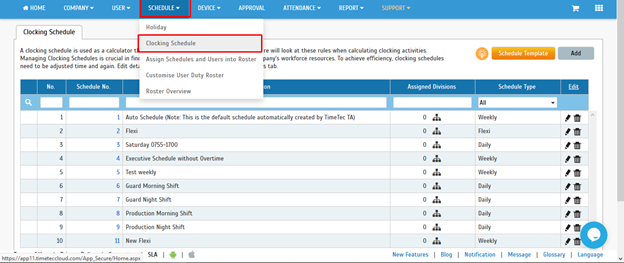
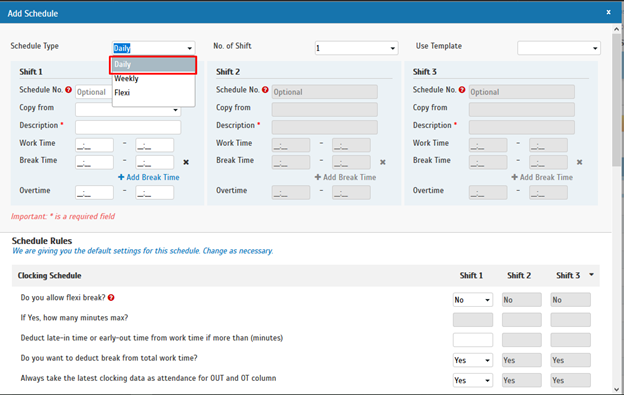
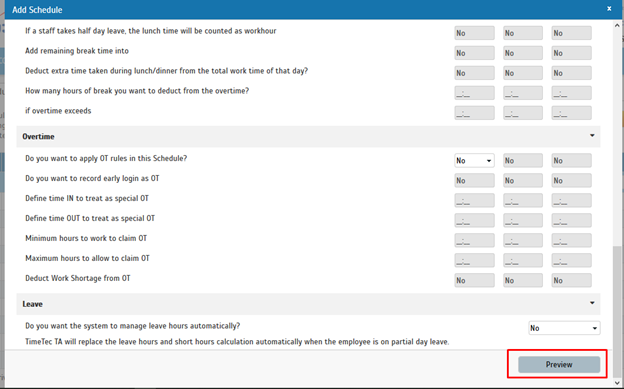
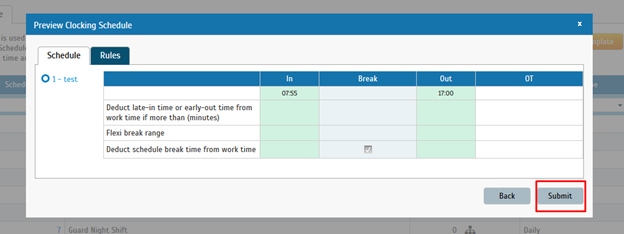
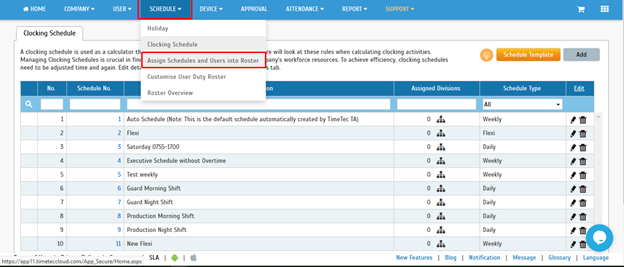
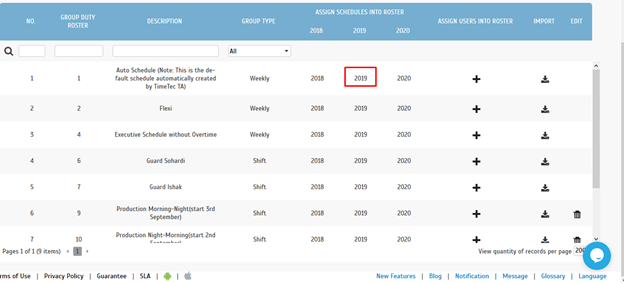
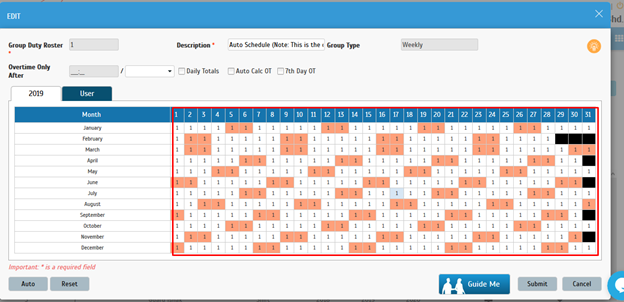
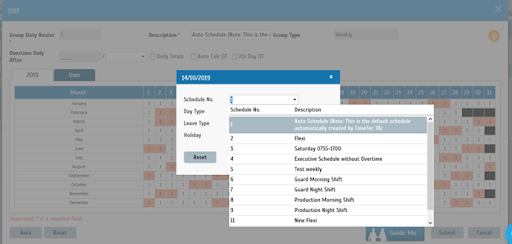
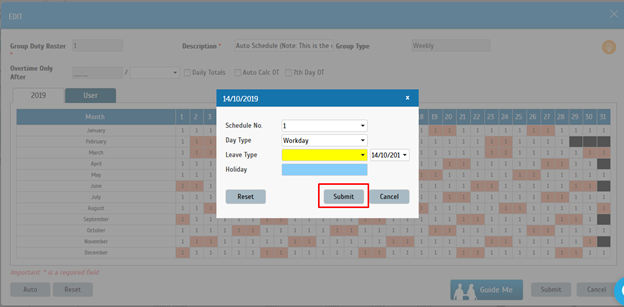
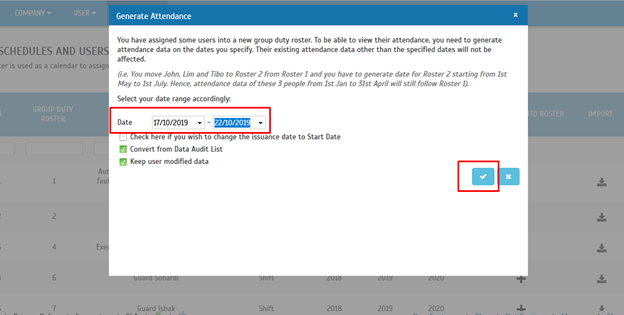













0 comments:
Have any questions or inquiries about FingerTec? Drop your input here.