Changing Unit Owner in i-Account
Introduction
Periodically, there will be instances of sale or sub sale of a unit in a property. When this happens and management is notified, the Admin has to change the unit owner information and add the new owner into the system. This step is to remove i-Neighbour access for the ex-owner and provide access to the new owner. Furthermore, for communities which are also using i-Account, this is to create a new account code under the new owner for account management and further billing.
Process
i-Neighbour
Once the management is notified of legal change in ownership, Admin can proceed to the Manage Unit page in i-Neighbour to make the changes.
Step 1
Login to i-Neighbour Admin account, choose Community and click Manage Unit.
Step 2
Choose the Block that has a change of owner. For example, the owner is in Block B, then click Block B. Click on the View icon to see the details.
Step 3
Next, choose the unit which needs to be changed. For example, click on B-2-2.Step 4
Click on the “Change Unit Owner” button at the top right and click “Proceed” to change the owner.
Step 5
Fill in all the details as required. It is compulsory to enter a new unique Account Code (there is no default setting, up to Admin preference). For example, if the existing owner’s Account Code is B-2-2, Admin can assign a new Account Code as B-2-2-1 or B-2-2/1 or B-2-2/01 and etc. Click Save once completed.
Note:
- For i-Account users, when adding unit owners at i-Neighbour, you must assign a unique Account code to identify each individual owner. This Account code will be imported into i-Account and used to sync owner accounts in both applications (e.g. account data such as invoices, receipts and Statement of Account).
- If account code is left as blank, the record will not be synced to i-Account.
Step 6
Once you click Save, the information for the new owner will be displayed. Thus, the change of owner was successfully recorded in i-Neighbour.
i-Account
Once the process inside i-Neighbour is completed, all the information will automatically sync to i-Account. The ex-owner will also be deactivated in i-Account (hidden from dropdown menu selection) at all the transaction entry pages. In order to activate or reactivate the ex-owner for entry of new transactions (e.g. issue receipt) or to check records, refer to the following steps:
Step 1
Inside i-Account, under Accounting Module, go to Sales > Maintenance > Customer.
Step 2
Tick on the “Show inactive” checkbox. Search and select the ex-owner name by using the Customer drop down menu.
Step 3
Change the Customer Status to “Active” if you want to issue new billing for the ex-owner or receive any payment for the previous billing. Click “Update Customer” once completed. After you set the ex- owner as an “Active” status, you can do billing and record payment received from the ex owner. Customer Group Assignment
After you change the owner, the system will automatically assign the new owner into the existing Customer Group(s) to replace the assignment for the ex-owner’s Account Code. Therefore, the next time you perform billing, the invoice will be issued under the new owner’s Account Code.
However, if you wish to change settings or unassign the new owner from any group, you can follow the steps as shown below:
1. Go to Property Module > Setup > Customer Groups. Choose the Group Name and click the “Assign” icon.
2. The checkbox next to the new owner’s Account Code, i.e. B-2-2-1 will be ticked. Untick the box if you want to unassign from the group. Click the “Assign” button at the bottom of the page to save the settings.
Mailing Address
1. In order to change the Mailing Address, go to Sales > Maintenance > Customer Branch to add the owner’ correspondence/mailing address.
2. Select the owner and click the “Edit”(pencil) icon. At the box for Mailing Address, enter the information and click the “Update” button.
Note: If some of the screenshots or steps viewed here are different from the ones in the current system, this is due to our continuous effort to improve our system from time to time. Please notify us at [email protected], we will update it as soon as possible.


.jpg)
.png)
.png)
.png)
.png)
.png)
.png)
.jpg)
1.jpg)
1.jpg)
.jpg)
1.jpg)
1.jpg)

.jpg)
.jpg)
.jpg)
.jpg)
1.jpg)
4.jpg)
1.jpg)
2.jpg)
2.jpg)

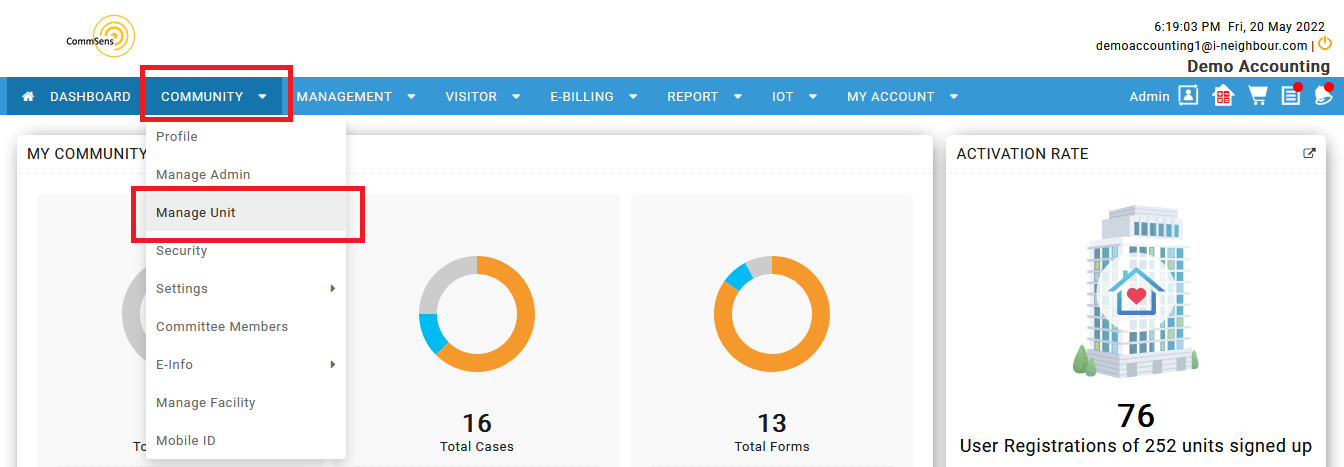
1.jpg)
1.jpg)
2.jpg)
5.jpg)
2.jpg)
3.jpg)
3.jpg)
1.jpg)
2.jpg)
2.jpg)
1.jpg)
.jpg)
.jpg)
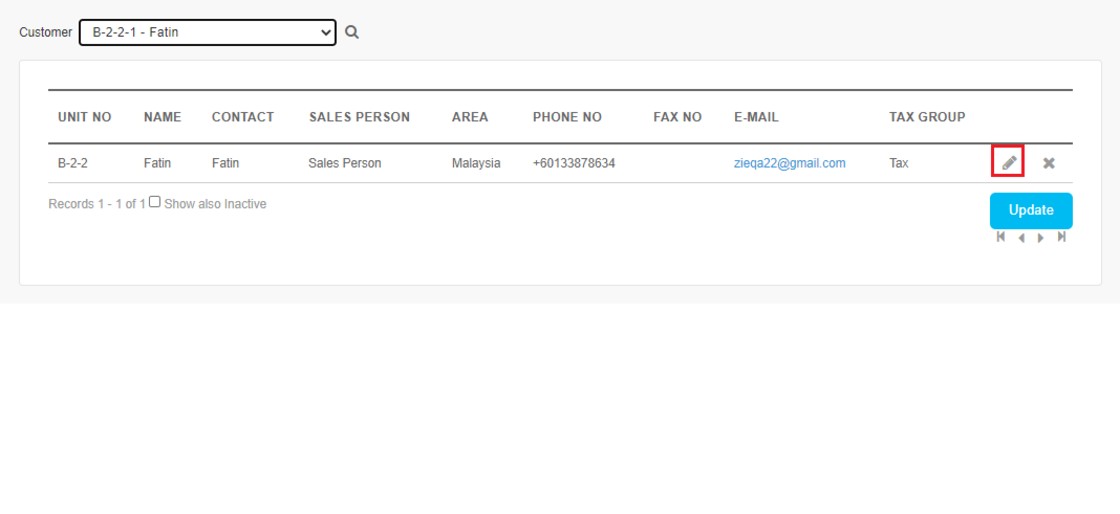
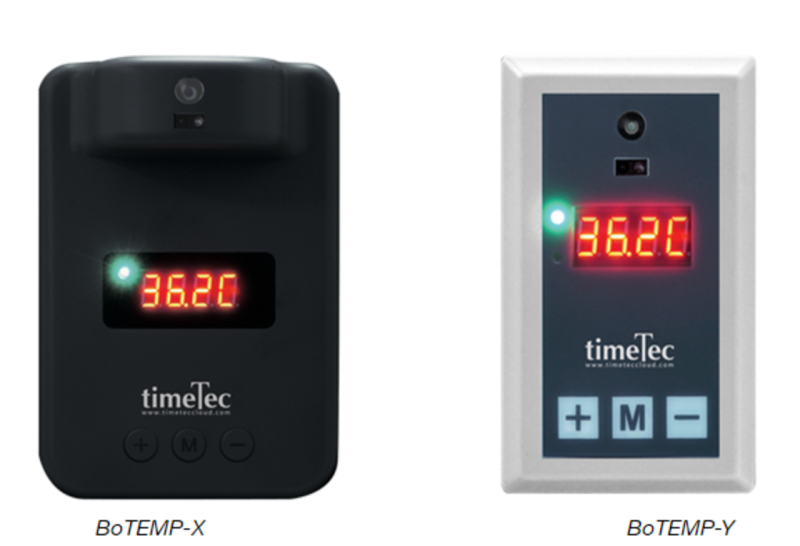
.jpg)
.jpg)
.jpg)
.jpg)
.jpg)
1.jpg)

1.jpg)
1.jpg)
1.jpg)
1.jpg)
.png)
.png)
.jpg)
1.jpg)
1.jpg)













0 comments:
Have any questions or inquiries about FingerTec? Drop your input here.