Backup and Clean your Database in the Ingress Software (v3.2.2.15)
Introduction
Backup is an essential process in many ways, especially concerning storing data in a database. MySQL is database software that is widely used today and has several backup mechanisms. As most of our client knows, Ingress Software has 2 types of database (MySQL and MDB) and the most commonly used is the Ingress Software with MySQL.
1. Backup Database
With the latest version of Ingress Software, we have improved the database management option and provided the option to backup the database using a backup dump. Typically, the MySQL backup database might cause a backup problem if there are too many data and if the database is quite complicated.
This latest development means that not only objects in the form of tables that want to be backed up, but database objects such as views, triggers and stored procedures also need to be backed up which causing the backup database to take a long time and sometimes might not even back up the data correctly. Previously, the alternative solution is to make a backup database using third-party MySQL management software such as SQLyog. However, now you may backup as dump using Ingress Software as we already provide this under database management module and this saves so much time for the backup process.
2. Database Cleaning
The database cleaning also highlights the new features provided in the Ingress Software. You may set the number of months for the recent data to stay retained in the database. This duration definition helps to maintain and manage the large database size.
Note: If some of the screenshots or steps viewed here are different from the ones in the current system, this is due to our continuous effort to improve our system from time to time. Please notify us at [email protected], we will update it as soon as possible.



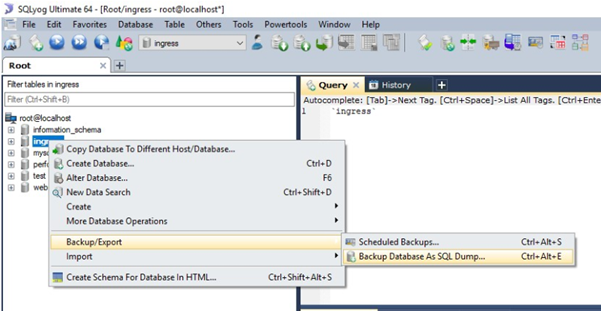
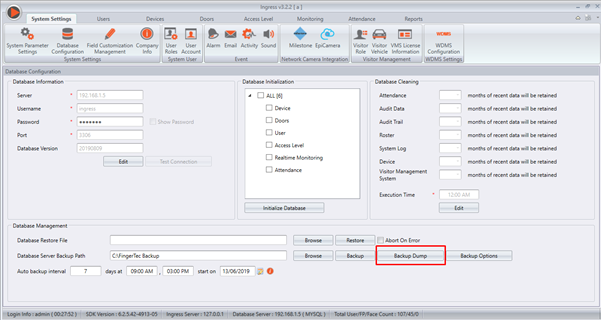
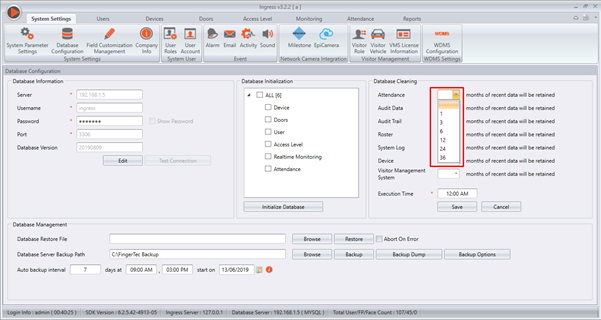

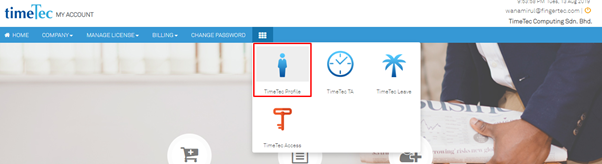

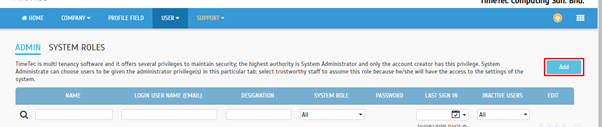
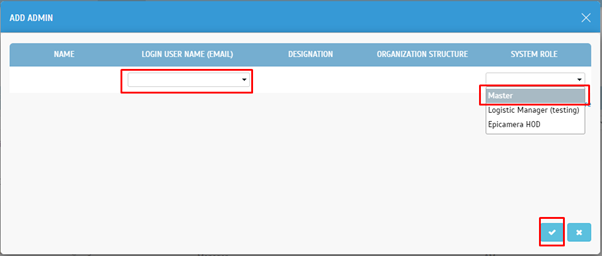


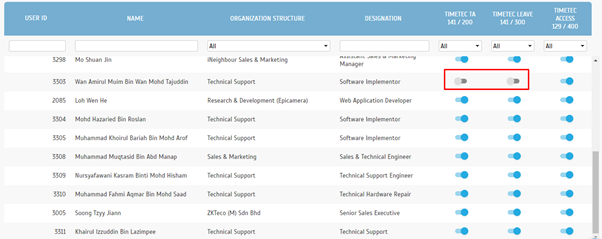
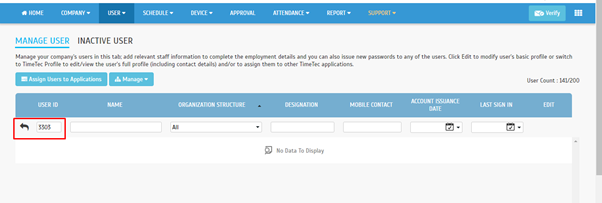

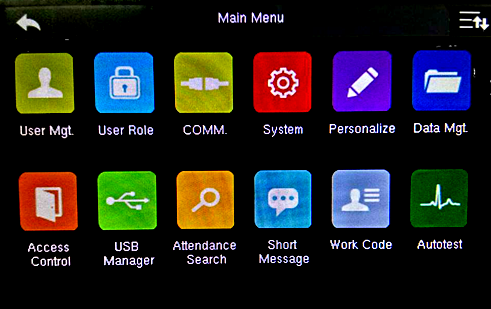
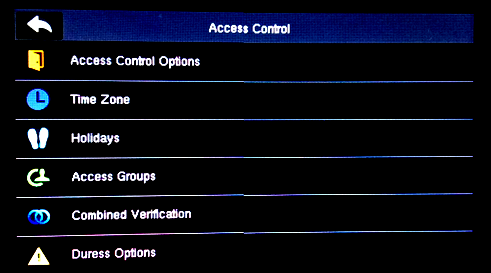
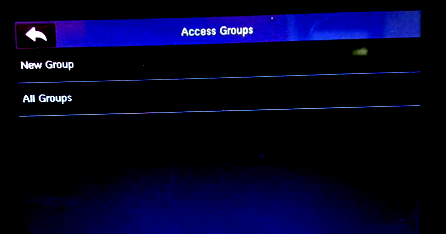
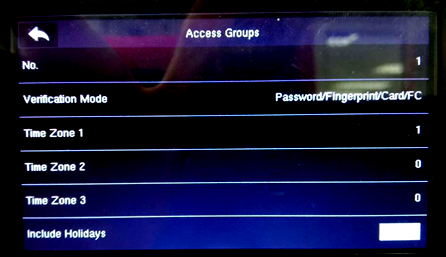
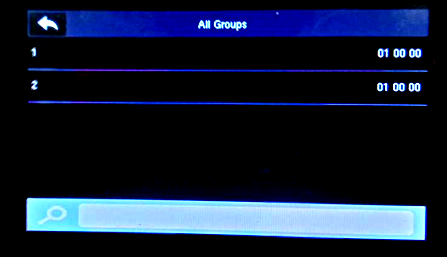
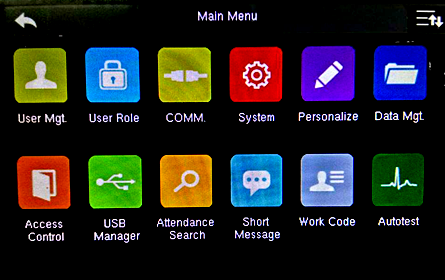

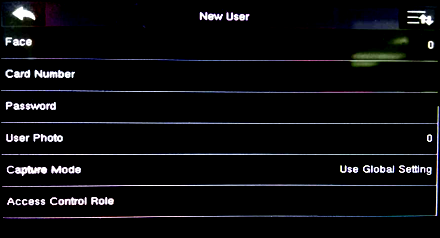
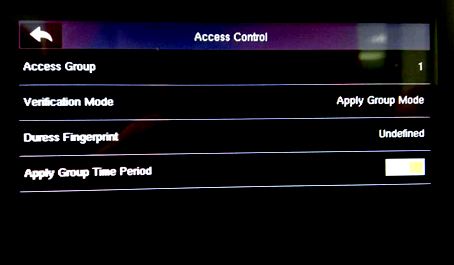
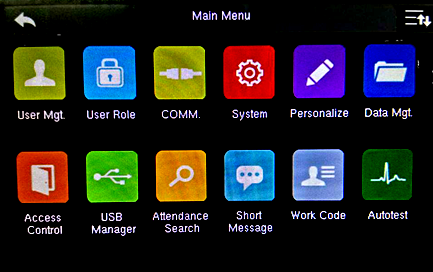
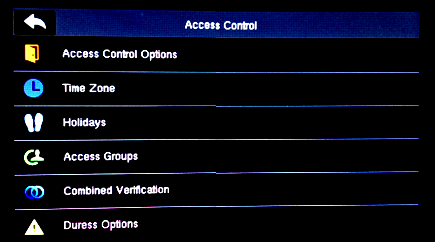
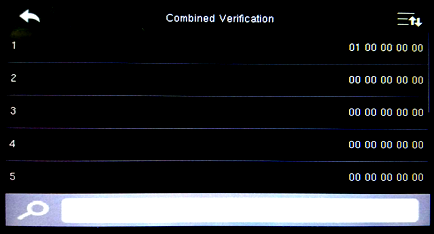
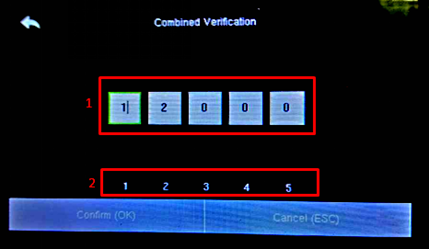
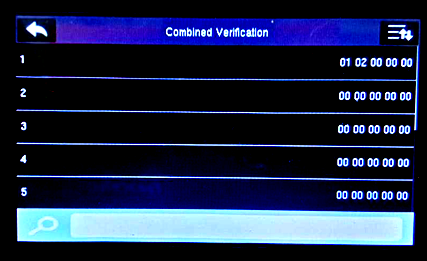
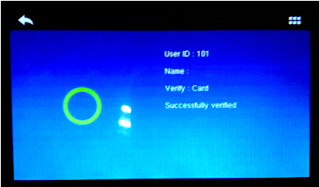
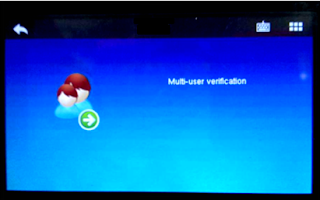
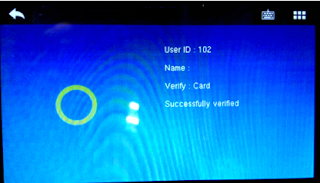

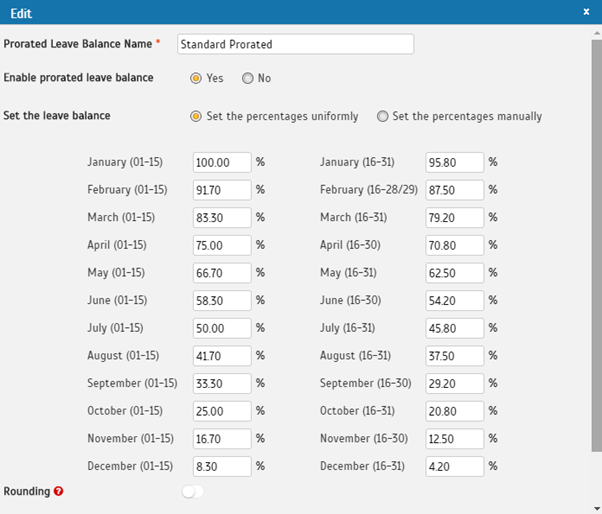
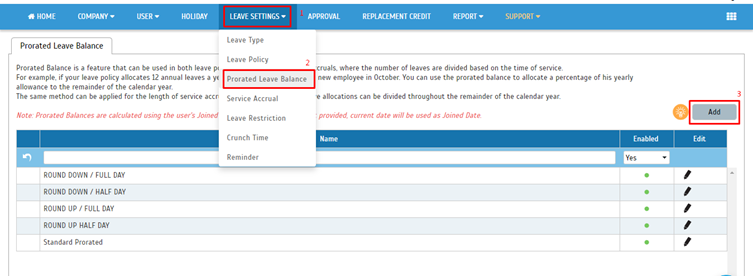
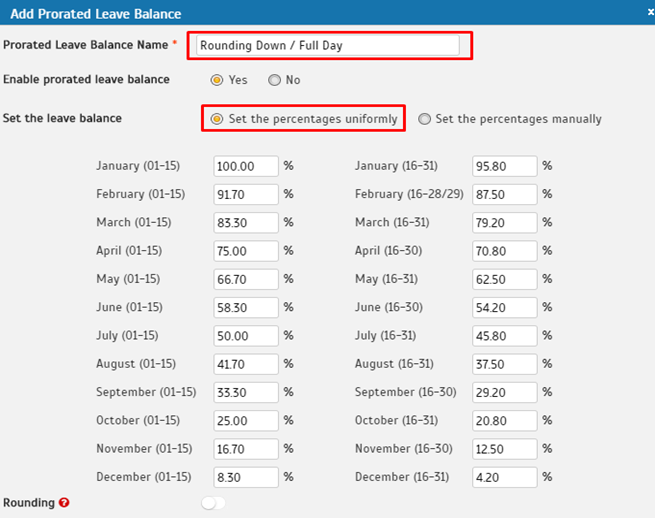
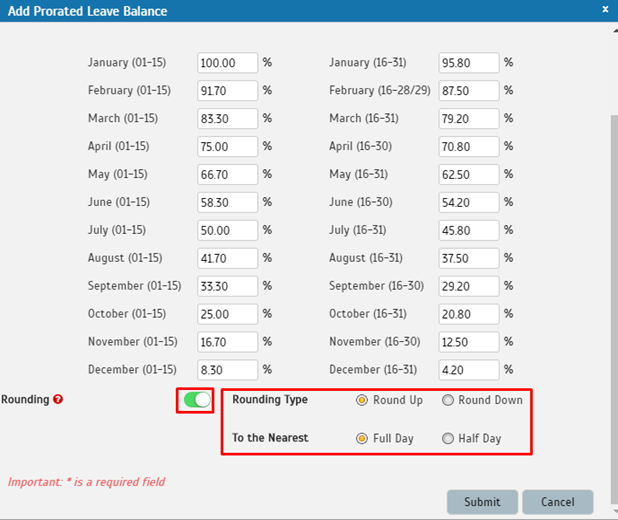
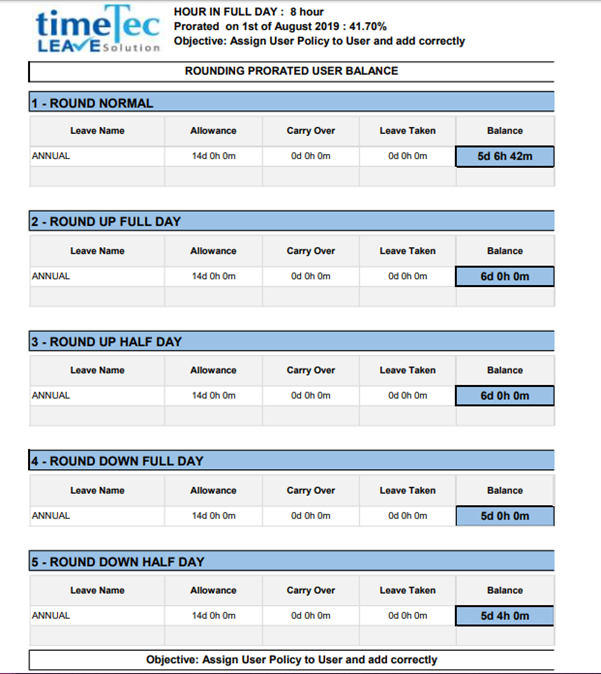
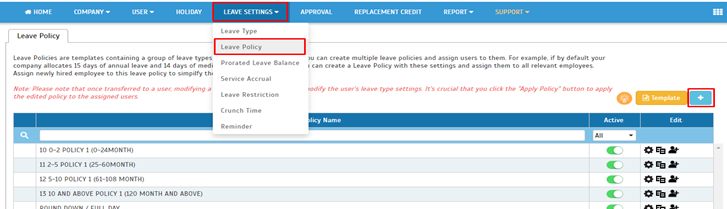
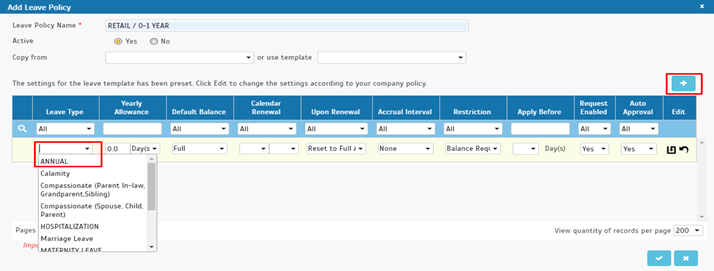
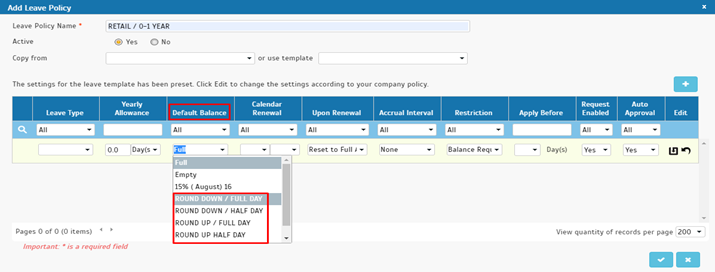

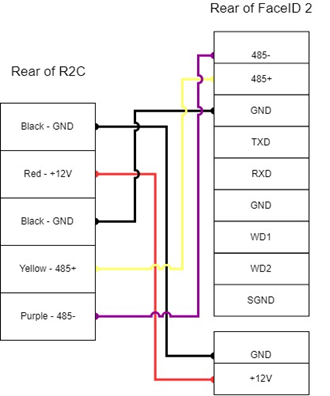
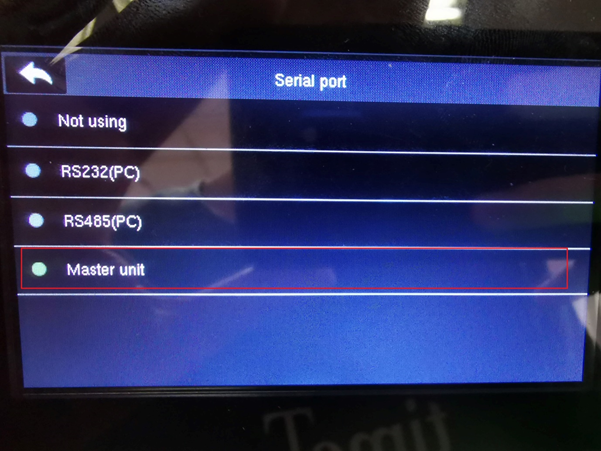
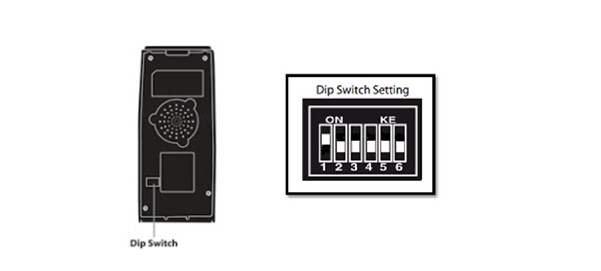
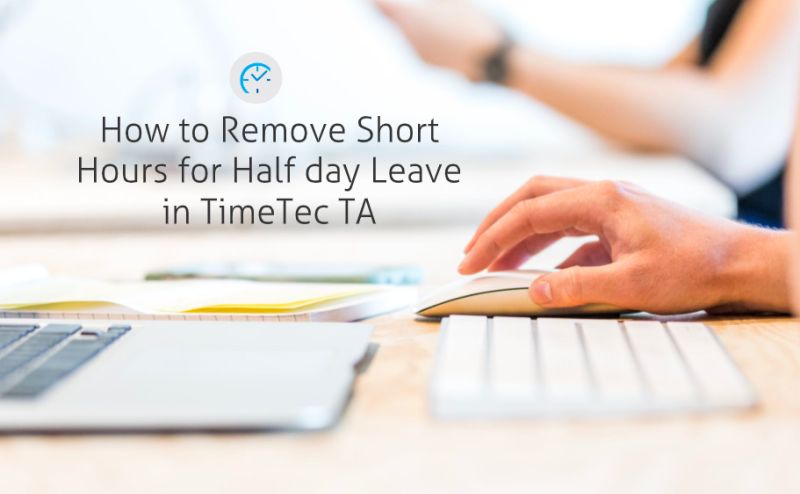
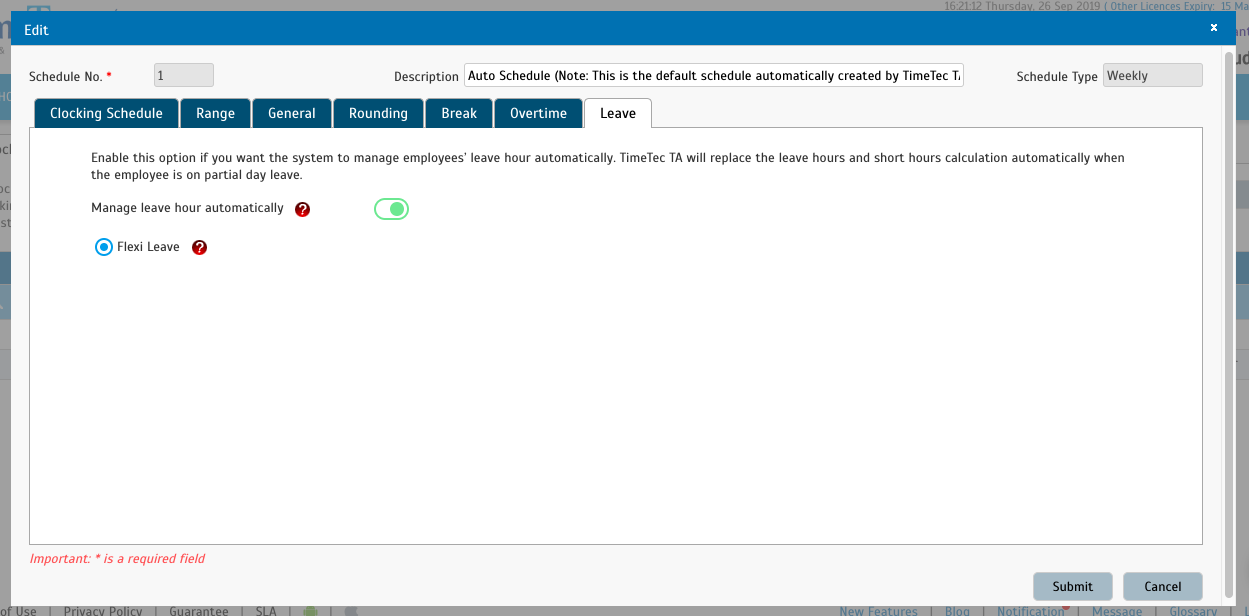
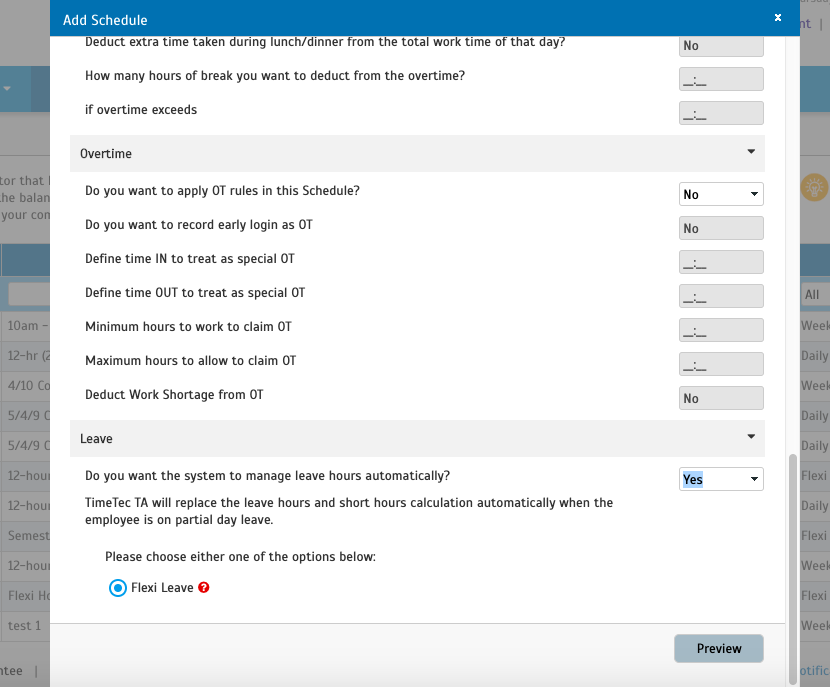
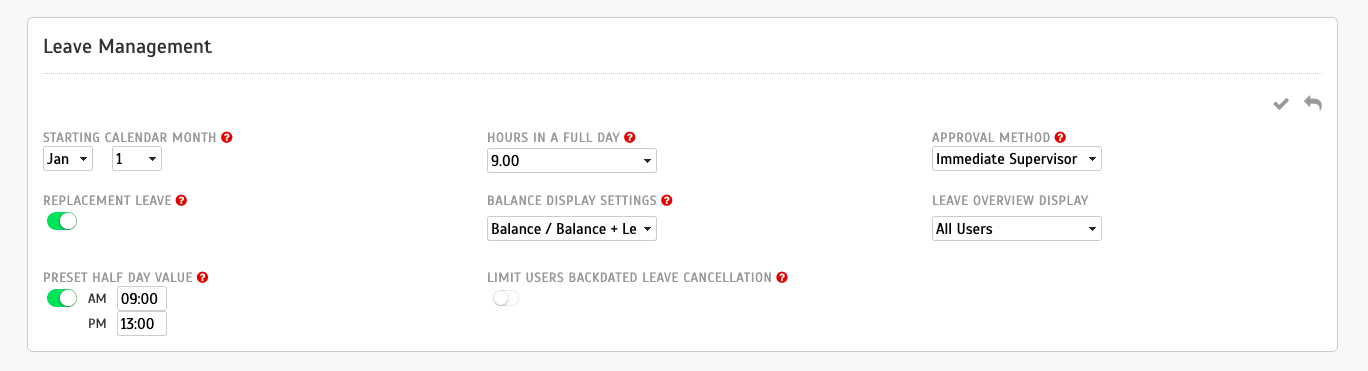
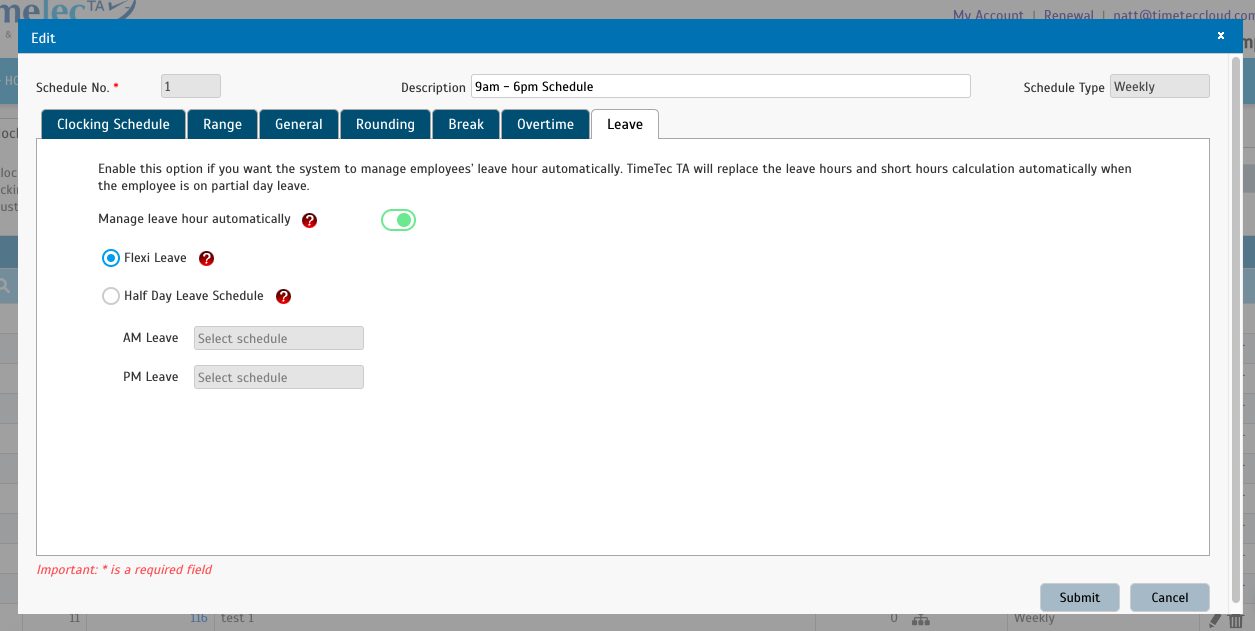
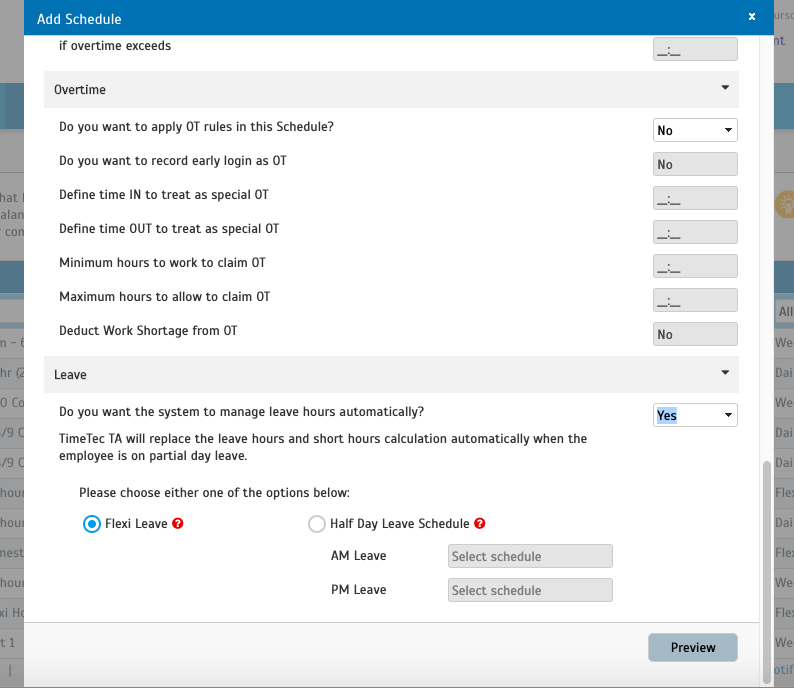

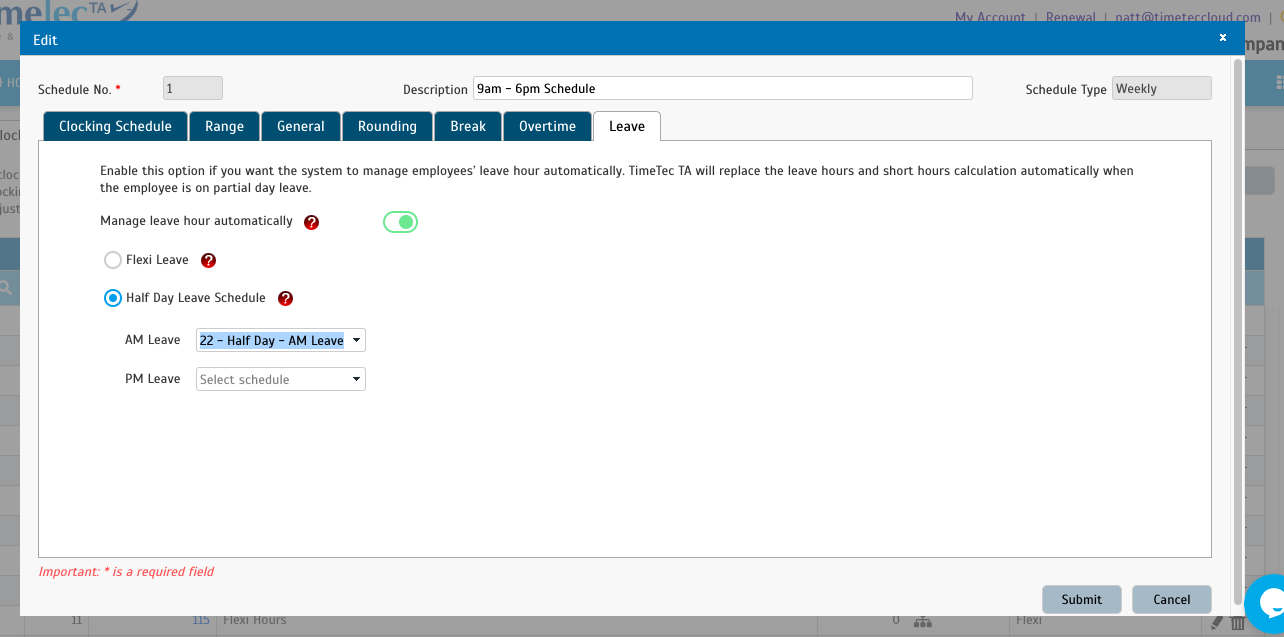
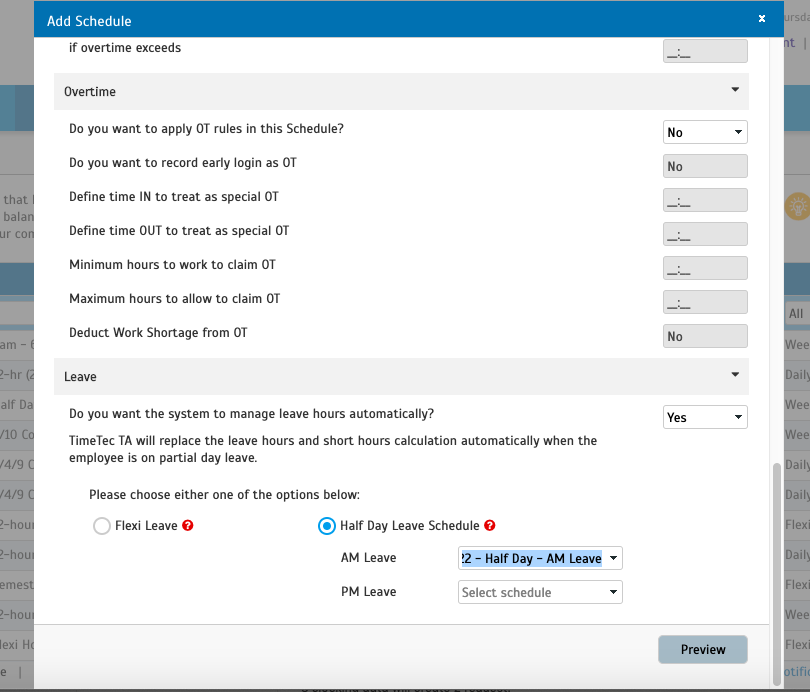













9 comments:
Have any questions or inquiries about FingerTec? Drop your input here.