Leave Types Setup in TimeTec TA
Introduction
These features are available in TimeTec TA, and it will make it easier for the admin to record staff who are taking leave via TimeTec TA. Every organization has its own set of leaves that employees are entitled for such as an annual leave, medical leave and etc. By default, any no-show record on a workday will be defined as an ‘absent’. Therefore, if you are taking leaves, it has to be recorded accordingly. While leave feature is available in TimeTec TA, it is recommended that clients subscribe to TimeTec Leave for a more comprehensive leave features and functions.
Process
1) Setup a leave type & multi-layer leave
2) How to use leave type in TimeTec TA
3) How leave types are reflected in reports
1) Setup a leave type & multi-layer leave
At homepage, click Company > choose Leave type
At the new Window, to add Leave type > click ‘+’ Add button at the top right corner.
Fill up a Leave type in the empty field e.g. Annual Leave. You can set a Leave code for leave type e.g. AL stand for Annual Leave. After you are done with the configuration, click Save.
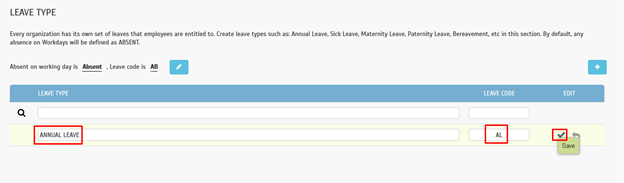
Some of the allowances will be deducted from other leave allowances. In order to do multi-layer leave, Emergency Leave allowance for example, will be deducted from the Annual Leave. Click the Add button at leave type you want to deduct from main leave type.
After that, fill up Leave name and Leave code. Click Save once done.
This is the result for the multi-layer leave.
2) How to use leave type in TimeTec TA
As an admin, you need to know the staff who are taking leave and you need to manually update the records in the system. To update a leave type at a roster and a schedule, please follow the below steps accordingly.
At homepage, click Schedule and choose Customize user duty roster
At a new Window for roster of the staff, you can choose Date that the staff is taking leave. For example, an employee apply for a leave on 13th June.
At a pop up Window, change the schedule to Leave if staff on leave or Holiday.
If you choose a Leave, the Leave type column will automatically turn yellow and you can choose the leave type that has been created before.
After you are done with configuration, click Save & generate.
*You can click save only but this settings/configuration will not be reflected in the report. Hence, you must generate attendance manually to get the settings/configuration set in the reports
When you change Schedule to Holiday, the leave type column will turn blue and you need to fill type of holiday, for example Wesak Day. After you are done configuring, click Save & generate.
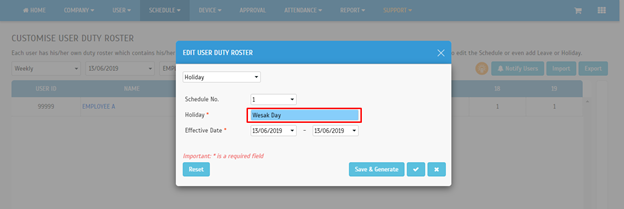
*This step is required if you do not import holiday into the system
After click Save & generate, and the system will assist you to generate attendance.
After attendance has been generated, roster will change accordingly.
3) How leave types are reflected in reports
Displayed general user attendance records are comprised of users clocking activities including calculated work time, breaks, overtime and work hour shortage, in a chosen date range. This report also contains a summary of attendance, tardiness and leave taken by selected users.
At homepage, click Report > Attendance Listing > Electronic Time Card
At a new window, you can filter by User ID, name and organization structure. Tick the staff you want after filtration.
After you are done configuring the settings, click Submit
This is an example of the report
Note: If any of the screenshots or steps in this manual are different from the current system, it is due to our continuous effort to improve our system from time to time. Please notify us at
[email protected]. We will update it as soon as possible.


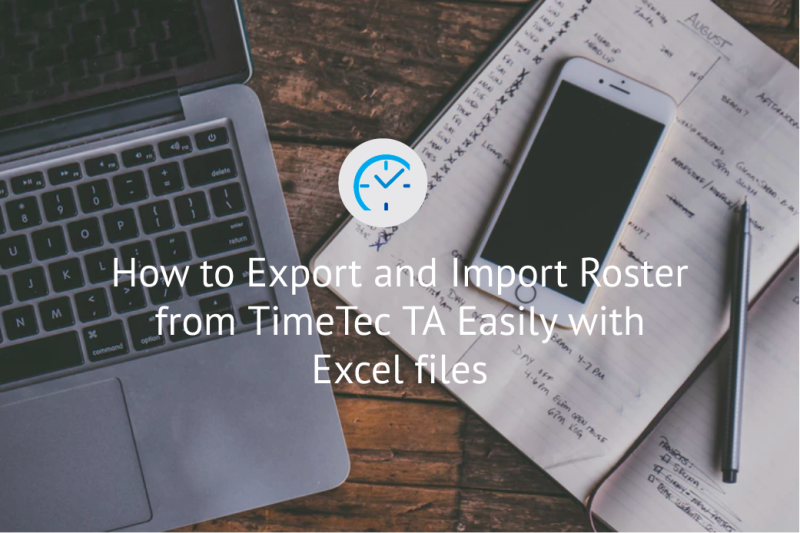
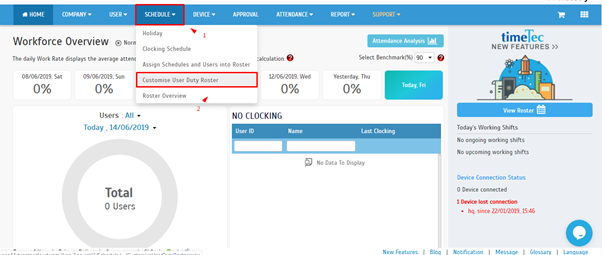
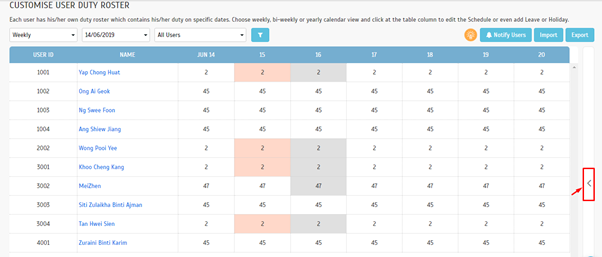
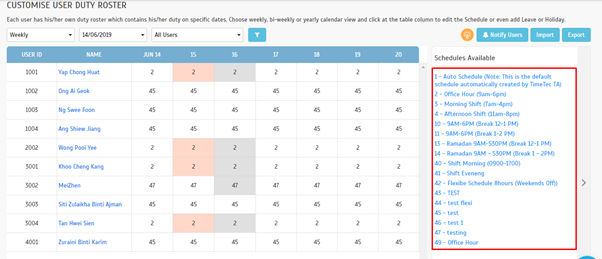
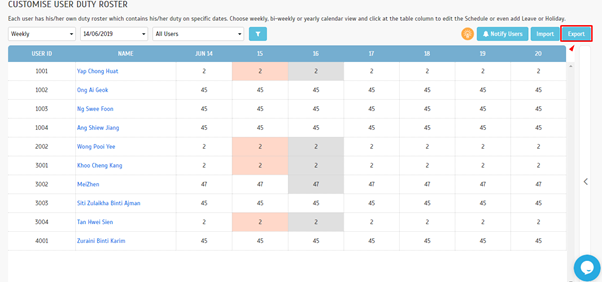
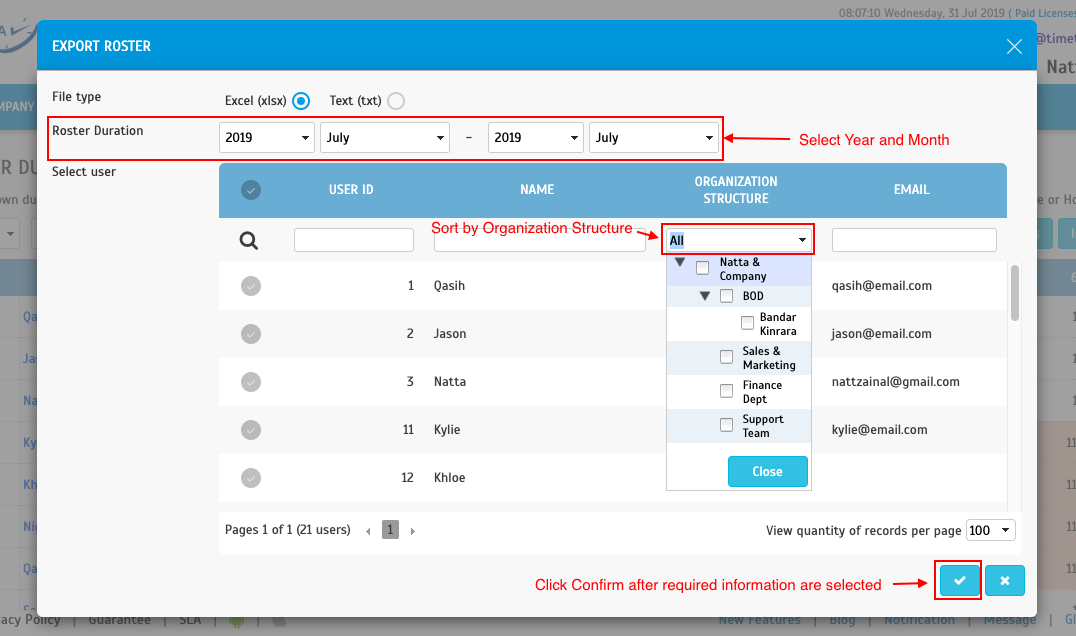
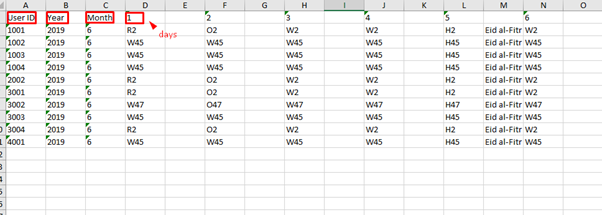

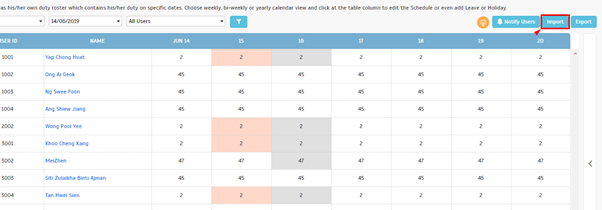
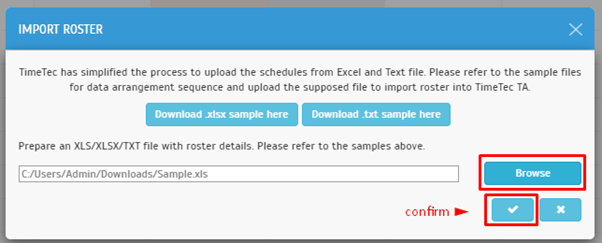

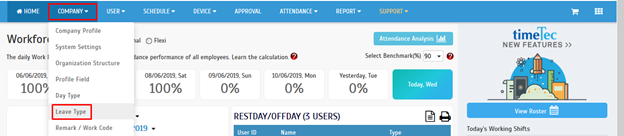
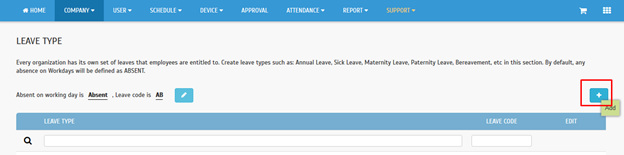
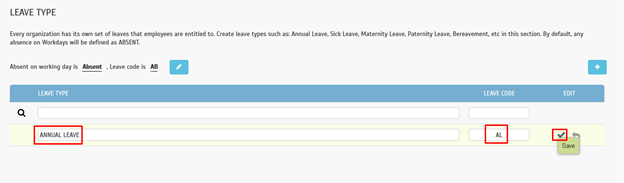
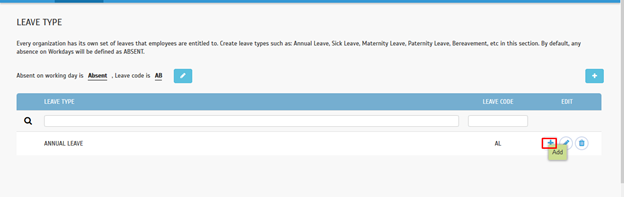
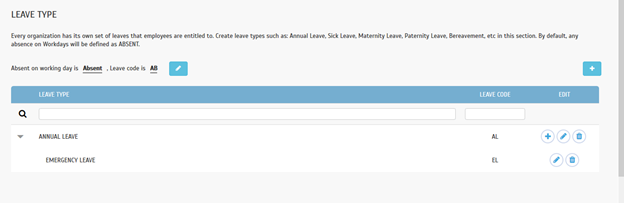
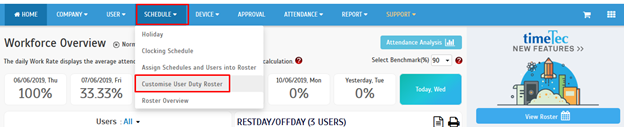

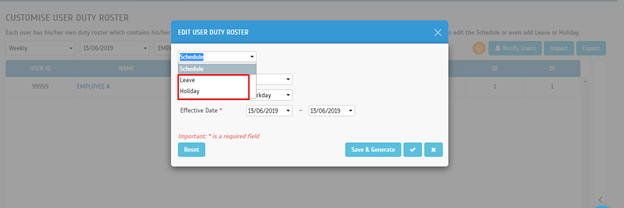
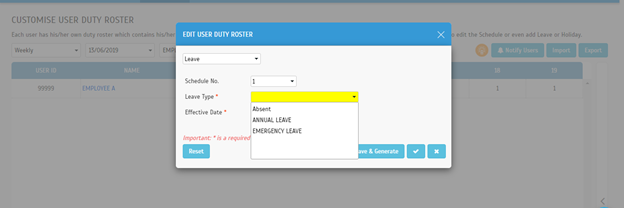
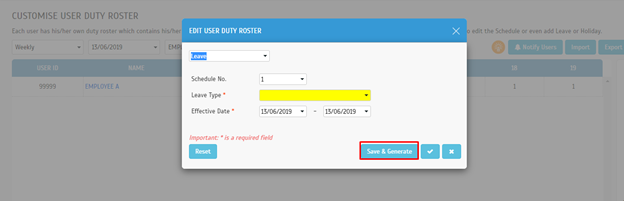
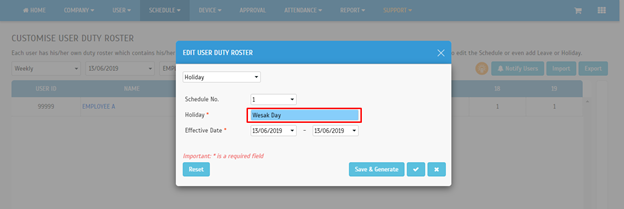
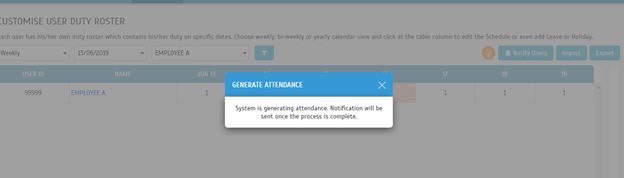
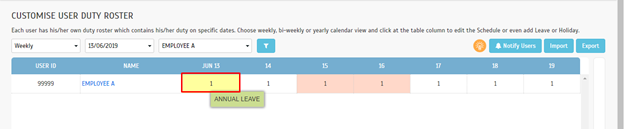
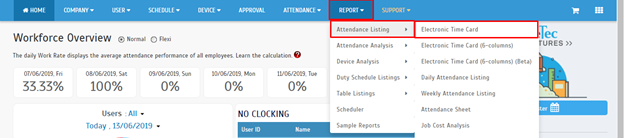
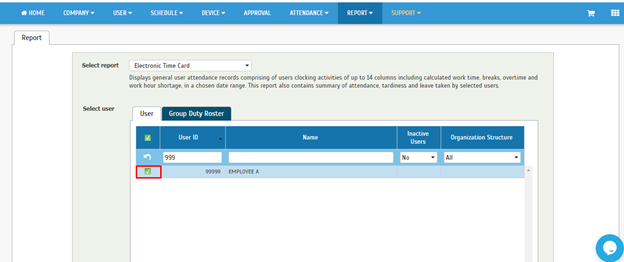
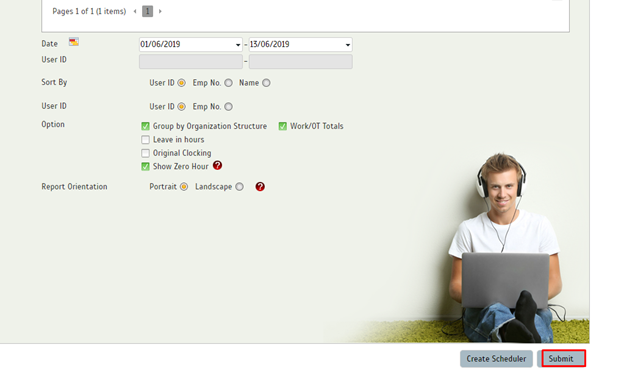
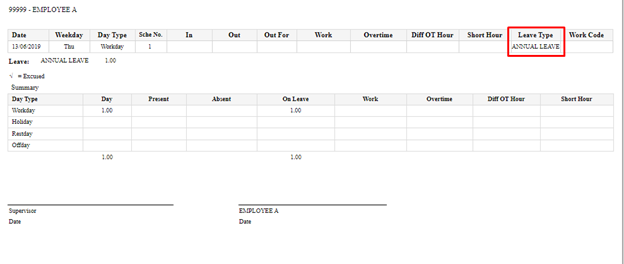
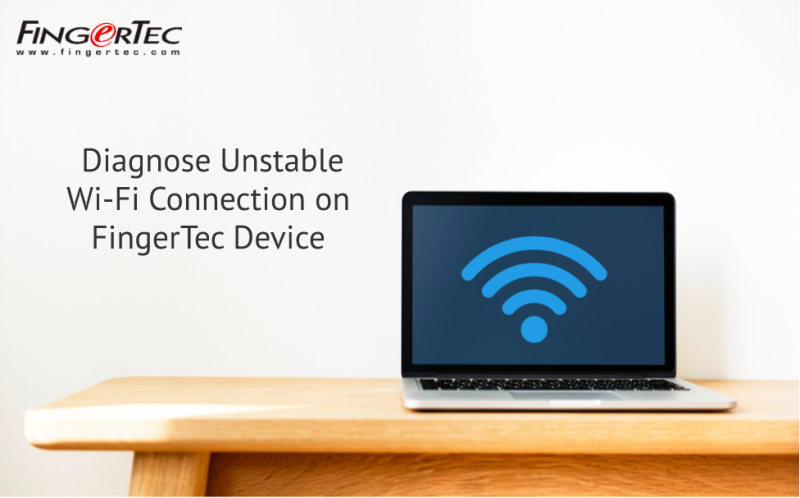



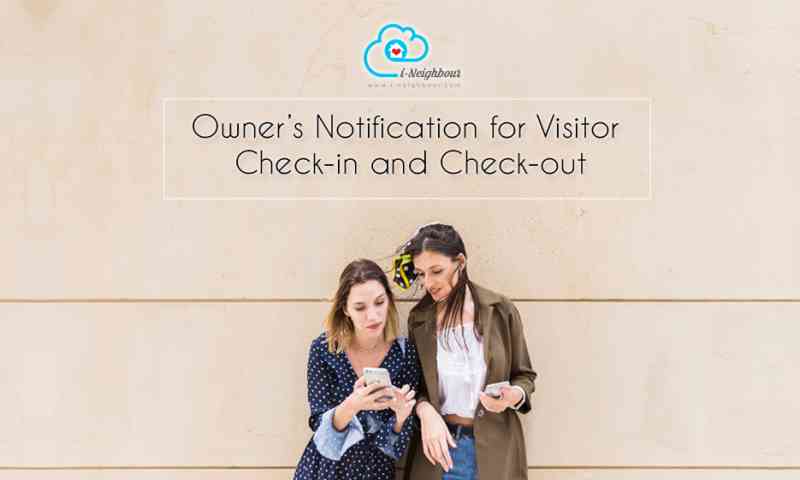
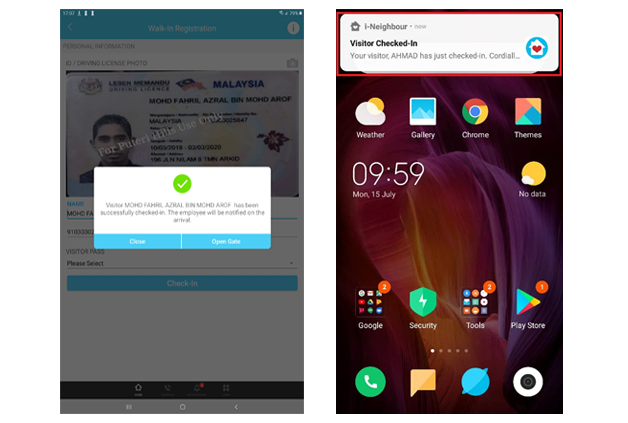
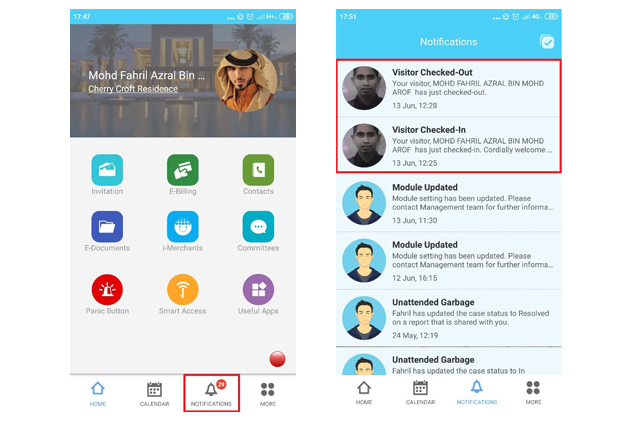
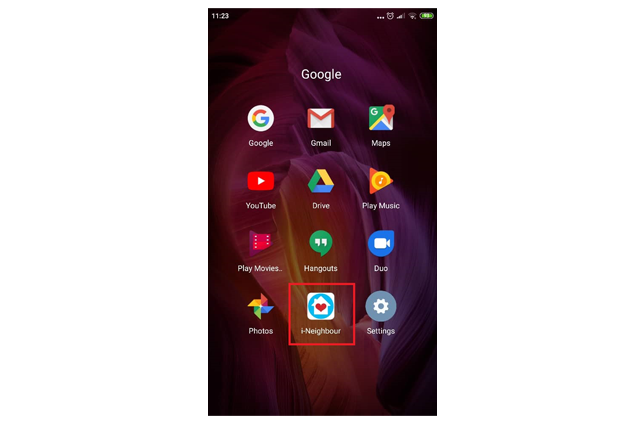
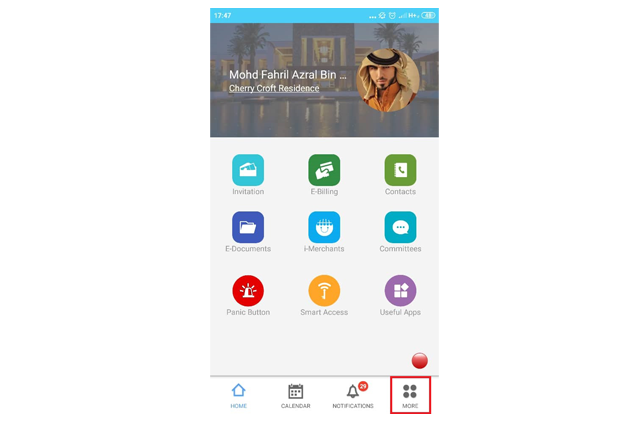
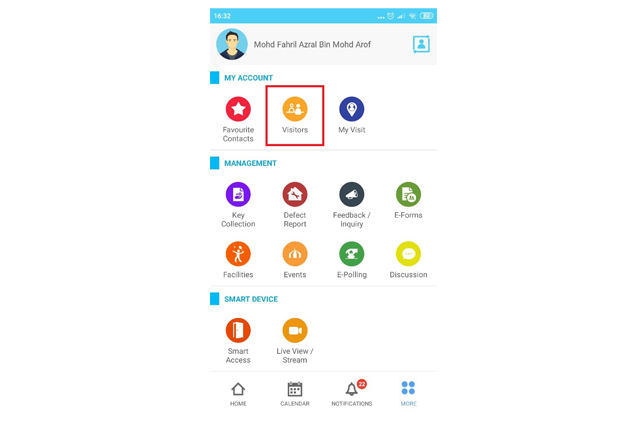
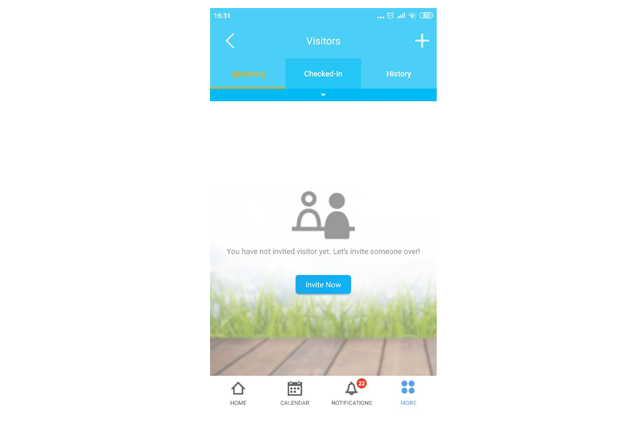
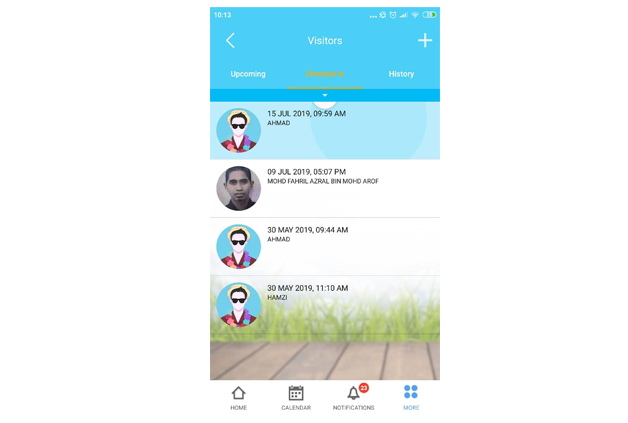
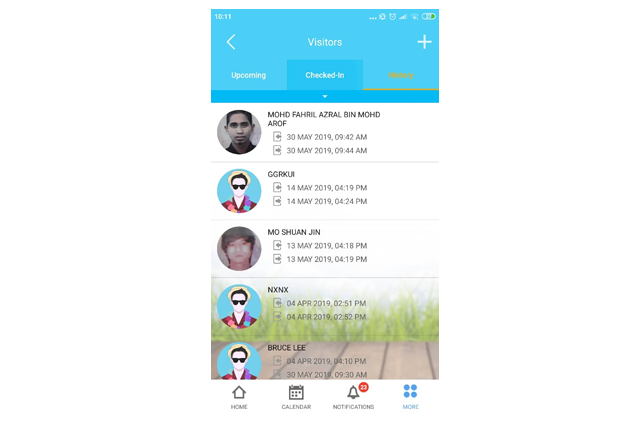
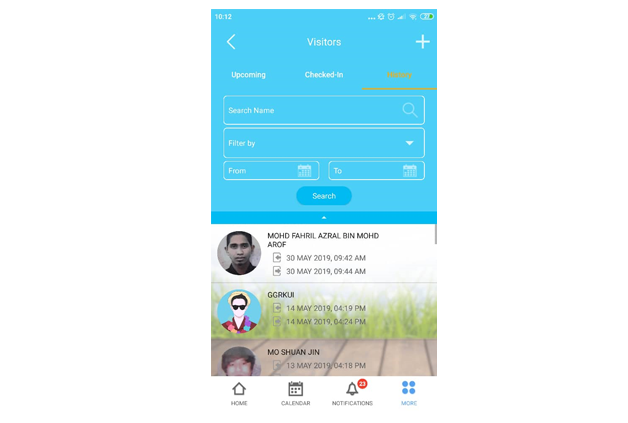

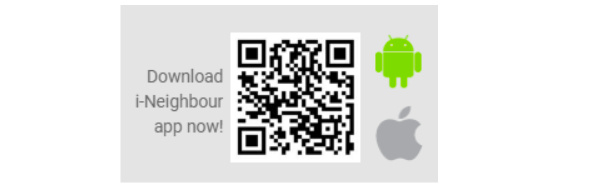
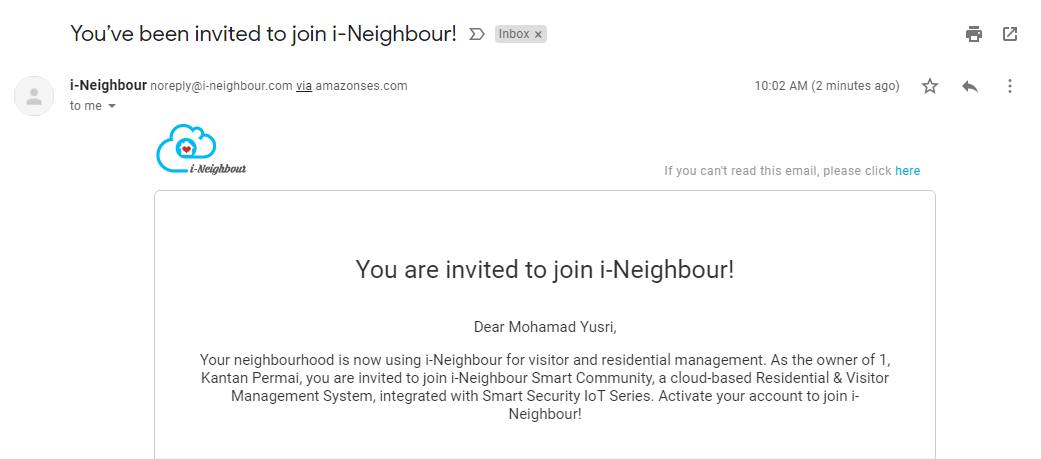

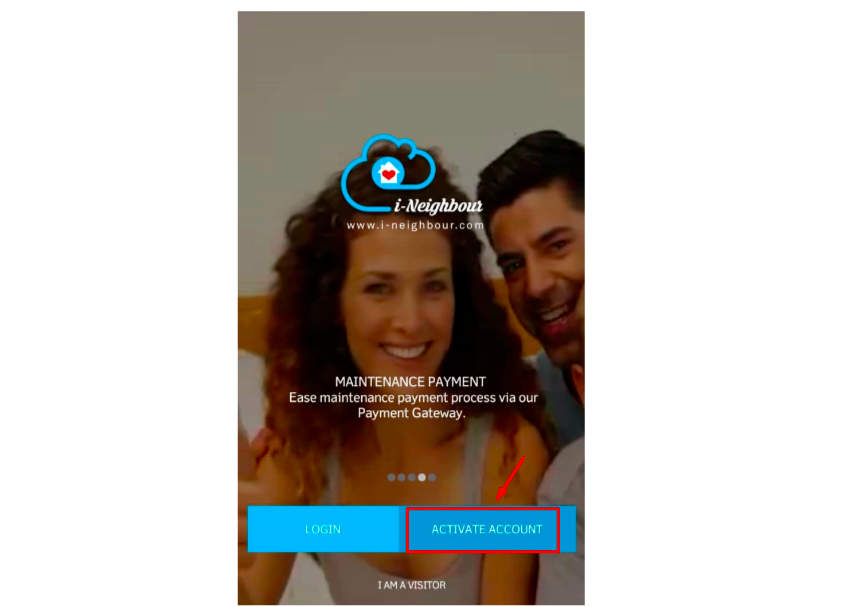
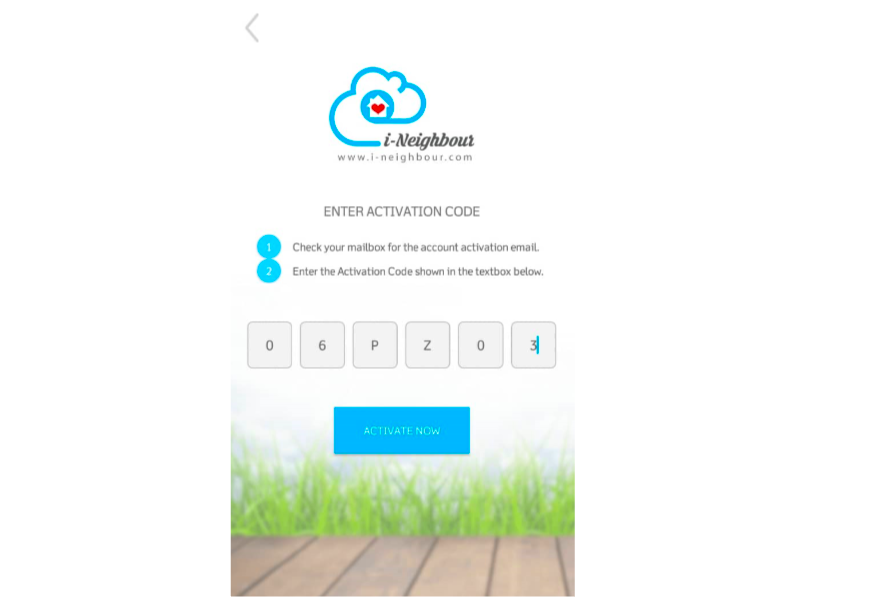
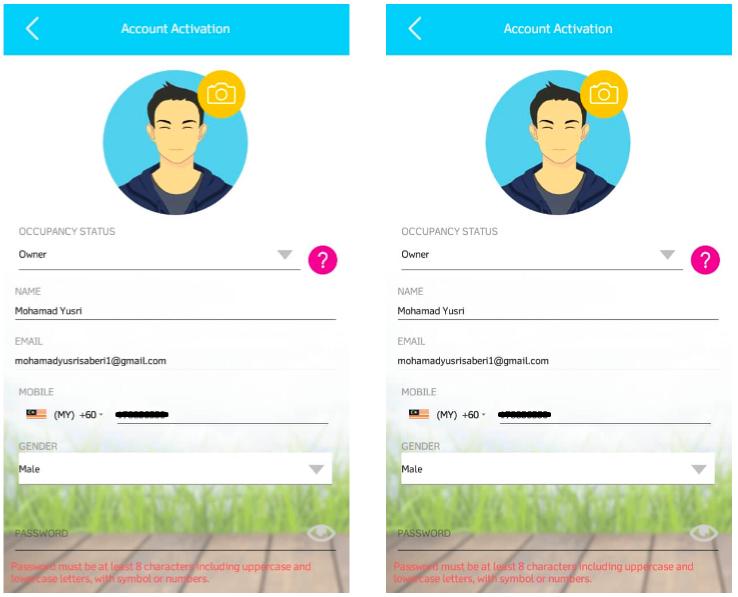
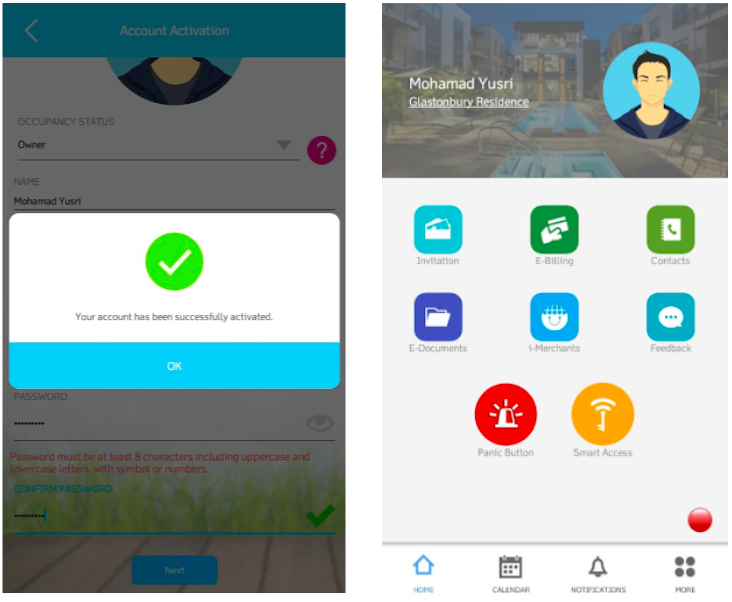













0 comments:
Have any questions or inquiries about FingerTec? Drop your input here.