How To Add Intercom Number In i-Neighbour App
Intercom is a common communication tool adopted by many residential to connect security guards and residents. Taking this tool to another level, i-Neighbour App incorporates an intercom feature in its mobile application which will be used on i-Vizit to improve overall visitor management system. i-Vizit App is a Visitor Management System, developed as a core component to be installed at the guardhouse’s/reception’s tablet for both TimeTec VMS (Smart Office Visitor Management System) and i-Neighbour (Smart Residential Community System). Click on the link to obtain more information on i-Vizit.
In using this intercom feature, all residential unit owners have to register their intercom numbers into the i-Neighbour application for the numbers to be used by security guards in the i-Vizit application. Hence, the guards are able intercom the house owners to check-in visitors and obtain permission before allowing any of the visitors to enter the residence.
Below are the steps to add an intercom number in i-Neighbour App.
In using this intercom feature, all residential unit owners have to register their intercom numbers into the i-Neighbour application for the numbers to be used by security guards in the i-Vizit application. Hence, the guards are able intercom the house owners to check-in visitors and obtain permission before allowing any of the visitors to enter the residence.
Below are the steps to add an intercom number in i-Neighbour App.
1. Launch i-Neighbour App.
These are the links to download the i-Neighbour App:
a) i-Neighbour in Google Play
b) i-Neighbour in iOS
2. Click on the Profile picture.
3. Click ‘My Unit’.
4. Click on the pencil icon next to ‘CONTACT NO’.
5. Enter a contact number for an intercom. You can enter it directly or you can choose from your contact list by clicking on the ‘Add from contact list’. Once done, click Save.
6. In the i-Neighbour App contact number, the name and the number you entered will be added into the system. Note: This number provided will only be used for i-Vizit and the number will not be displayed by security guards, only the house owner name will appear.
We have prepared a video guide on how to add intercom number in i-Neighbour App. Please follow the link below:
If you are still having problems after completing all of the steps stated above, please contact us via [email protected]
Note: If some of the screenshots or steps viewed here are different from the ones in the current system, this is due to our continuous effort to improve our system from time to time. Please notify us at [email protected], we will update it as soon as possible.


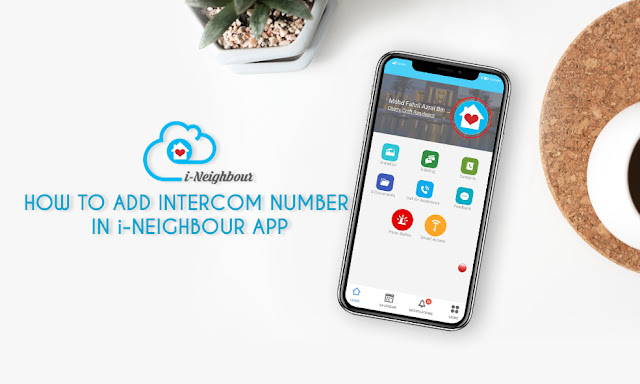
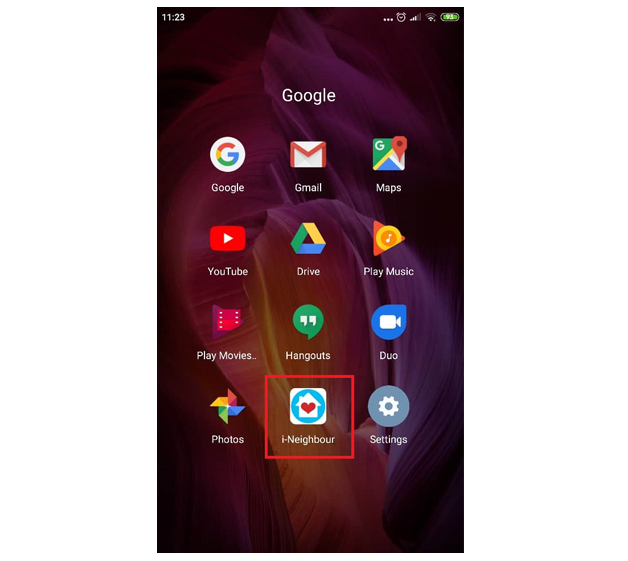
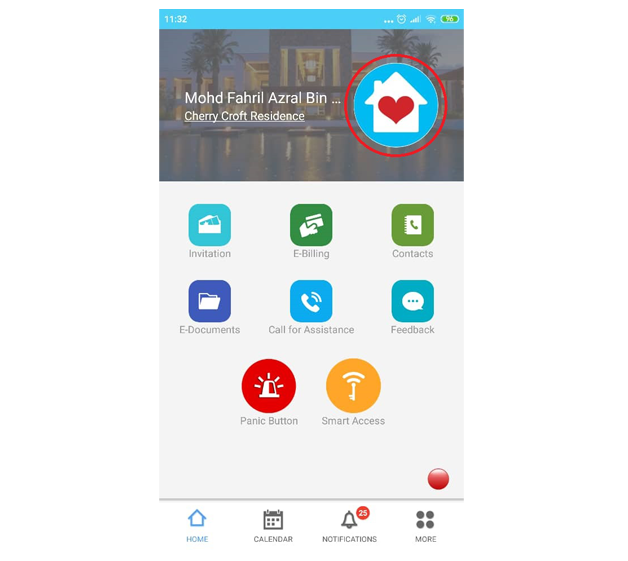
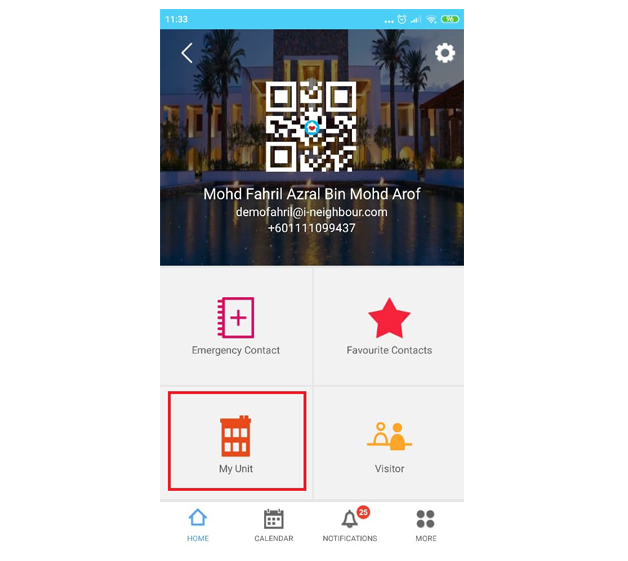
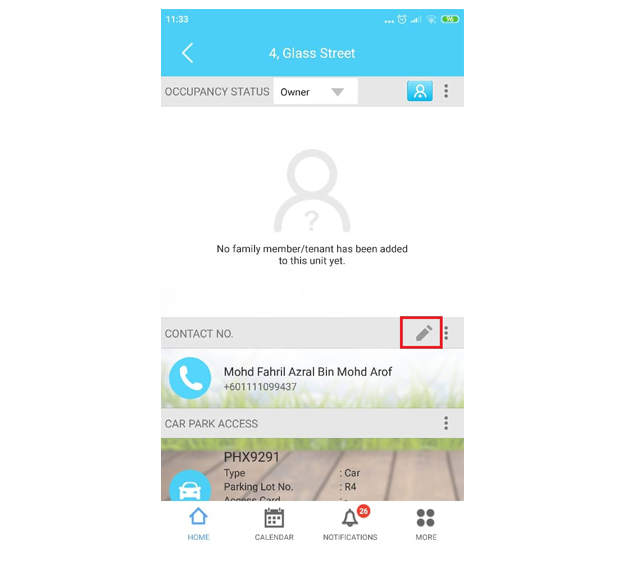
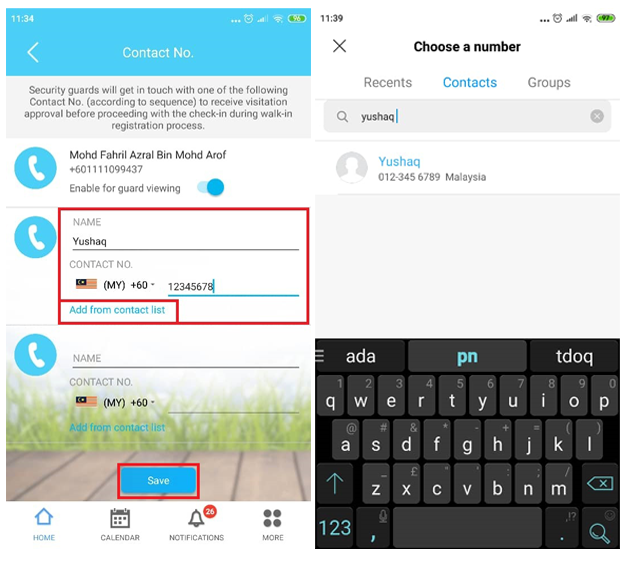
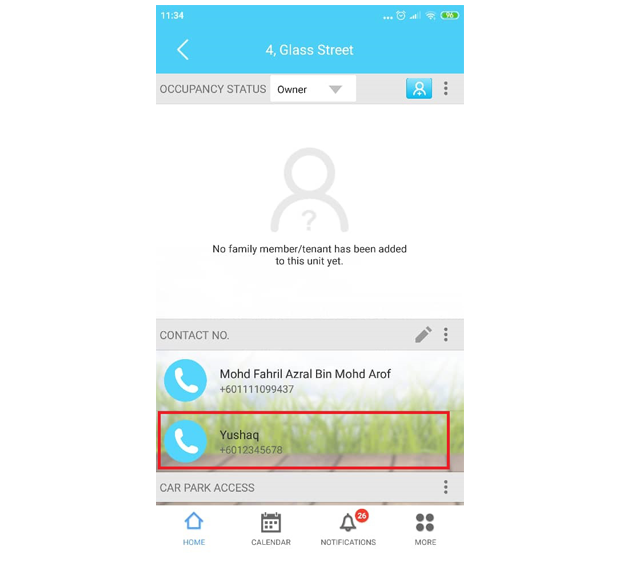
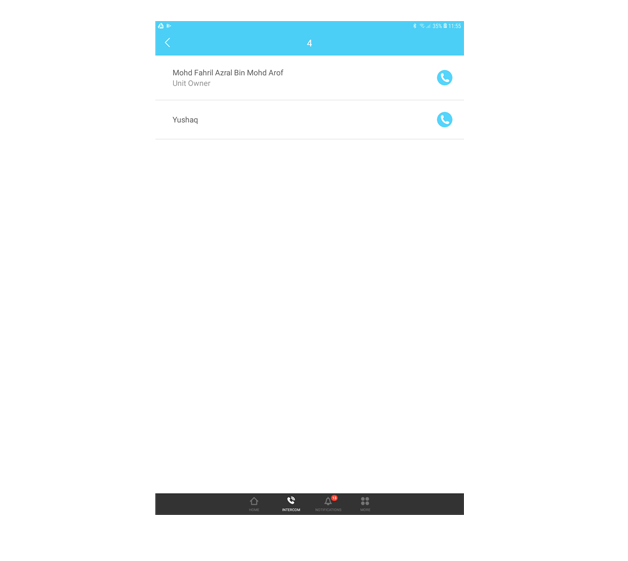
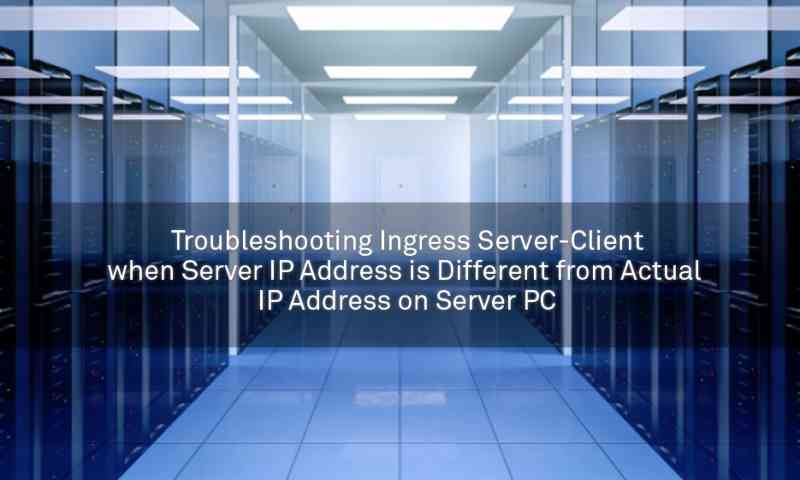
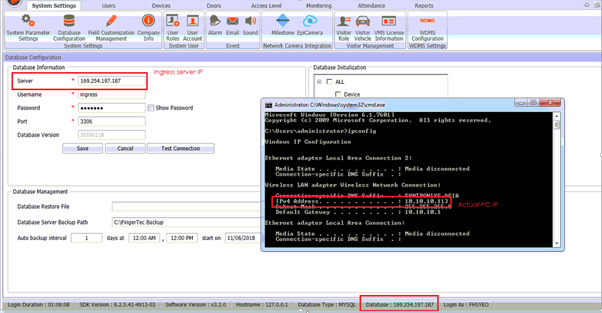
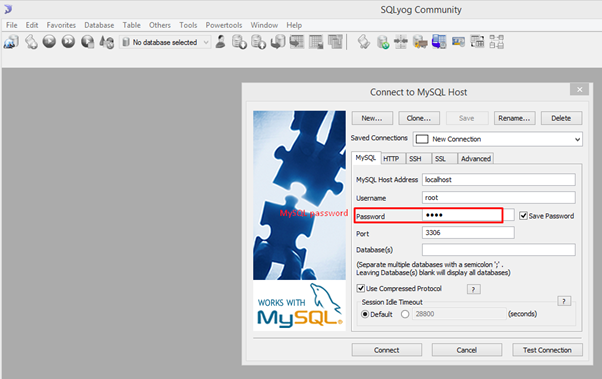
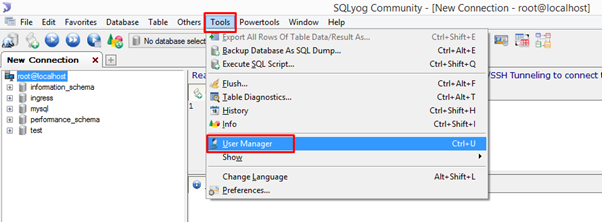
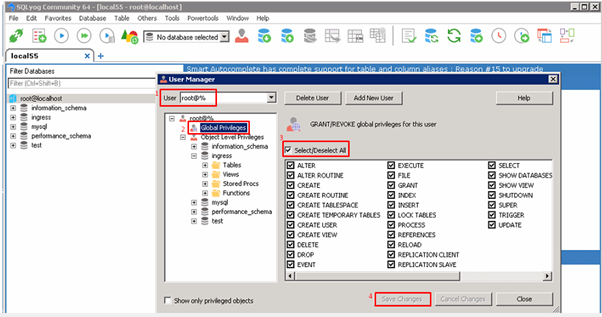
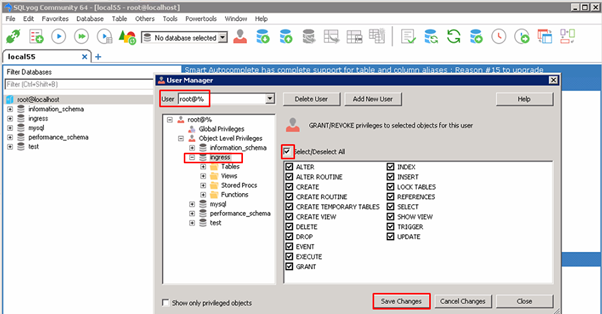
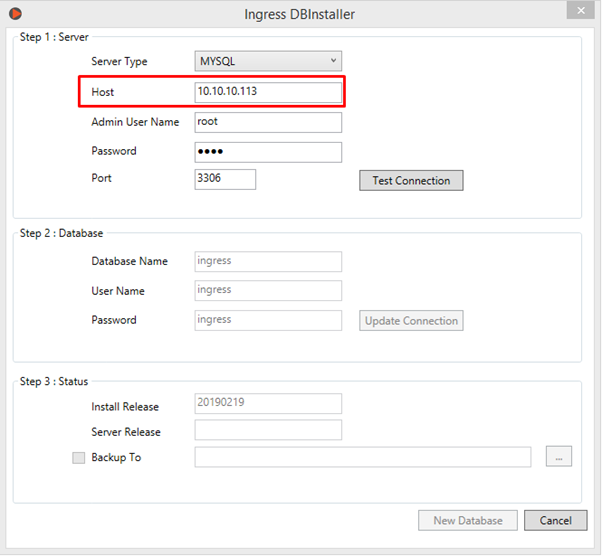
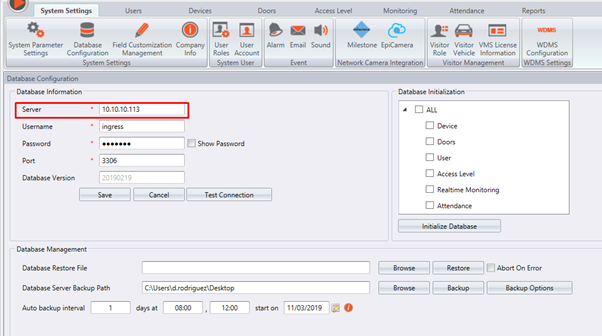
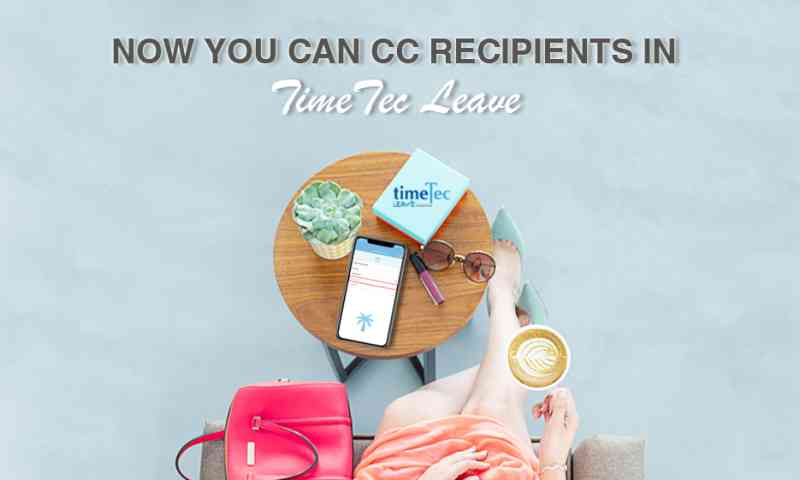
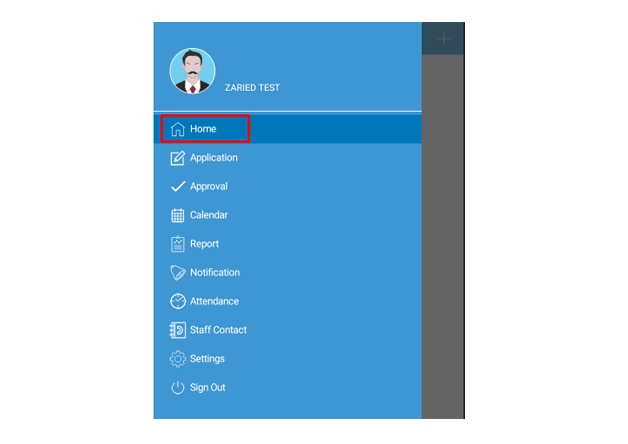
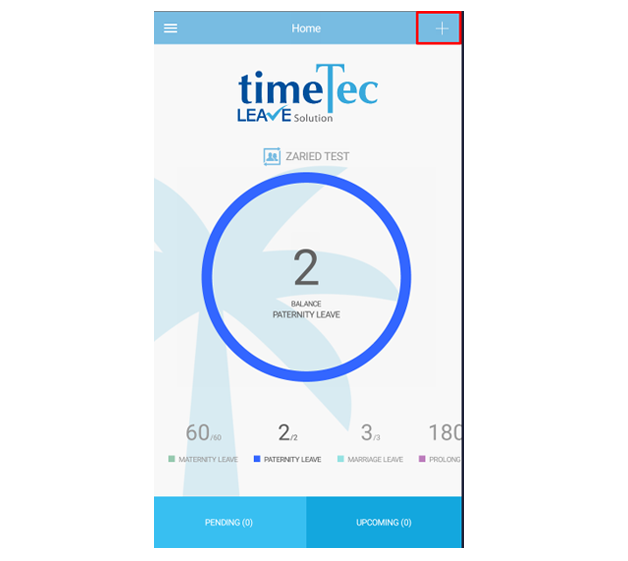
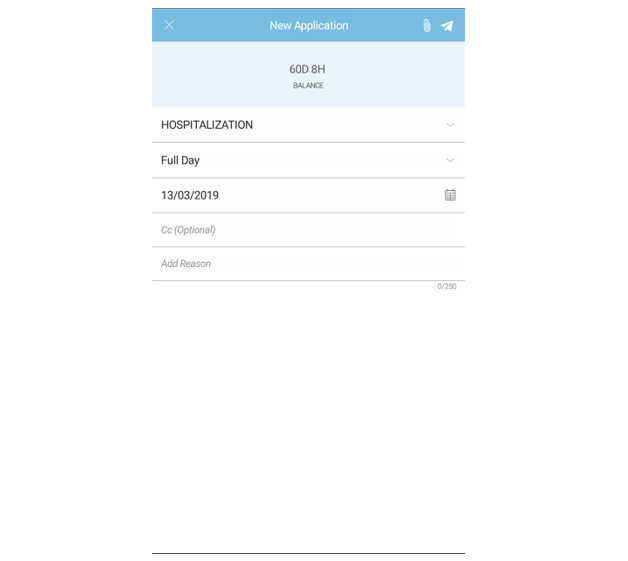
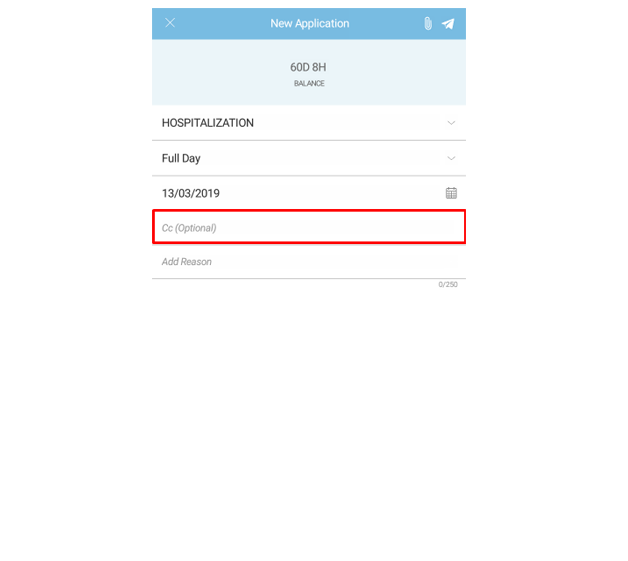
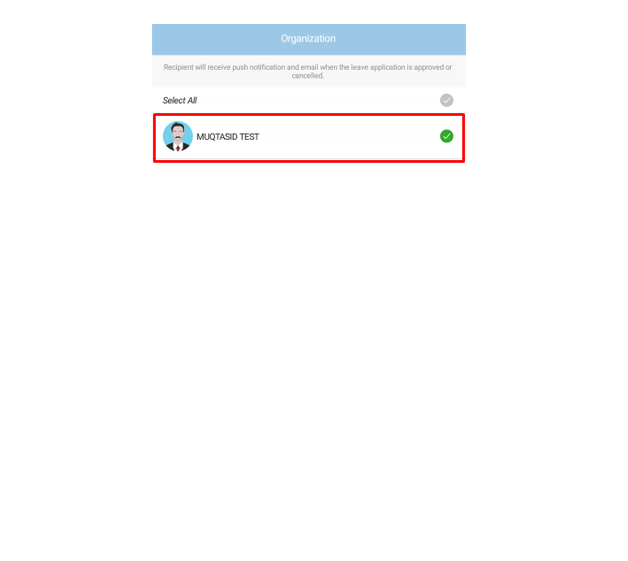
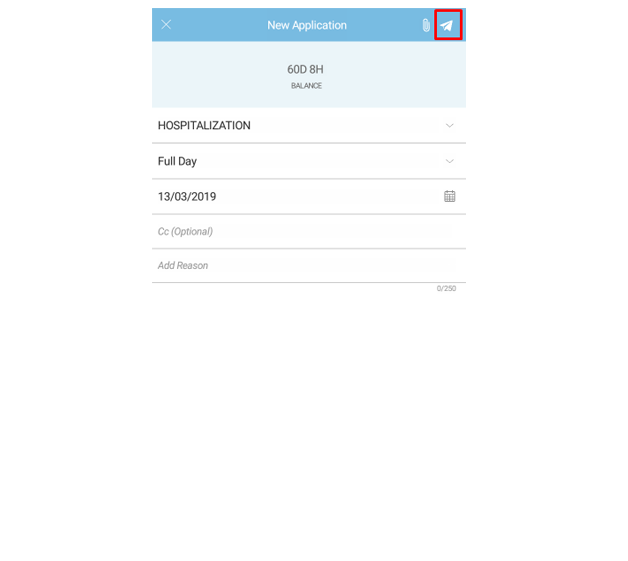
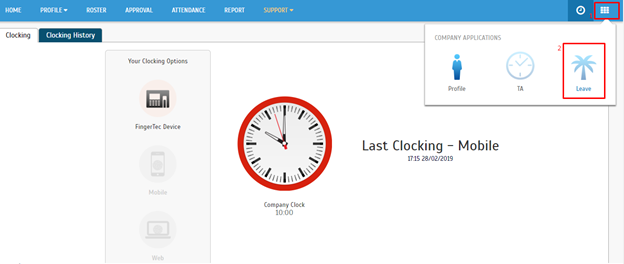
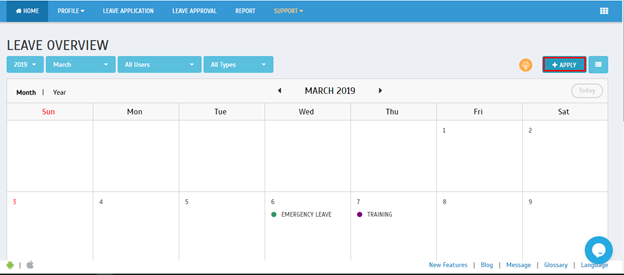
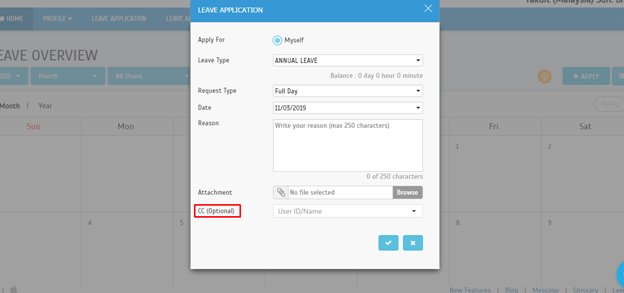
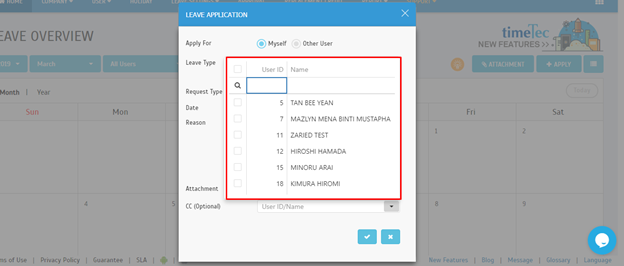
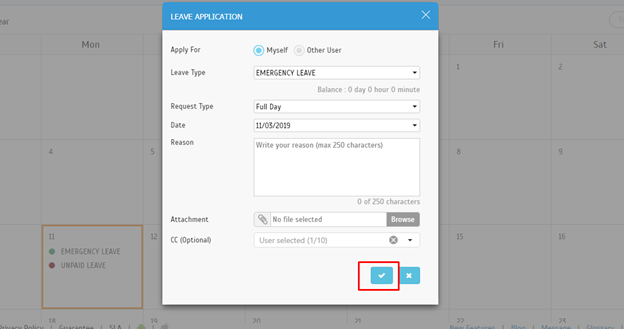
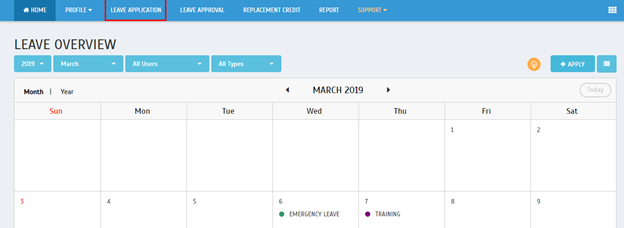
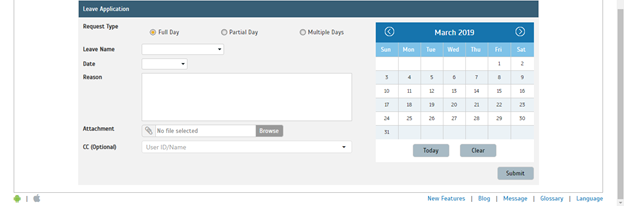
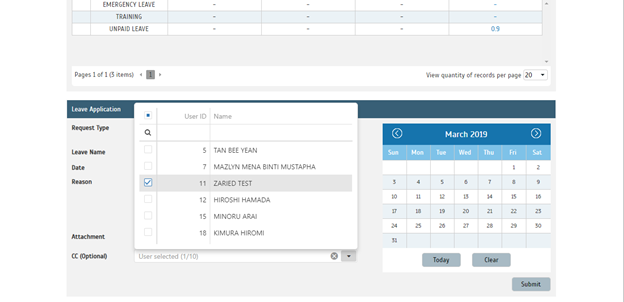
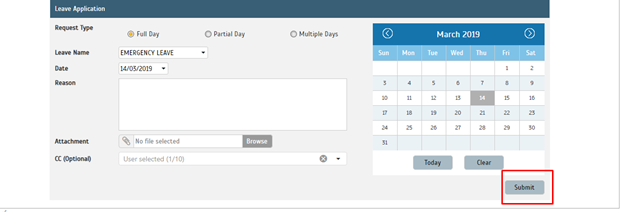

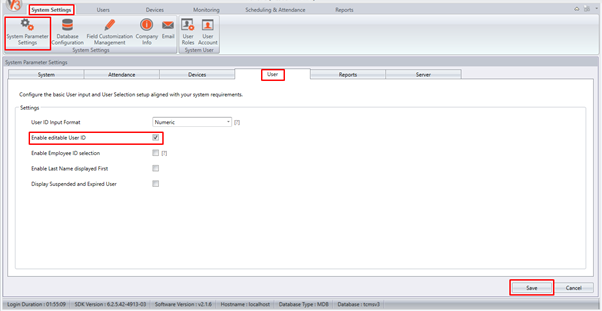
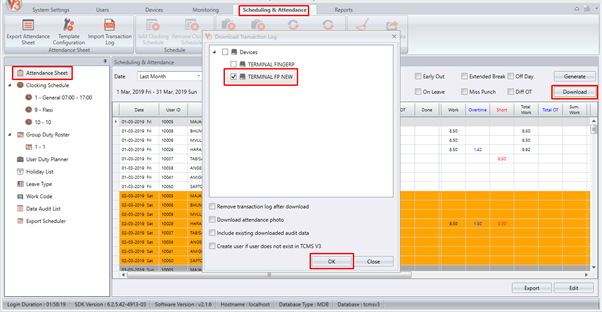
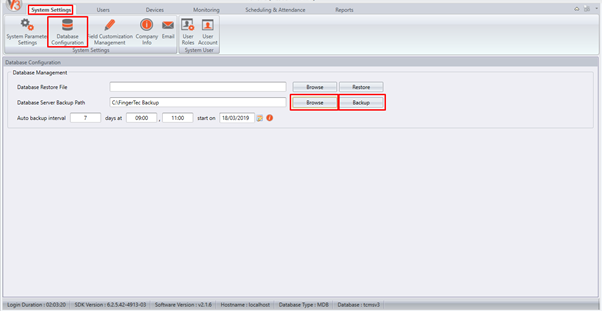
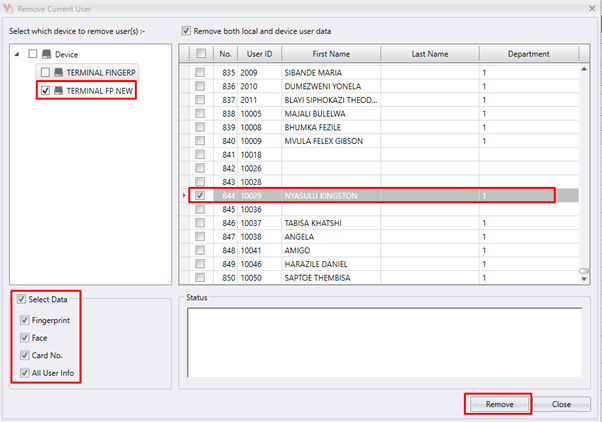
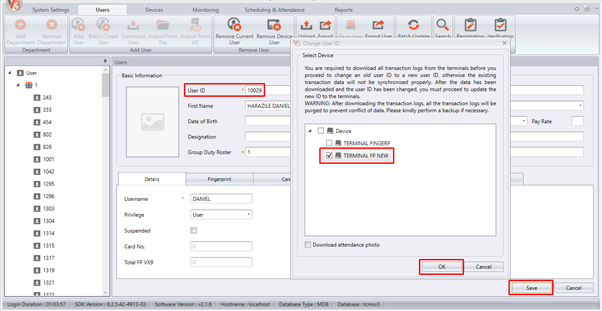
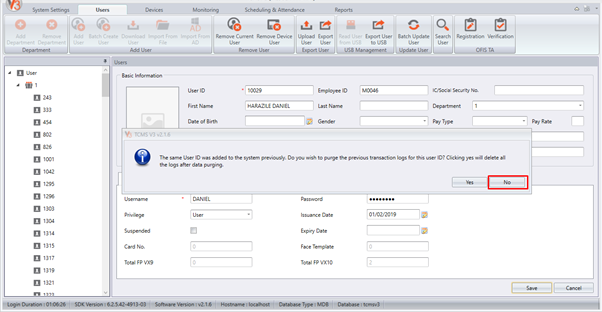
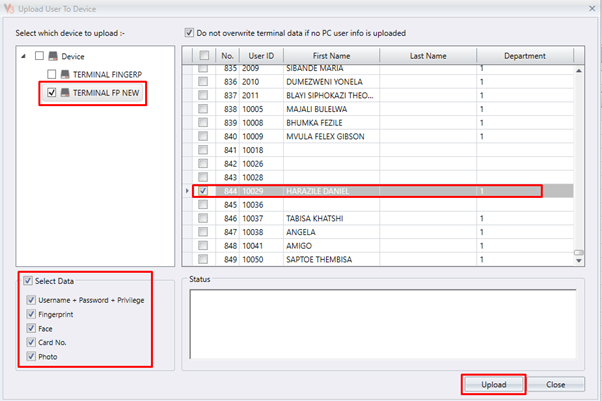

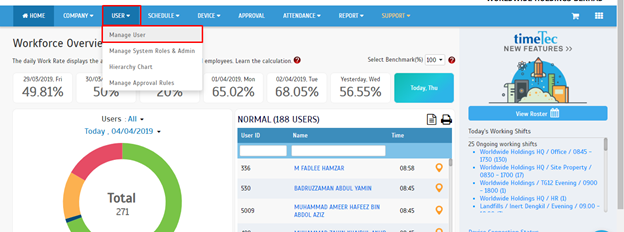
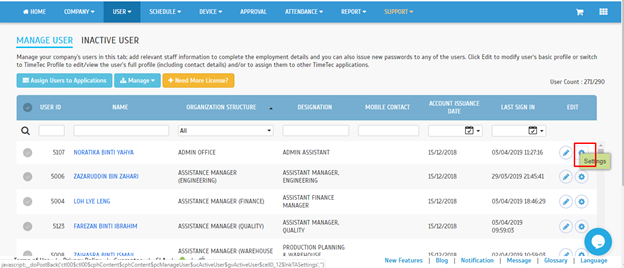
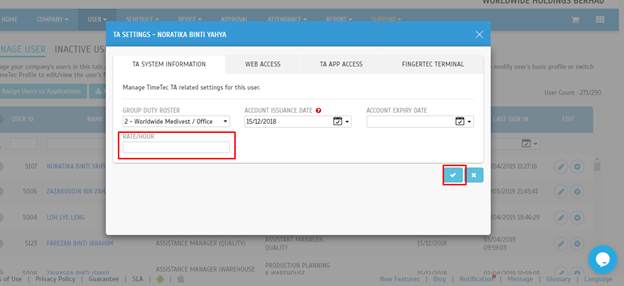

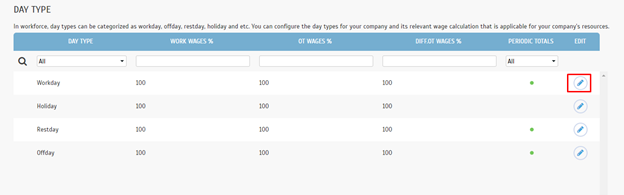
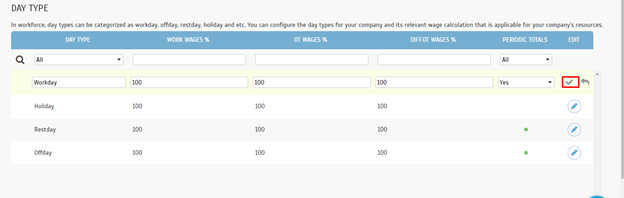
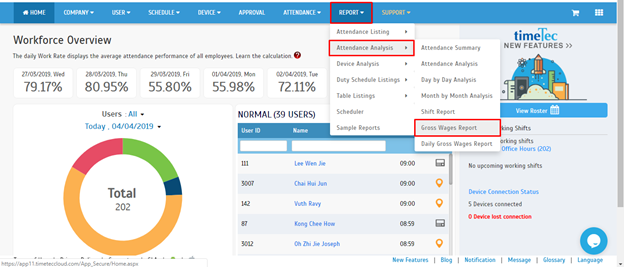
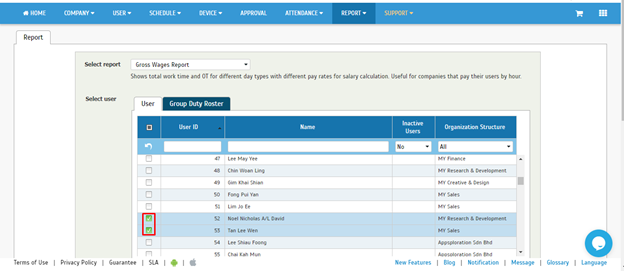
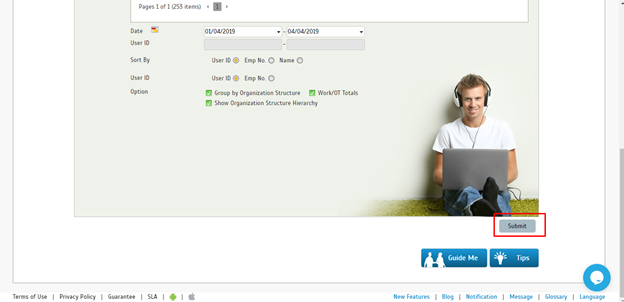
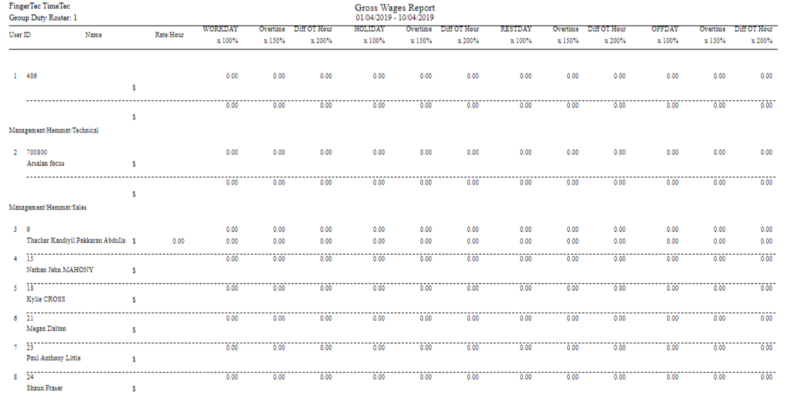













0 comments:
Have any questions or inquiries about FingerTec? Drop your input here.