Connect your Third-Party Terminals with Cloud-based Attendance Solution, TimeTec TA
TimeTec TA is a comprehensive cloud-based attendance management system designed to record and monitor employee attendance for companies of all sizes. The solution is offered on web and mobile application in both iOS & Android platforms, providing convenience to users of different access levels. By deploying TimeTec TA, managers and supervisors can view all employee clocking details in real time and they also can receive notifications on tardiness, out of office, reason for outstation clocking, and etc of each employee as it happens. On the other hand, employees are given the choice to view their own attendance reports and to apply for Overtime Approval via TimeTec TA mobile app without hassle. In a nutshell, TimeTec TA brings employee attendance system to another level with cloud-based solutions that promotes efficiency and transparency at the same time.
To further promotes flexibility in its deployment, TimeTec TA presents users with various clocking options to choose from including linkage to biometrics devices, web clocking via PC as and GPS clocking, Beacon & NFC tag for clocking through TimeTec TA App.
The good news is, TimeTec TA allows connection to third-party attendance devices, such as ZK-Teco models Face800 and iClock360 for data collection and attendance management. However, there are some steps that need to be completed before the connection can be established between TimeTec TA and the third party devices. Please refer to the following information to ensure an effortless terminal connectivity to TimeTec TA.
To find out the compatibility of your ZKTeco terminals to TimeTec TA, kindly forward the following information to TimeTec 24/7 customer support email at: [email protected]
Terminal model and the terminal information, such as serial number and firmware version: You can obtain the terminal info by using FingerTec Device Info tool by following the steps provided at:
Device information from the terminal menu. You can find the information of your terminals, including the firmware version, Push Version, etc., in system/device info option of your terminal’s menu.
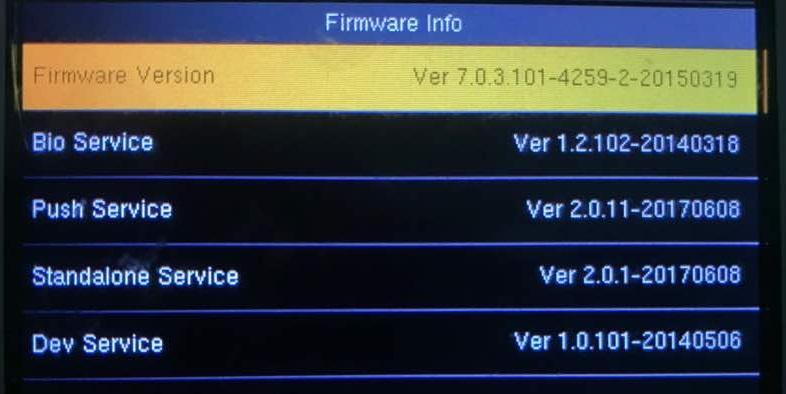
Upon receiving the requested information, we will provide confirmation on the product’s compatibility along with a guide through the next steps.
When the compatibility has been confirmed, there are 2 changes required to establish a connection between ZKTeco terminals and TimeTec TA.
1. Device Serial Number: We will provide you with a tool to update the serial number of your terminals.All you need to do is to forward your current device serial number to [email protected].
2. Device Firmware Version: To ensure that all features of TimeTec TA are supported by ZKTeco terminals, we will be providing you with a firmware update tool and a guide to successfully update your terminal firmware to work with TimeTec TA.
1. Device Serial Number: We will provide you with a tool to update the serial number of your terminals.All you need to do is to forward your current device serial number to [email protected].
2. Device Firmware Version: To ensure that all features of TimeTec TA are supported by ZKTeco terminals, we will be providing you with a firmware update tool and a guide to successfully update your terminal firmware to work with TimeTec TA.
Are you ready to explore TimeTec TA cloud-based attendance solution first hand? Email us to know more and you can get your 10 user-licenses for FREE when you open an account with TimeTec TA. Don’t hesitate, go cloud and experience the freedom in data management.



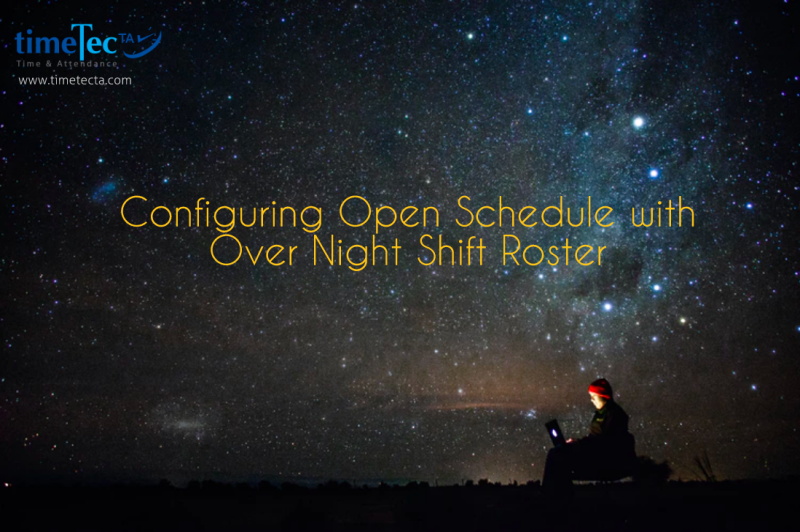 Introduction
Introduction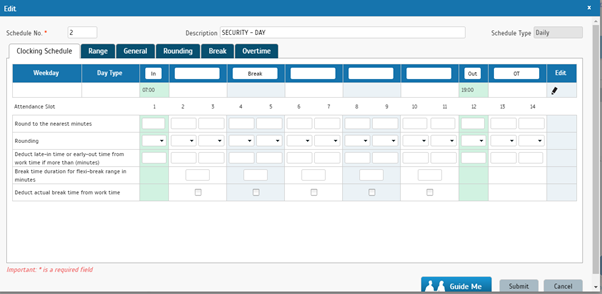
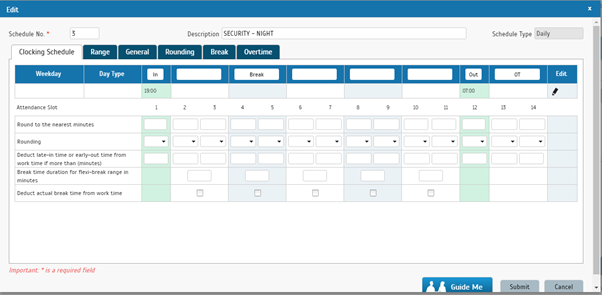
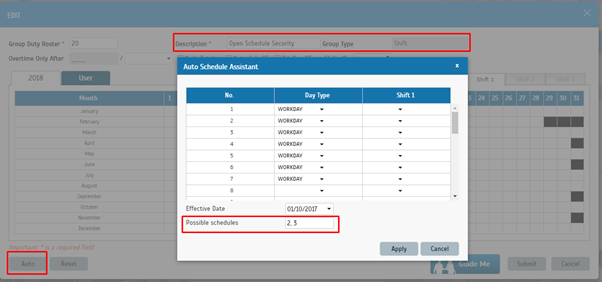
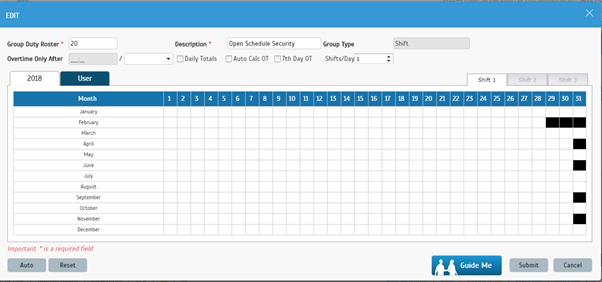
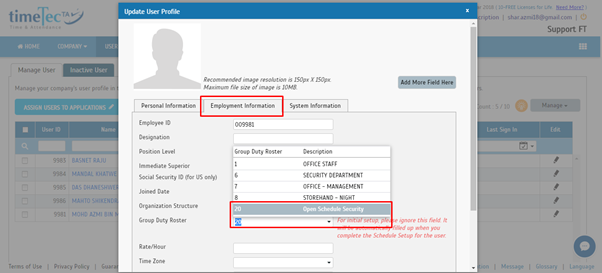
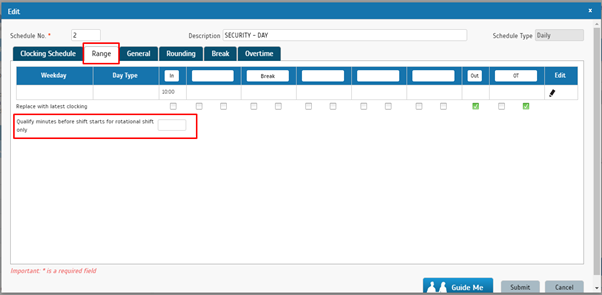
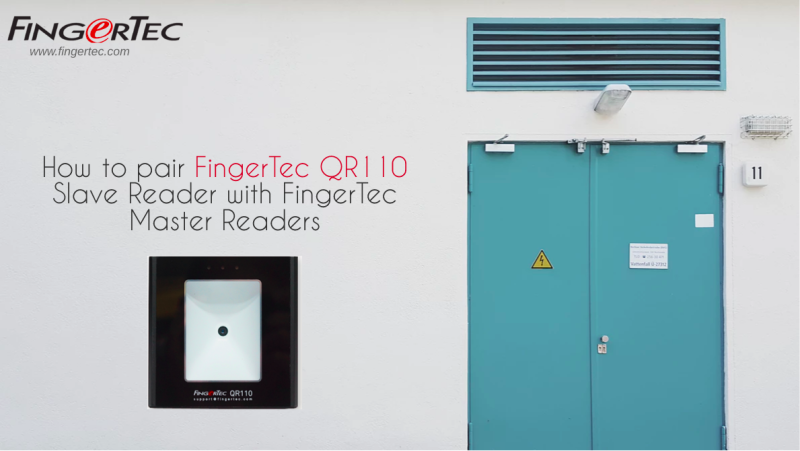
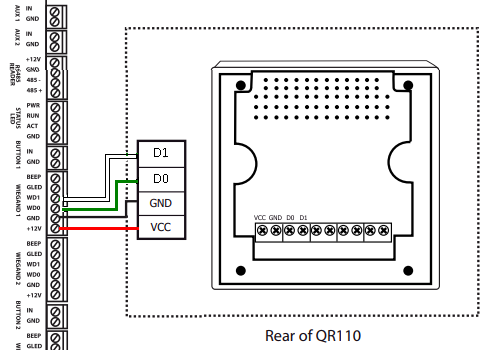
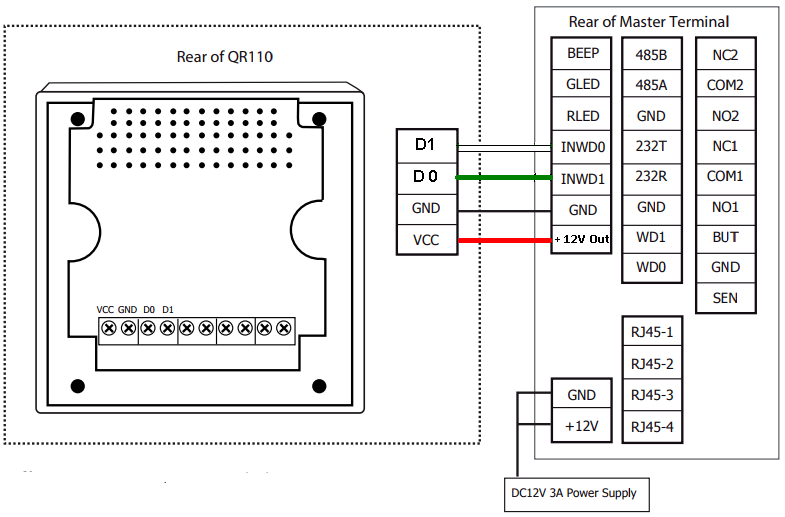

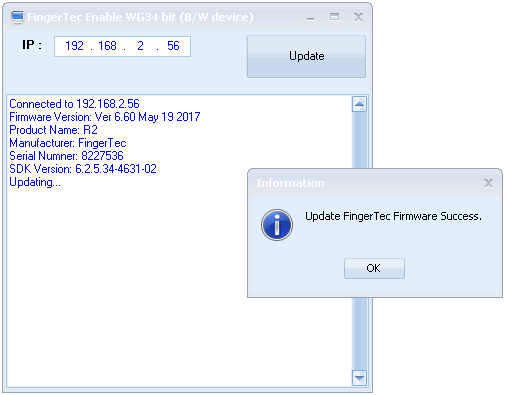

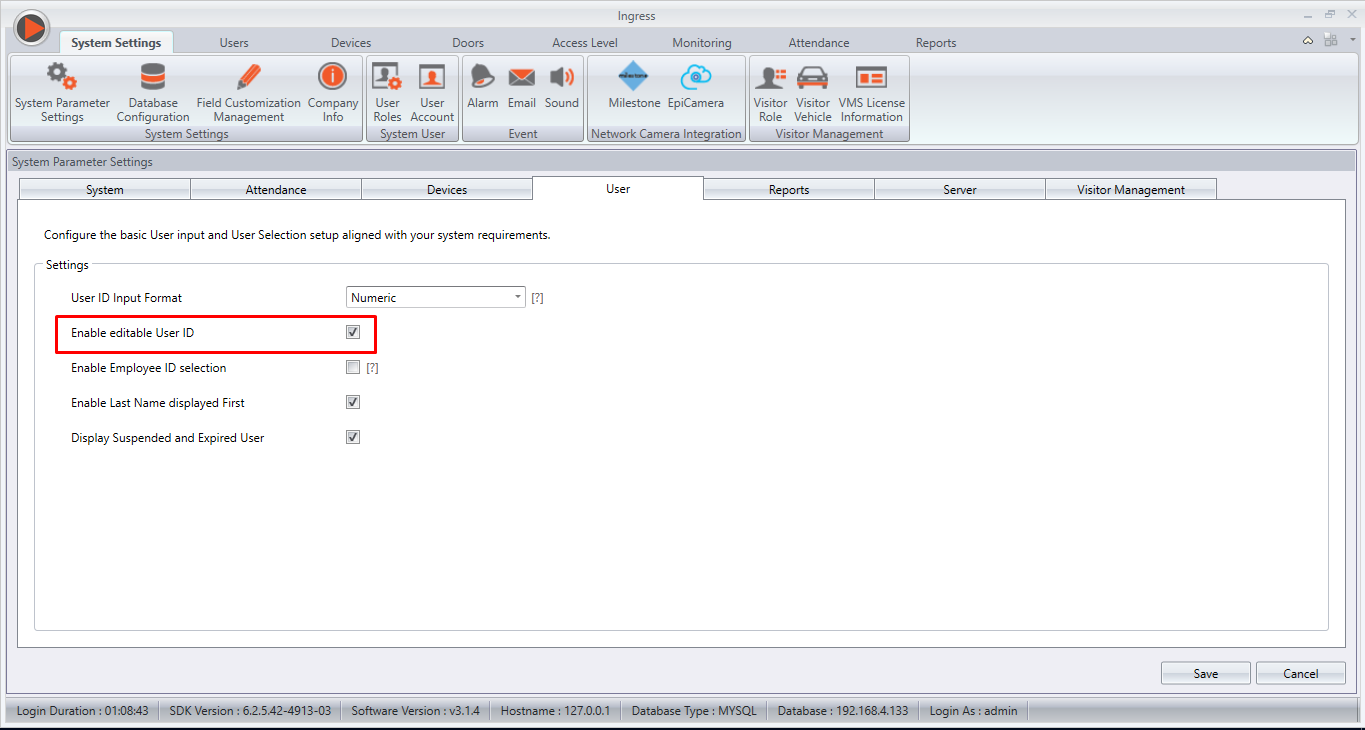
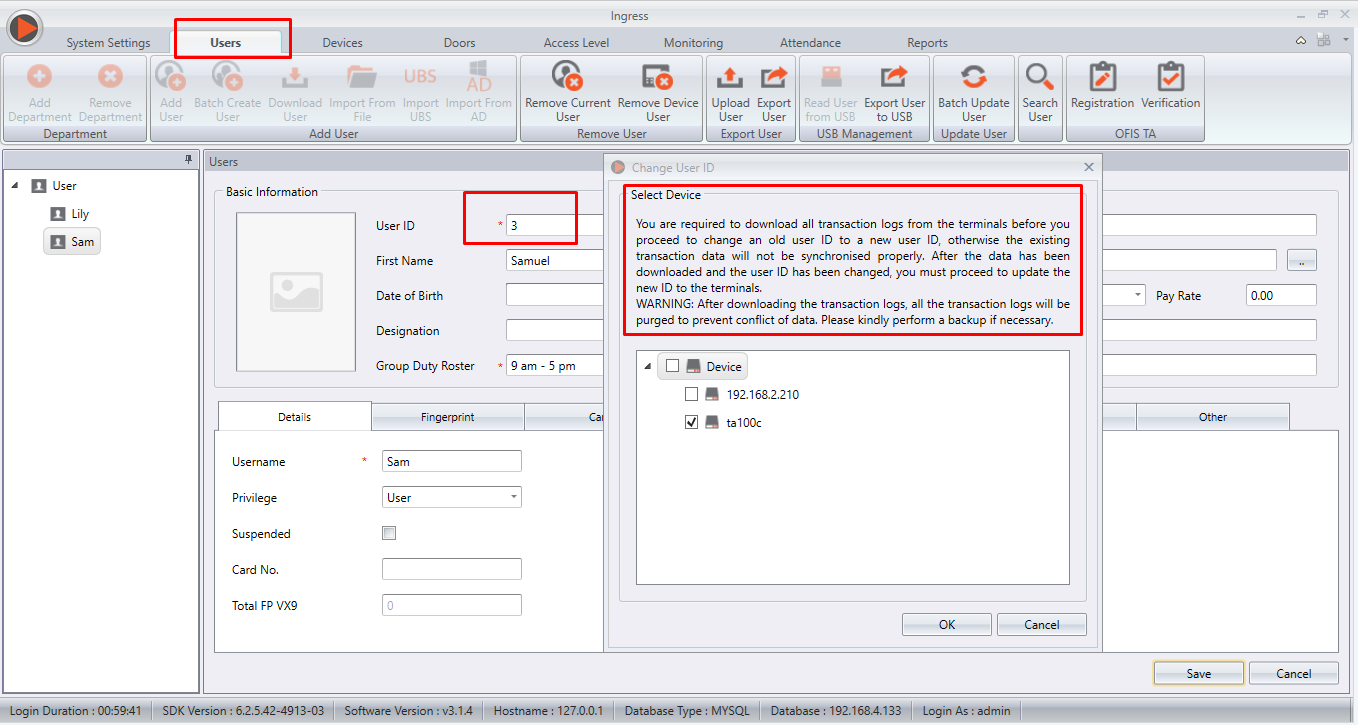 Reminder to download the transaction logs from the device
Reminder to download the transaction logs from the device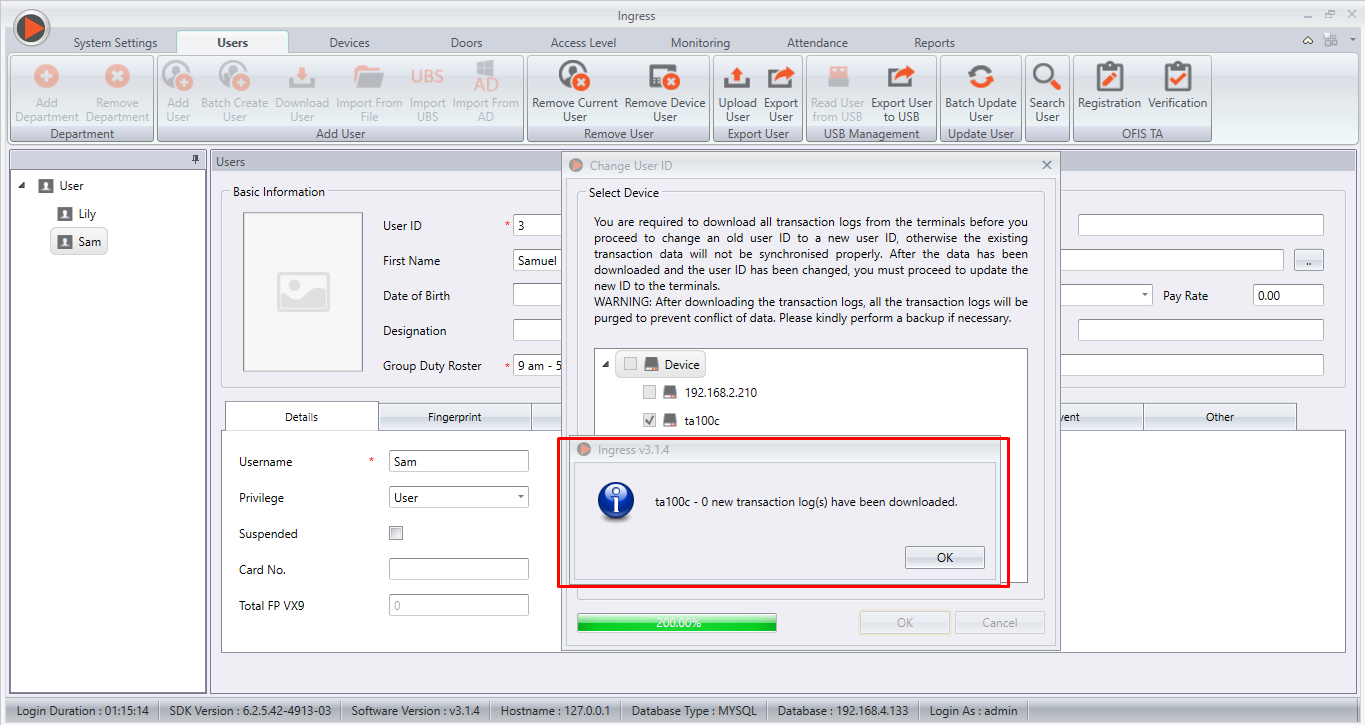 After the Transaction Logs have been successfully downloaded, please click OK.
After the Transaction Logs have been successfully downloaded, please click OK.
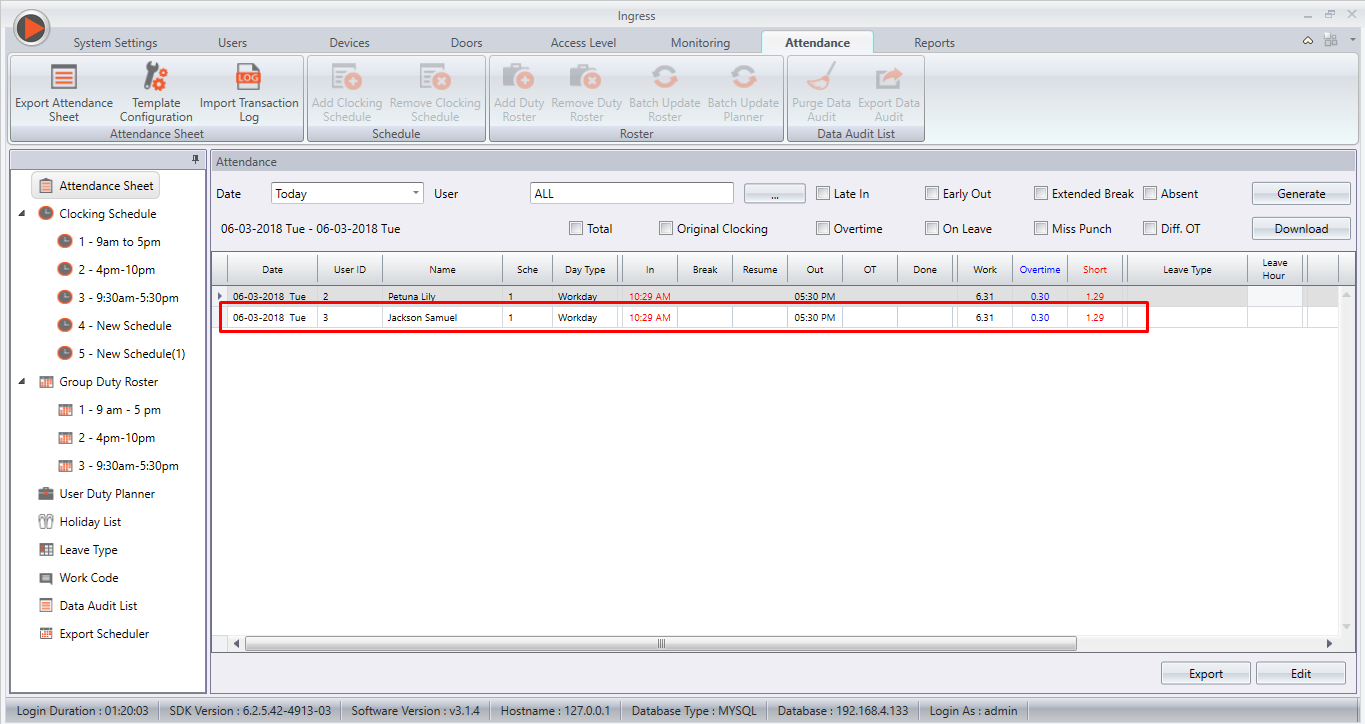 Example: User ID 1 has been changed to User ID 3 while still containing the Transaction Log from User ID 1
Example: User ID 1 has been changed to User ID 3 while still containing the Transaction Log from User ID 1
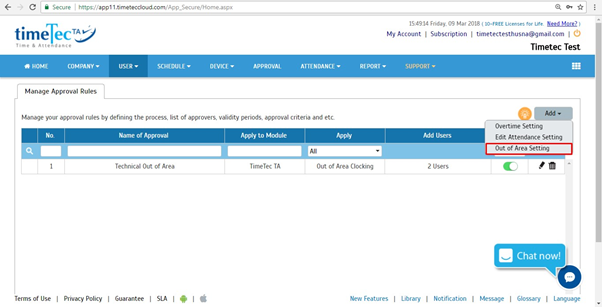
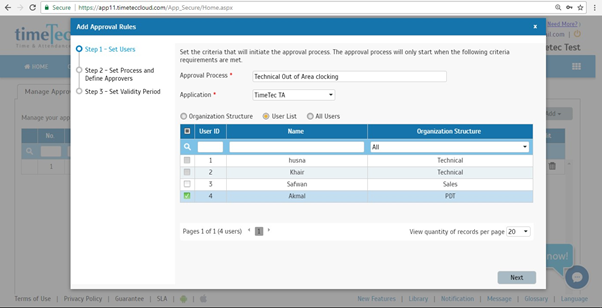
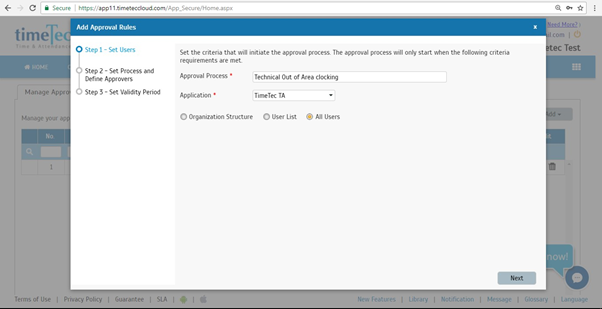
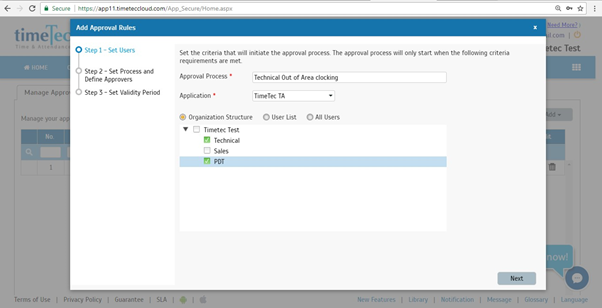
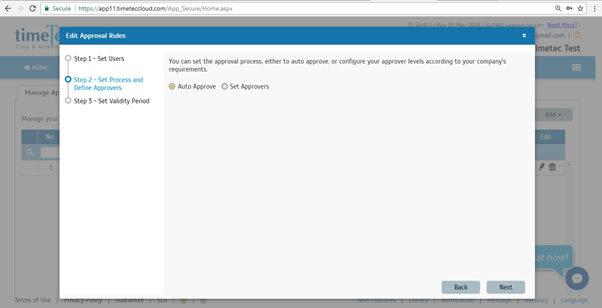
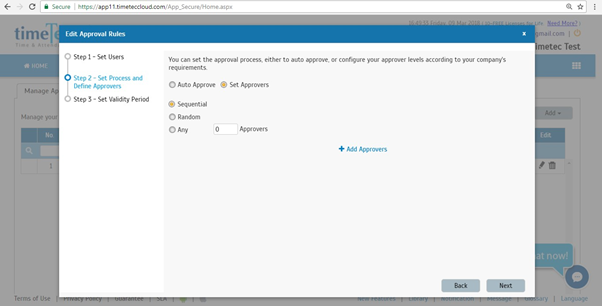
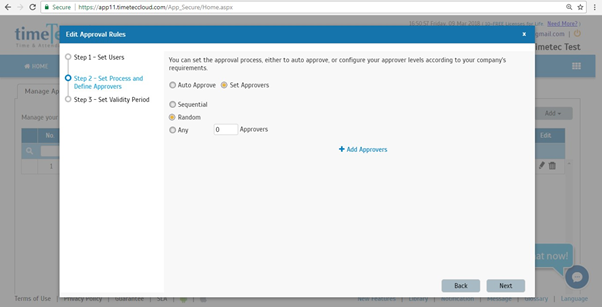
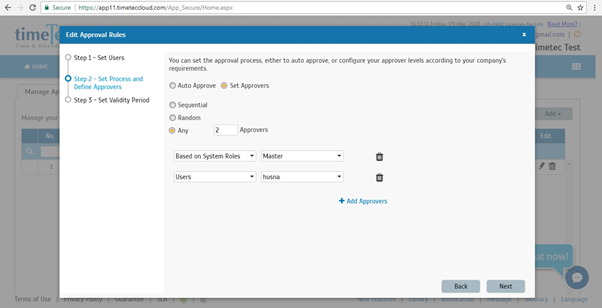
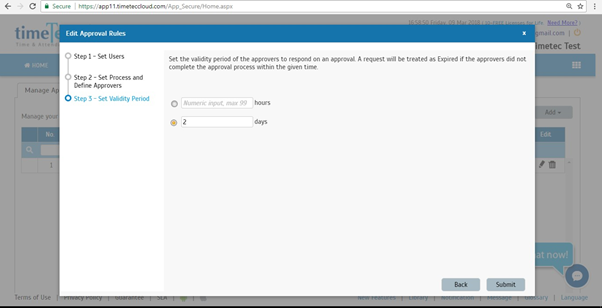
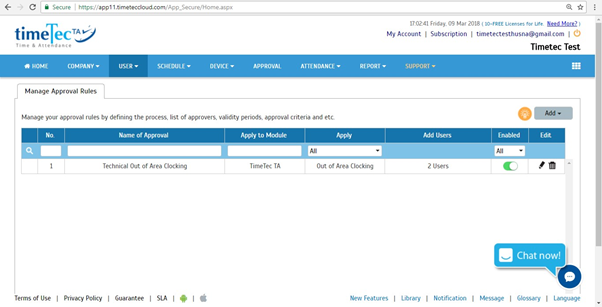
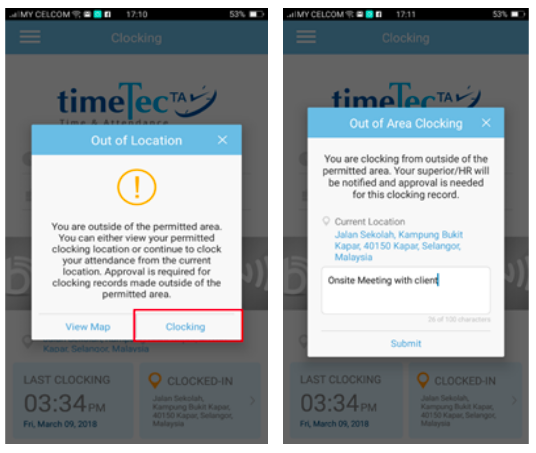
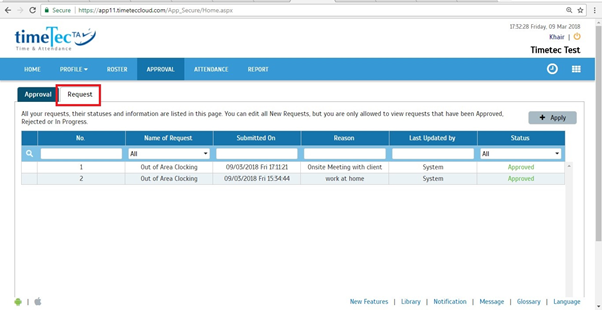

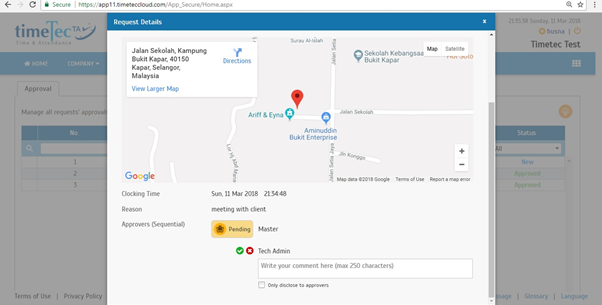
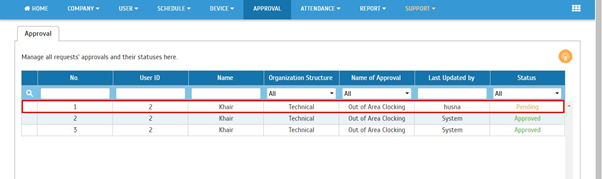
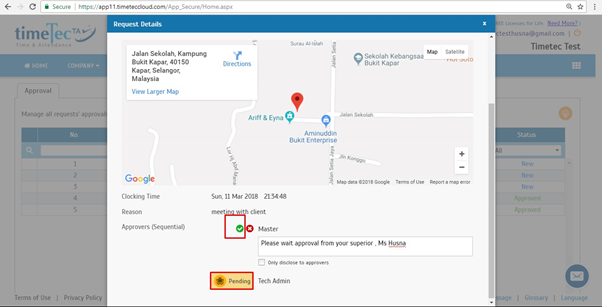
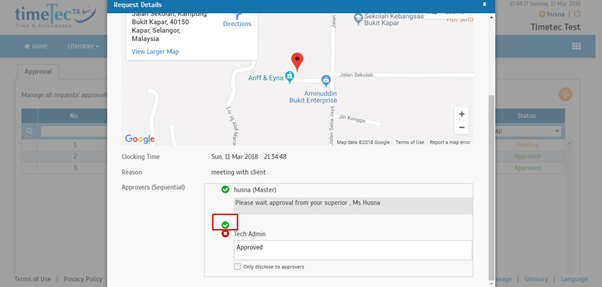
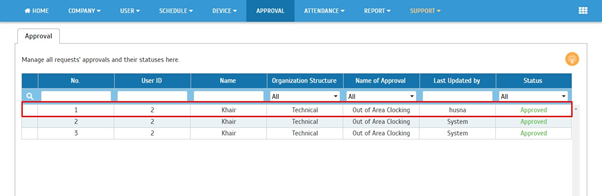
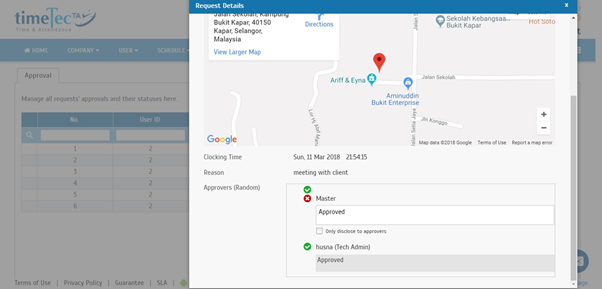
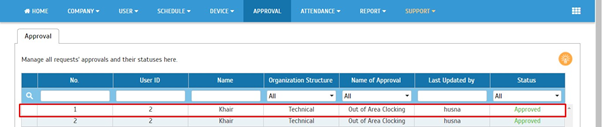
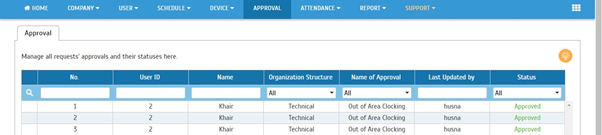
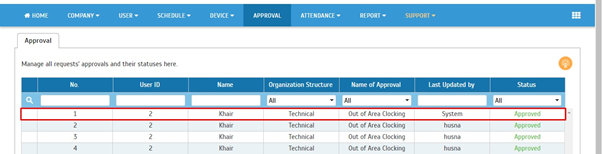
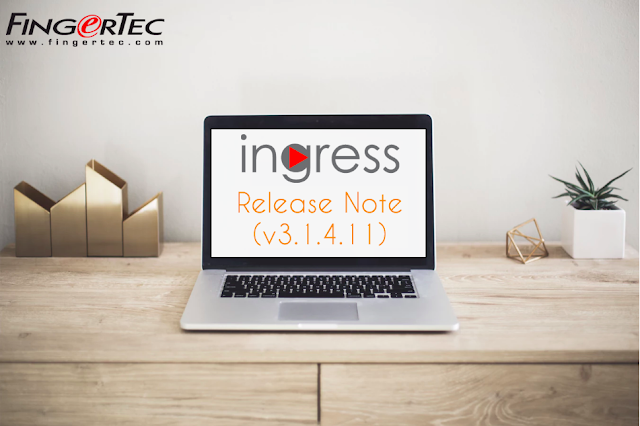
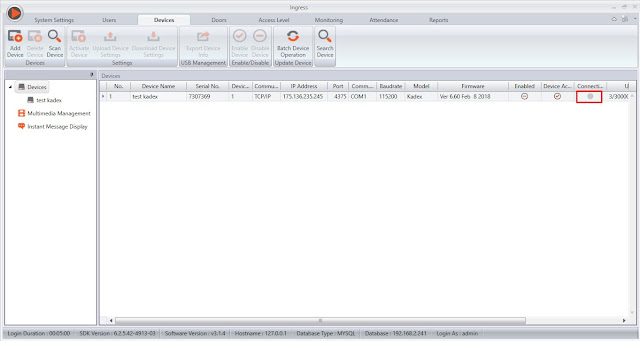
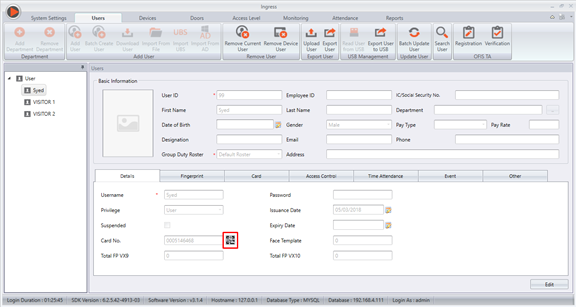
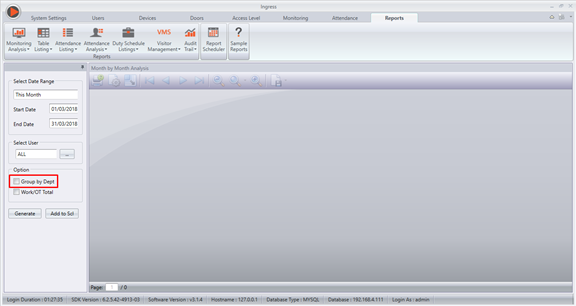
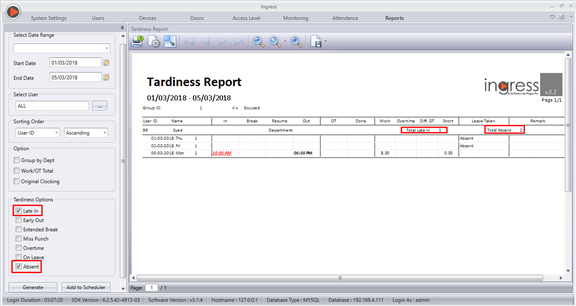
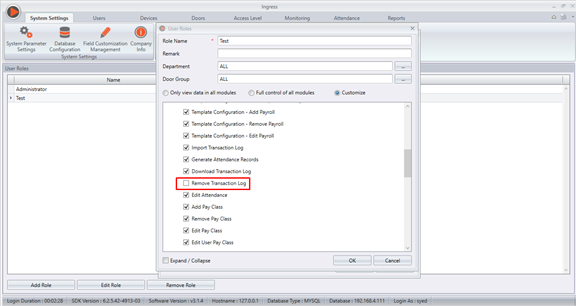
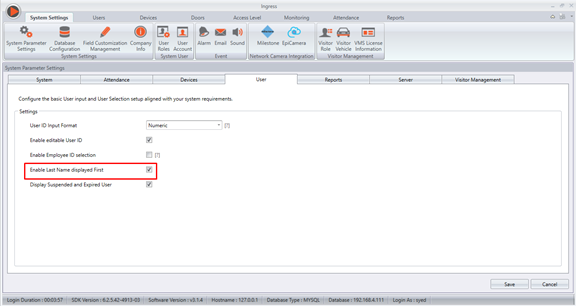
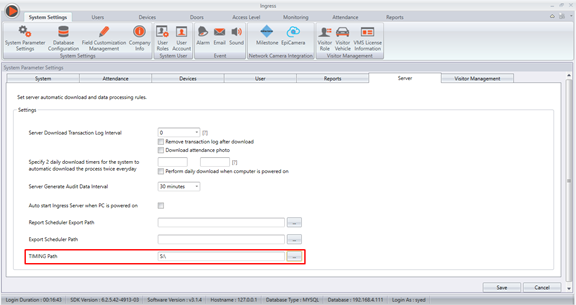
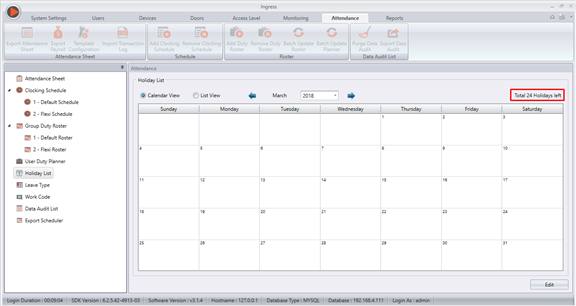
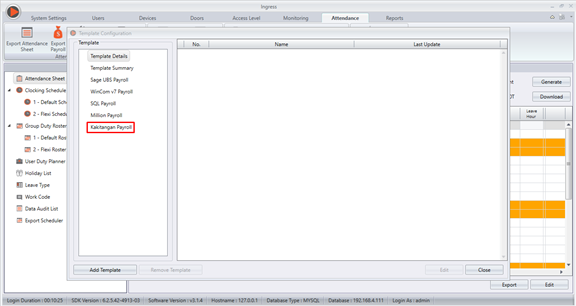
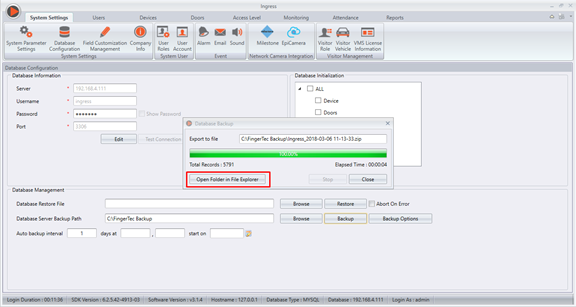
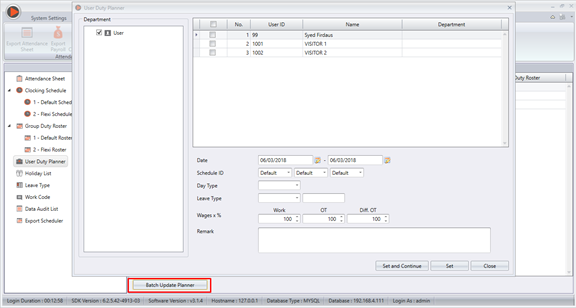
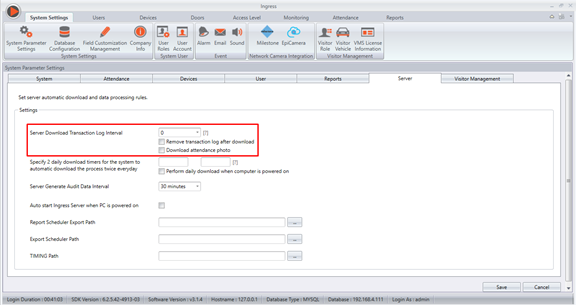
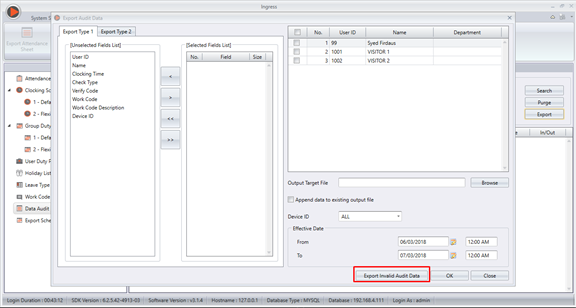
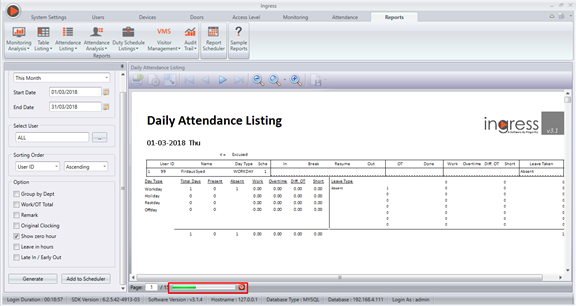
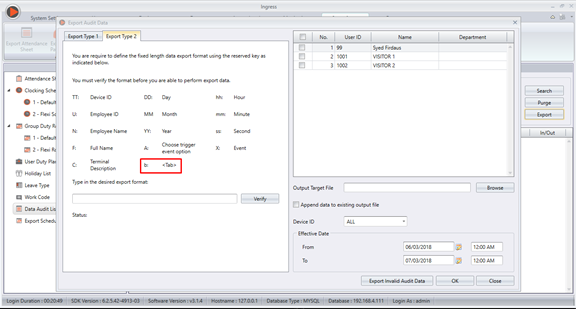
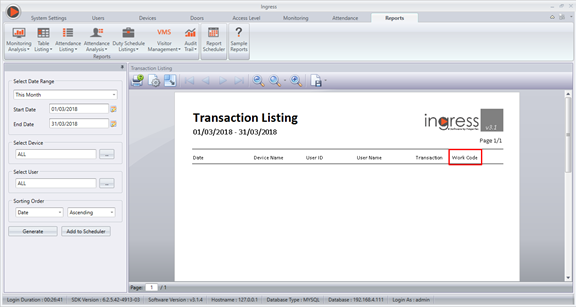













0 comments:
Have any questions or inquiries about FingerTec? Drop your input here.