TimeTec Cloud Updates (September 2014)
New Features
1. TimeTec Cloud Profile Page Makeover
For our user’s convenience, we have
recently gave our TimeTec Cloud profile page a makeover which you will find
after our normal users/employees login page.
Check out the newly
redesigned My Profile page for normal users/employees:
You will find that we have added new
data fields and categorize all of them for easy reading. In addition to that, you can now switch the
display language for your viewing by selecting from Preferred Language column.
We will be including more languages in the coming future.
In the situation that you wish to
change or update your personal information, just select the type of data to
change and you can make the changes from there. For example, click on the tab
and select Telephone no.
The system
will then unlock this field and you may insert or alter the information in this
field.
Besides
the profile makeover, we have improved the profile page loading and query speed
to serve you better.
2.
Report page for normal users/employees is now added
In
order to display a report, select either Electronic Time Card or Tardiness
report. After that, click Submit to
collect your report details. In case you want the report to be from a specific
date range, define the date range and the system will separate the unwanted
data, leaving only the required details for you.
3.
Attendance page for normal users/employees is now simplified
We have simplified the Attendance page for normal users/employees. Prior
to this, you may find irrelevant or duplicated information on the screen. We
have rectified this issue and ensure that the page will only be displaying your
attendance details.
4.
My
Dashboard filter – This Month is now enhanced
You
can now select to view data for This Month without needing to wait until the
end of the month for the data to be compiled. The system will automatically
update the data on a day-to-day basis.
You can refer to the Tips to learn how
to fully utilise the My Dashboard.
5.
New languages added - Traditional Chinese and Indonesian
For
the convenience of our Chinese and Indonesian speaking audience, we
have added Traditional Chinese and Indonesian as one of the language options
for TimeTec Cloud.
Bugs resolved
1.
Resolved the
issue of alert message display issue on IE 10.


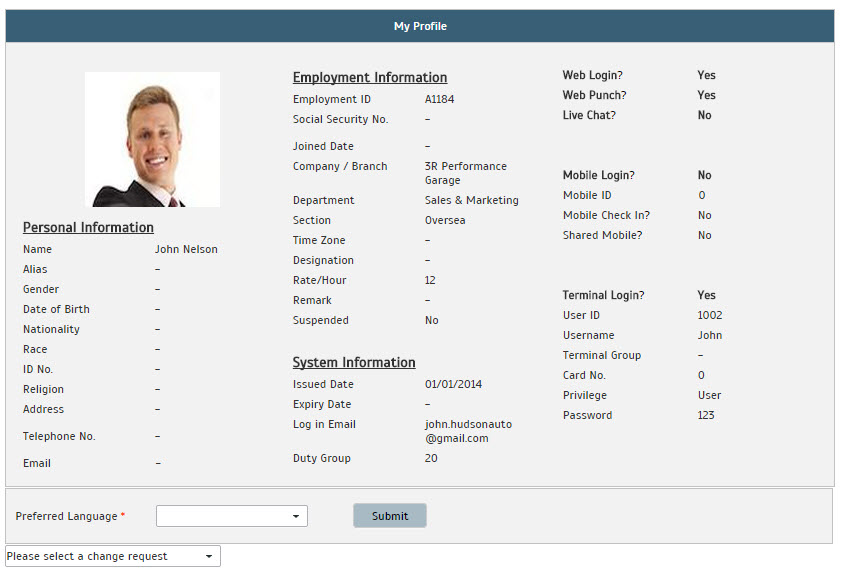
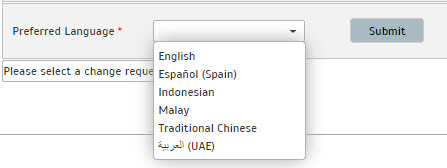
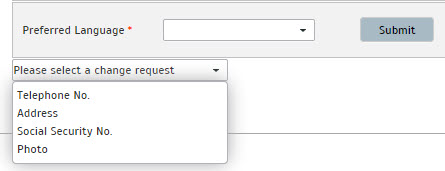
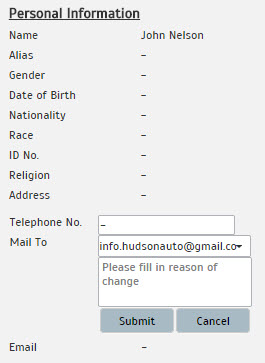
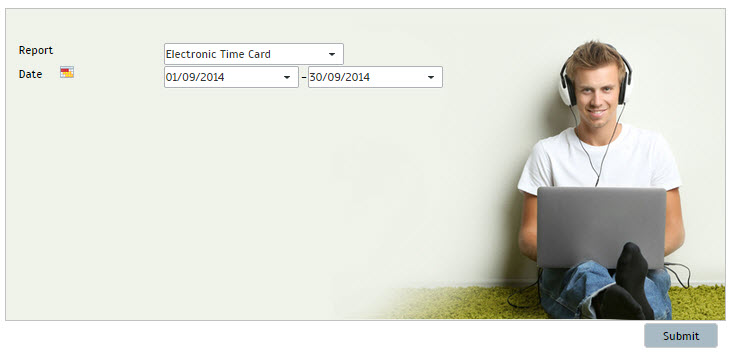
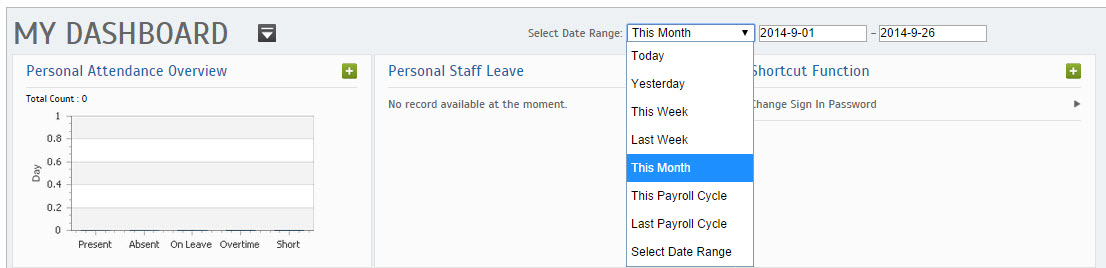
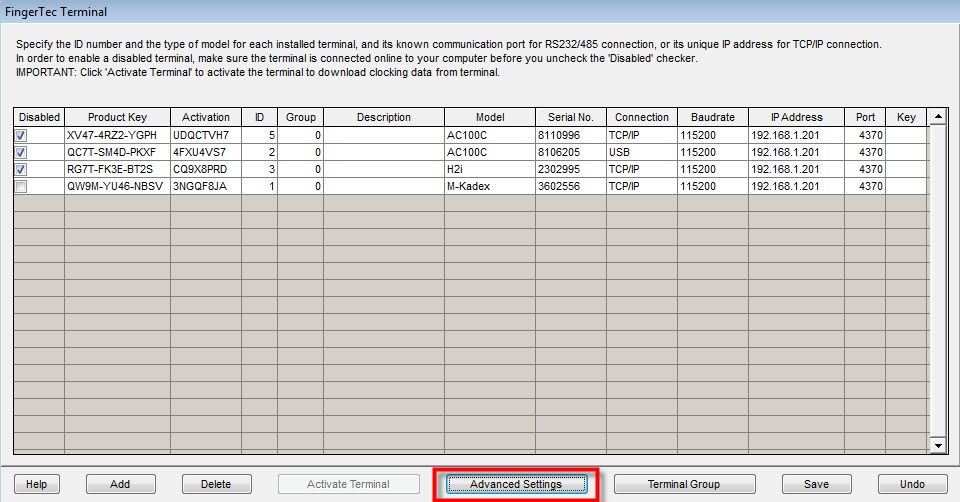
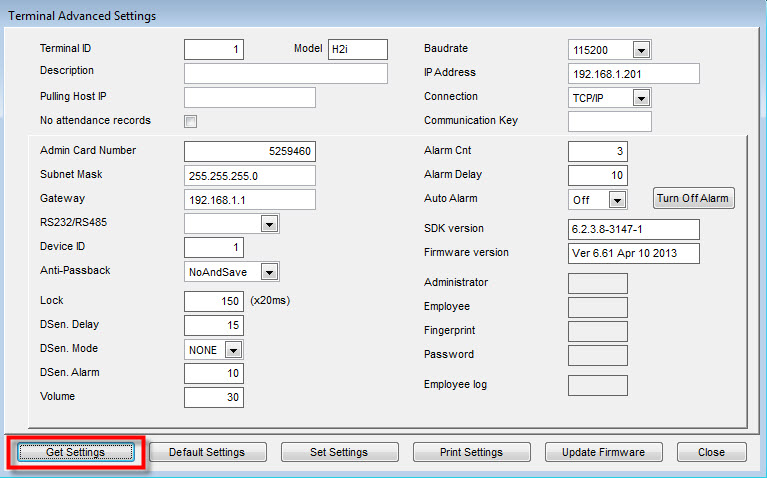
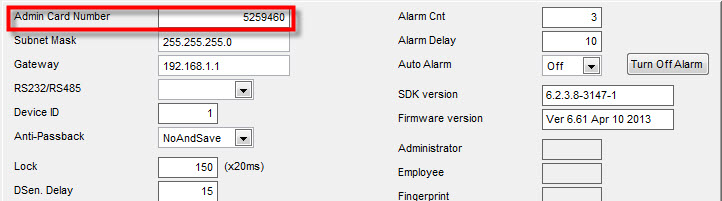
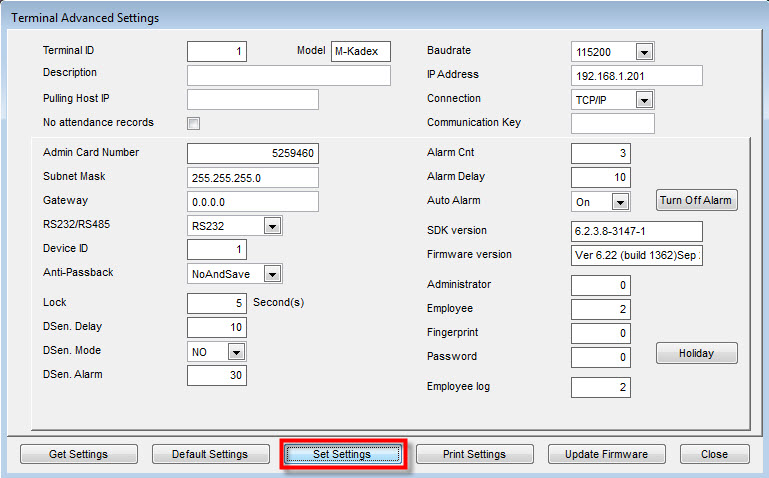
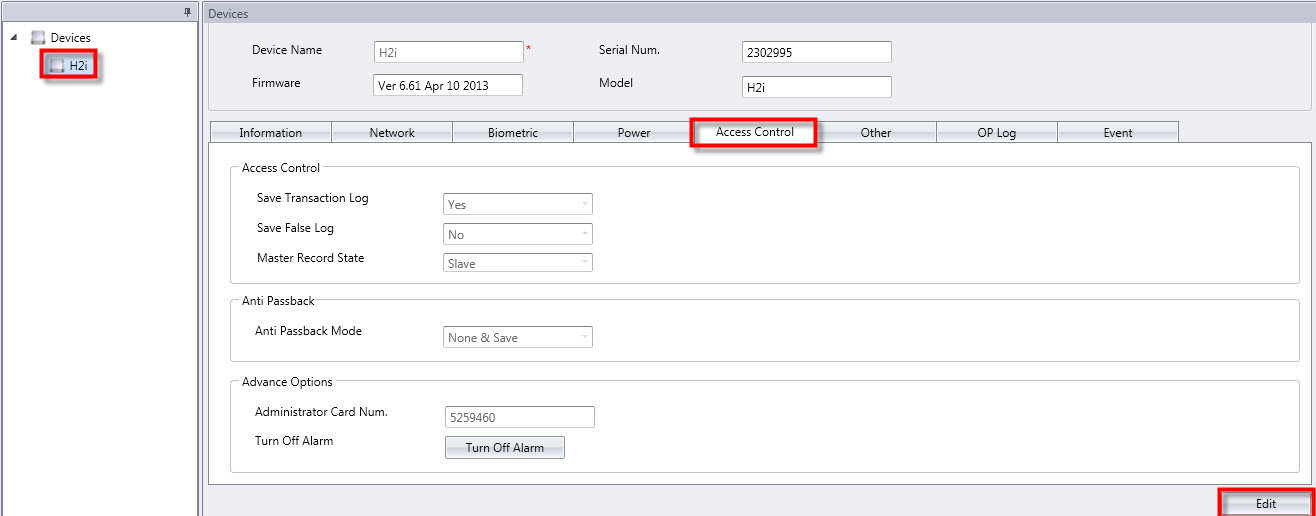
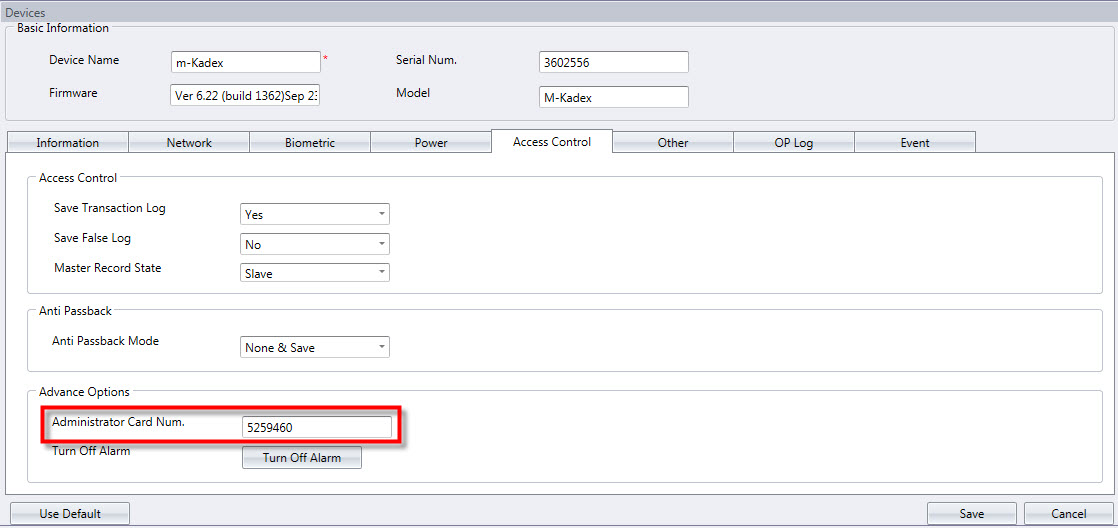
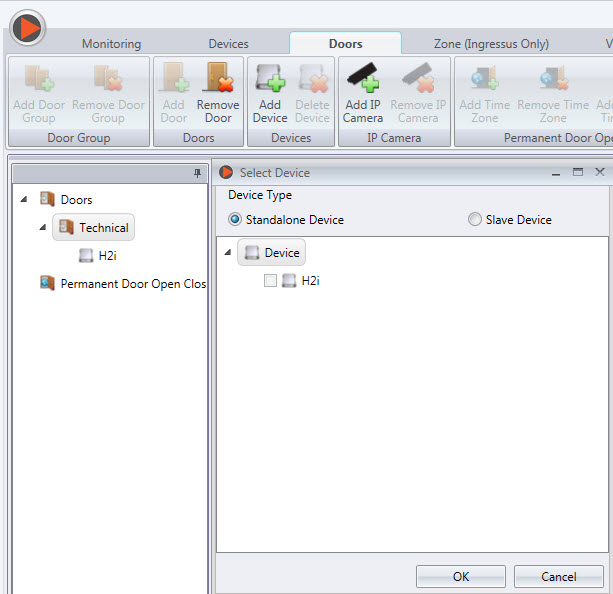
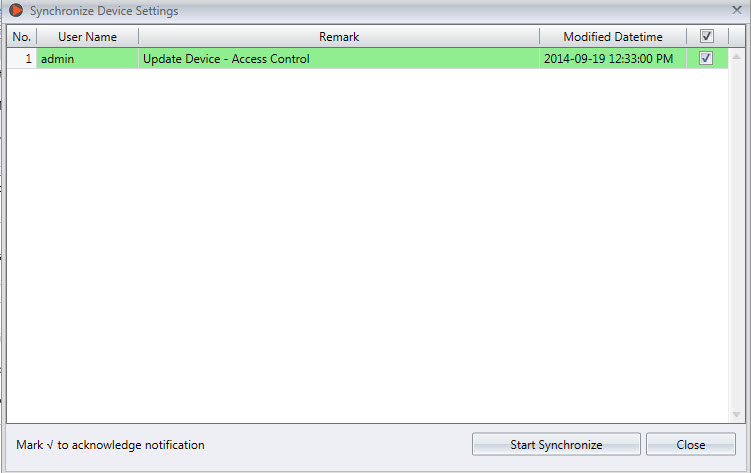





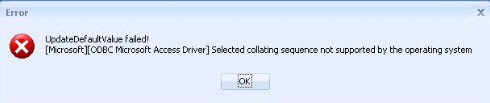













0 comments:
Have any questions or inquiries about FingerTec? Drop your input here.