TIPS TO CHOOSING THE BEST CLOCKING METHOD FOR YOUR ORGANIZATION
TIMETEC PROVIDES 3 MAIN CLOCKING OPTIONS
1. FingerTec biometrics terminal clocking
2. Web clocking through a PC
3. Mobile clocking through TimeTec TA App
• Employees cannot carry smartphones during work time for example in factory, laboratory, commercial kitchen, hospital and etc.
• The company requires simple clocking only, i.e. to record in and out time.
• The company does not require everybody to access into TimeTec TA.
• The management wants to strictly avoid buddy-punching
• The company wants to install terminals that have both time attendance and door access control function.
• For staff that using PC with internet connection as their daily working tool, for example staff from HR, admin & finance department.
• The company that requires simple clocking only, i.e. to record in and out time
• The Company that doesn't allow employees to carry smartphones during work time.
• The company that requires simple clocking only, i.e. to record in and out time
• The company that does not require everybody to access into TimeTec TA
Mobile clocking is more suitable for general knowledge workers in the office and field workers that require frequent travels, constantly mobile and flexible.
GPS Clocking
• The company that needs to track mobile staff, allowing them to clock in when they reach their destination. Clocking with the photo-taking option is available to enhance authentication.
• The company allows staff to trace their attendance data, receive notifications and refer to roster, and apply OT via smart phones and etc, in short to achieve better collaboration and communication among the workers.
NFC Clocking & Beacon Clocking
• Suitable for offices adopting a more casual environment.
• For the company that aims to have affordable hi-tech solution that can cater to larger spaces. Time Beacon can be used by iOS and Android but NFC tag is available on Android phones only. Eventhough NFC tags are cheaper if compare with Time Beacon, when you install NFC tags, please mix it up with Time Beacon to provide convenience. It’s recommended to install NFC and Beacon sufficiently to influx of staff during rush hours.
Read more
Mix & Match Clocking Options
• If your company has a combination of scenarios, you can mix and match the clocking methods to deploy these solutions in your company, and rest assured TimeTec TA can cater for all.
• For example if you have a factory, a HQ, an RnD office, you might want to install Biometrics in the factory, a combination of web clocking and biometrics in the HQ and beacon and NFC in the RnD office.
The Use of Supervisor Clocking
• This feature is useful in a scenario where your company has supervisors that work with a group of workers that are not allow to use smartphones or do not own any smartphones. The supervisor can clock for his subordinates with or without photo proof.


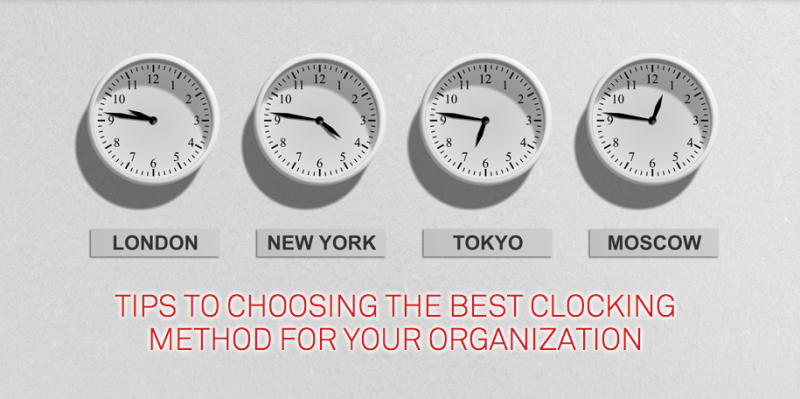

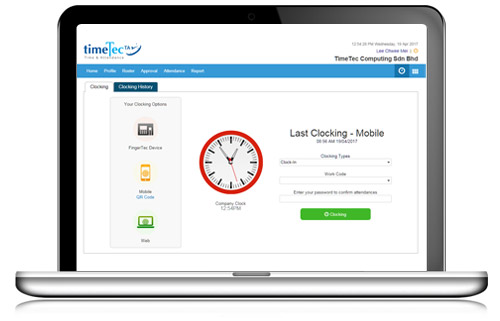
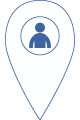
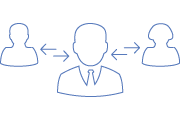

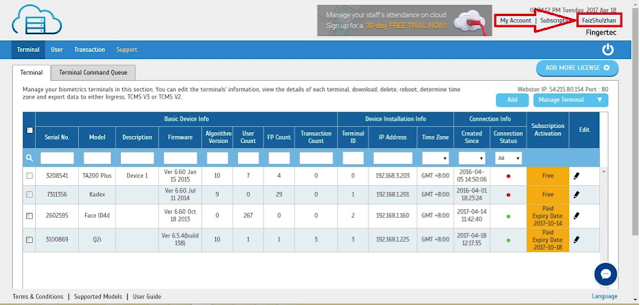
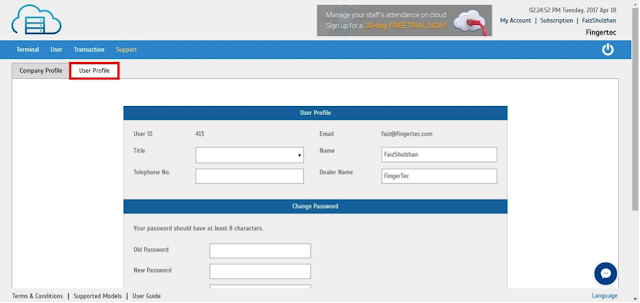
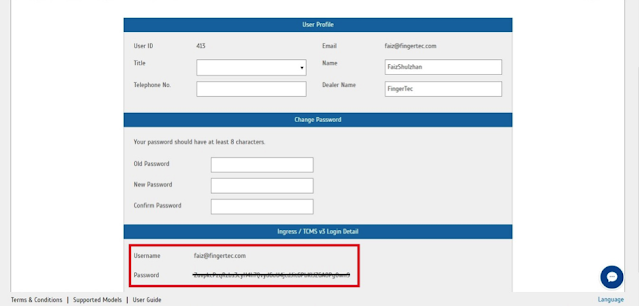
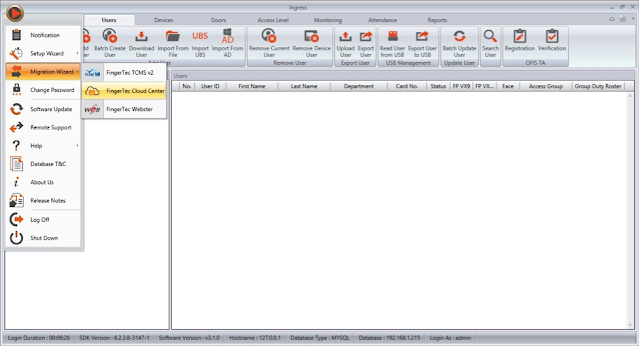

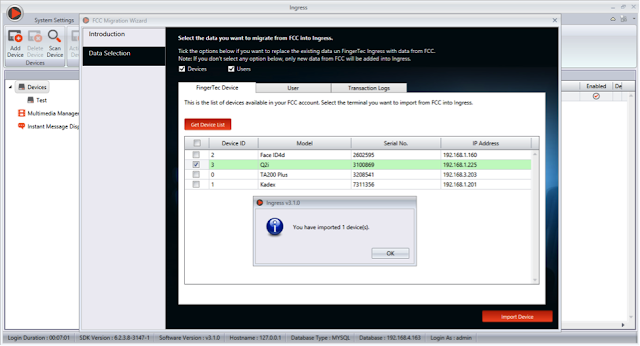
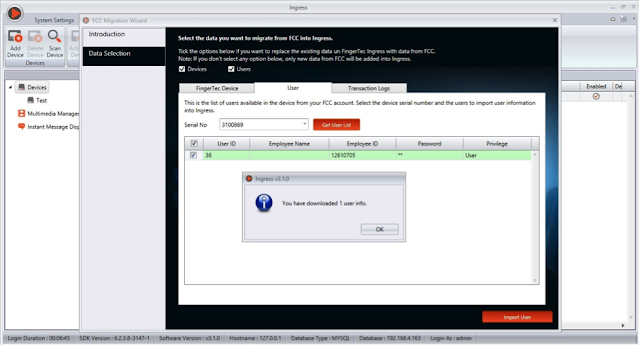
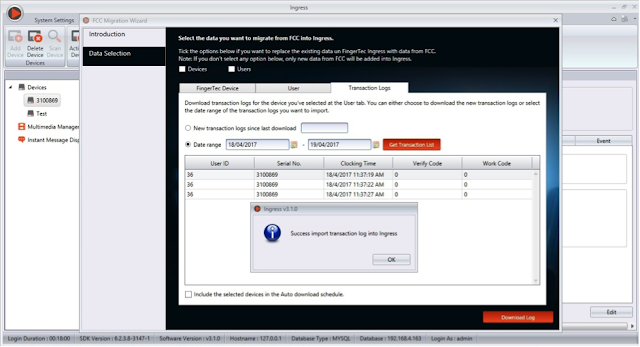

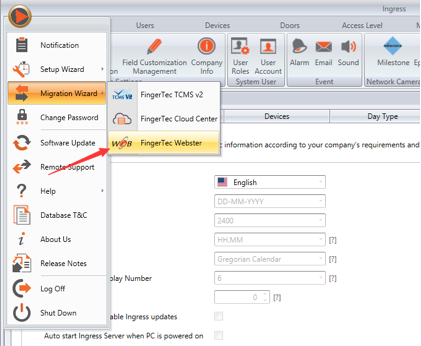
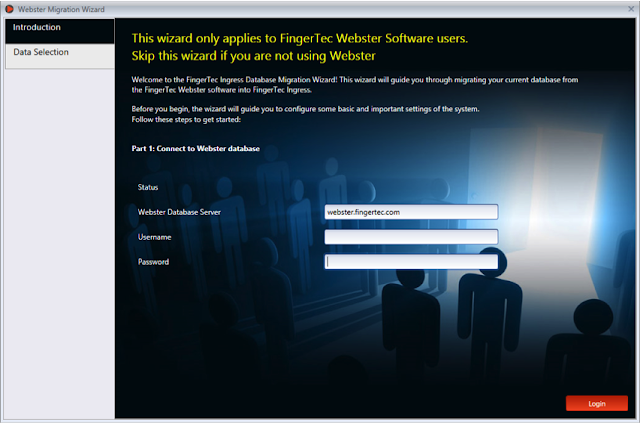
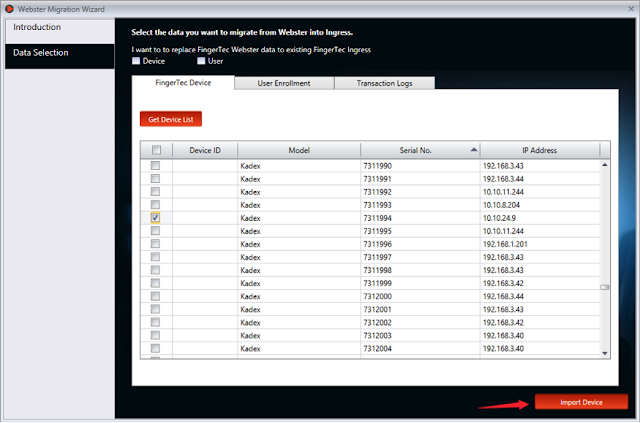
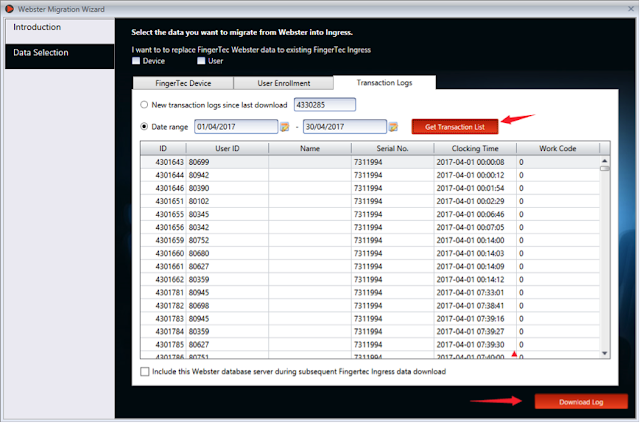
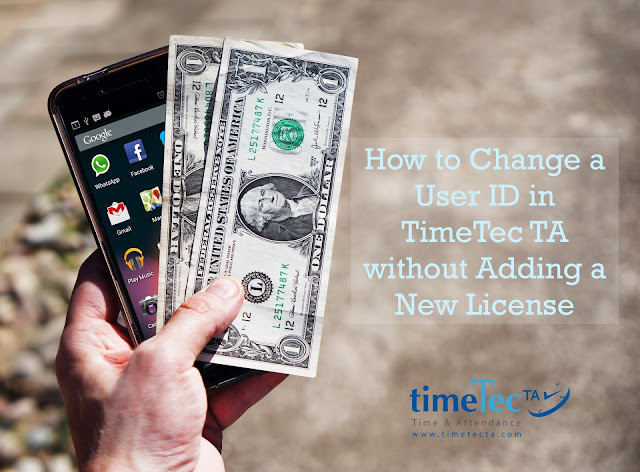

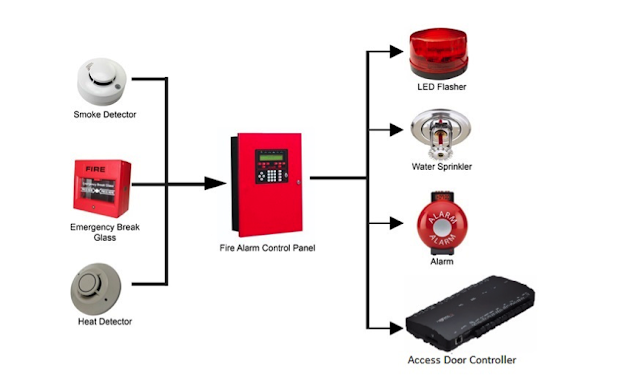
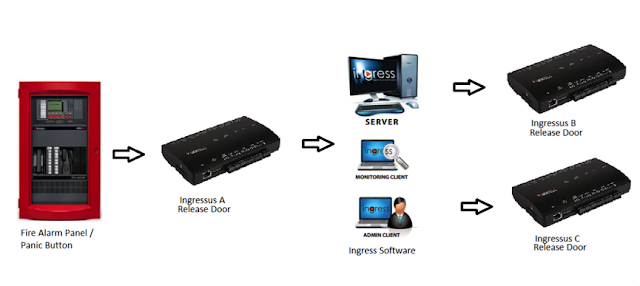
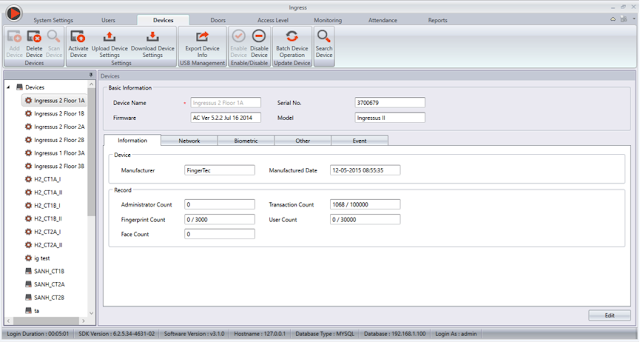
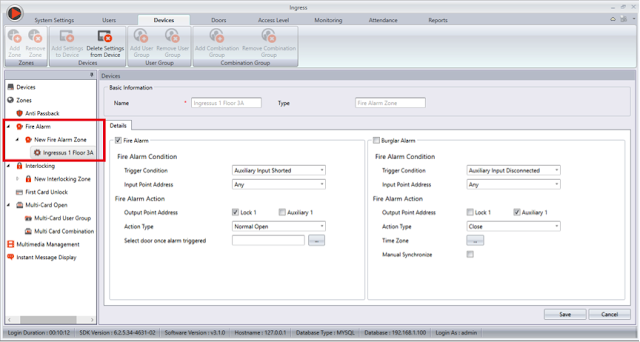
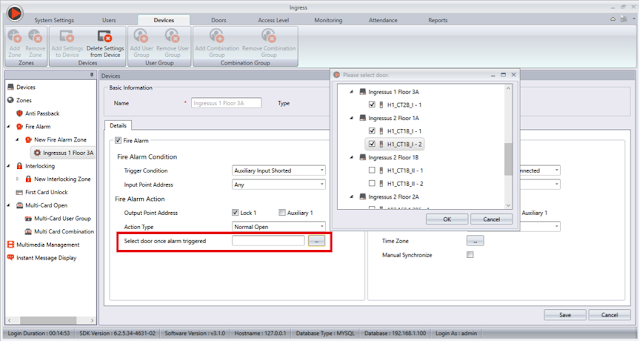
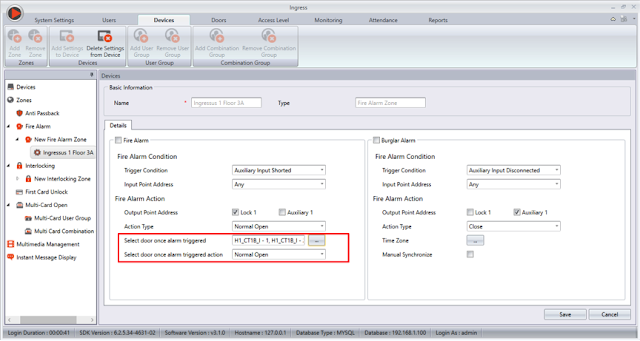

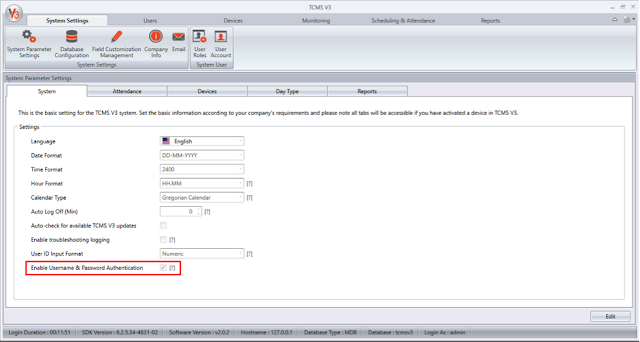
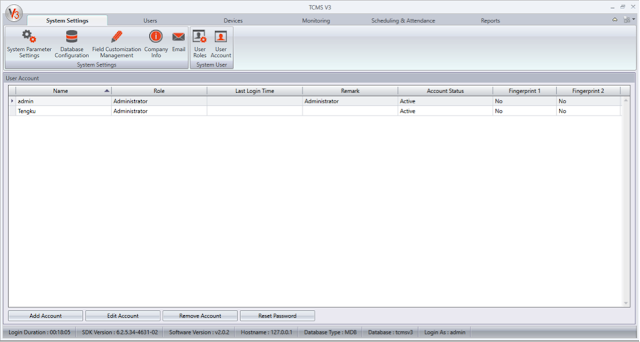
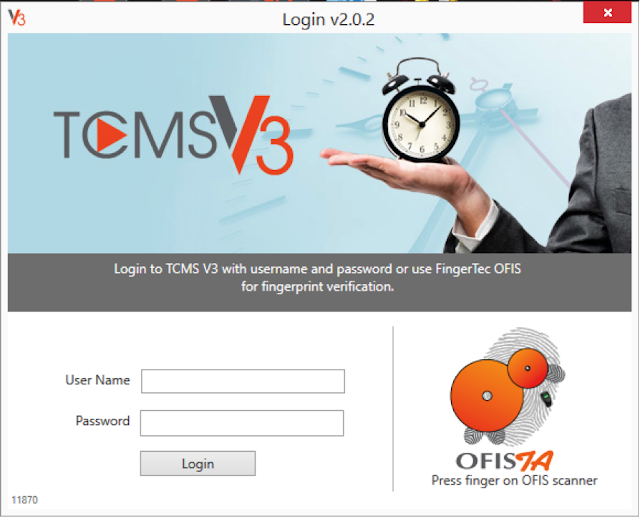
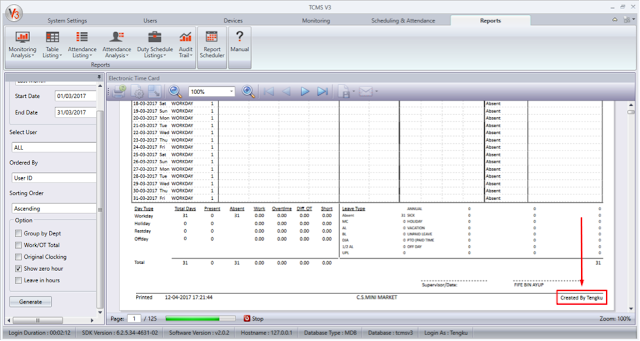
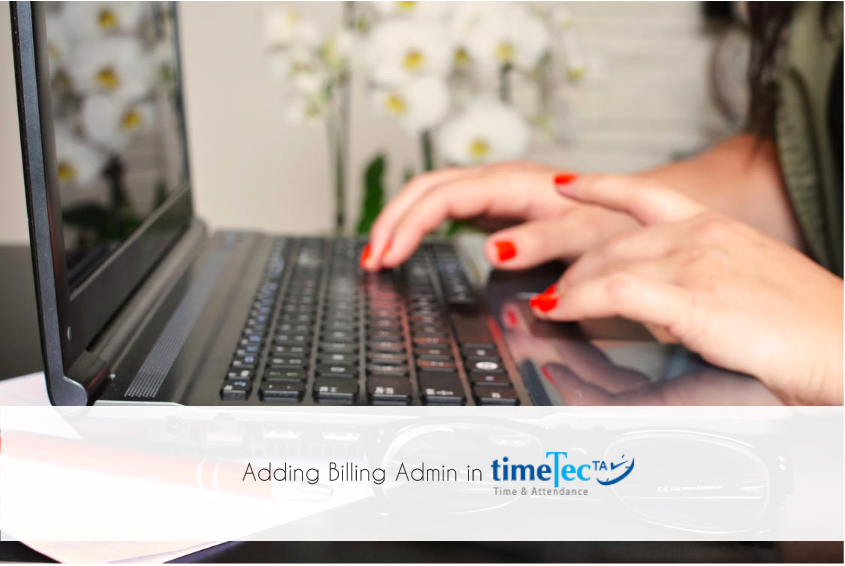
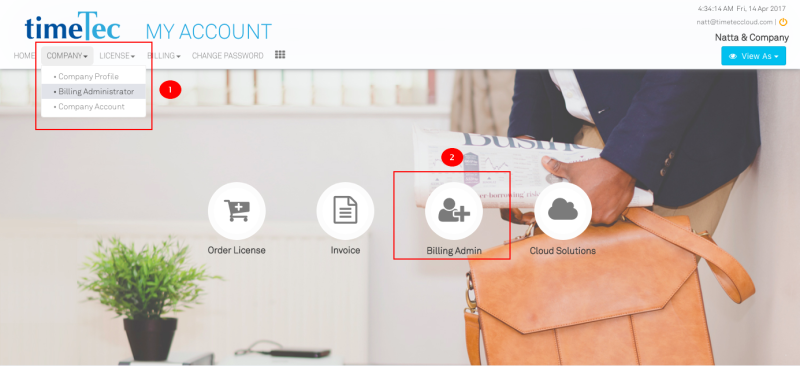
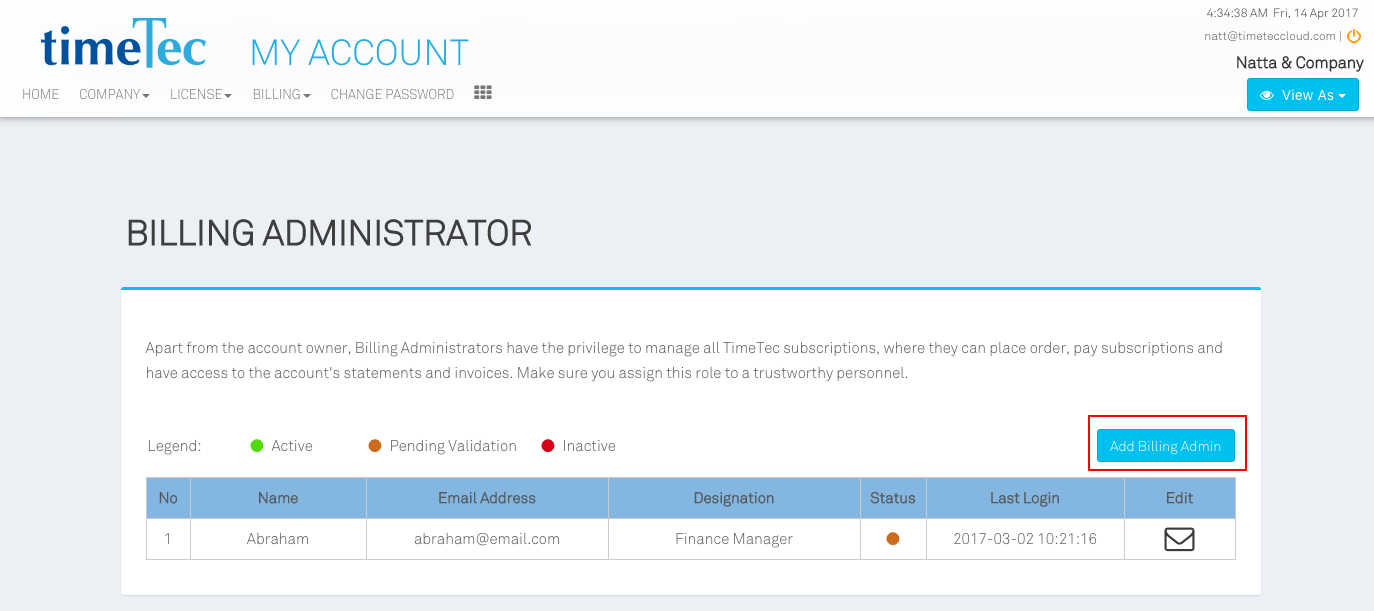
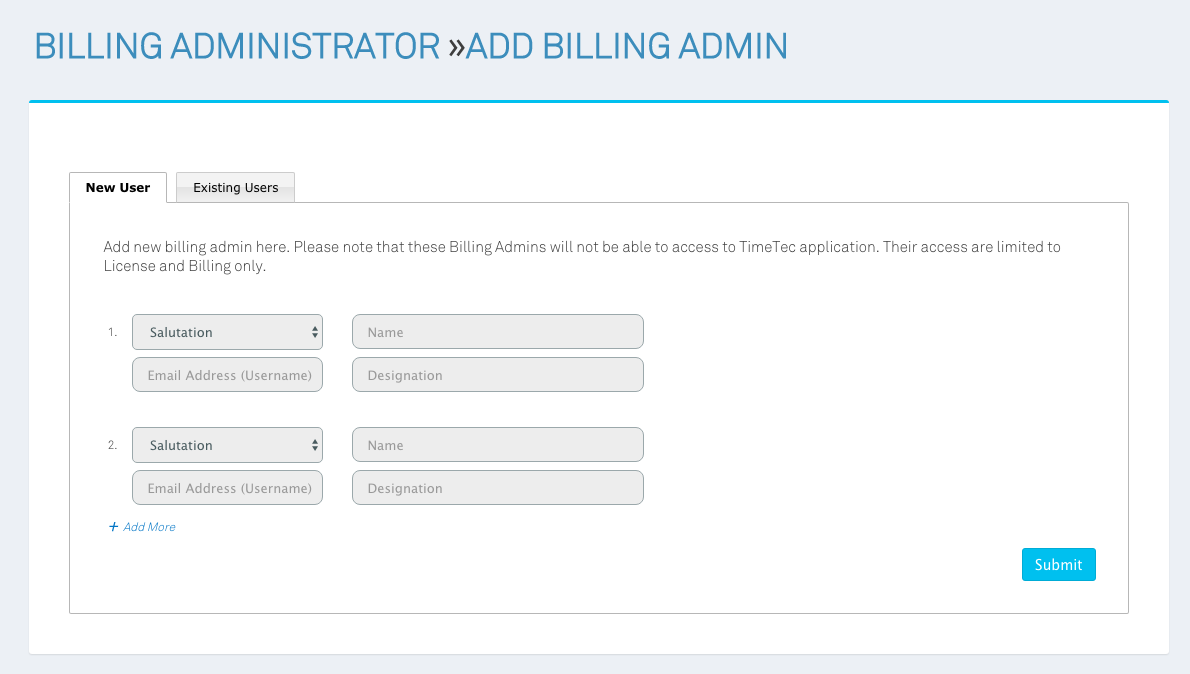

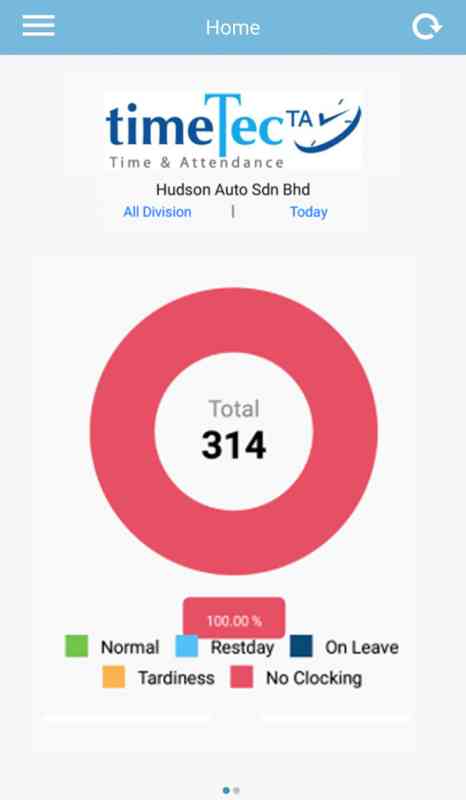
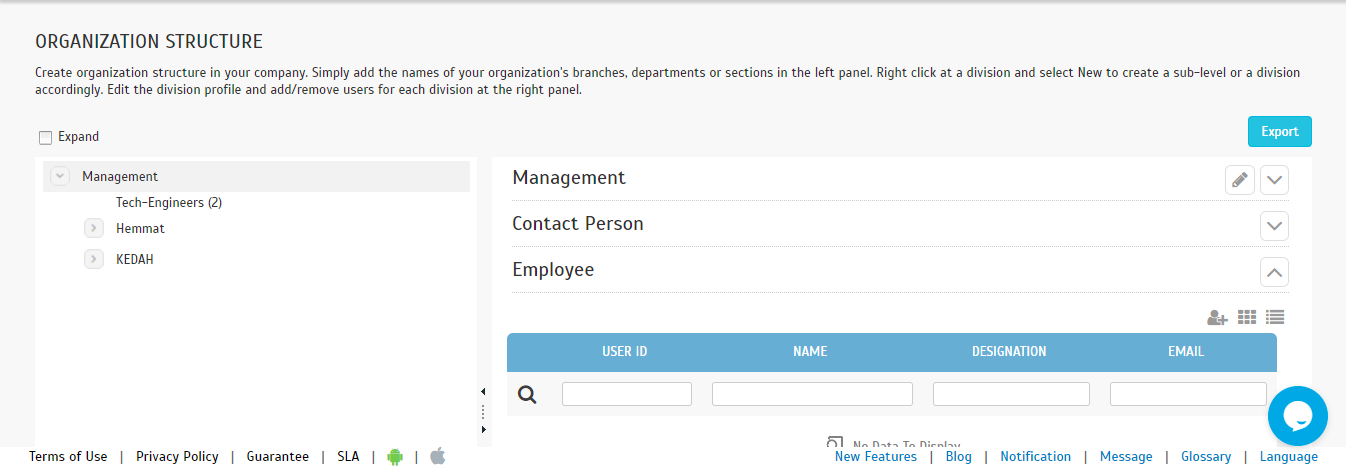
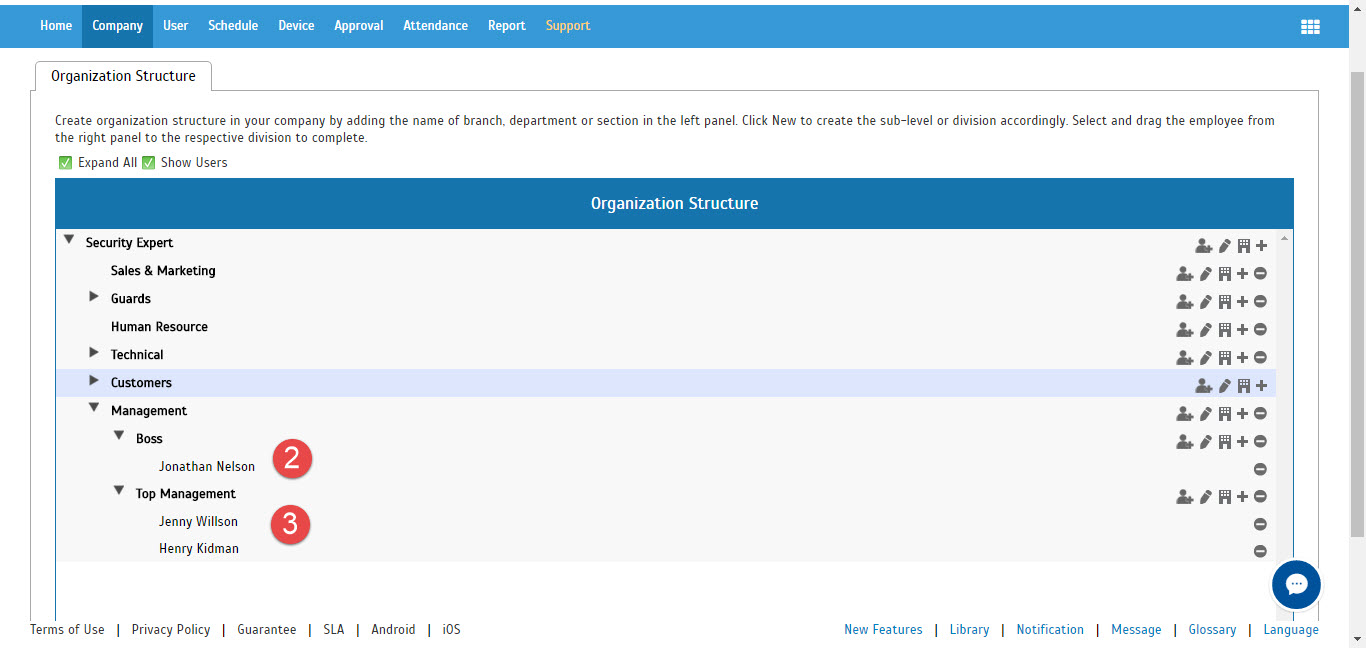
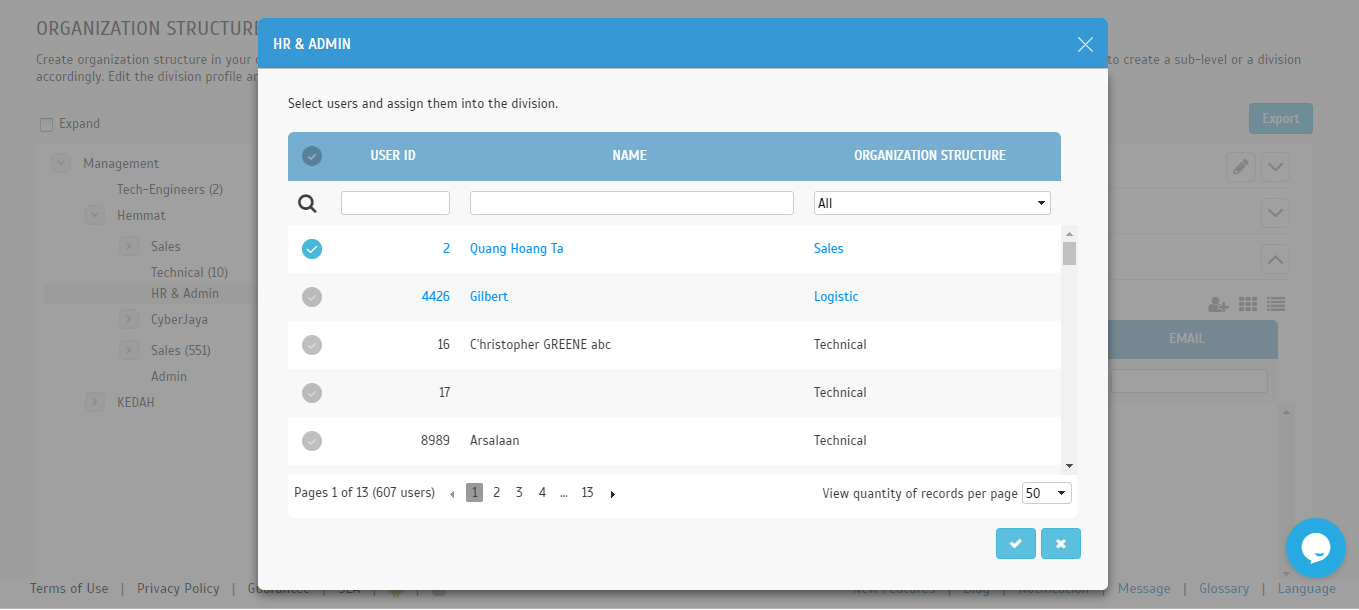
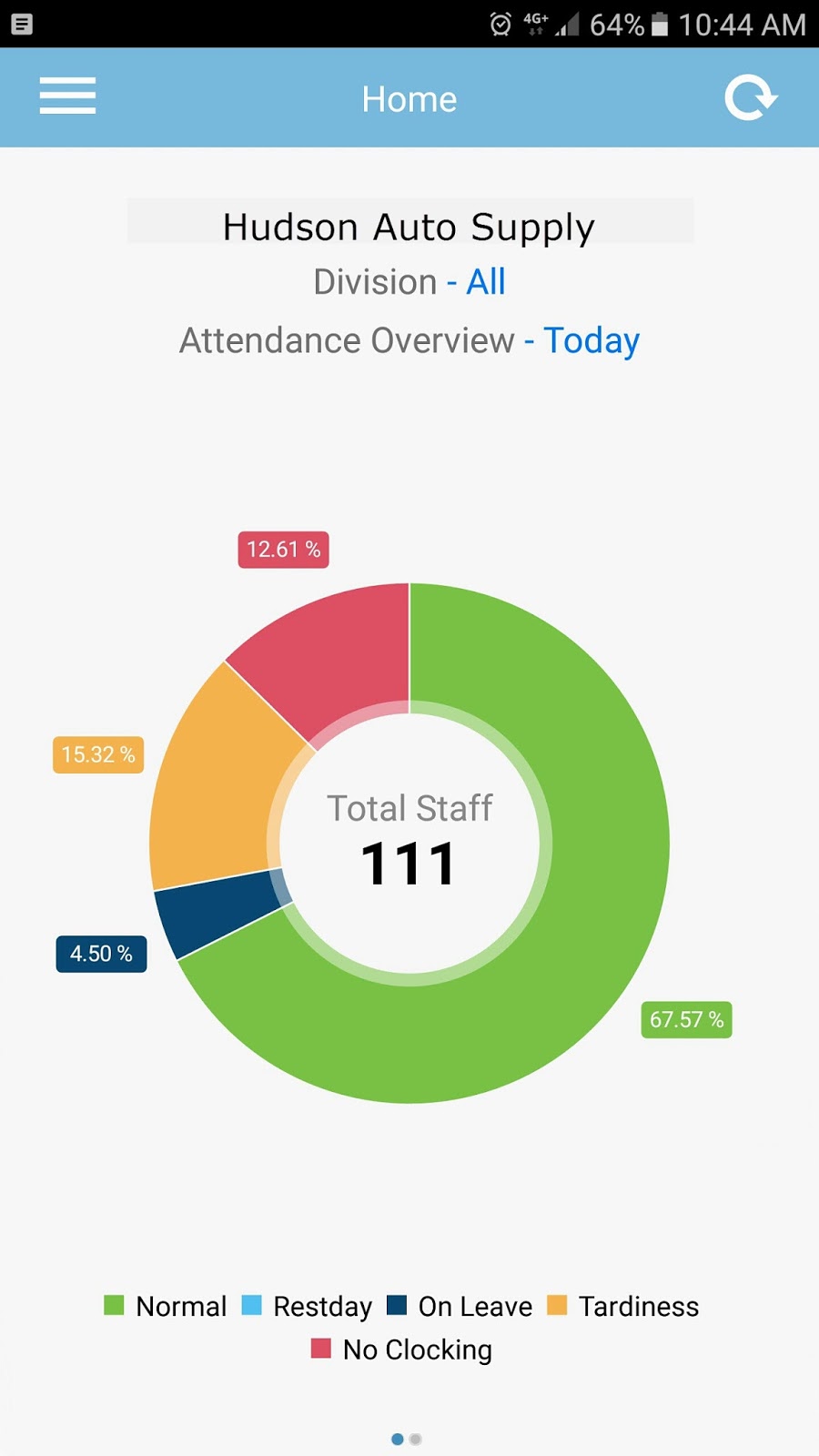













0 comments:
Have any questions or inquiries about FingerTec? Drop your input here.