How The Long Range Reader Works With Ingressus Controller
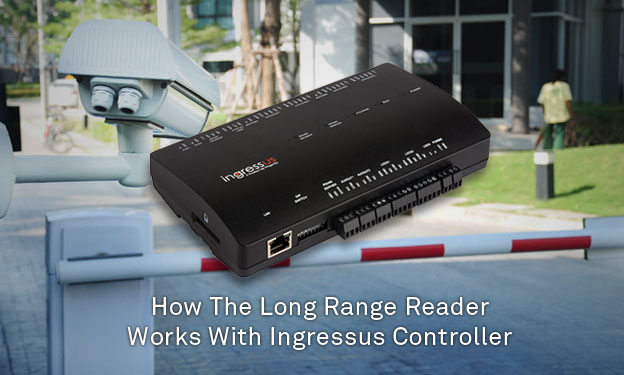 Introduction On Vehicle Access Control:
Introduction On Vehicle Access Control:Vehicle Access Control System is a security control method that can be utilized to allow the access of transportation vehicles such as cars into a compound. In access control systems, users are required to present their credentials before they can be granted access and the same can be said for the Vehicle Access Control System as well. Access Control is the concept of utilizing advanced technology to keep unauthorized individuals from accessing a building or an area within a facility. Therefore in a Vehicle Access Control System, the vehicle boom barrier operation is the main platform designed to manage the car’s access areas.
Normally, this operation requires an RFID Access Card and users will need to present the RFID card in order to obtain the access for their vehicles. Now with the latest technology, TimeTec presents the Anti-Torn UHF Long Range RFID Sticker to replace the traditional RFID Access Card. Simply stick it on the inside or outside of the vehicle’s windscreen in order for the Long Range Reader to automatically grant your vehicles access into the premise.
Below is a depiction on how this particular system operation works together with Ingressus Controller:
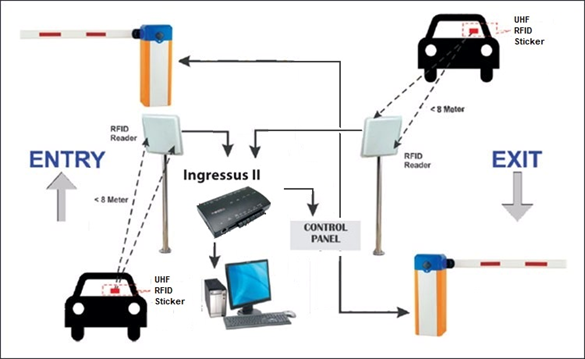
How It Works?
Whenever a vehicle approaches the gate, the Long-Range Reader will read the UHF RFID Sticker with up to a maximum of 10 Meters distance depending on the Reader and environment.
Once the Reader has obtained the information from the Sticker, the data will then be sent to the Ingressus Controller which contains all of the user data for verification to allow the users to enter the premise.
After the Ingressus Controller has identified the data, the device will in turn send a signal to the Barrier Gate Controller. Once received the signal, the Barrier Gate Controller will unlock the gate and close it after the vehicle has completely passed the loop sensor.
Wiring Connection:

As the Long-Range Reader uses a Wiegand connection for its communication, Wiegand 1 at the Ingressus will be used to connect the Long-Range Reader for the Entrance gate. The NO and COM at Lock 1 will be used as an Output to send a signal to the Barrier Gate Controller.
For the Exit gate, the device uses the Wiegand 3 as connection to the Long-Range Reader. The NO and COM at Lock 2 will be used as an Output to send a Signal to the Barrier Gate Controller.
All in all, the Ingressus Controller is a one stop verification that not only centralizes the devices involved but also provides a centralized verification for an exceptional security that no other brands can provide.
Note: If some of the screenshots or steps viewed here are different from the ones in the current system, this is due to our continuous effort to improve our system from time to time. Please notify us at [email protected], we will update it as soon as possible.


 Introduction:
Introduction: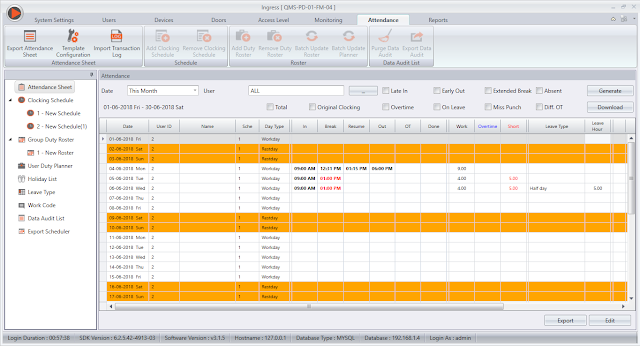
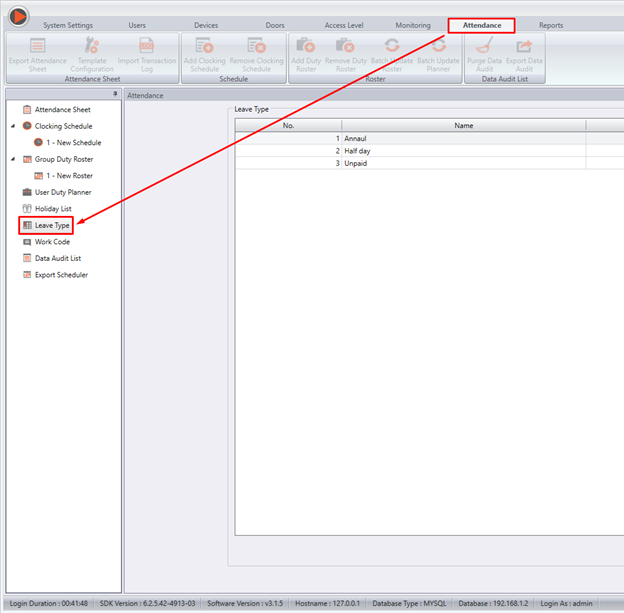
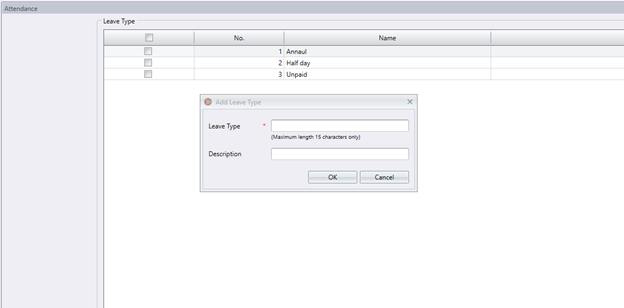
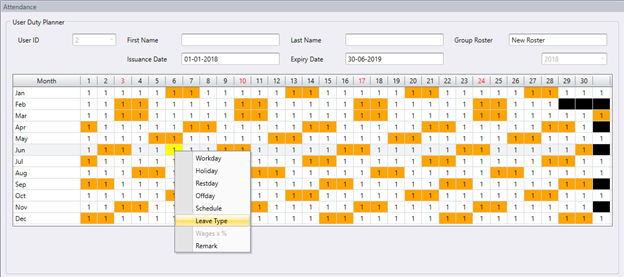
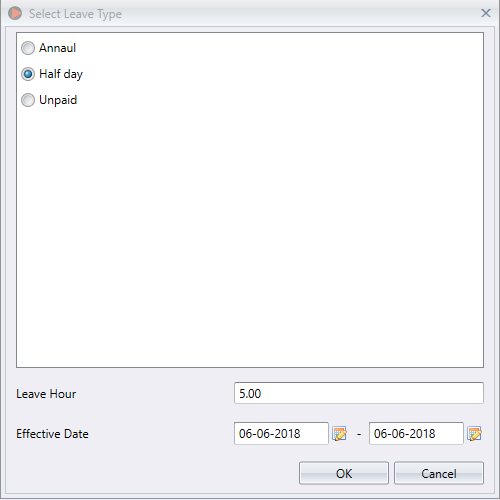
 Introduction:
Introduction:
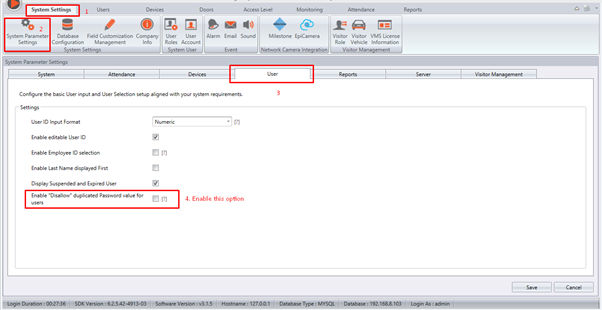
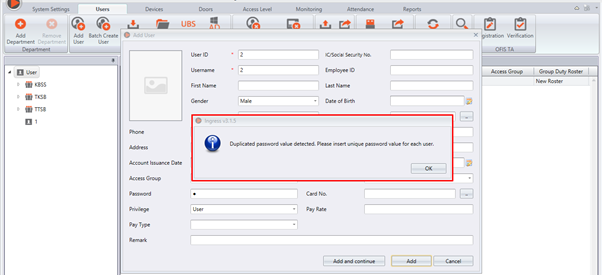
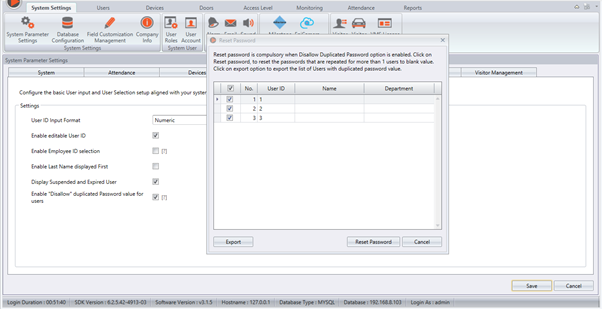
 Introduction:
Introduction: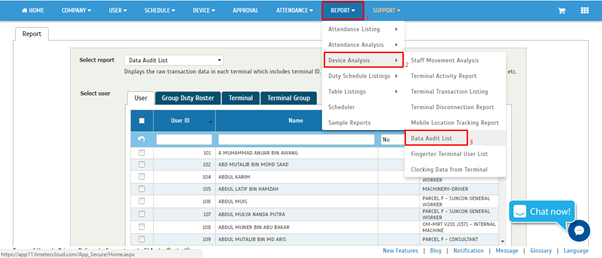
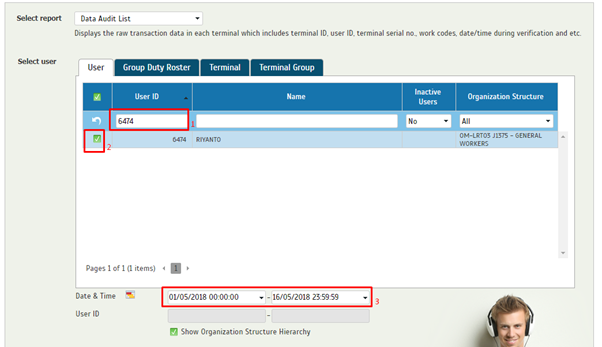
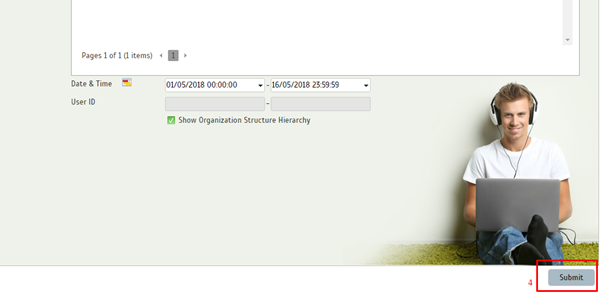
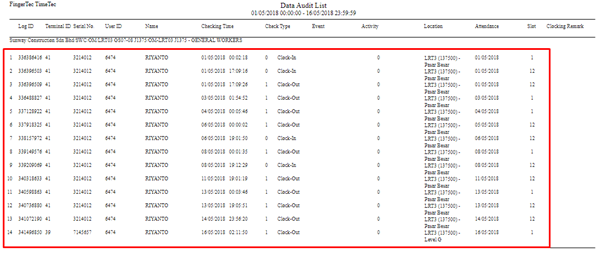
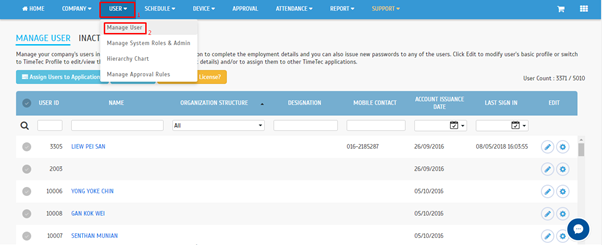
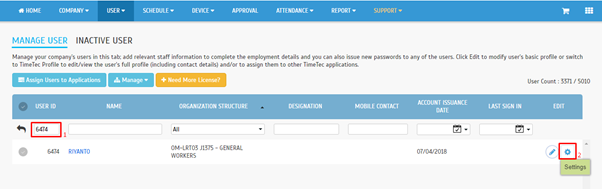
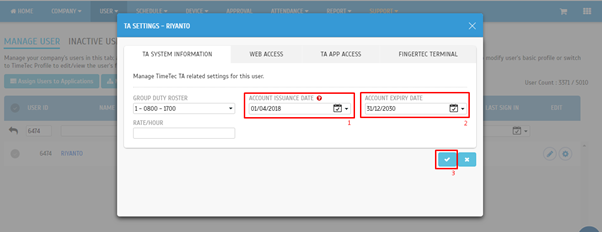
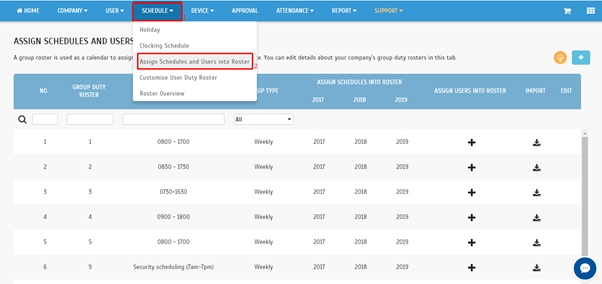
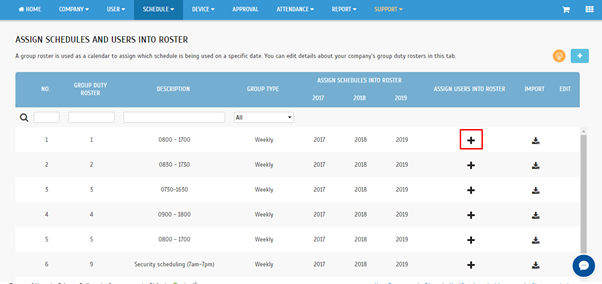
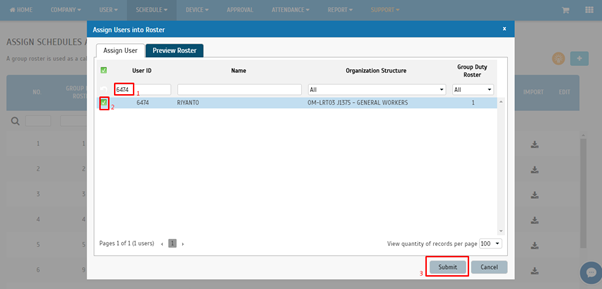
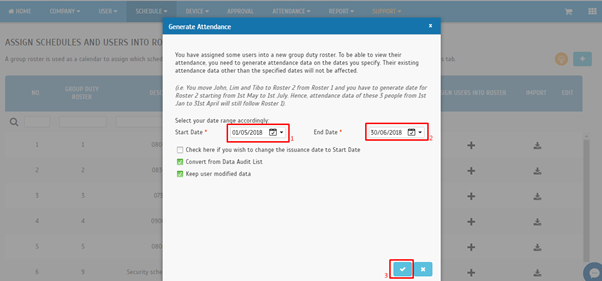
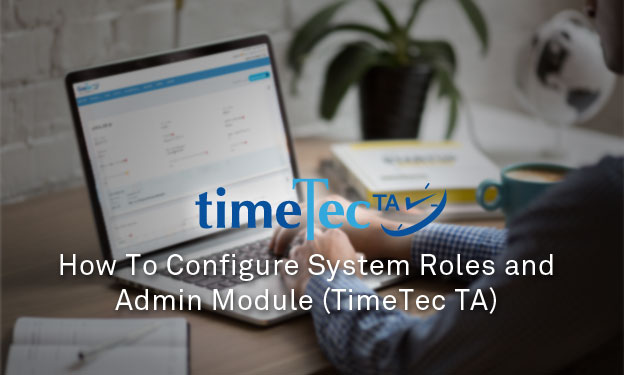
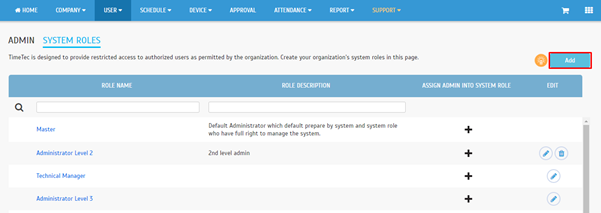
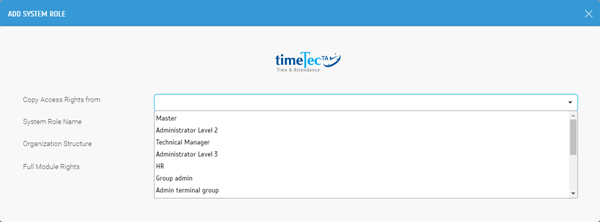
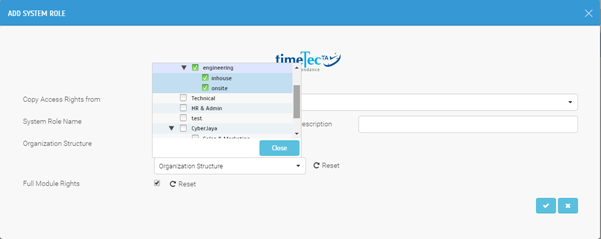
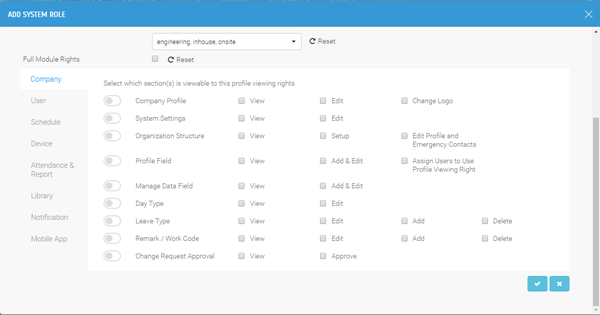
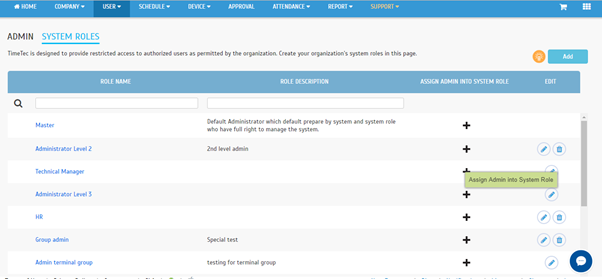
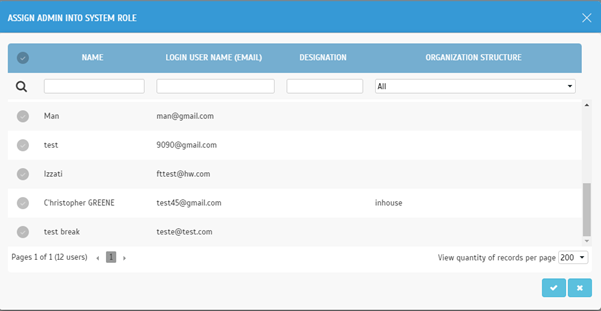
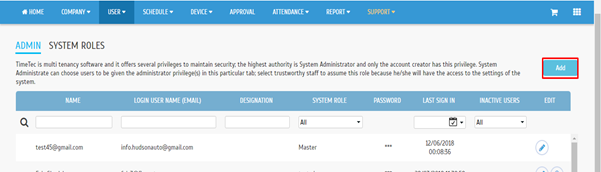
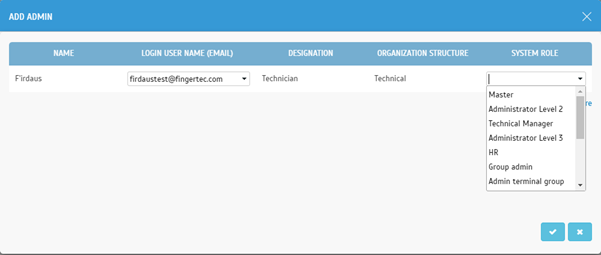

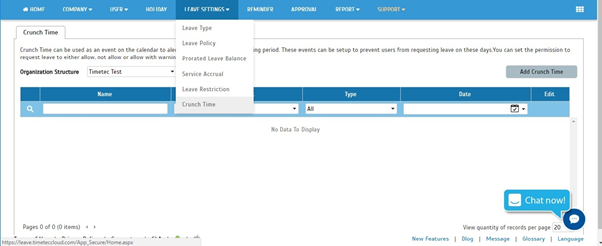
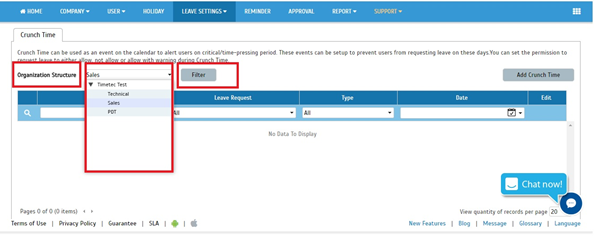
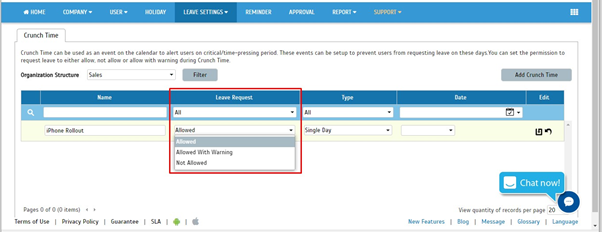
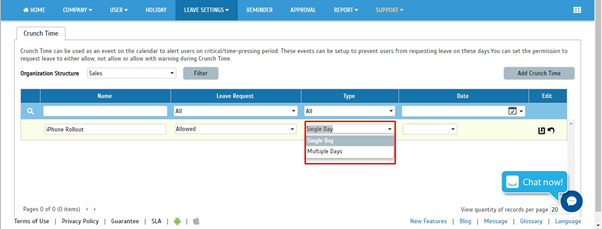
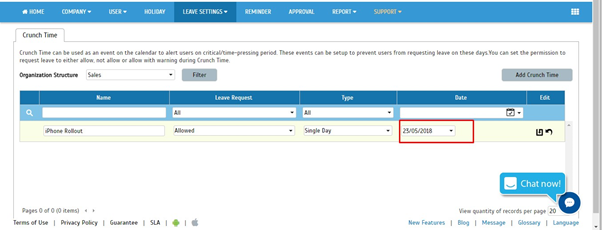

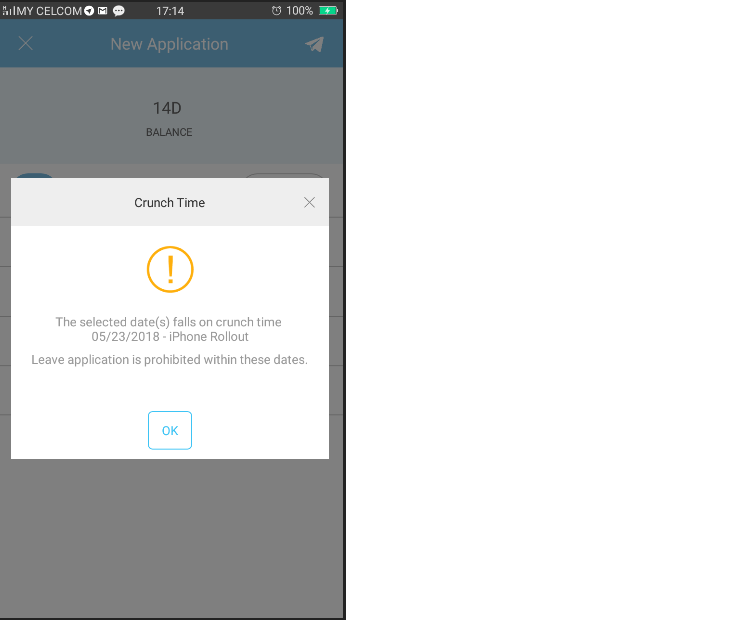
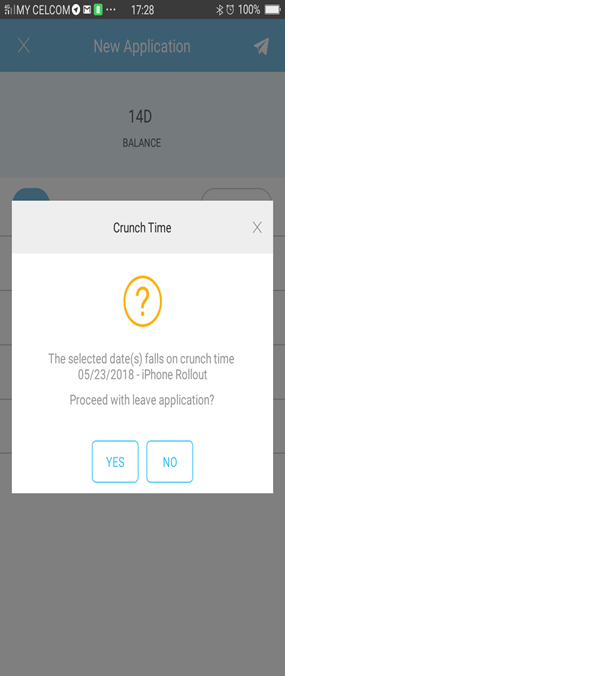
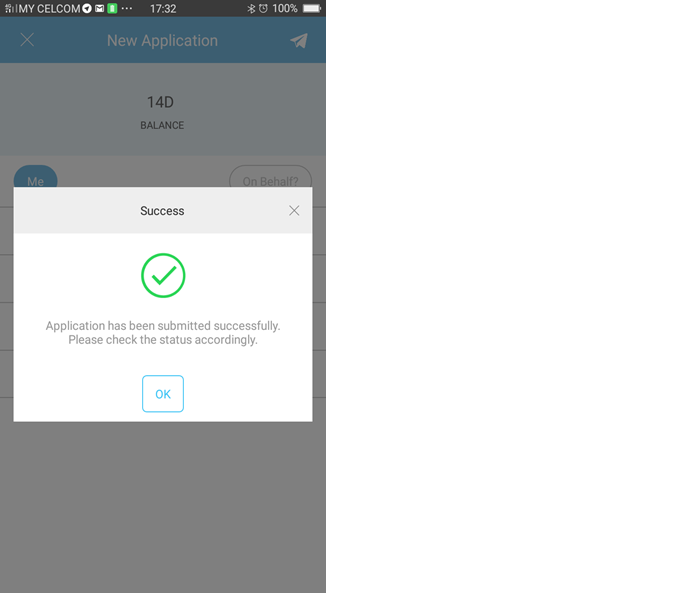
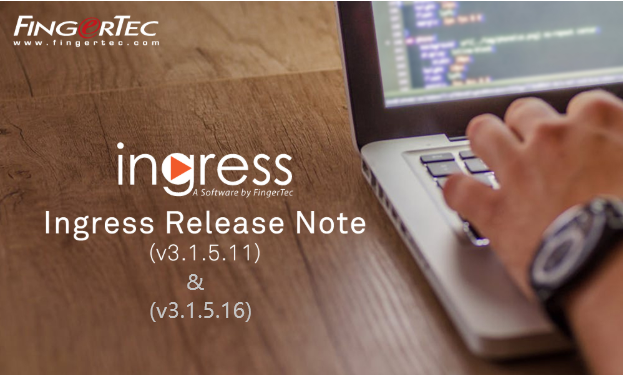
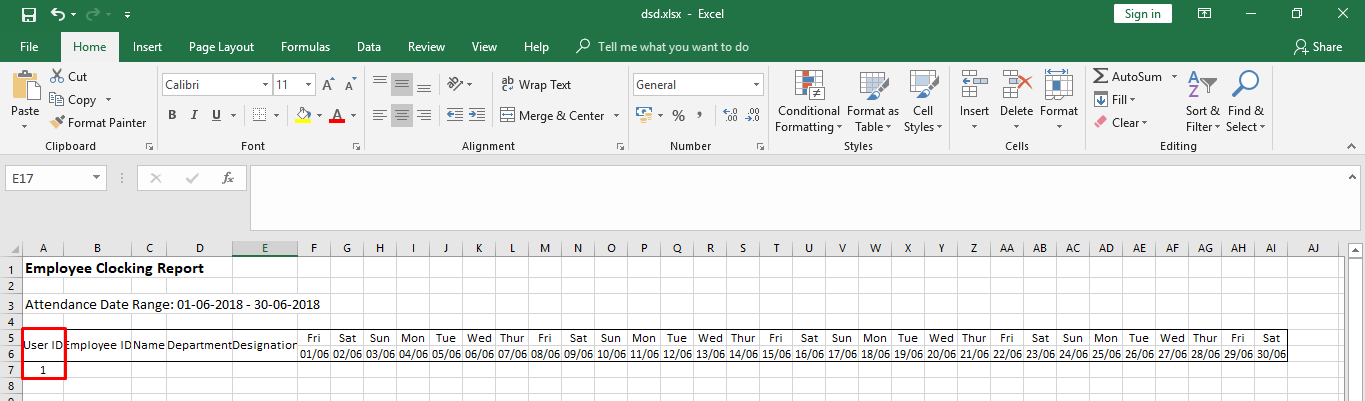
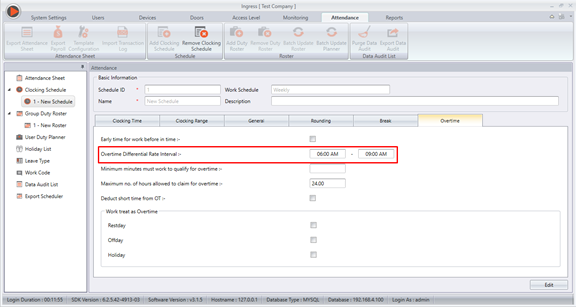
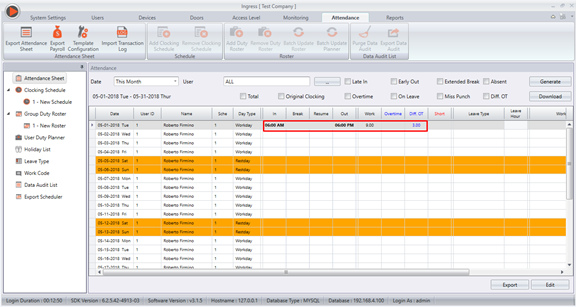
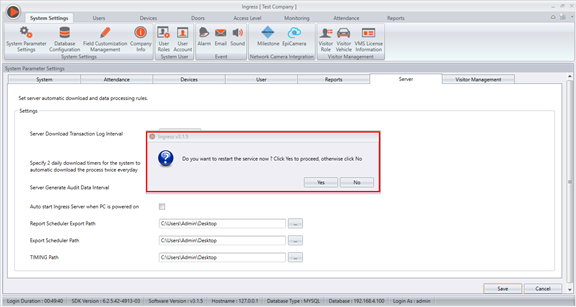
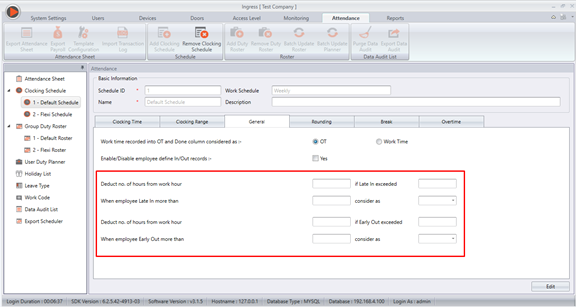
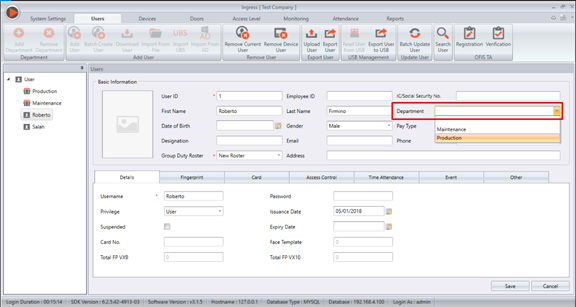
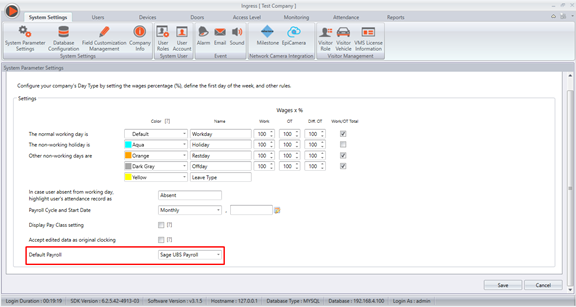
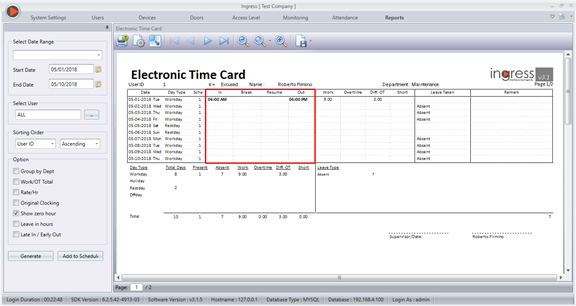

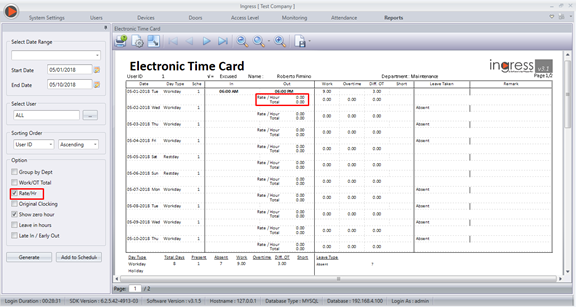
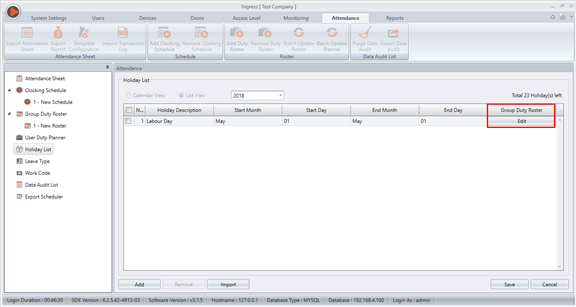
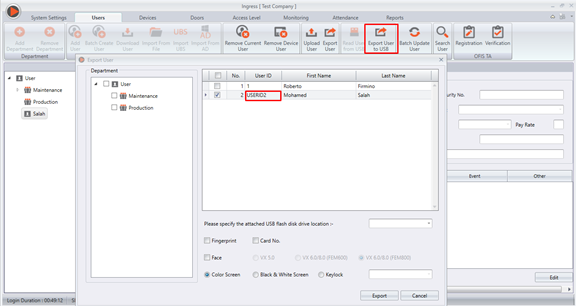
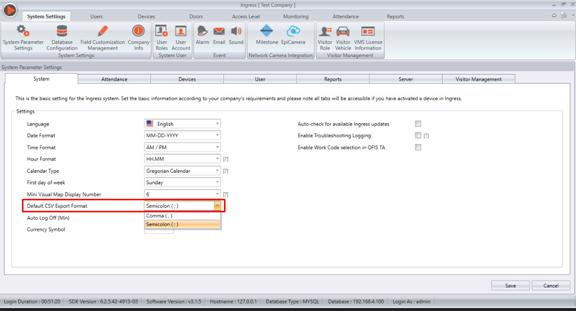

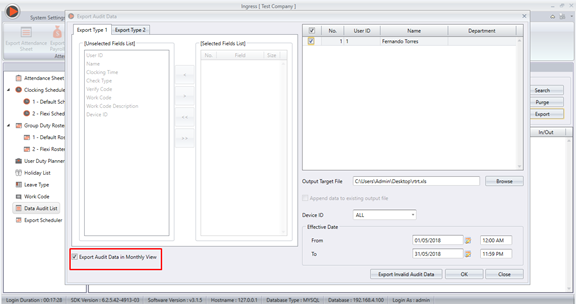
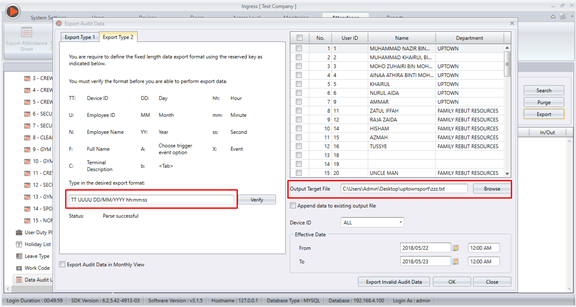
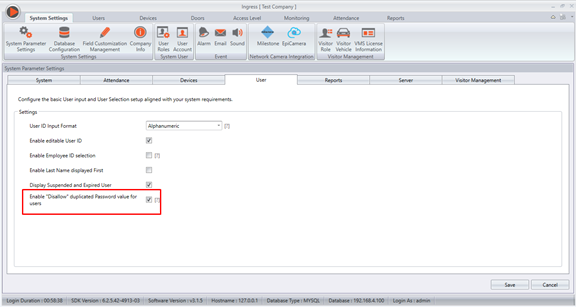
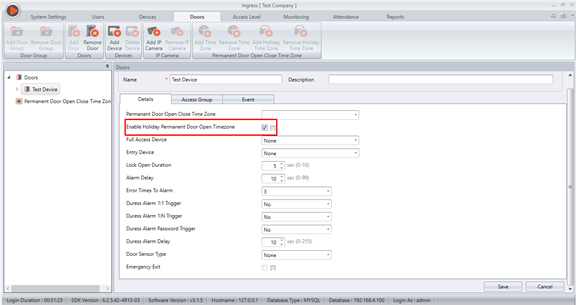
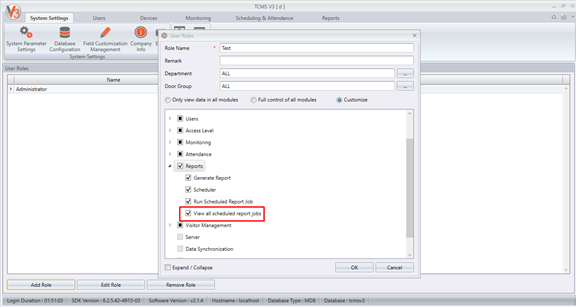
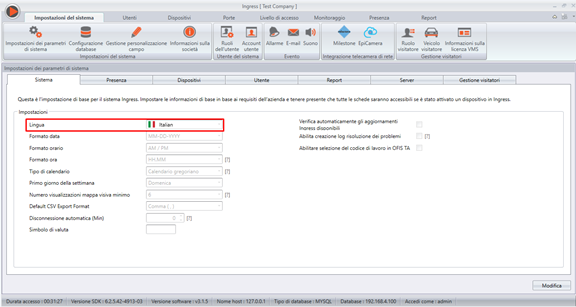
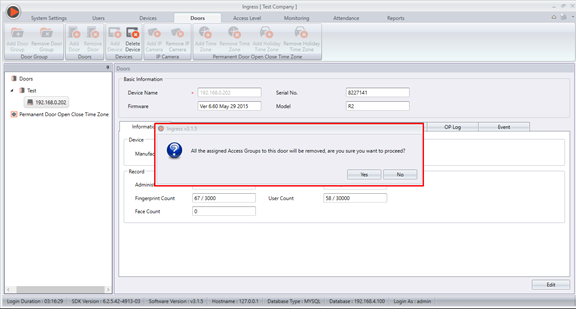
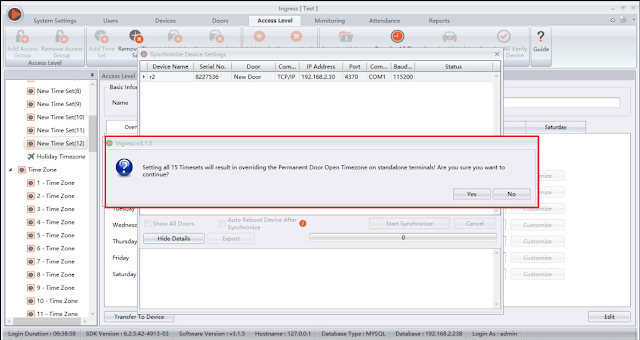
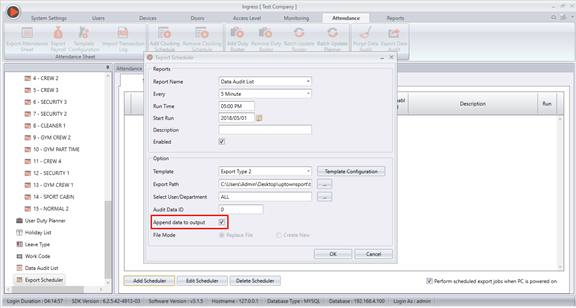













4 comments:
Have any questions or inquiries about FingerTec? Drop your input here.