Automatically Download & Generate Attendance Record in Ingress and TCMS V3
 Introduction
Introduction
Ingress and TCMS V3 are FingerTec’s complementary software serving different purposes. Ingress software are generally used with access control devices like R2, Kadex and Q2i and TCMS V3 is for time attendance readers such as TA100C, AC100C and TA500. For detailed comparison between these software, refer to http://www.fingertec.com/comparison/tcmsVSingress/
In Ingress and TCMS V3, there is an option to automatically download the transactions from the terminals and generate the attendance record straight in the software. This article will discuss and elaborate about this settings and on how to configure Ingress and TCMS V3 with auto download transaction.
Benefits
To view the transaction data, the process is to download the transaction data from the terminal into the software and generate its attendance data, in-out records and reports. It can be done manually or automatically via TCP/IP connection or by using USB flash disk if there is no network connection available.
With the automatic download interval function, you can configure the software to download the transaction automatically. You can determine the preferred time and the time interval for the downloads. With this option, you can view your daily report directly in Report option or send the report using Report Scheduler without having to wait for the download process to complete and generate the transaction log manually.
Process
You can find this option on both Ingress and TCMS V3 at System Settings > System Parameter Settings > Server tab.
In TCMS V3:
In Ingress:
Basically, there are 3 main options you can set to use this function:
1. Server Download Transaction Log Interval:
Set the time interval to download transaction logs from devices automatically. The administrator can set the download process duration to repeat; for example every 15 minutes during the peak time. To disable this option, you need to set it to 00:00.
2. Specify daily download timer for system to activate the automatic download process every day:
Set up to a maximum of 2 daily timers to run auto-download transaction logs from the devices. An example, if you set the time of download at 10:30 and 16:00, the software will perform the download process at exactly 10:30am and 4:00pm every day.
3. Server Generate Audit Data Interval:
Set the time interval for TCMS V3 and Ingress to generate the raw data to be updated into Attendance Sheet accordingly.
If you wish to delete the data after the download process, there is an option to do just that and as for new features, user may choose to "
Download Attendance photo" during auto download is running.
Also, when you activate the ‘
Perform daily download when PC is powered on’ option, the transaction data in the terminal will download accordingly through the automatic download interval time as long as the computer is powered on. In other words, even if the TCMS V3 or Ingress is not running, the transaction data will still be downloaded into the database.
NOTE:
The most important thing when user configure automatic download in the software is to always ensure Ingress/TCMSv3 service is always running ( Control Panel > Administrative Tools > Services ) as these 2 services play an important part to make sure automatic download is running.



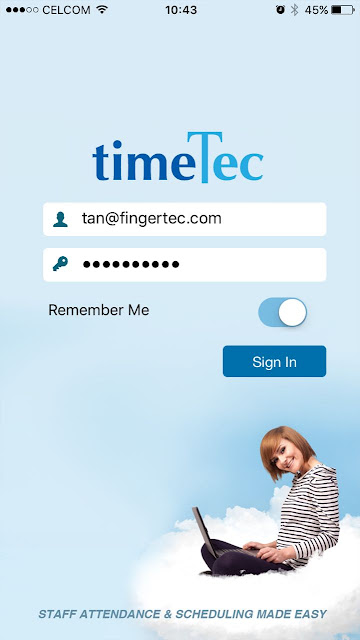
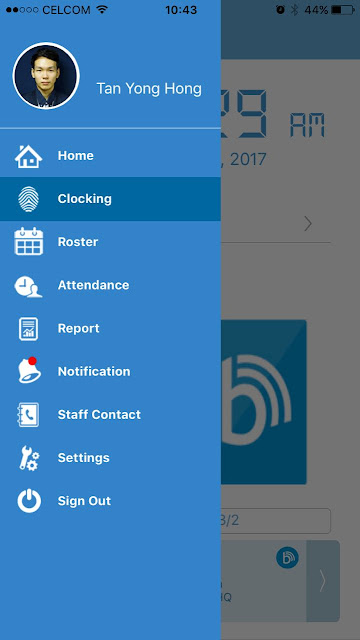
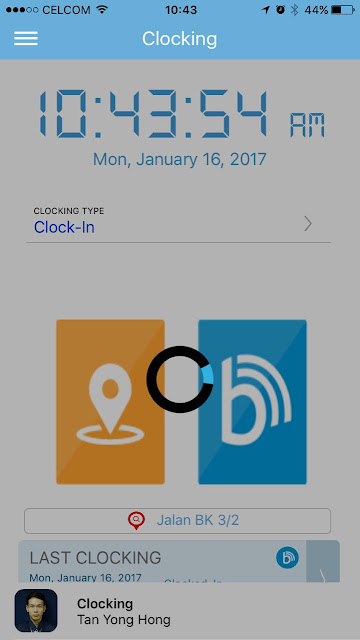


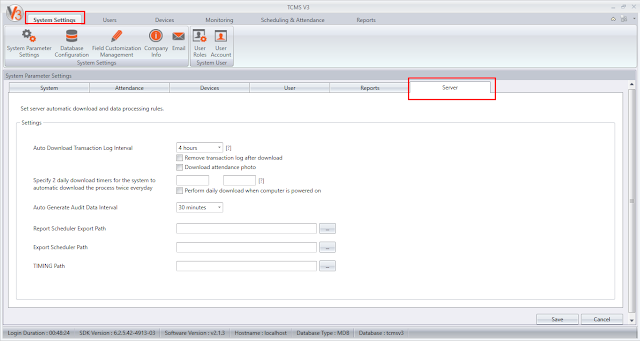
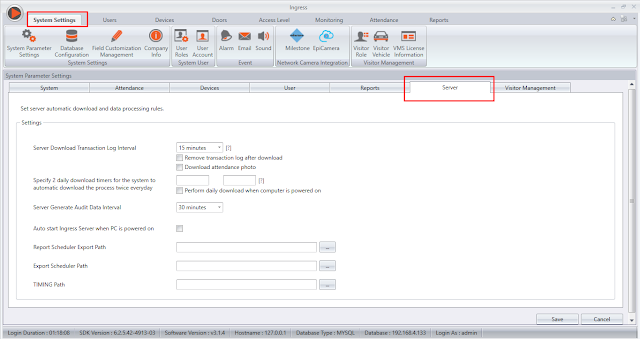
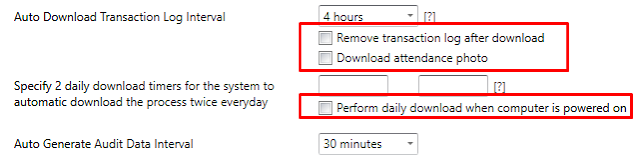

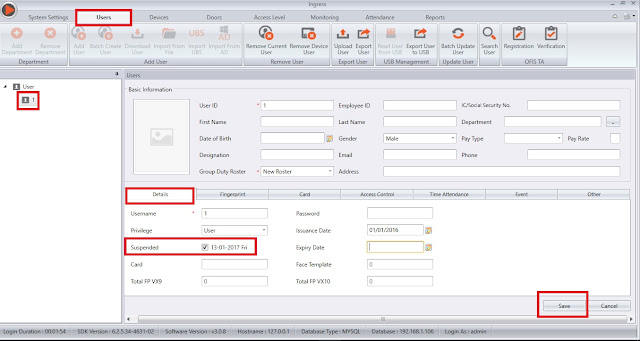
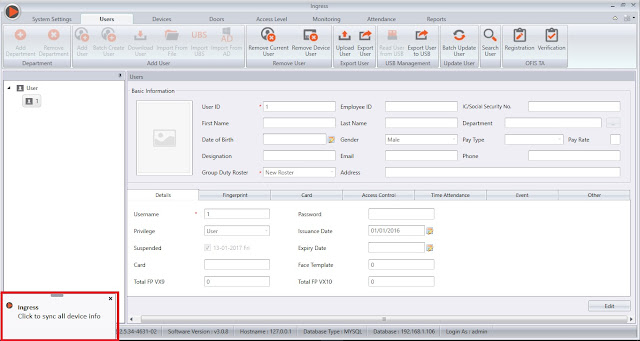

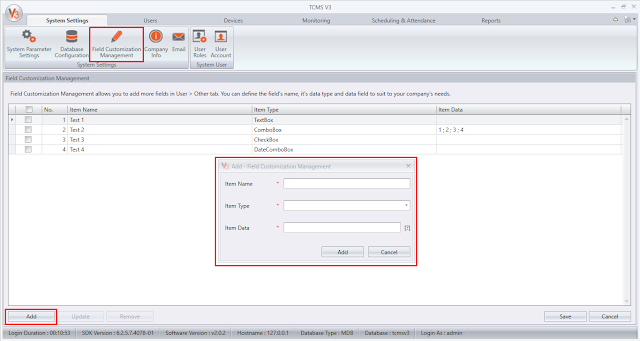
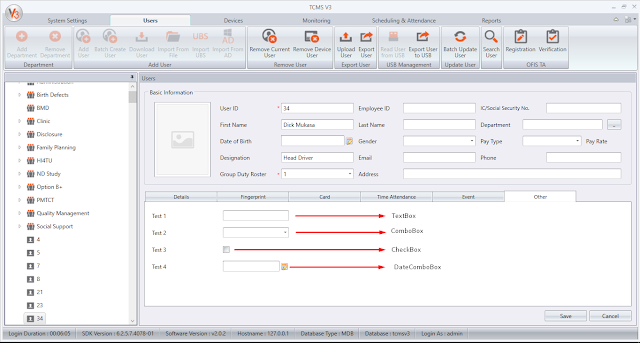

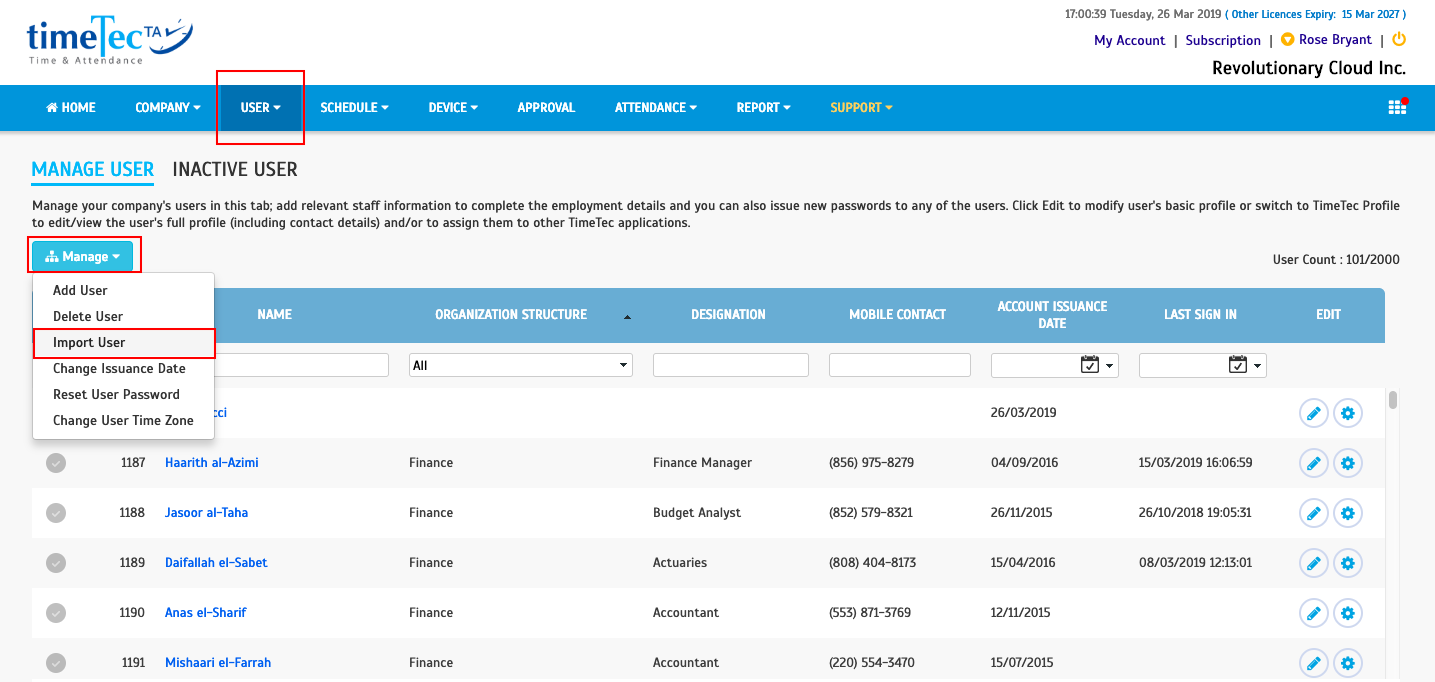
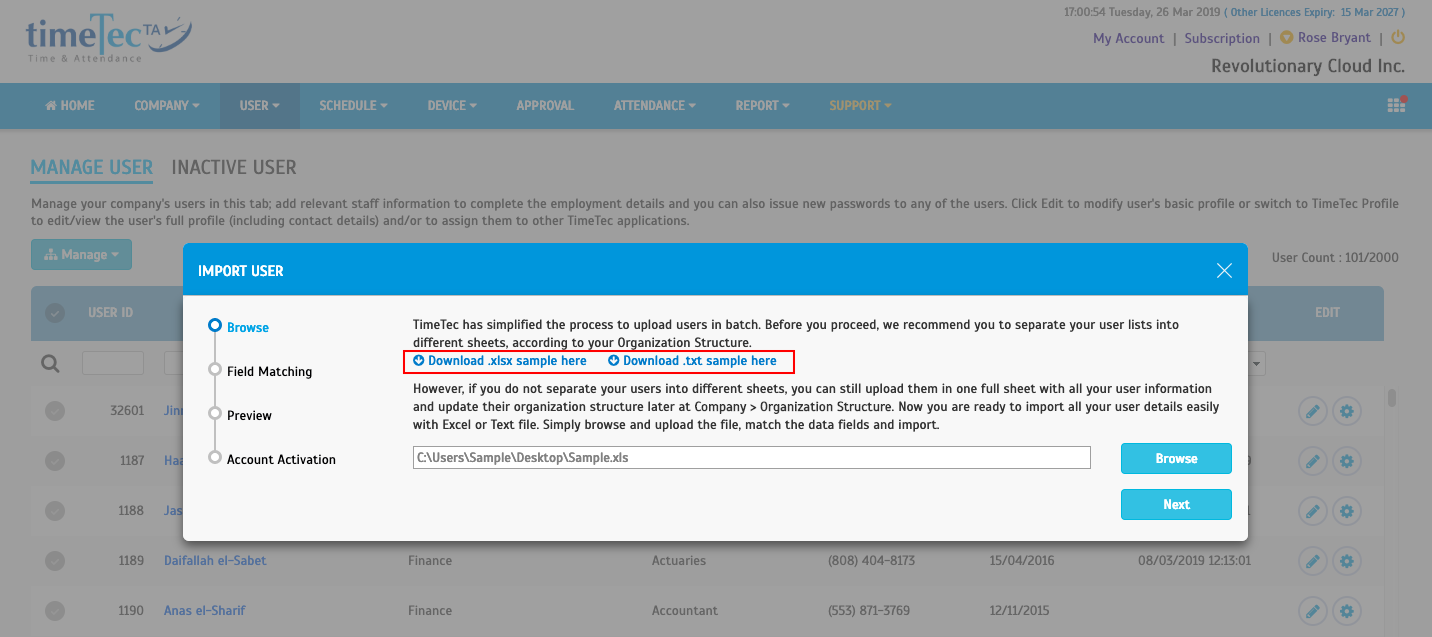
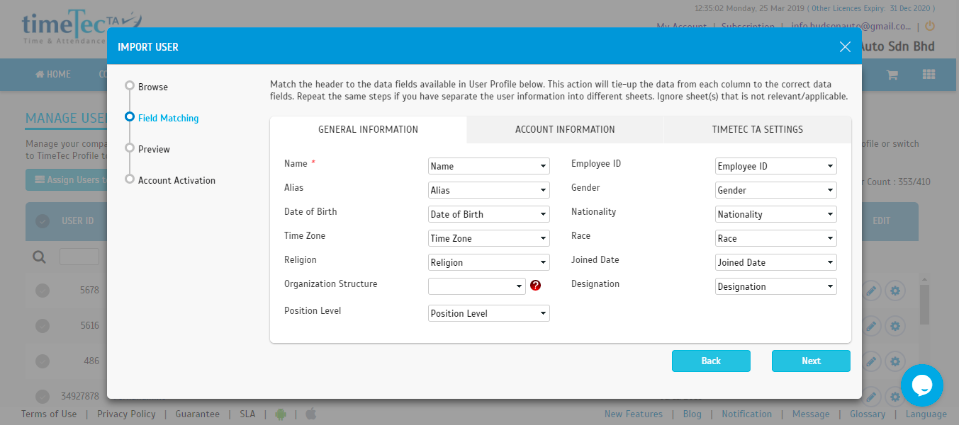
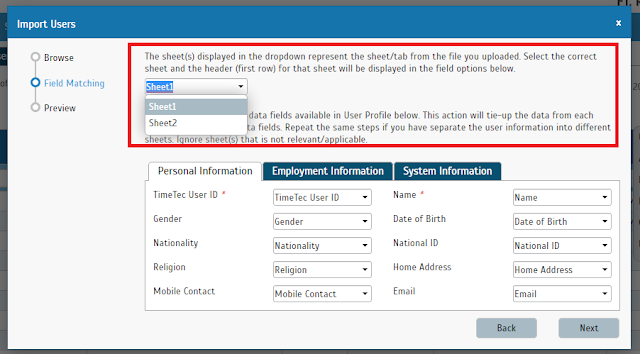
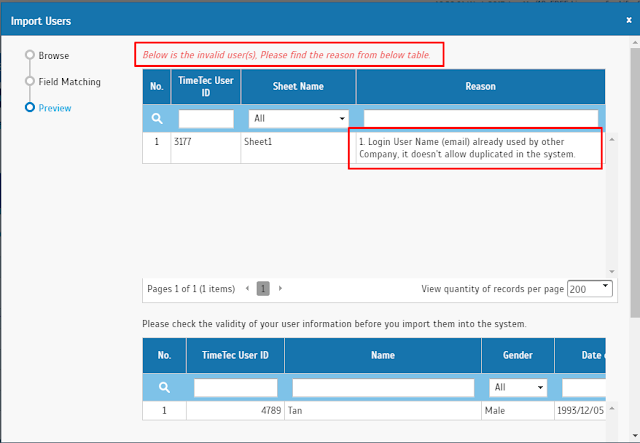
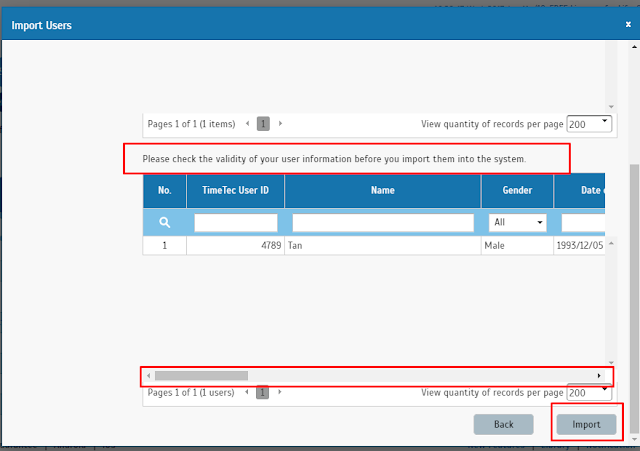
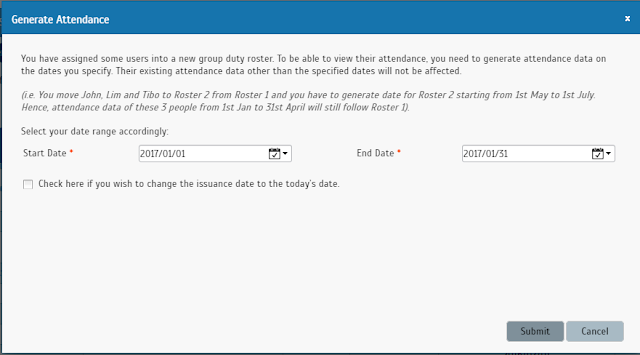
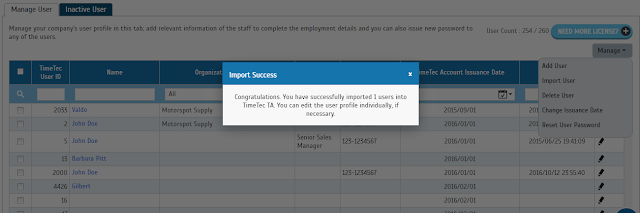
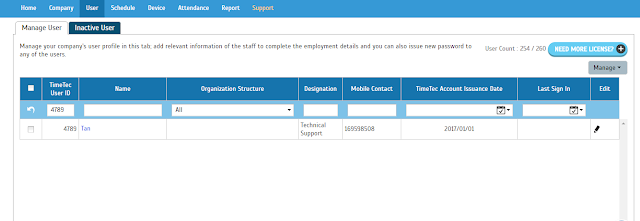
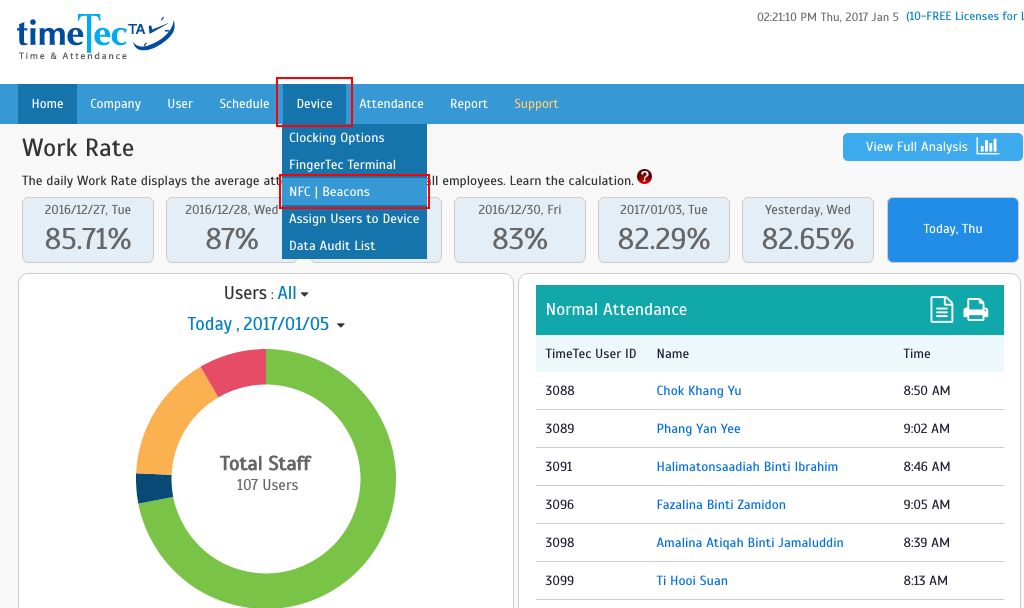
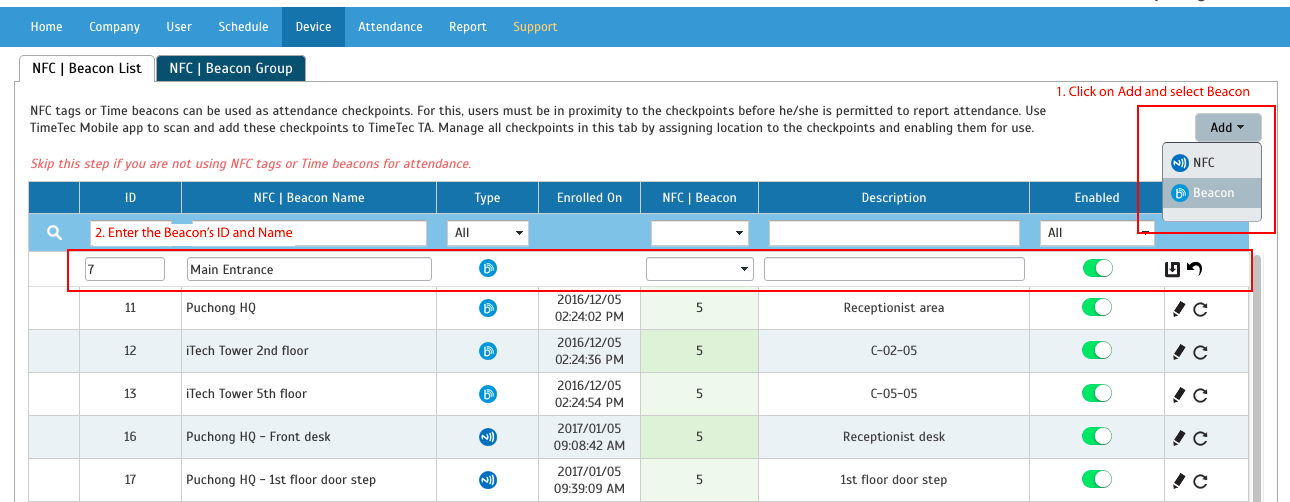
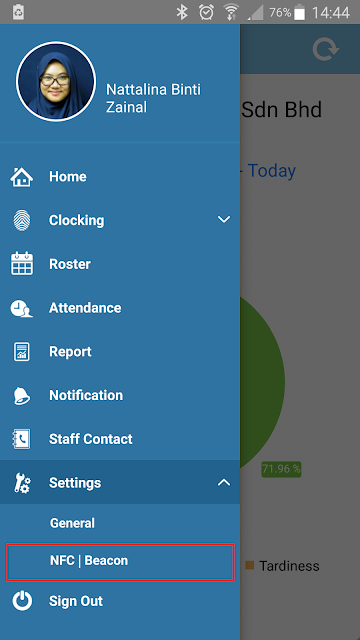

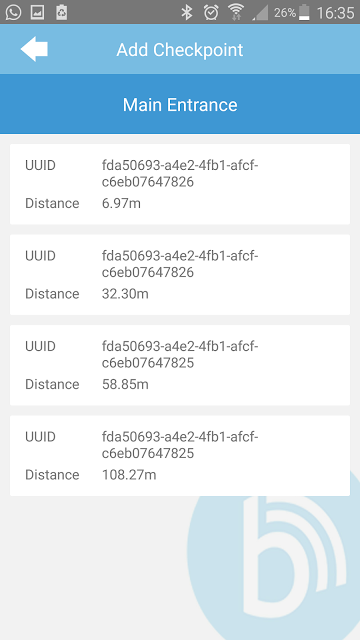
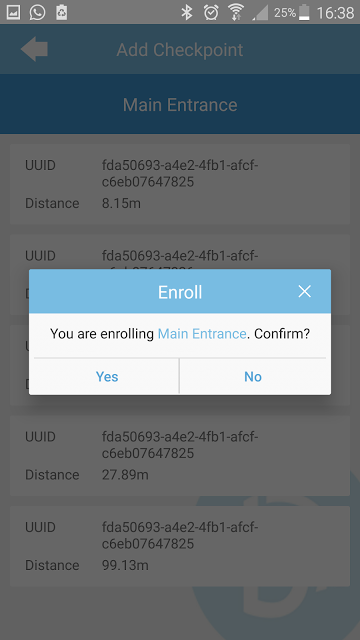
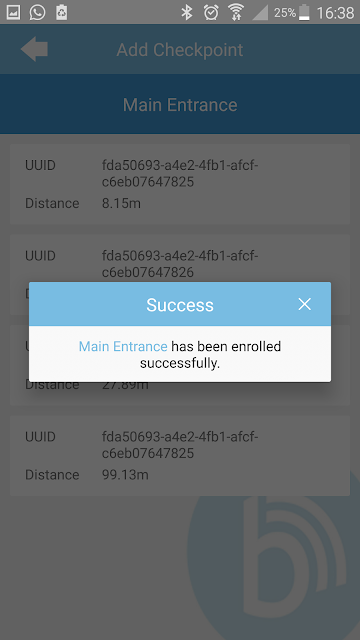
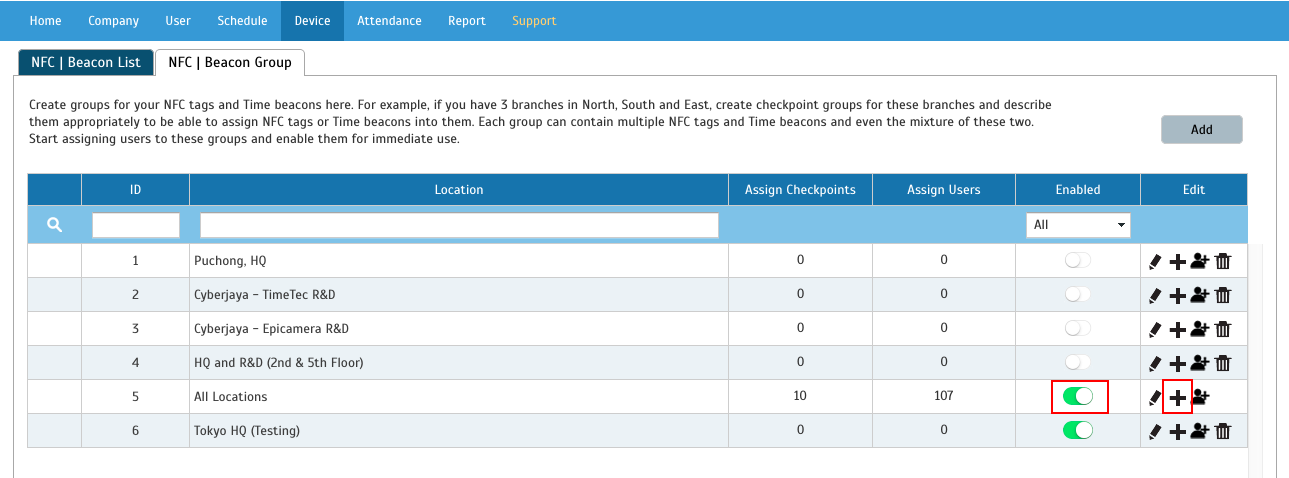
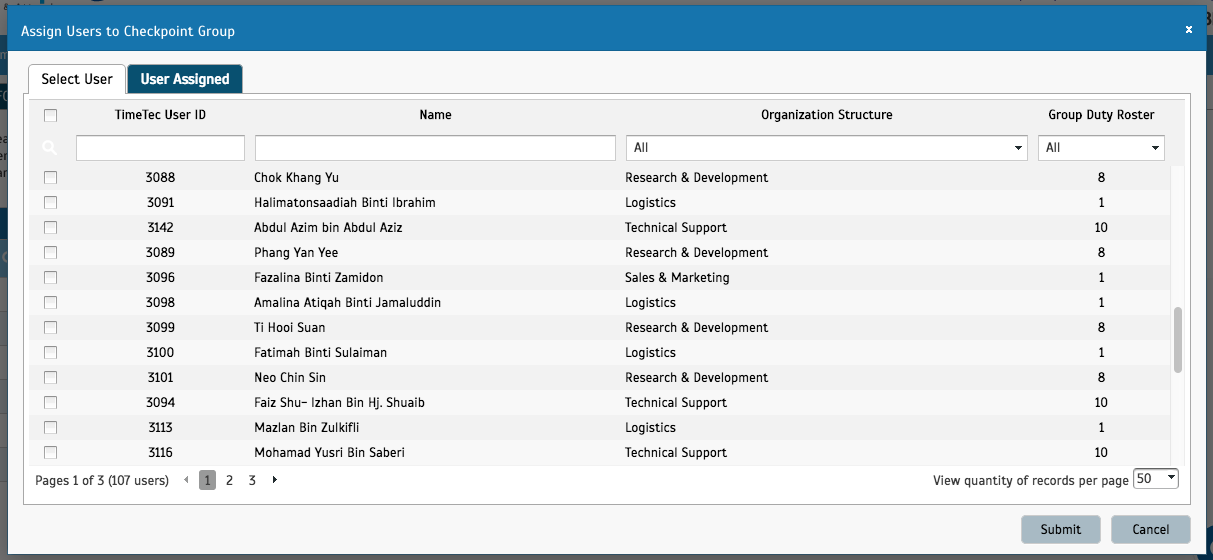













4 comments:
Have any questions or inquiries about FingerTec? Drop your input here.