Shift Data From TCMS V2 to TimeTec TA Easily Via Migration Wizard
INTRODUCTION
TImeTec TA and TCMS V2 software are two difference application with the nearly similar functions where you can centralize, store and manage all transactions data. Both applications enable you to download and process attendance records to help organizations better manage their dynamic workforce.
Here we will discuss and explain about Migration and Rollback Wizard that available is in TimeTec TA application. In computing term, Migration is the process of transferring data between one operating environment to another operating environment. In the meantime Rollback is the process of restoring a database or program to a previously defined state, typically to recover from an error. In simpler term, to Undo.
BENEFIT
This feature provides a simple backup and restoration process for users who are sceptical about moving to a new software without experiencing data lost, where there can use both TimeTec and TCMS software as an easy one-way to store employee data. In this wizard it will ease the admin’s job and give them the flexibility to either keep the existing data such as Company information and hierarchy, User or employee data, Devices, Schedules & Rosters, Leaves and Holidays between this two application (TimeTec TA and TCMS V2).
Migration from TCMS V2 to TimeTec TA
1) It’s important that you backup the database file from TCMS V2 software by going to System Setting > Backup/Restore database > select Backup command to migrate to TimeTec > Apply.
2) Copy the file and save in one folder for easy tracking.
3) Login to your TimeTec TA account and go to Support > Wizard > select Migration.
4) Inside the Migration wizard, click on Browser, select the TCMSv2 backup file, then press Upload.
5) Select the employees to migrate into TimeTec TA (You can ignore those who are suspended or have resigned.) > Click Import Selected. System will process and a successful message will appear once completed.
6) Now you can see all the Company Info, User data, Schedule, Roster and other info that have been updated into your TimeTec account.
7) For details step, you can also refer to the following link /2014/02/migrating-data-from-tcms-v2-to-timetec.html
TimeTec TA is a better choice for your time attendance needs because it is on cloud, it’s effective, accessible, scalable and affordable. Find out more at www.timetecta.com



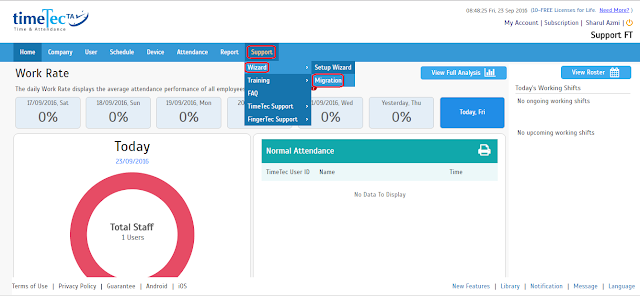
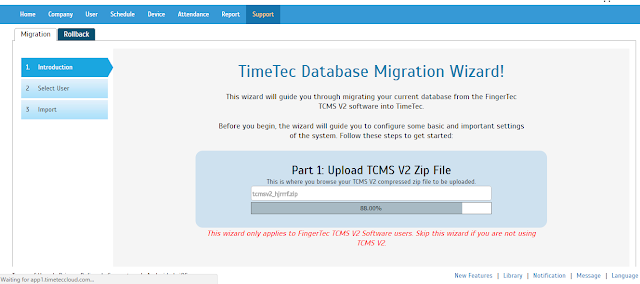
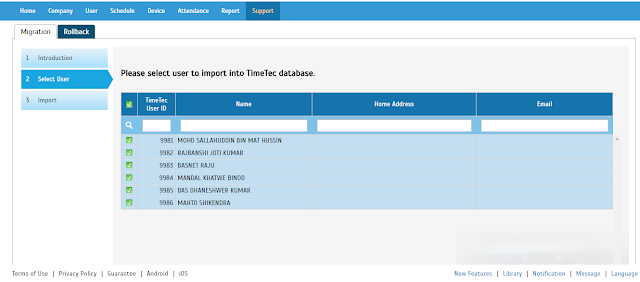

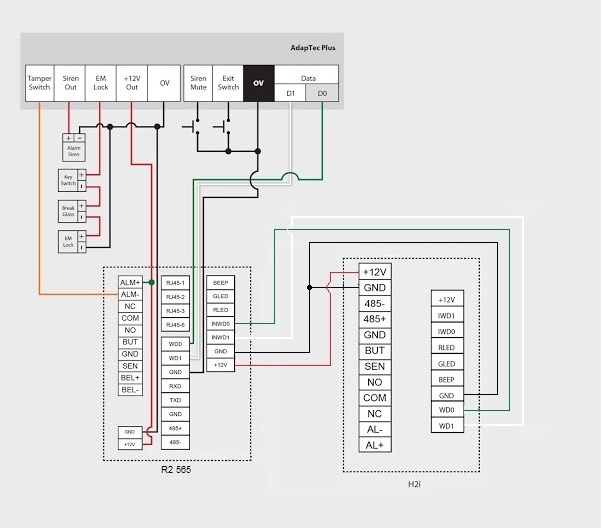
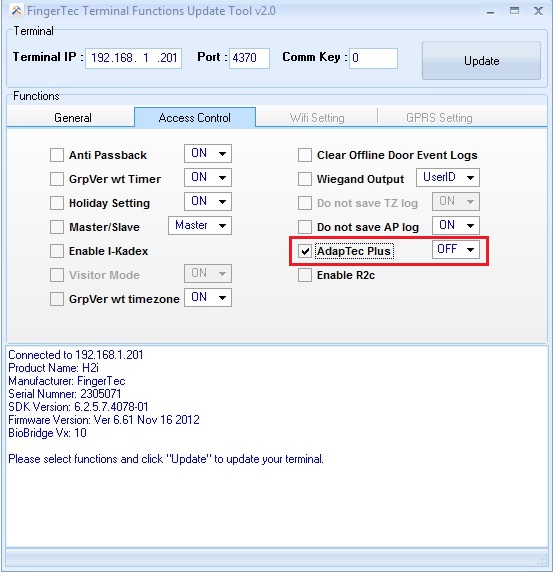
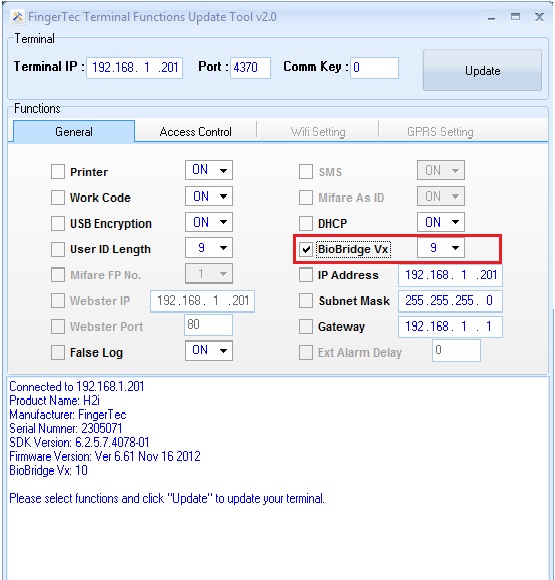

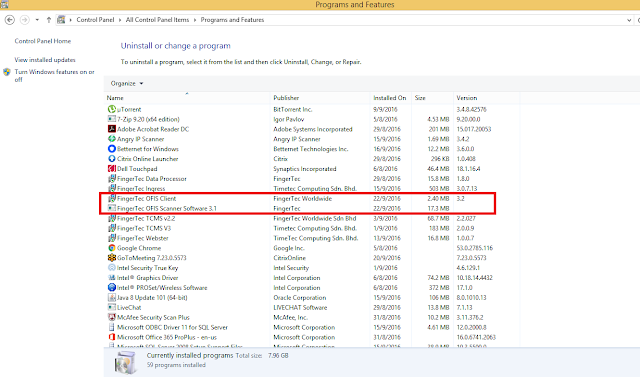
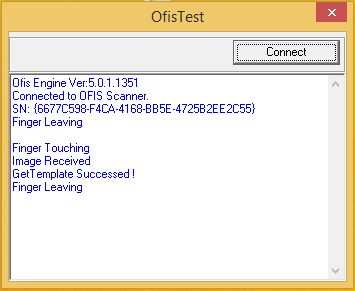
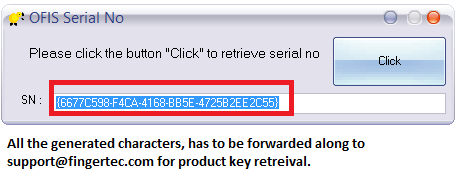
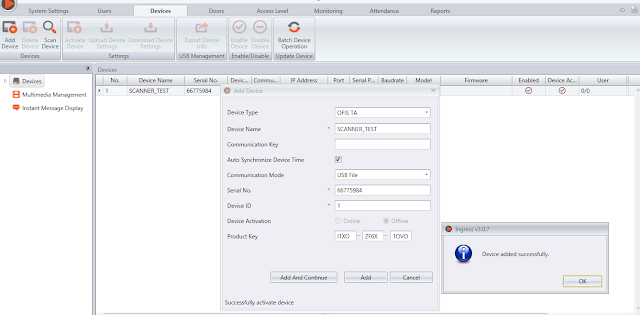
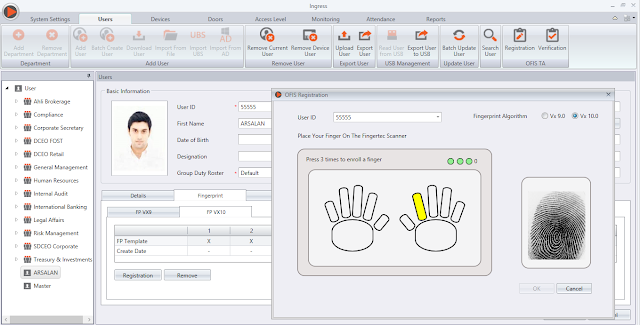
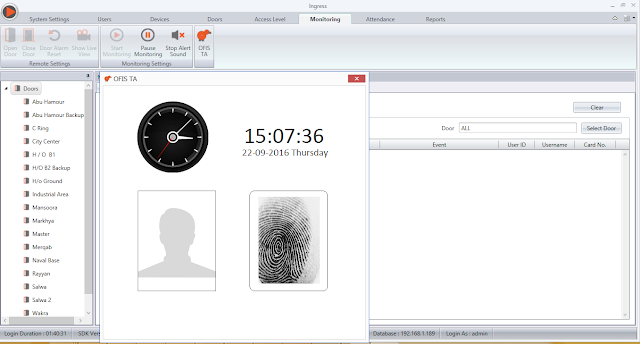
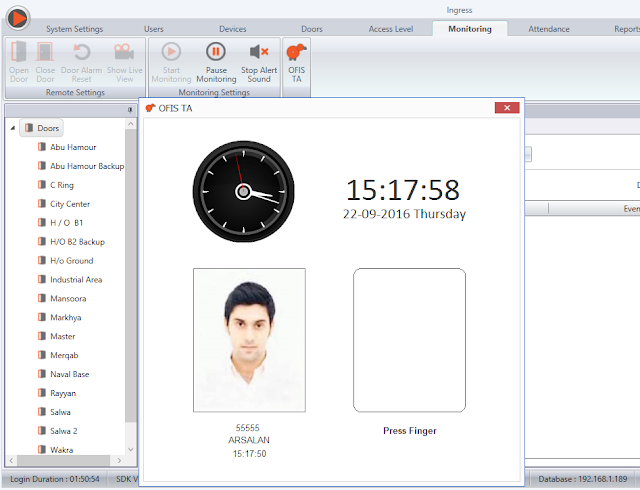

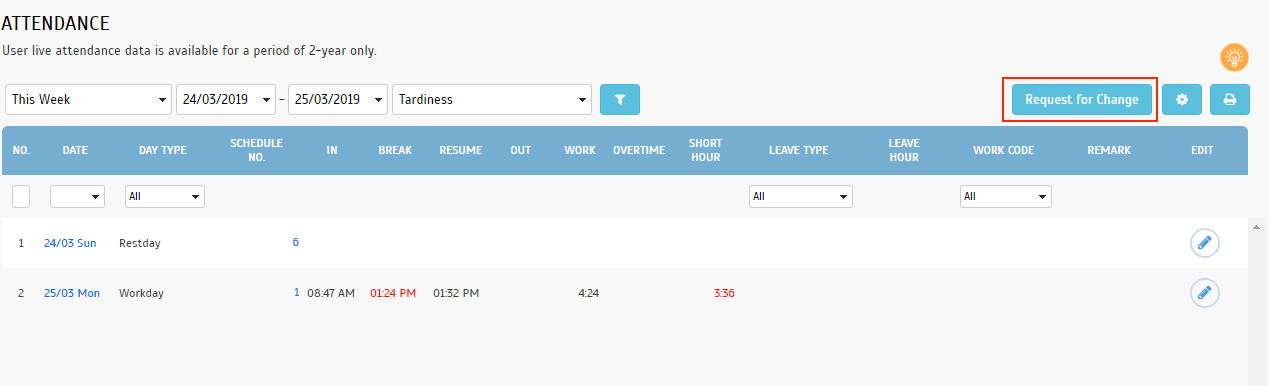
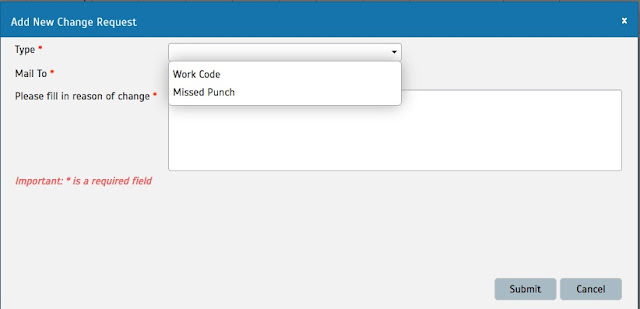
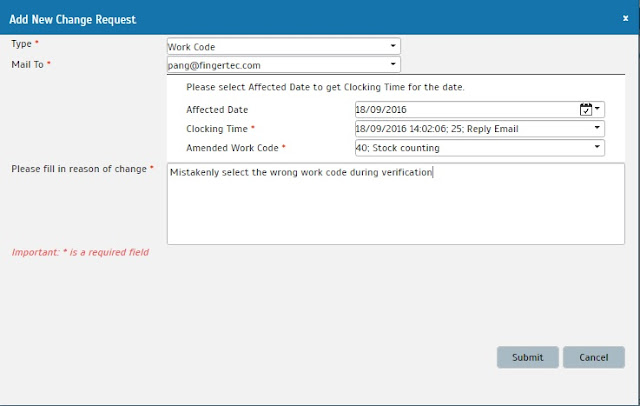
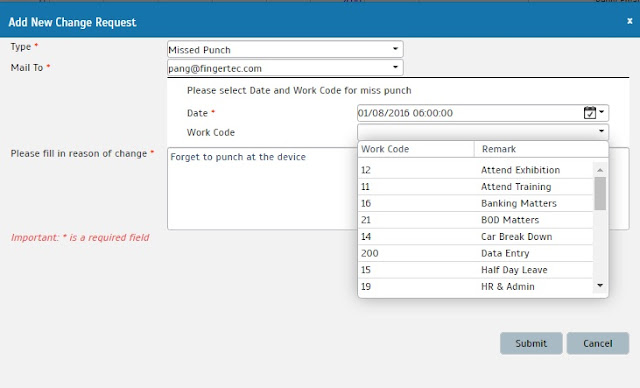
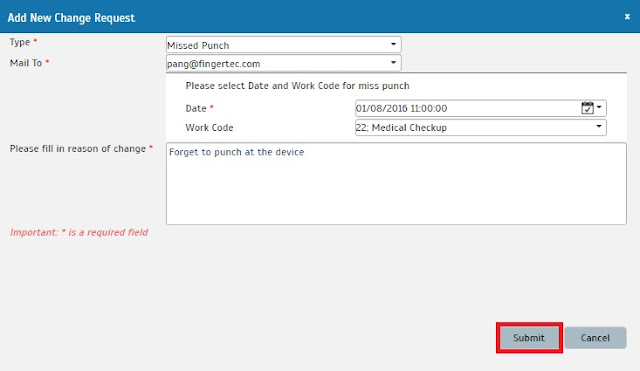













0 comments:
Have any questions or inquiries about FingerTec? Drop your input here.