TCMS V3 v2.1.6.7 Software Release
For this month, FingerTec has released TCMS V3 software v2.1.6.7, which adds 19 new features
and 8 bugs fixes to enhance the user experience when using TCMS V3 Software.
- Added Terminal Description in the fields list for Export Audit Data Type 1.
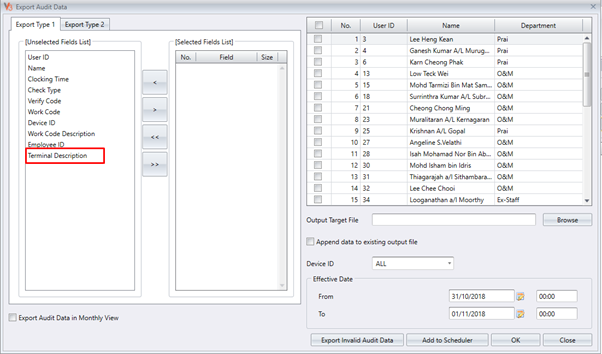
2. Added Workday, Restday, Offday, Holiday Overtime Count for Export Attendance
Summary.
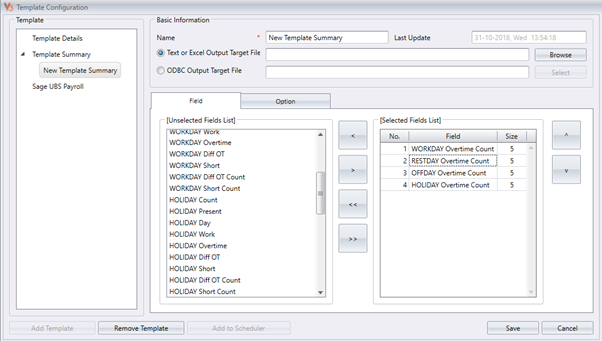
3. Added Hour Format (HH.MM or HH:MM) option in Export Attendance Details/Summary.
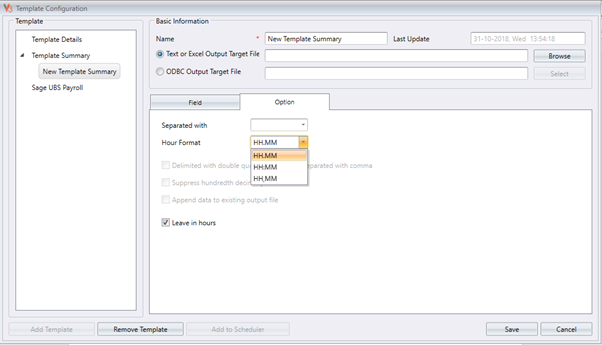
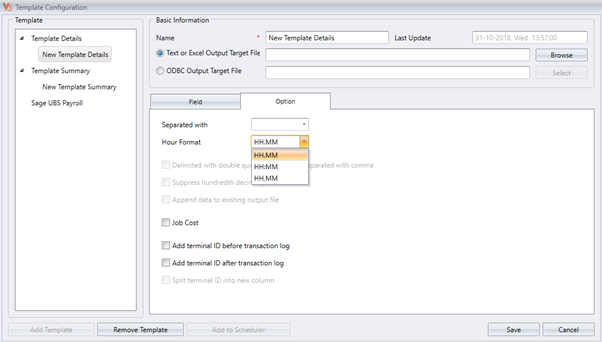
4. Added more selection options for date in Export Attendance Details/Summary.
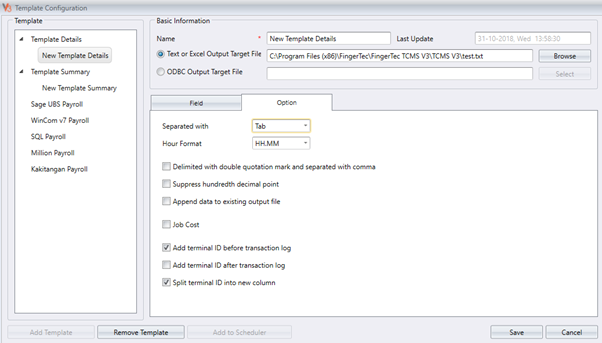
5. Added Additional Hours for Overtime when exceeded certain Overtime hour within
clocking schedule in Overtime settings.
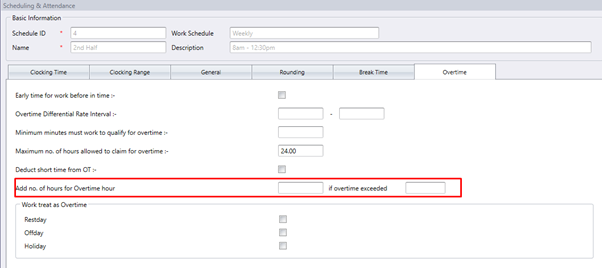
6. Added download details after manual download of Attendance Photo is completed.
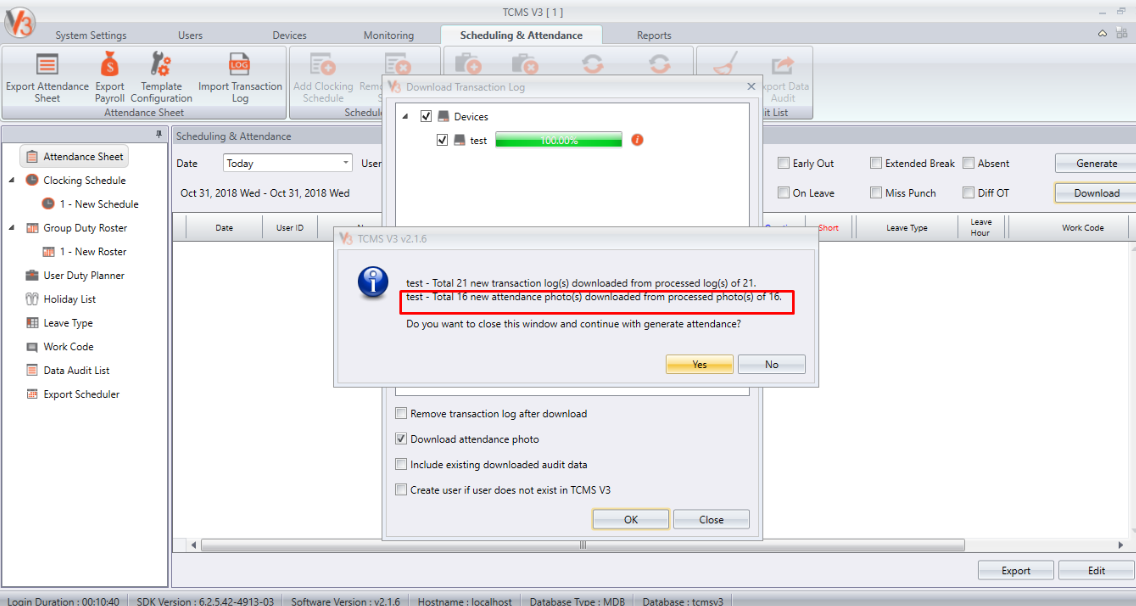
7. Added date and time filter in User Movement Analysis Report.
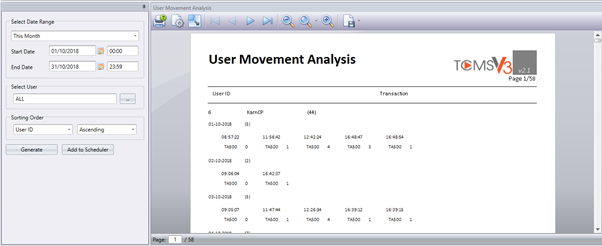
8. Added shortcut to Export Scheduler in Data Audit List & Template.
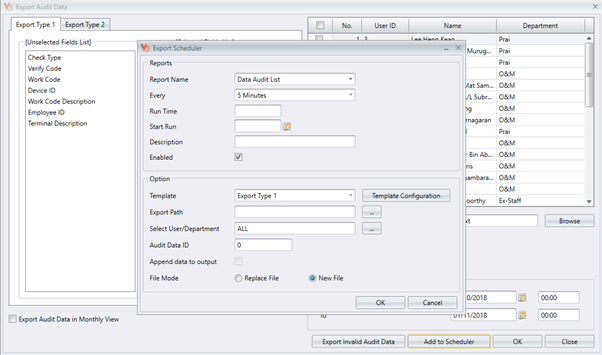
9. Added show last download attendance log in Device Activity.
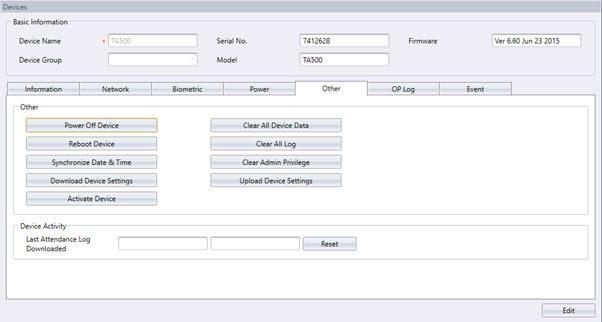
10. Added import transaction log from TIMING with optional device.
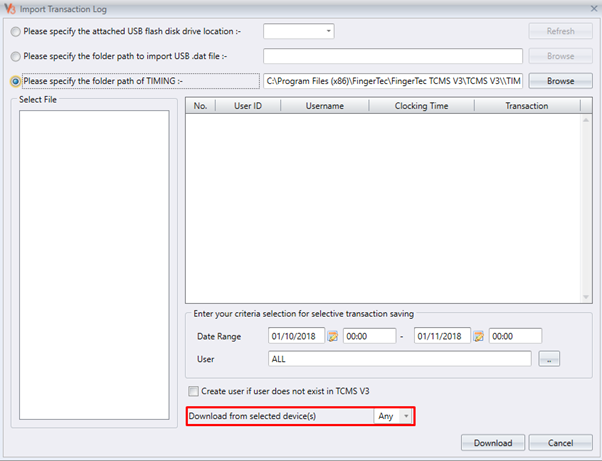
11. All USB related import & export will be selected based on Folder instead of Drive.
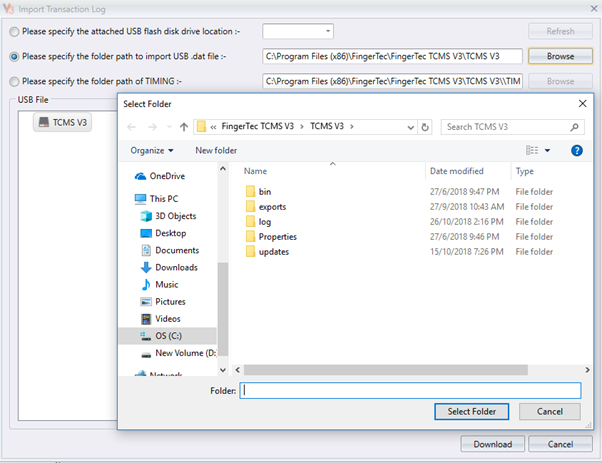
12. Allow sending of report scheduler to individual users.
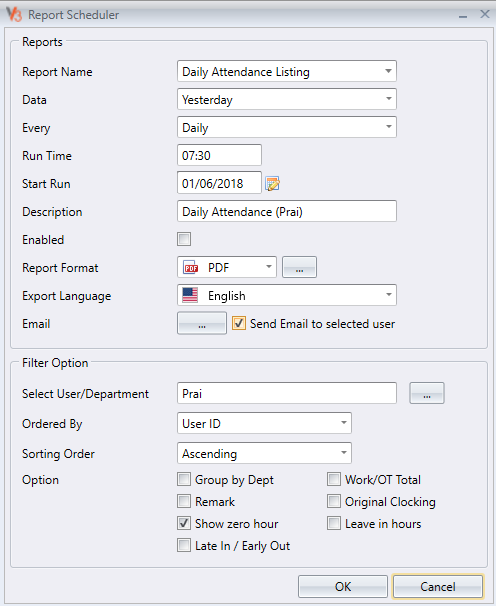
13. Enable export of reports in separate file based on User for ETC, Weekly, Daily &
Attendance Sheet.
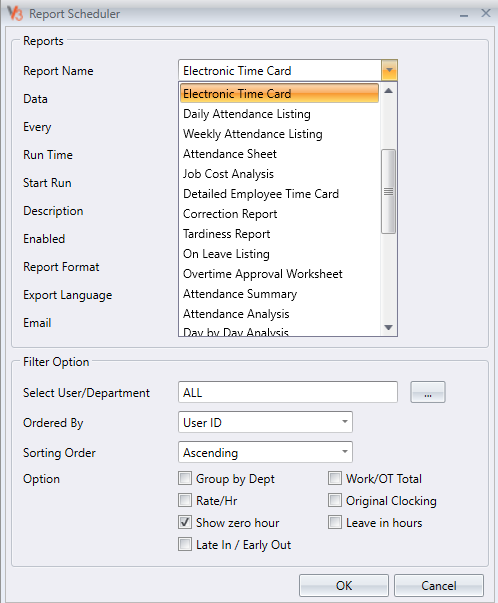
14. Allow holiday list to be assigned into different schedules when first adding holiday.

15. Show manual download of transaction logs when there is no record in Data Audit List.
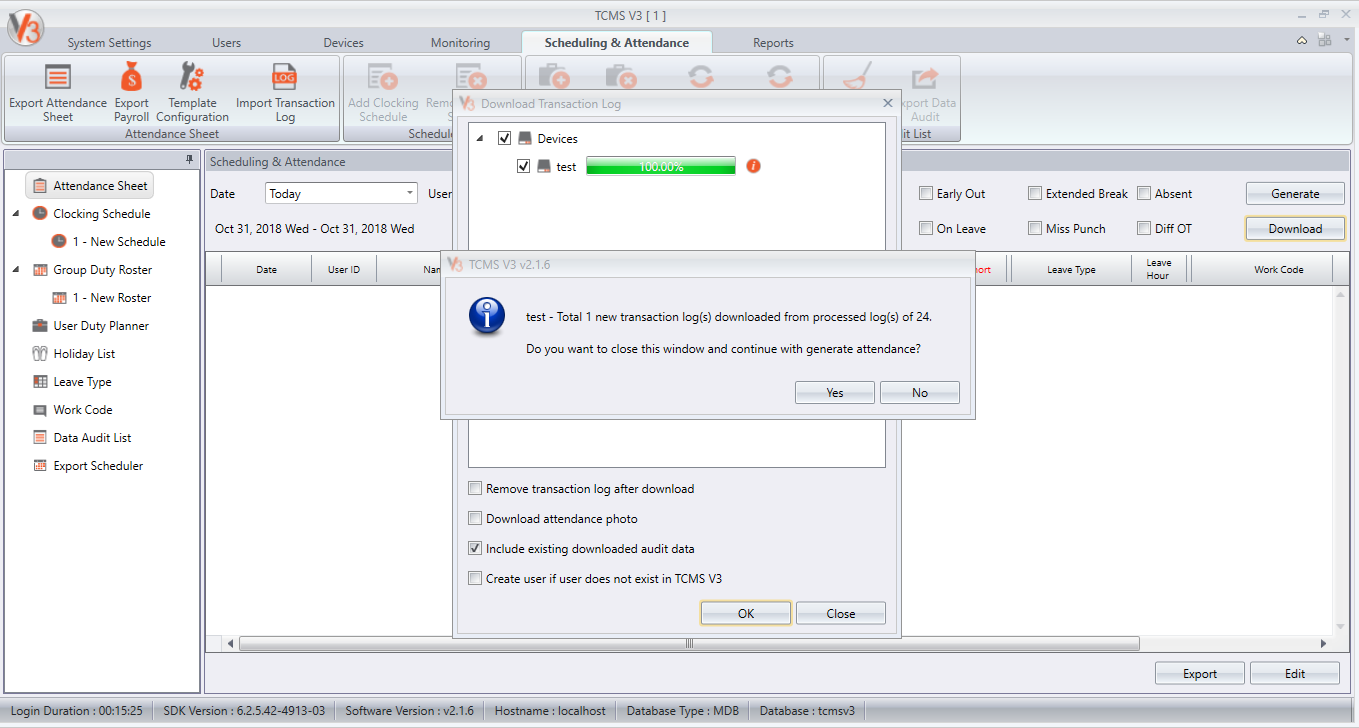
16. Added Daily Attendance Listing & Weekly Attendance Listing with 2 columns & 4
columns instead of 6 columns.
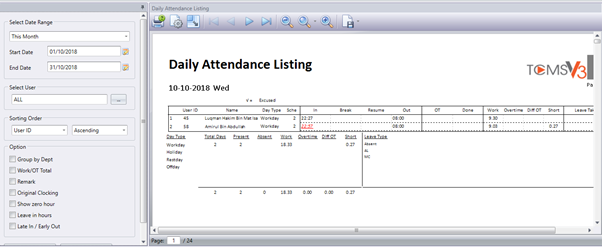
17. Added import file for Holiday List, Leave Type & Work Code.
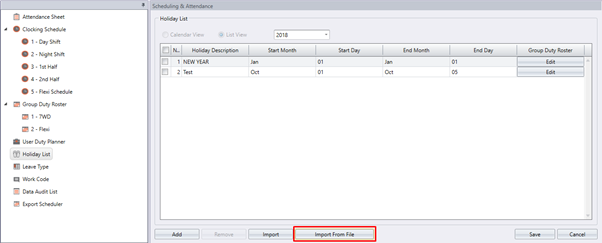
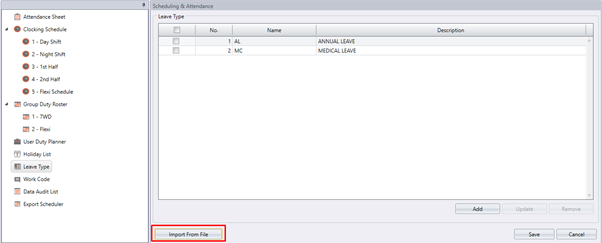
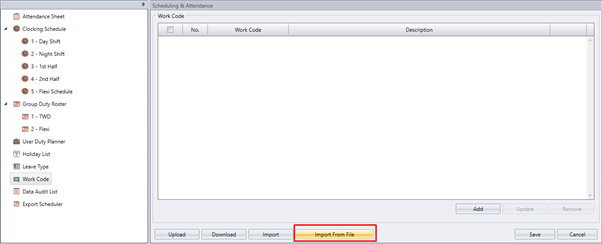
18. Revamp Export Payroll UI.
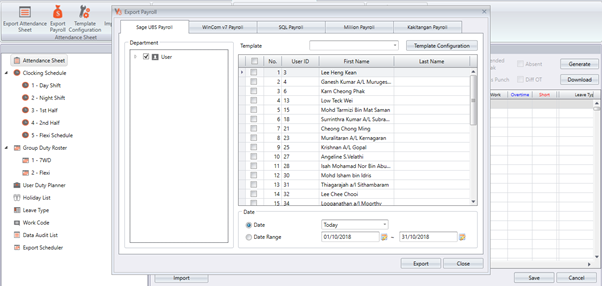
19. Added Find option at Select User and Clocking Schedule.
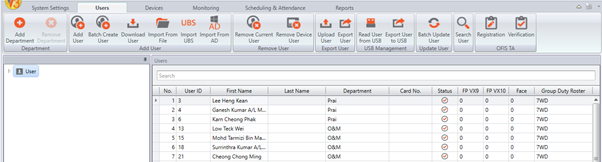
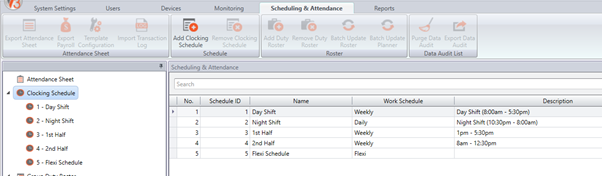
Bugs Fixed
1.Fixed Empty Basic Rate value after exporting attendance record to Sage UBS Payroll for
Employee ID.
2. Fixed Tardiness Report show late IN as 1.
3. Fixed Clocking Schedule - “Exclude break time from working hour” function not working when user
only specify one flexi break time.
4. Fixed Incorrect Total Overtime for Restday/Offday and Holiday if overtime differential rate interval
setting is applied.
5. Fixed Missing Employee ID option within the Export Scheduler Audit List Type 1 template.
6. Fixed Reduce to 1 column for leave export in MYOB export payroll.
7. Fixed Daily Attendance Listing Report scheduler generating report for all users even though
already filtered by department.
8. Fixed Incorrect Day Type when exporting Electronic Time Card Report into excel file format for
Indonesian language.
Note: If some of the screenshots or steps viewed here are different from the ones in the current
system, this is due to our continuous effort to improve our system from time to time. Please notify us
at [email protected], we will update it as soon as possible.


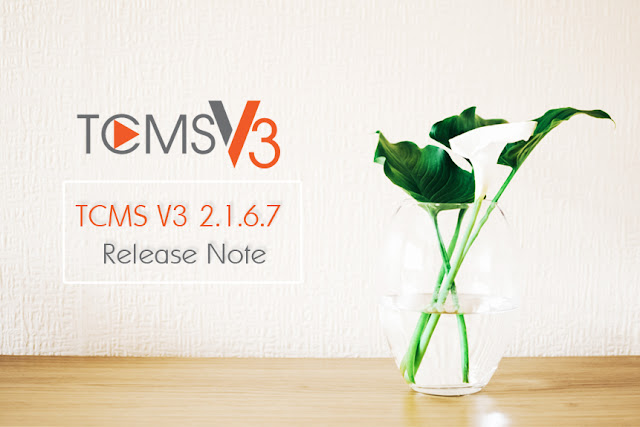
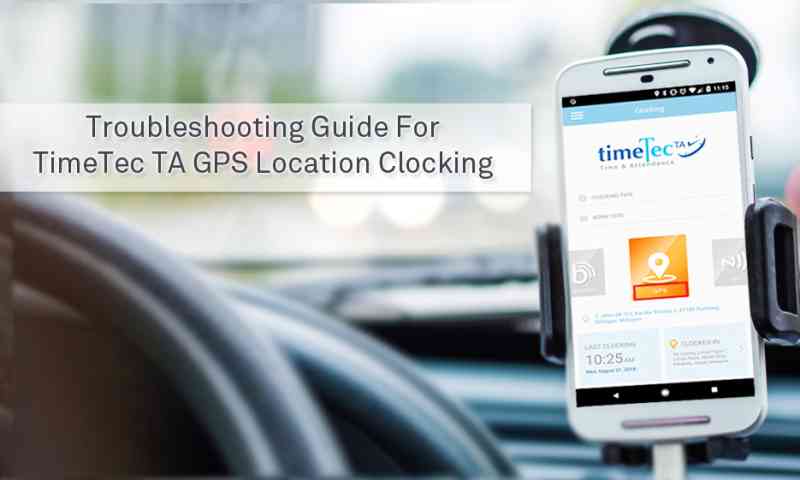
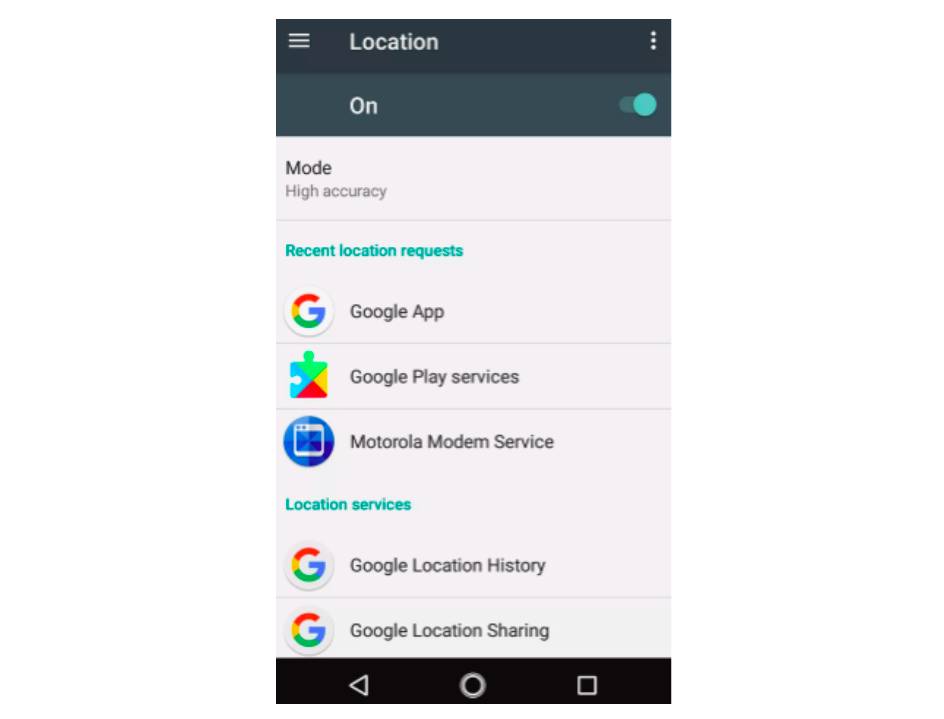
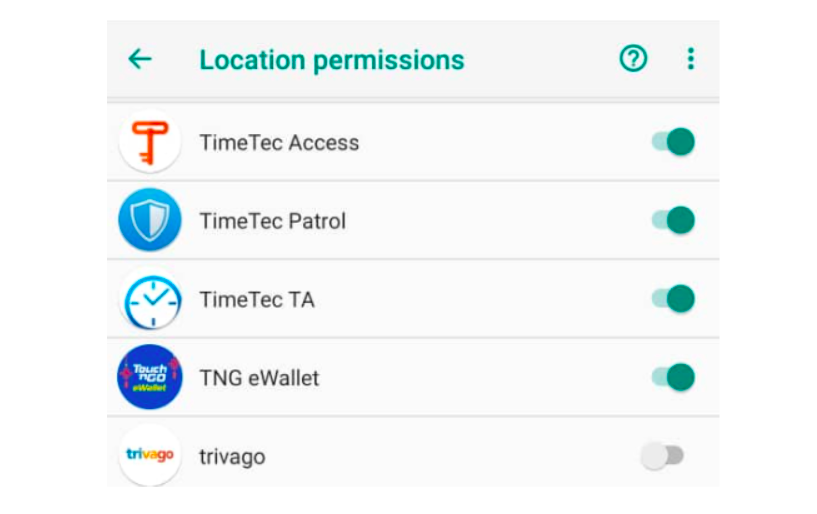
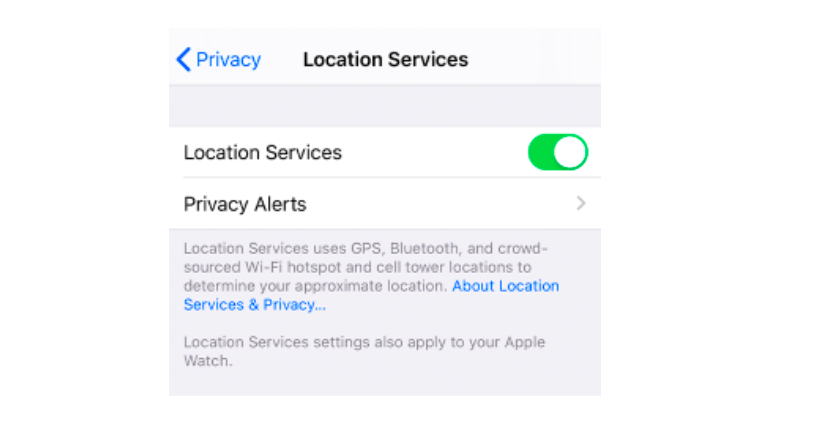
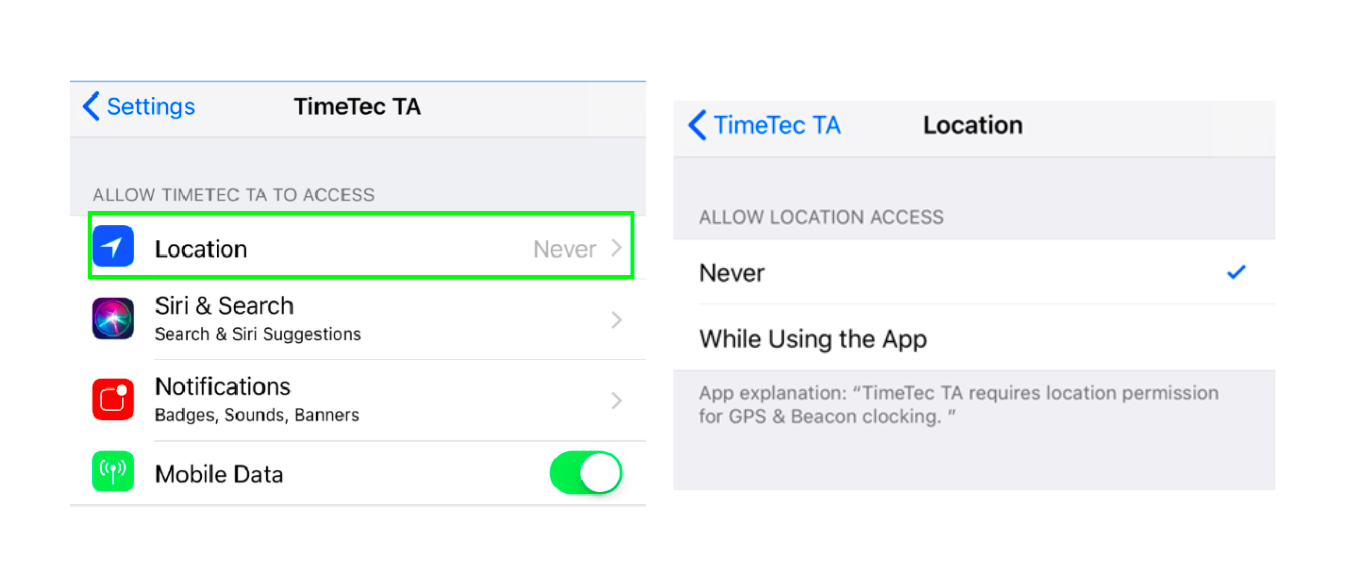
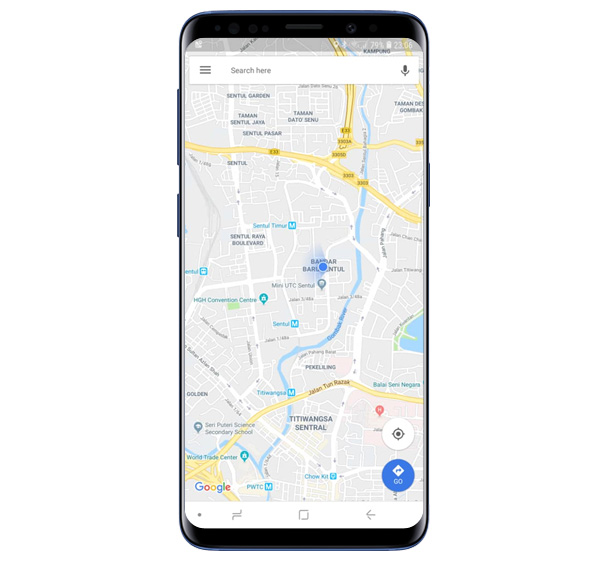

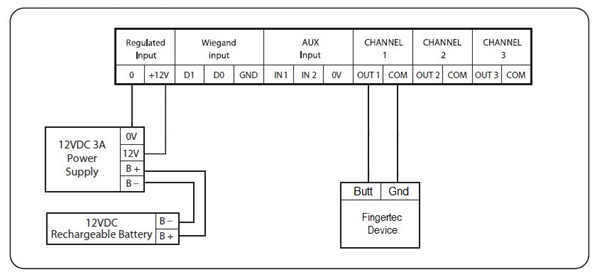
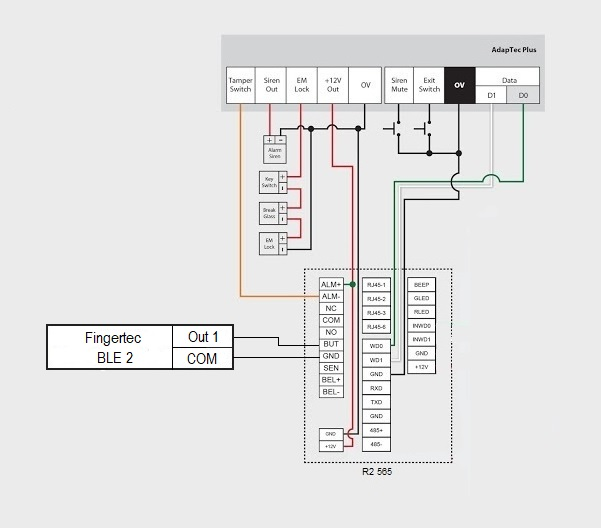
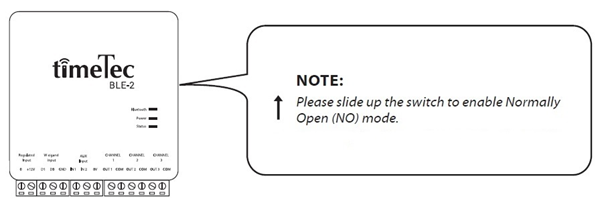

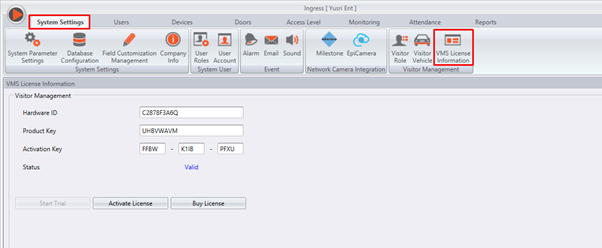
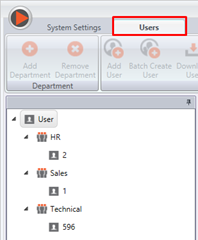
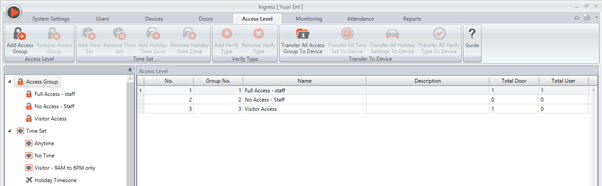
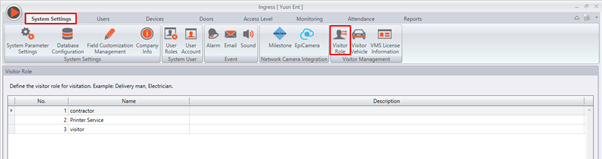
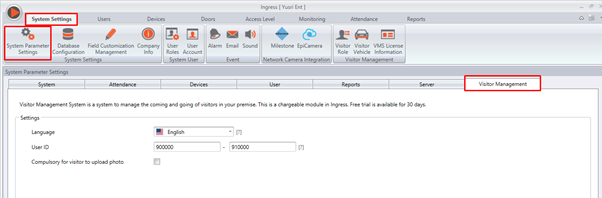
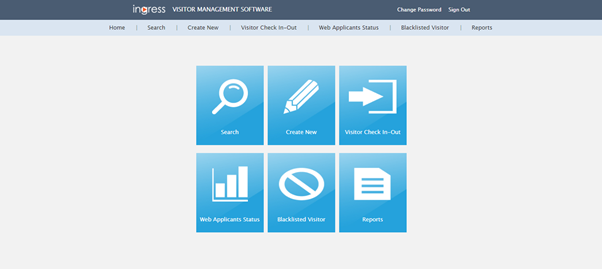
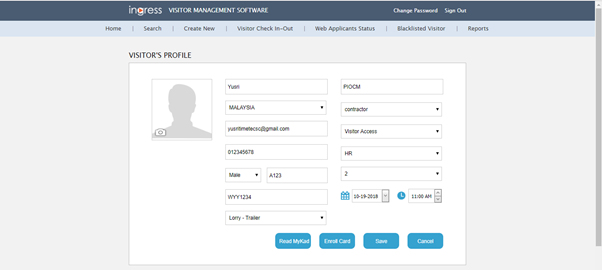
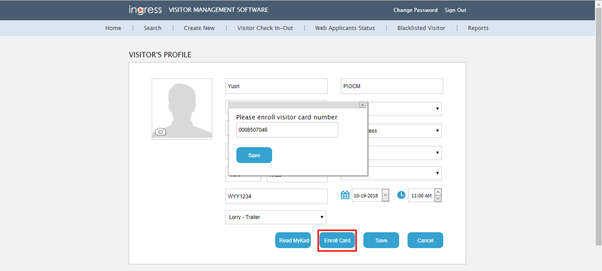
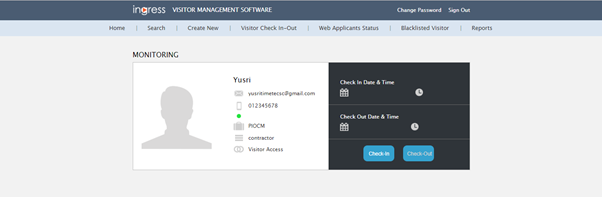
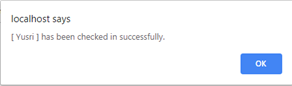
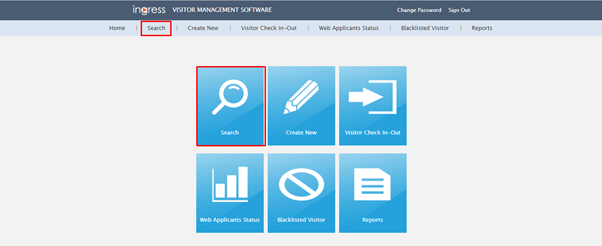
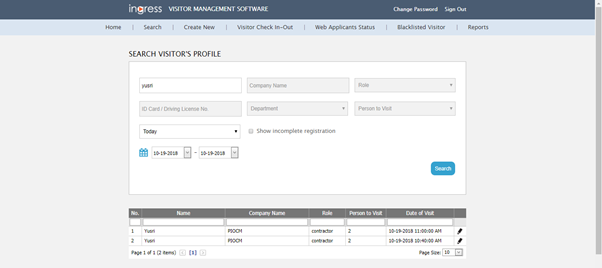
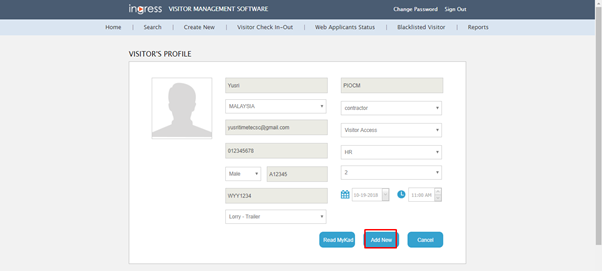

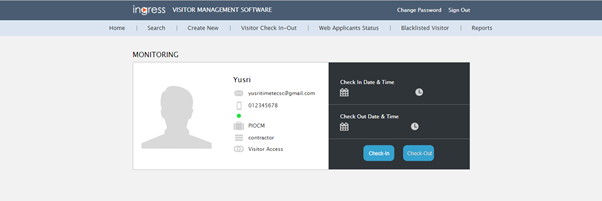
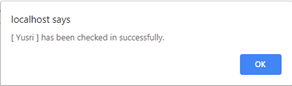
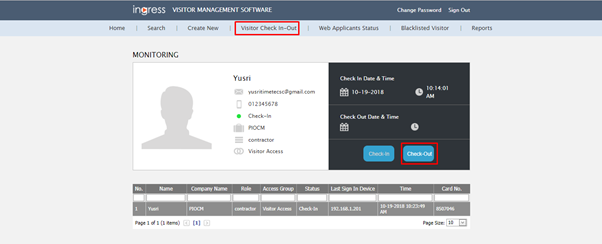
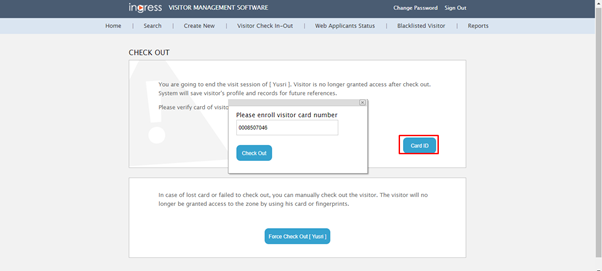
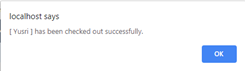
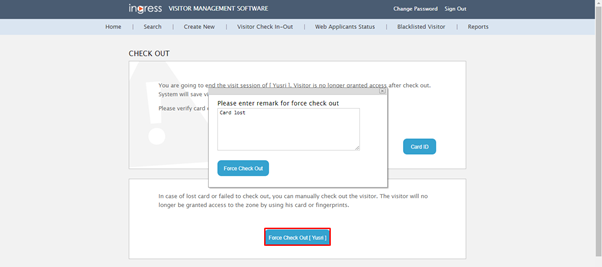
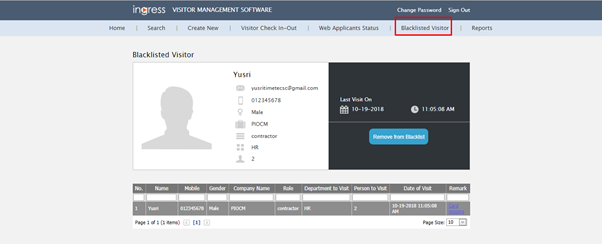













3 comments:
Have any questions or inquiries about FingerTec? Drop your input here.