How to Enable Contractor Details Feature for Timetec VMS
Introduction
Some companies may require reception to collect different personal information from the contractors apart from the regular visitors. Hence, TimeTec VMS developed a new feature - Contractor Details to cater to this issue. The admin may enable this feature from the Contractor Details settings page and set the contractors' registration form.
Process
A. Setting Up Contractor Details module
1. Login to TimeTec VMS admin account and go to Settings > Visitation Settings
2. In the settings page, go to Contractor Details from the left panel, then enable the Contractor Details feature by clicking on the toggle button on the right panel. If enabled, the toggle will be switched to the right and become green.3. Click on the Edit icon to edit or add in customized field data.
4. For non-mandatory field data, you may set them to be either Required, Optional or Disabled. Click on + More Custom Field if you wish to add new customized field data.
5. Click on the toggle button to enable the Work Scope. Insert the work scope accordingly and remove any unnecessary work scope.
6. Once done, click on the Save button.
B. Register Walk-In Contractor
1. Once the Contractor Details module has been enabled and set up, you may register walk-in contractors and the details required to be filled when registering will be according to the setting as in the Contractor Details setting. From the Dashboard, click on New Visit to register visitors/contractors.
2. Tap on Contractor for the purpose of visit. Select employee/host name, and select the work scope accordingly.
3. Fill in visitor’s personal information accordingly and submit.
4. Once successfully submitted, a ticket of the visitation containing all the details of the visit will appear. You may click to download the PDF ticket if required.
C. View Contractor Visitation Records
1. To view visitation records of contractors, you may go to the Visitation module, then tap on the Contractors tab.
2. Click on View for the visitor name and a new window will popup listing the records of visits including past visits if there’s any.
D. Inviting Contractor from Staff Account (Web Portal)
1. From the staff account, in the Dashboard, click on New Invitation.
2. Select Contractor as the purpose of visit, select work scope, visitation type (one time or multiple in-out), Expected arrival, expected departure (for multiple in-out), meeting location.
3. Fill in personal information and click on Invite.
4. Tap on Copy to copy the link to be sent manually to visitors or insert their email to send out the invitation link through email.
E. Inviting Contractor from Staff Account (Mobile App)
1. Login to TimeTec VMS mobile app using the staff account. Tap on Invitation to invite new visitors.
2. Select Contractor as purpose of visit. Select the work scope. Fill in other details accordingly.
3. Once the details have been filled up completely, tap on Invite.
4. You may share the link to any supported social media platform (e.g. Email, Whatsapp, Telegram, Facebook Messenger, etc.) or insert visitor’s email to send the invitation link to their email.
Note: If some of the screenshots or steps viewed here are different from the ones in the current system, this is due to our continuous effort to improve our system from time to time. Please notify us at [email protected], we will update it as soon as possible.



.jpg)
.jpg)
.jpg)
.jpg)
.jpg)
.jpg)
.jpg)

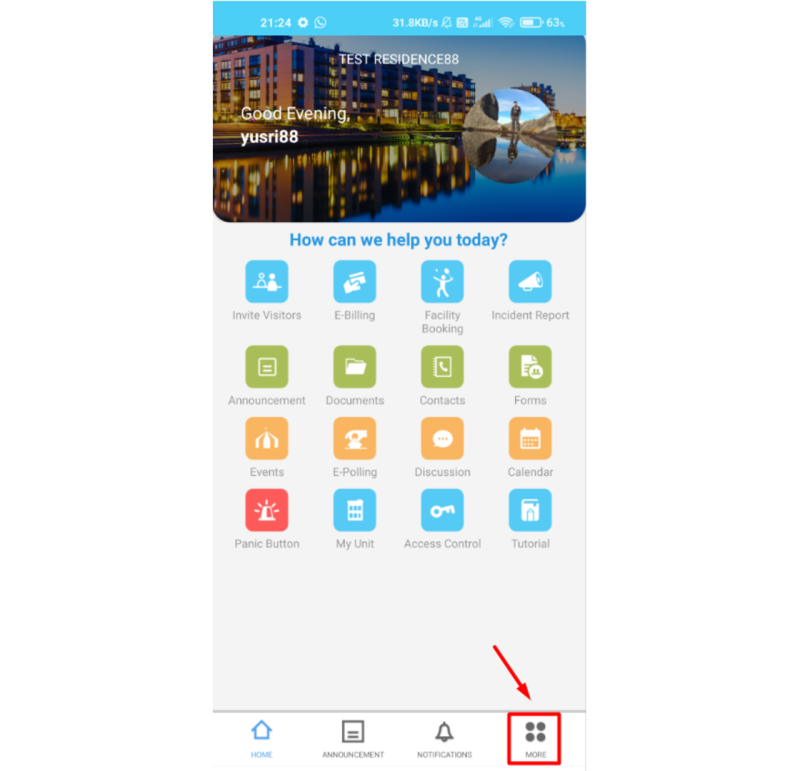
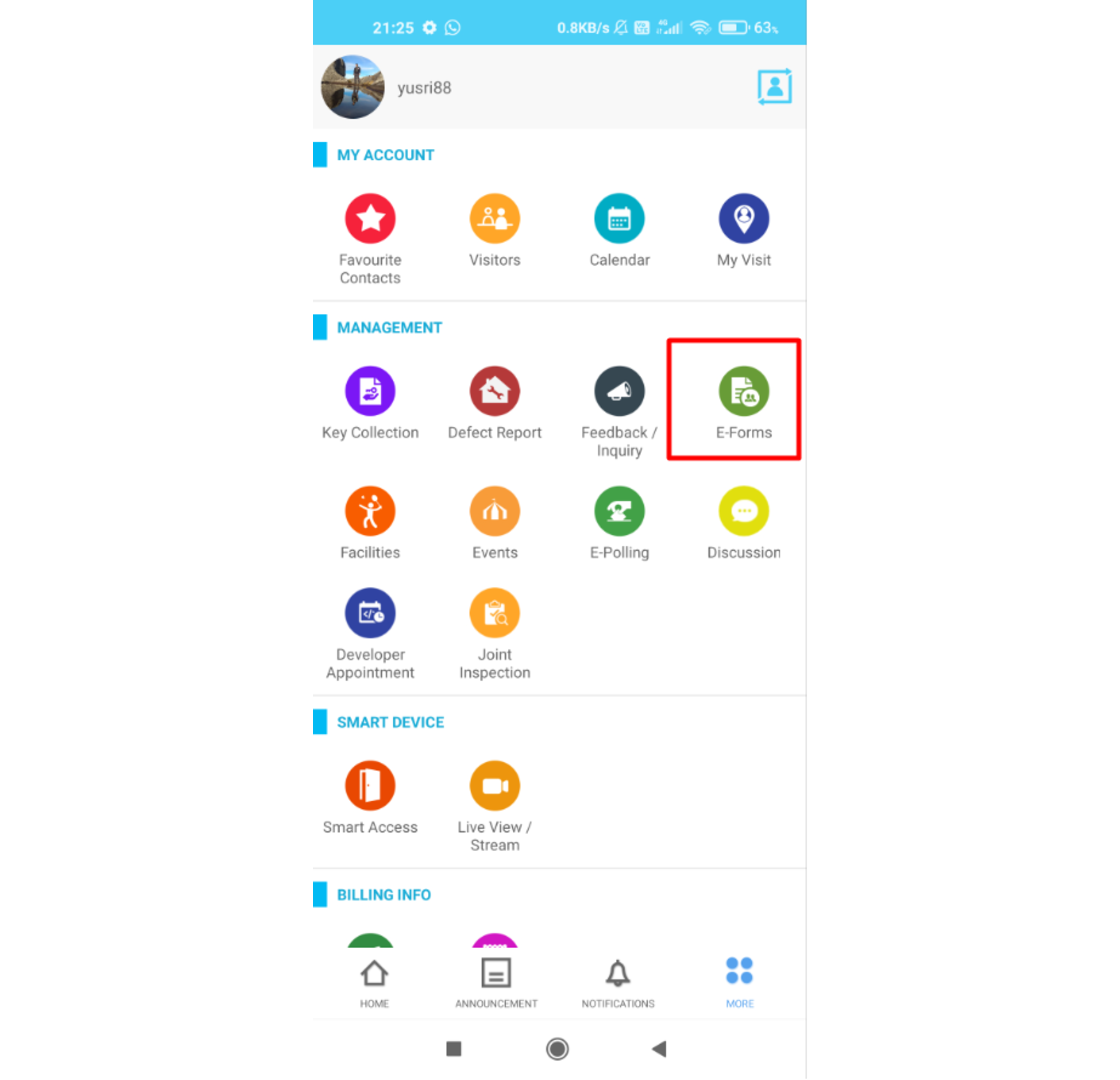
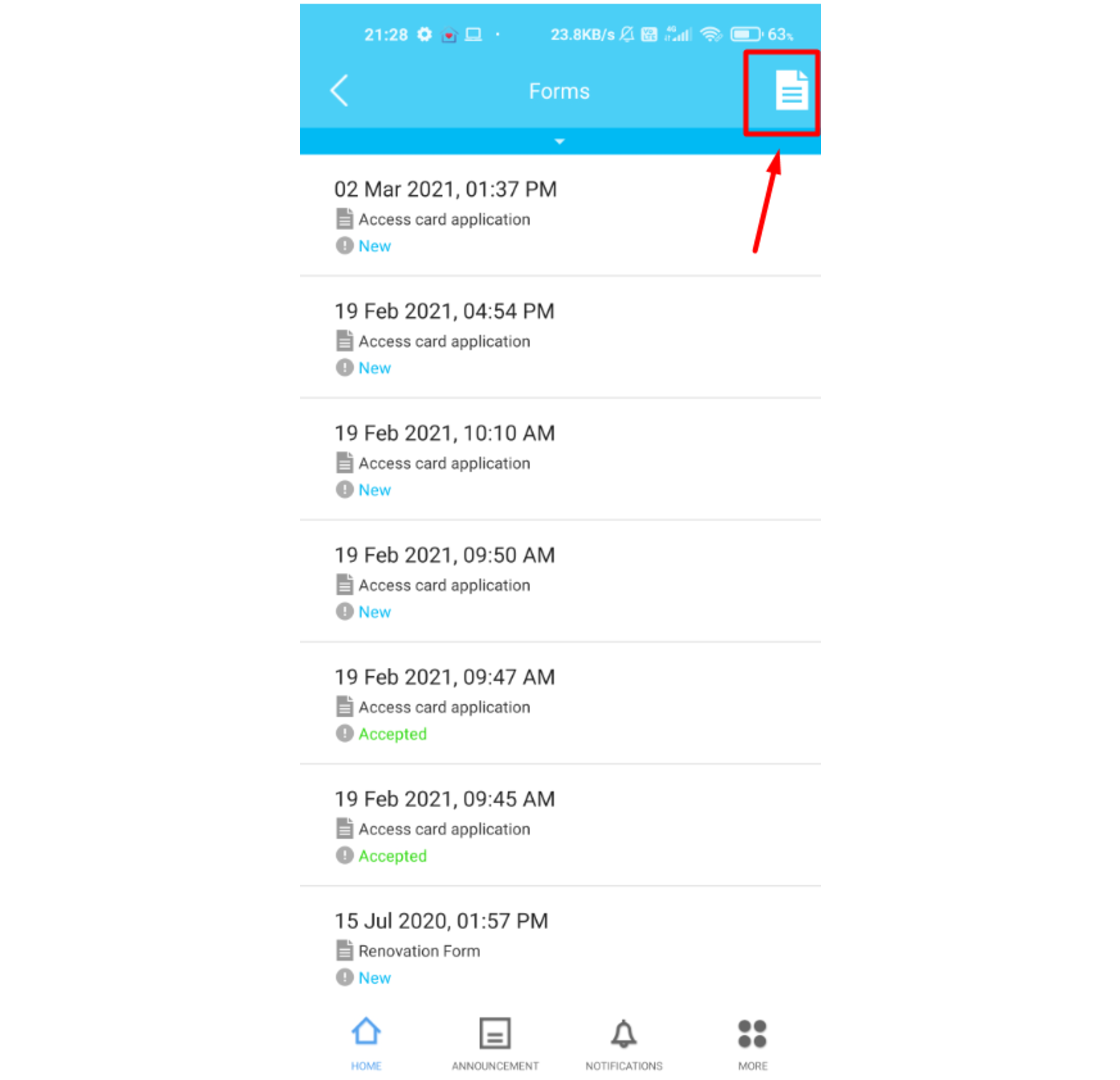
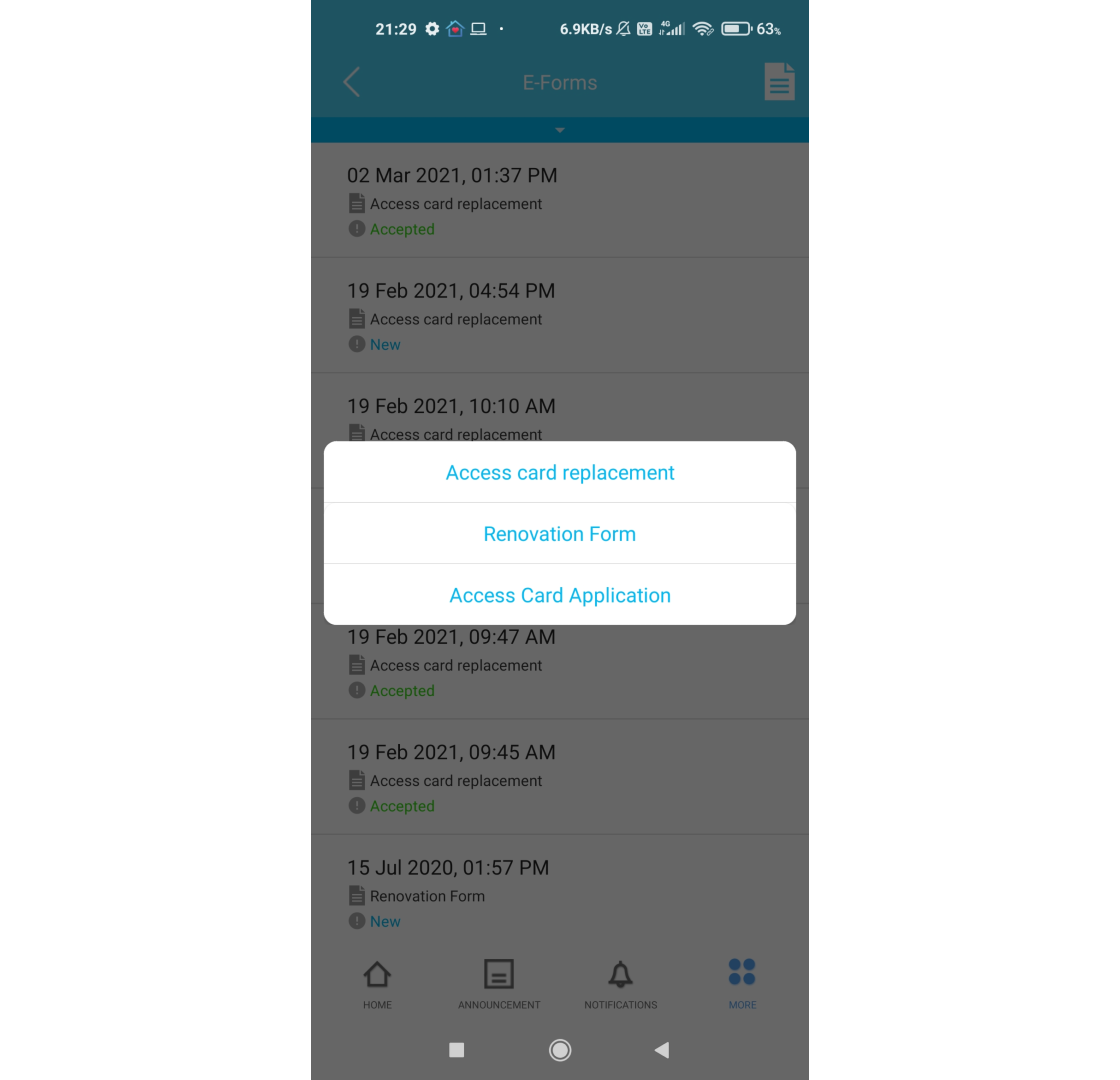
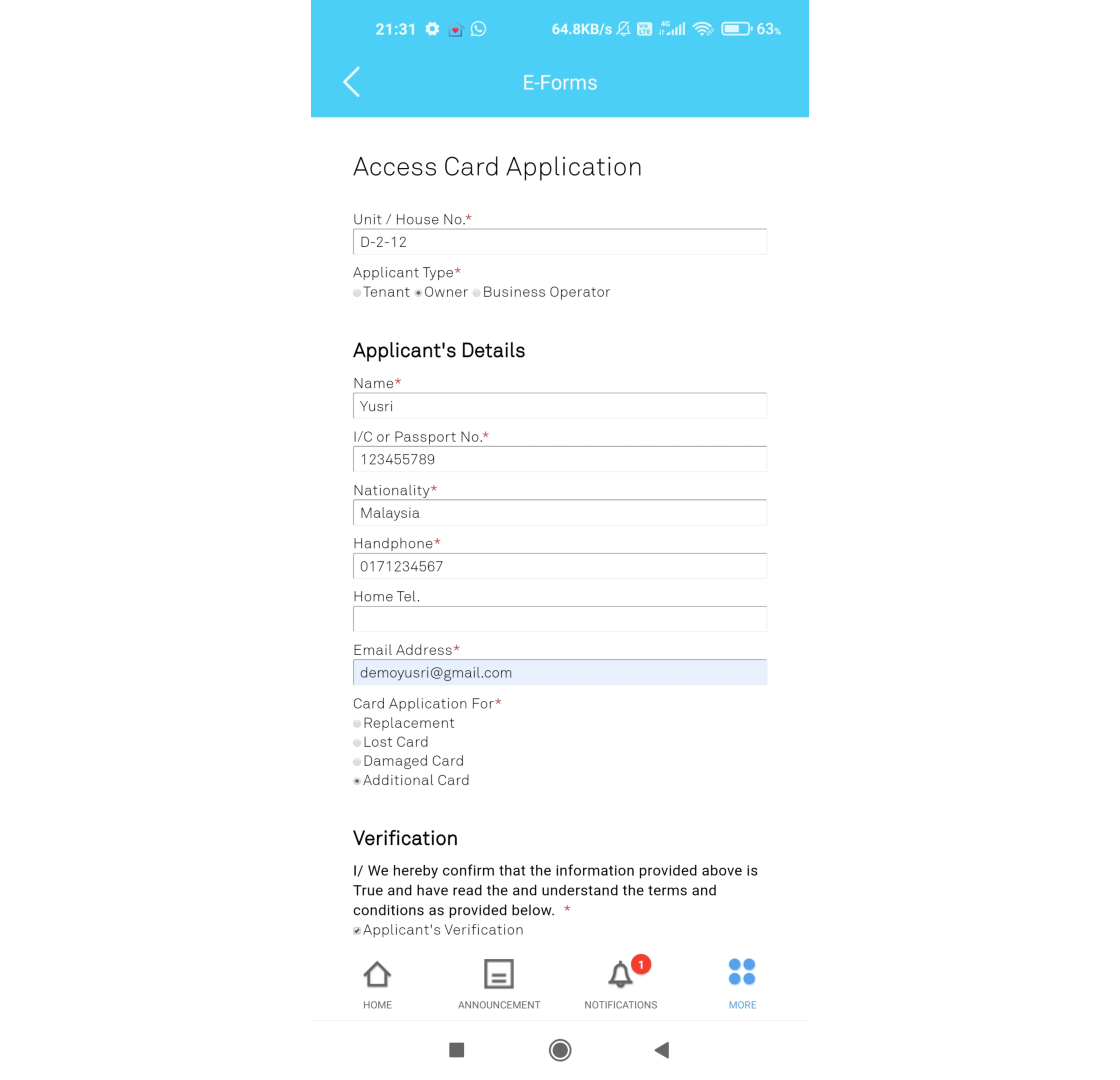
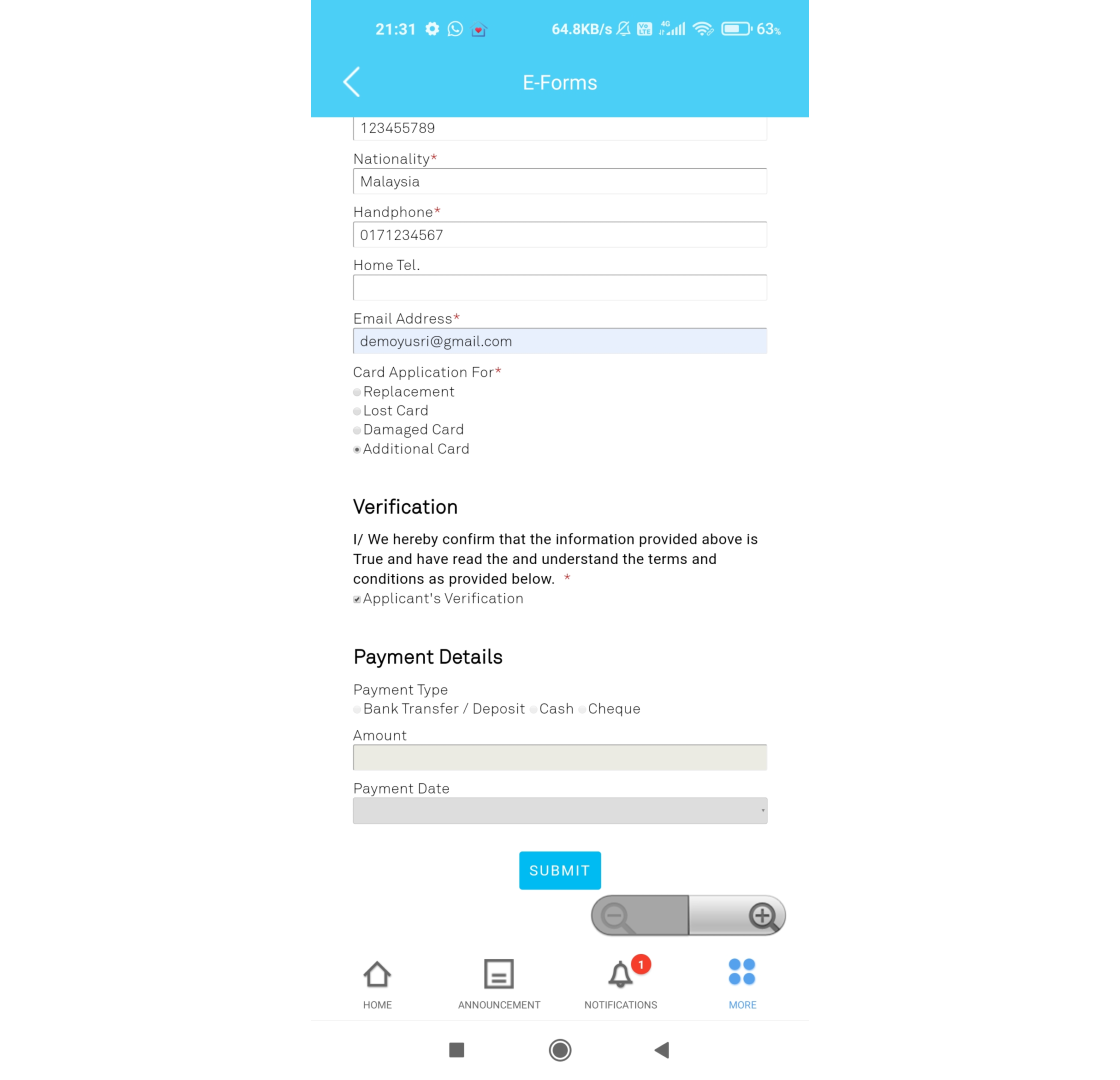
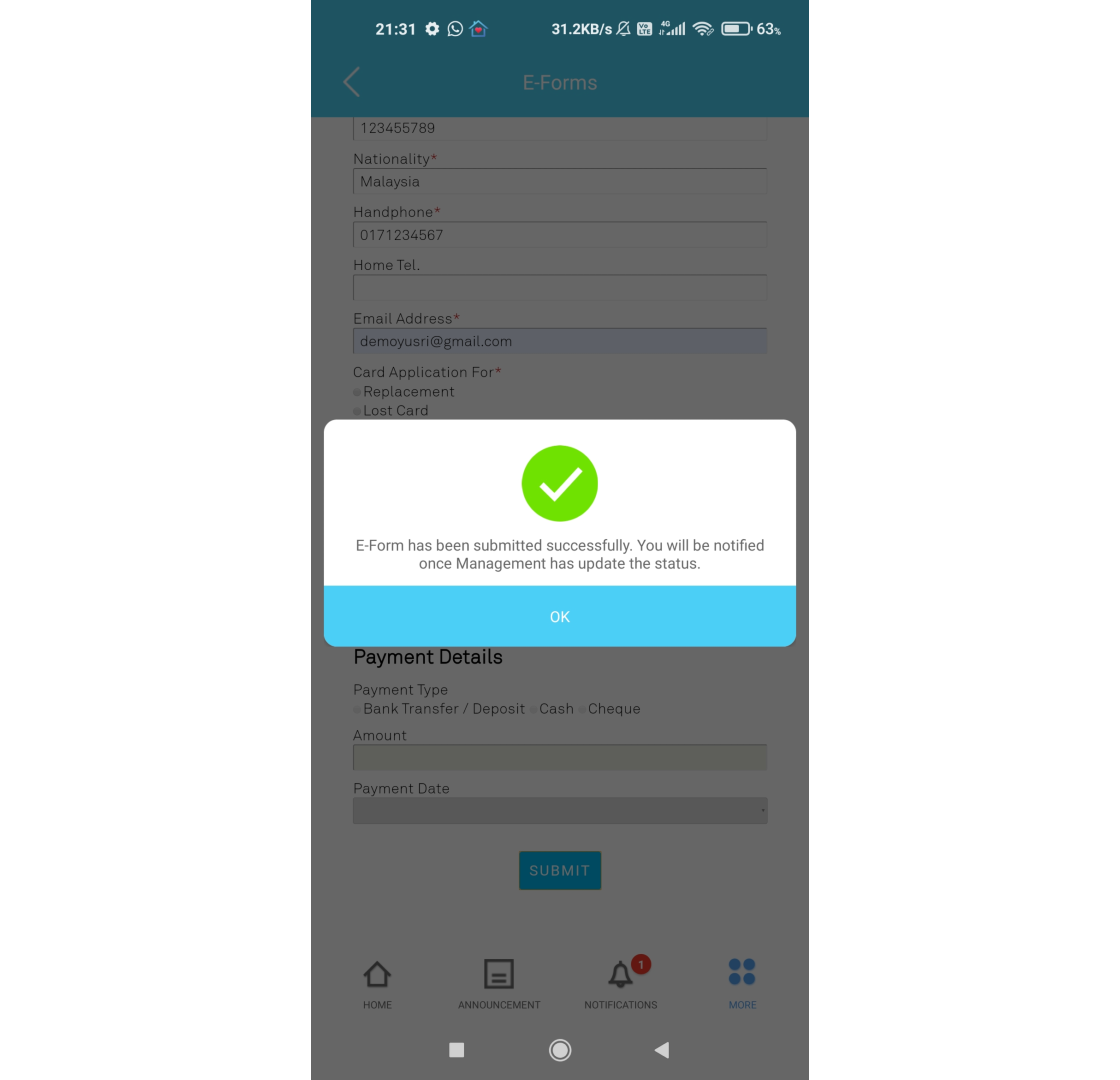
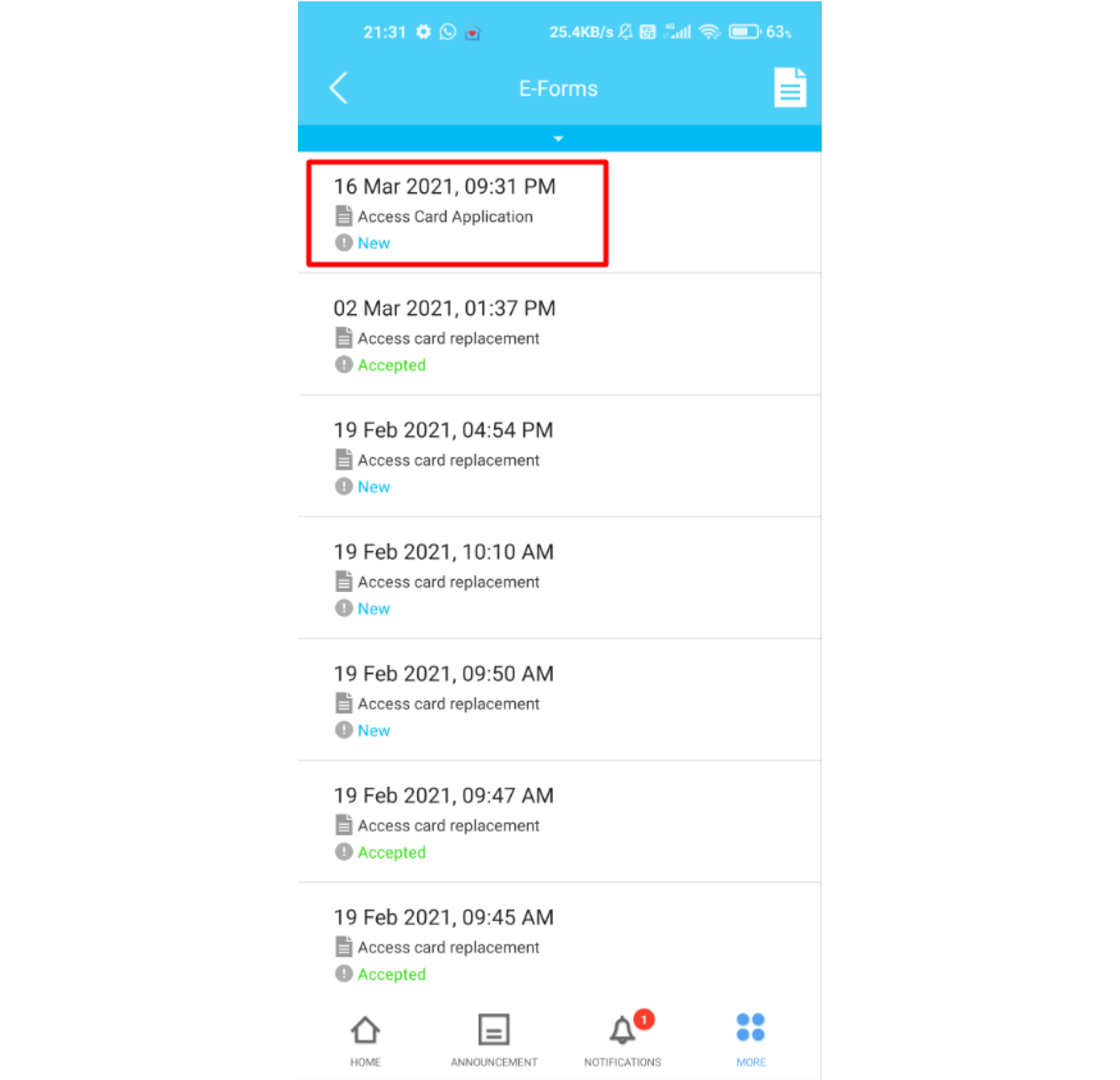
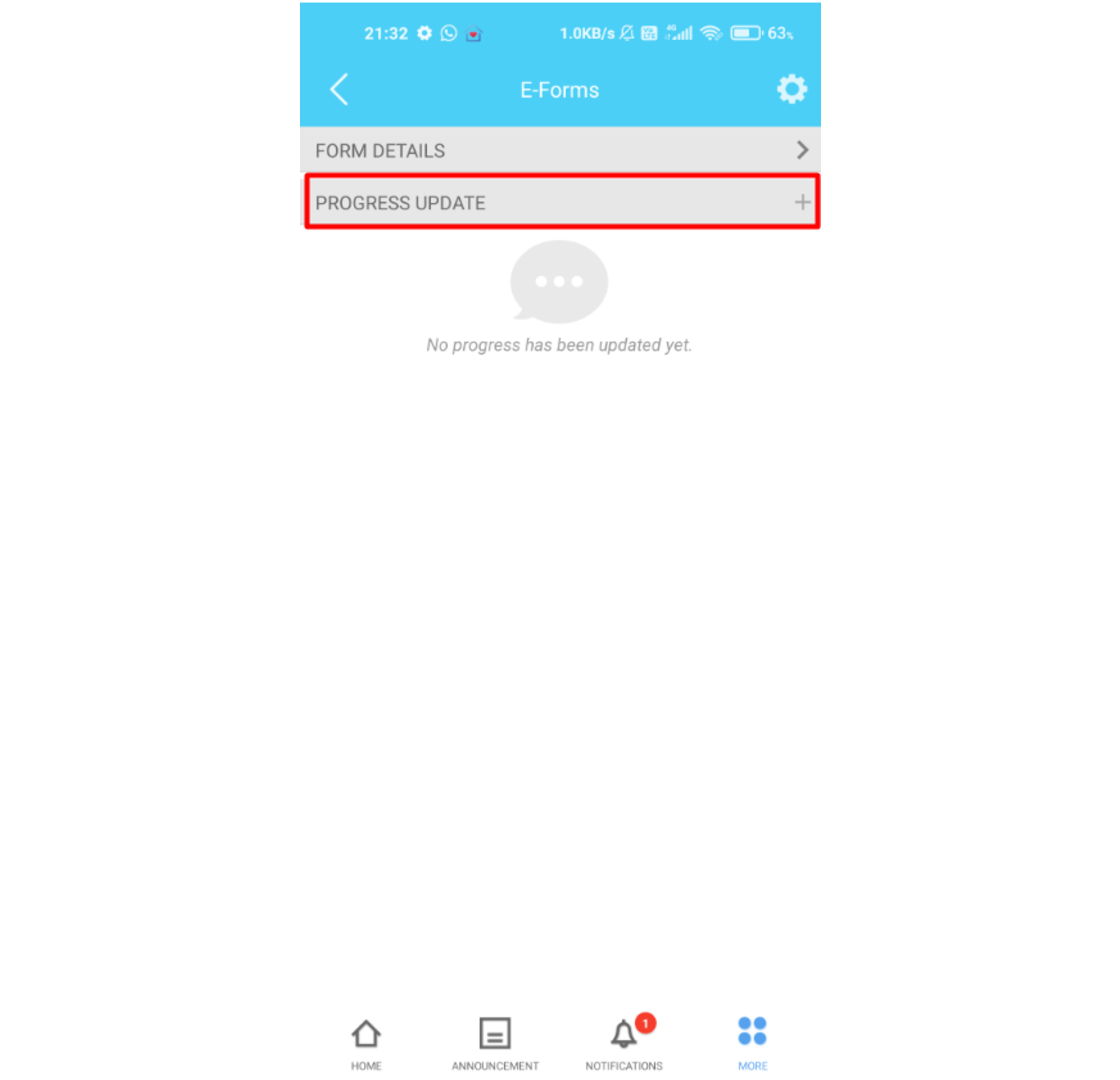
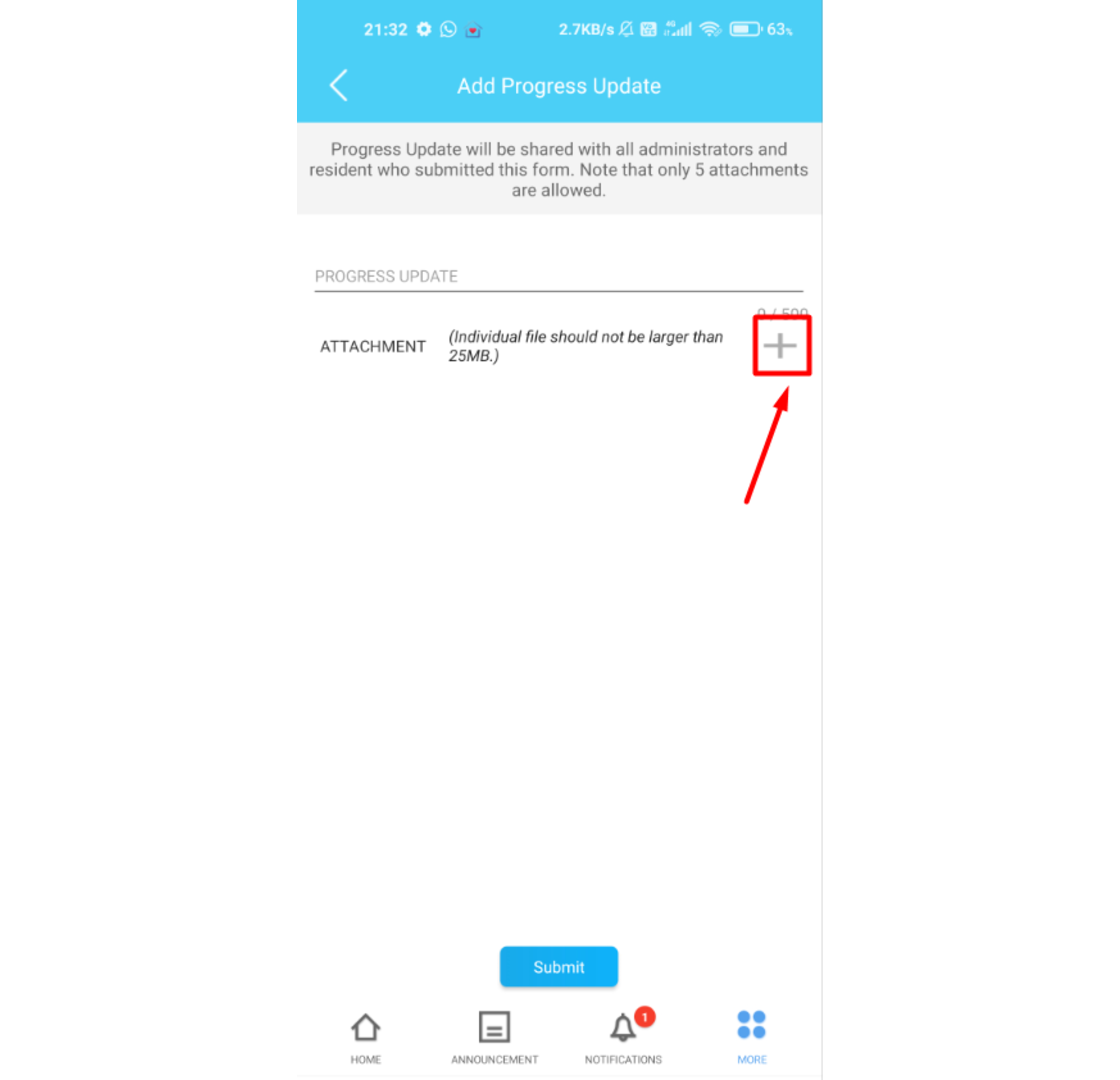
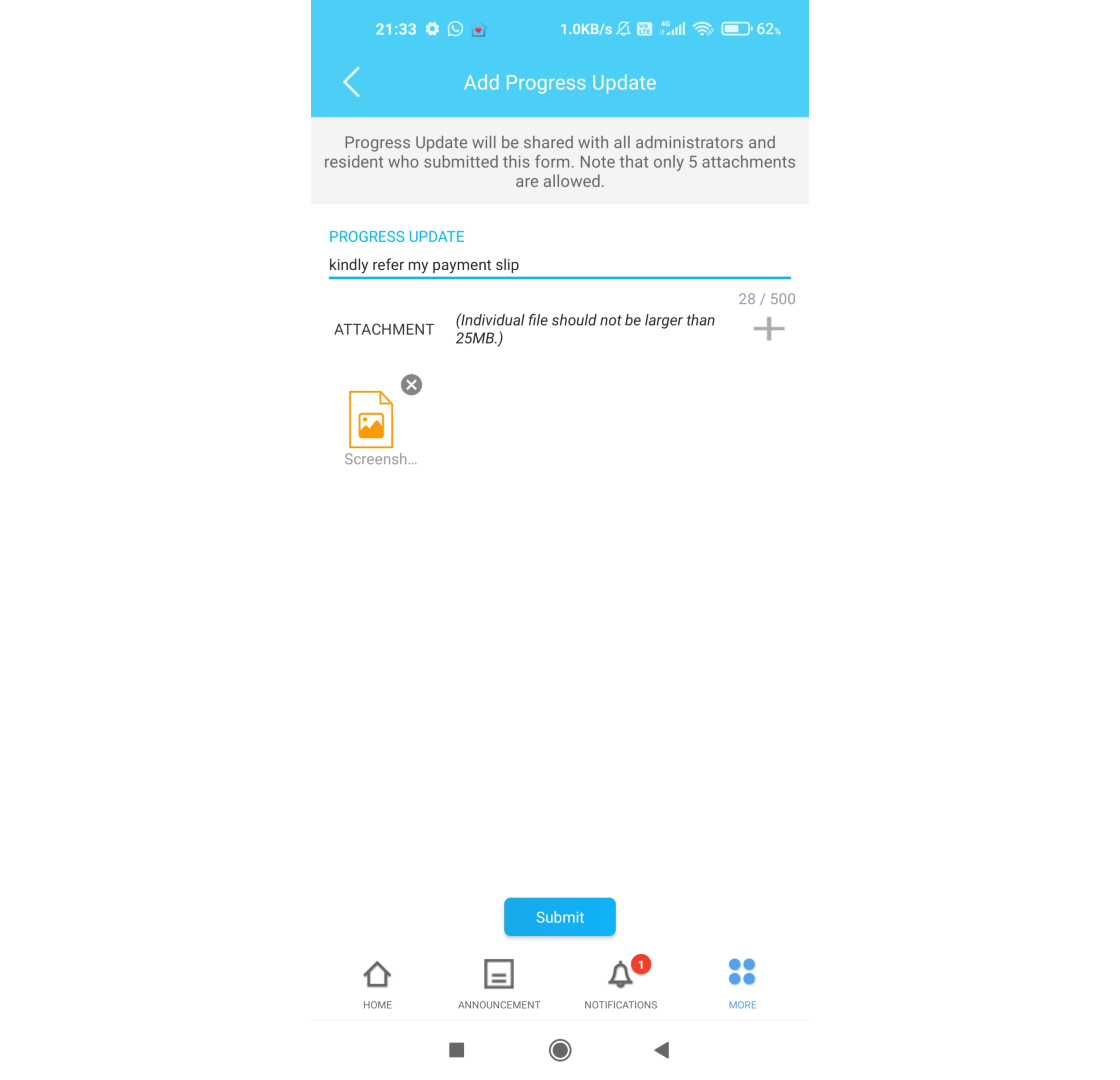
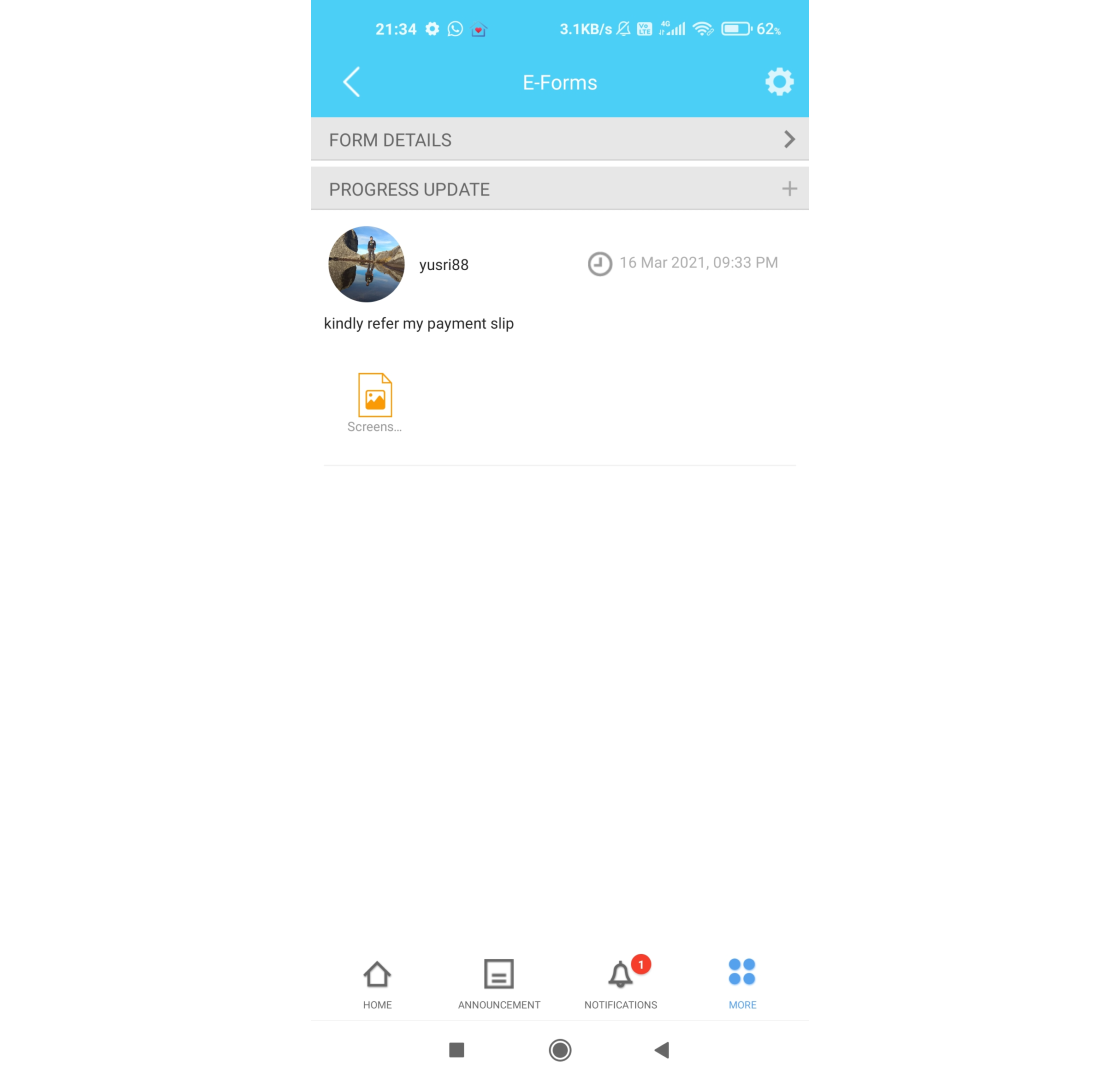
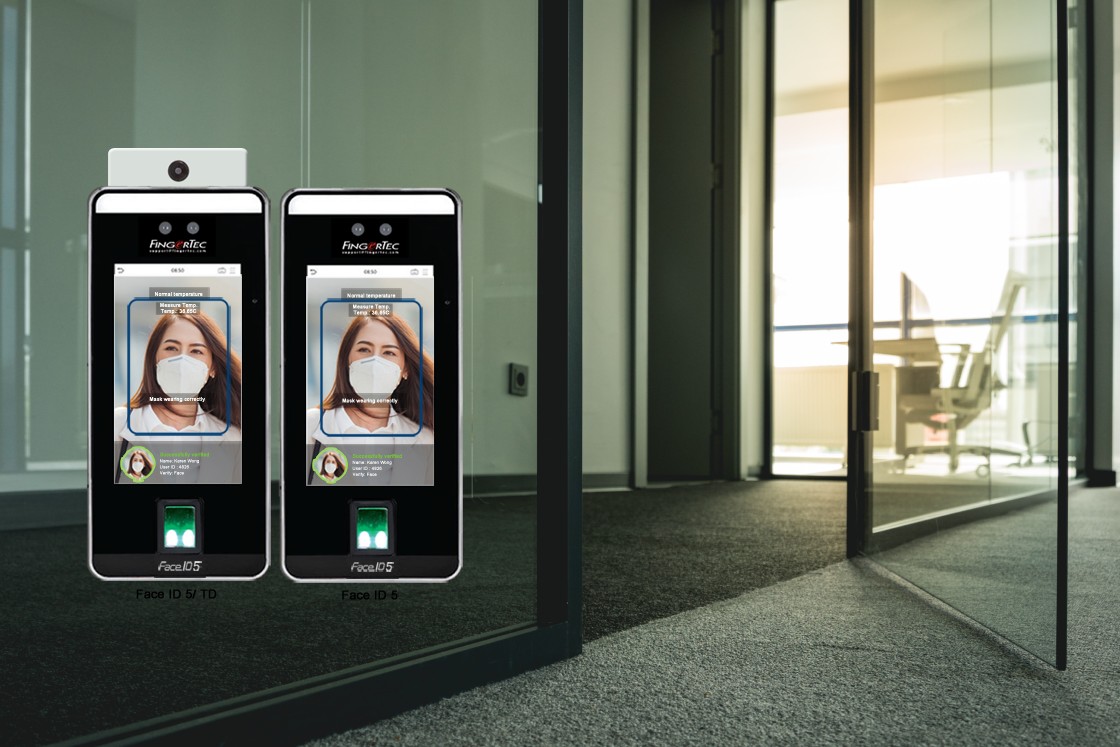
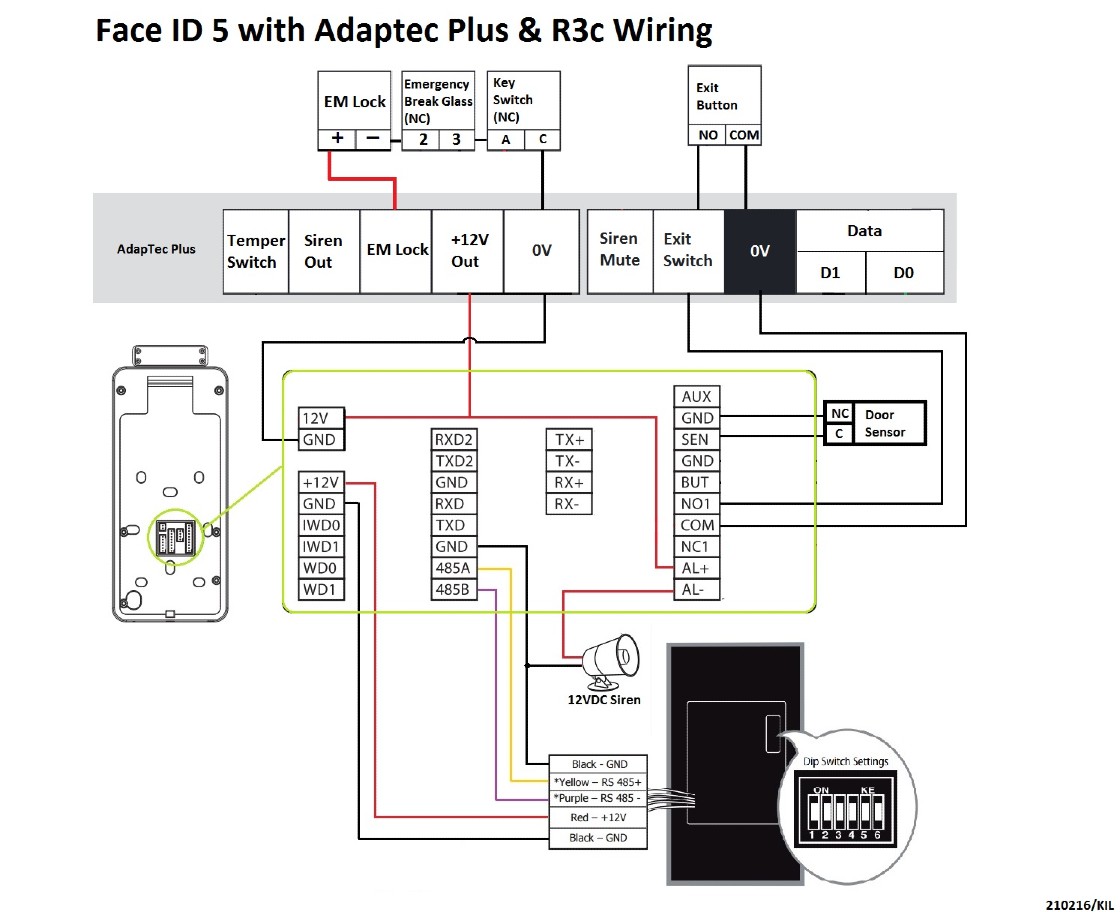
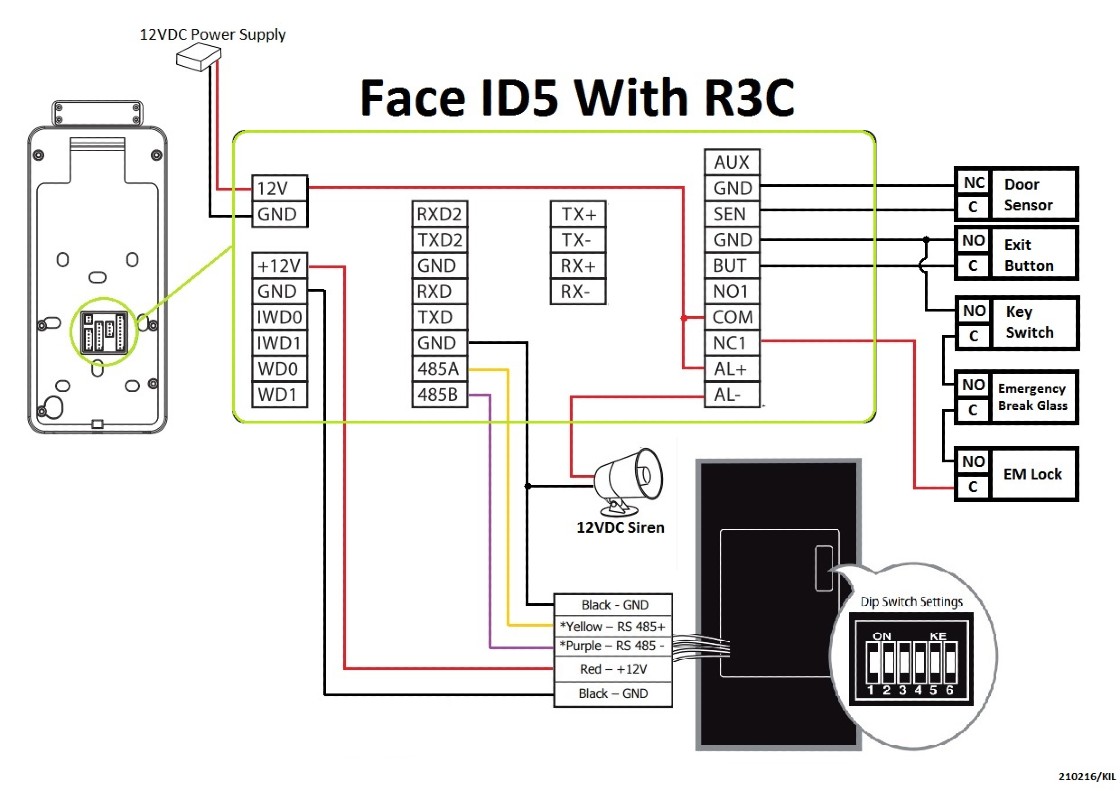
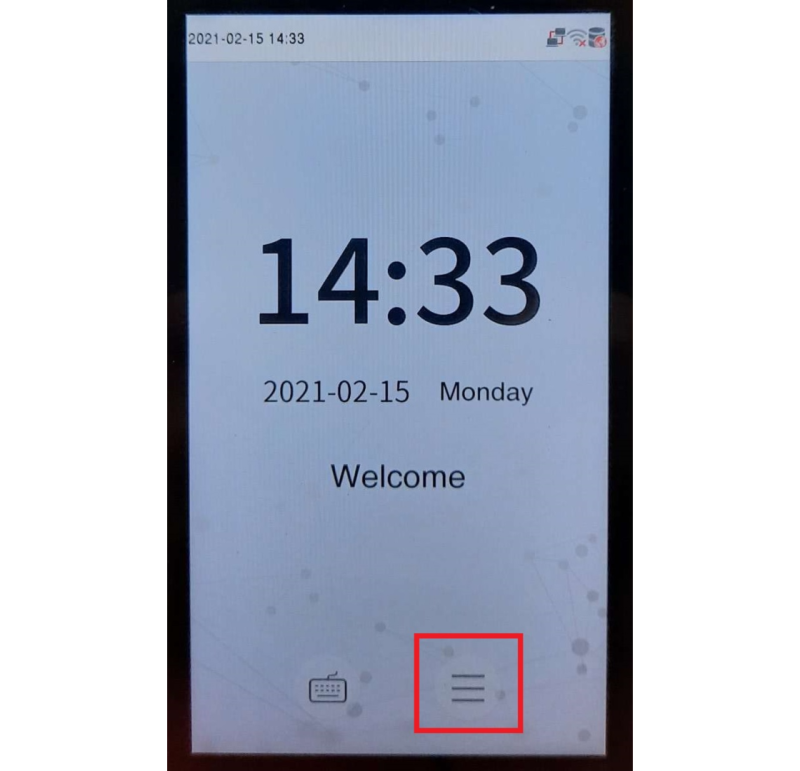
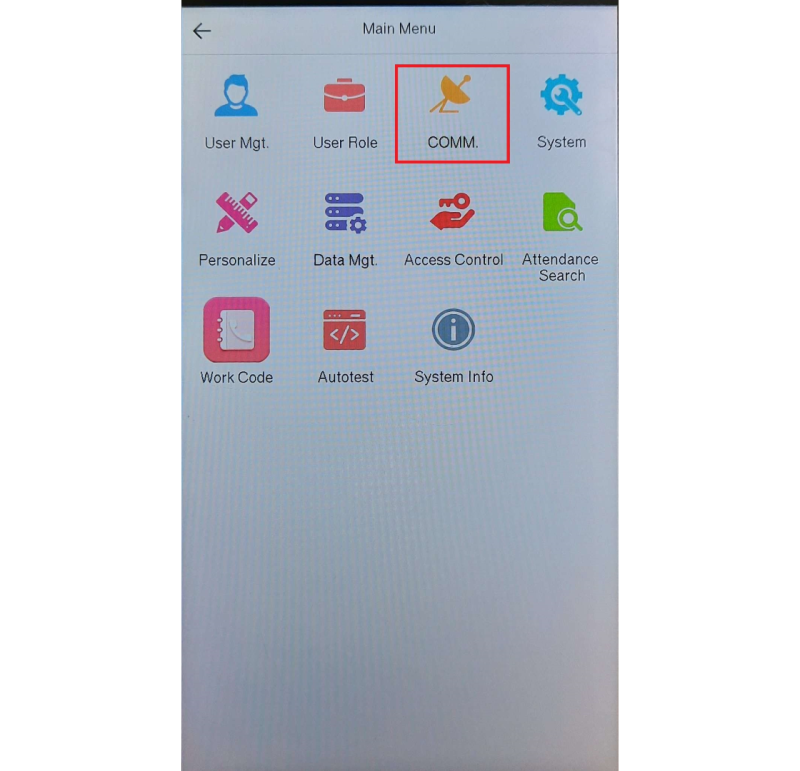
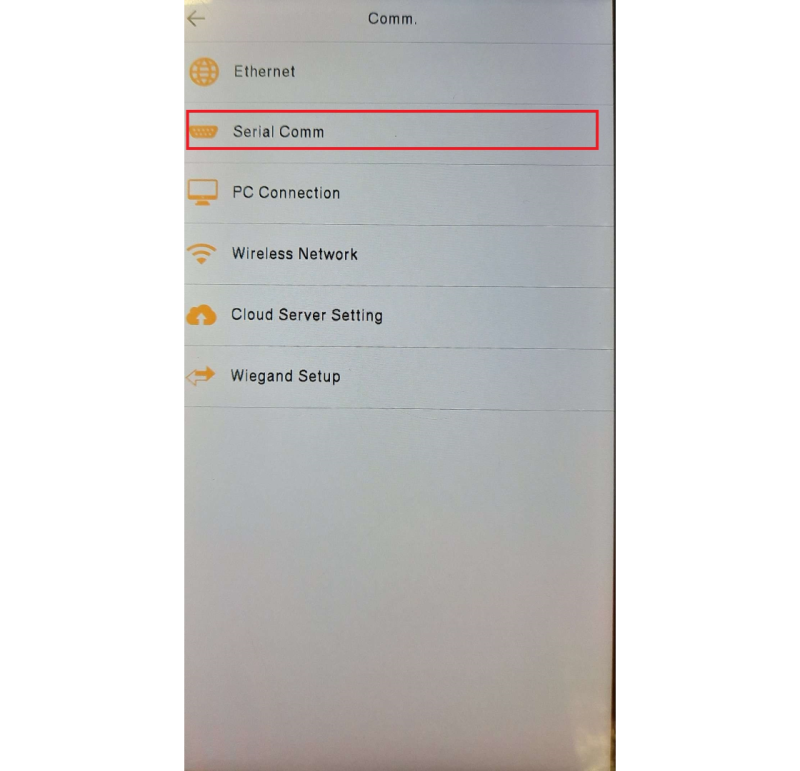
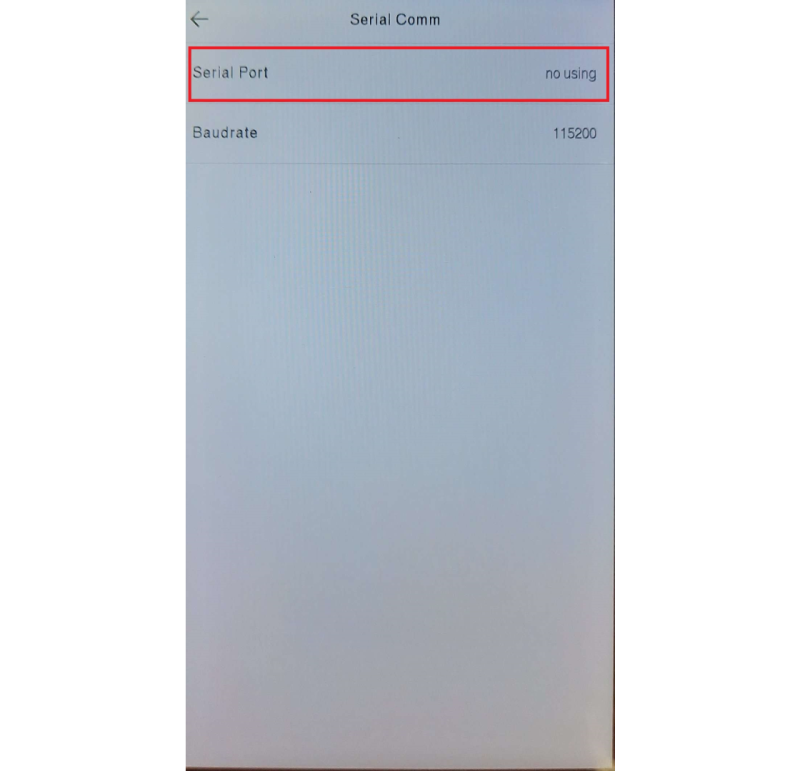
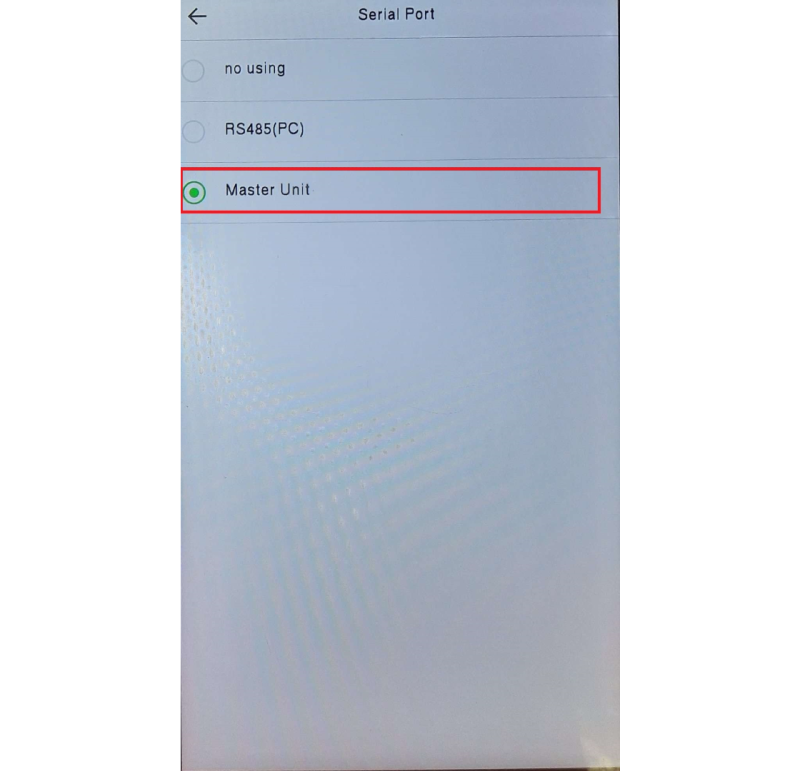
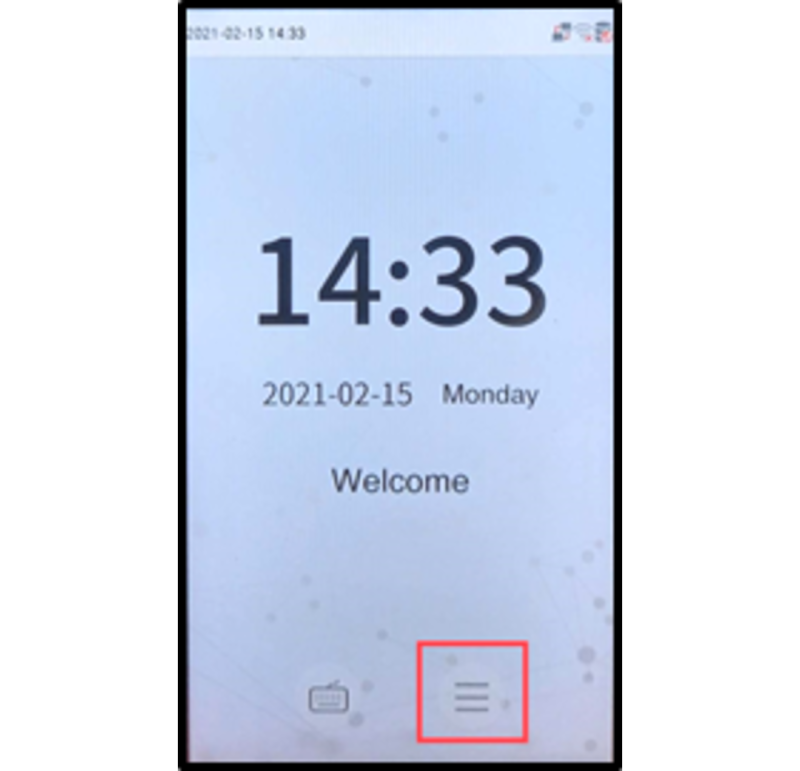
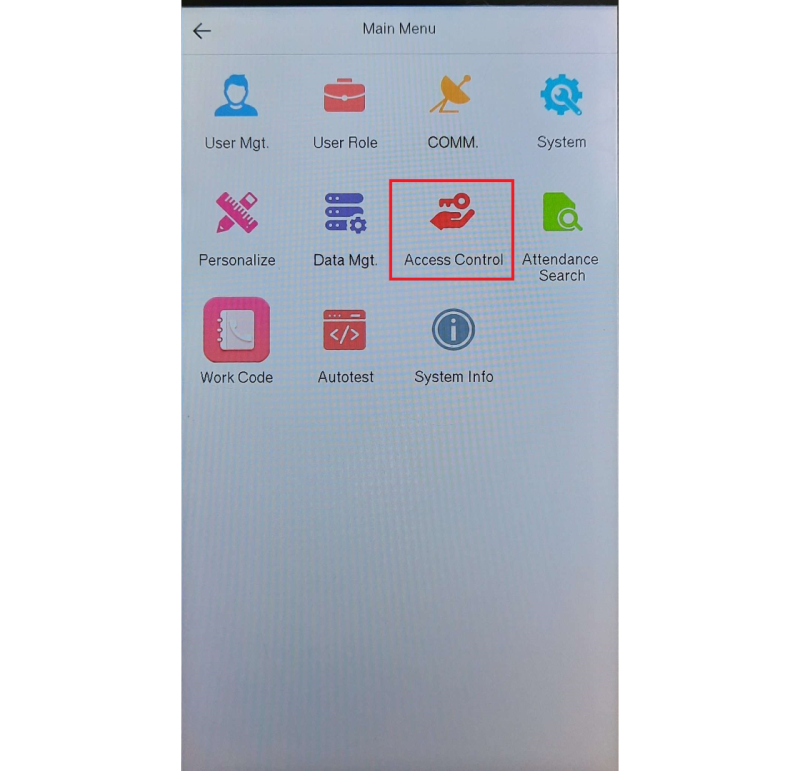
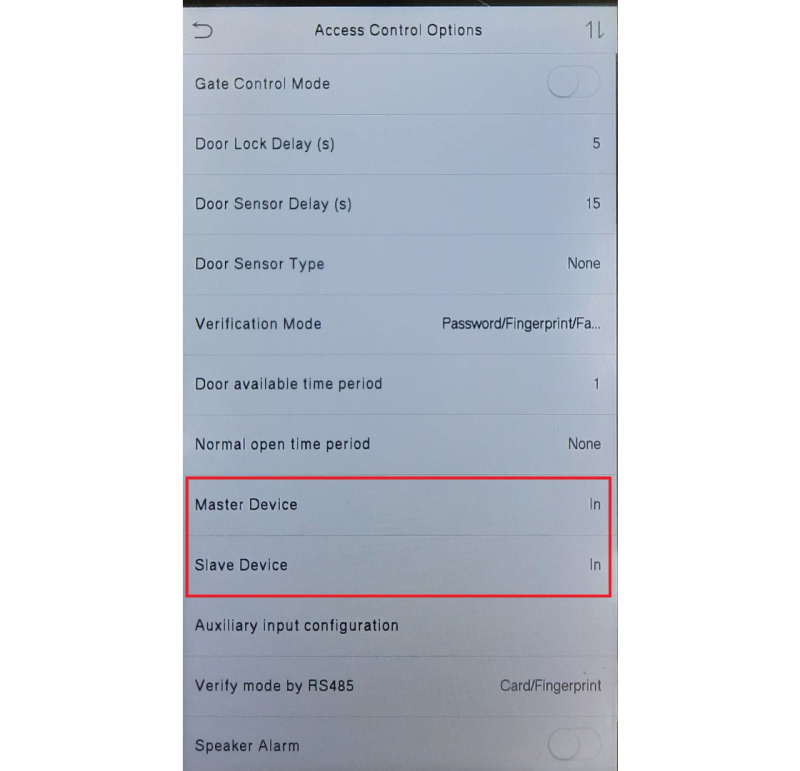
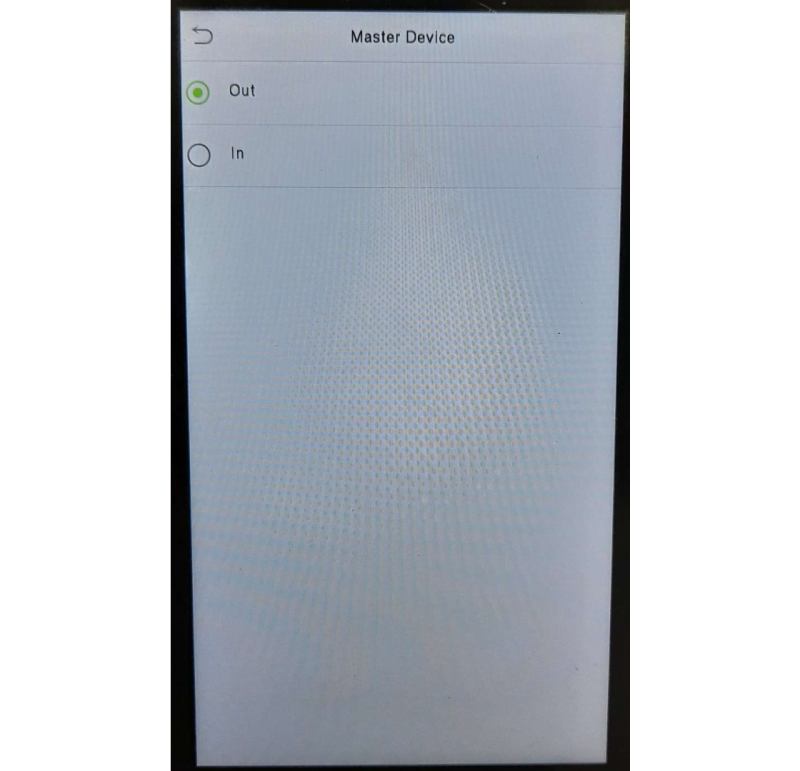
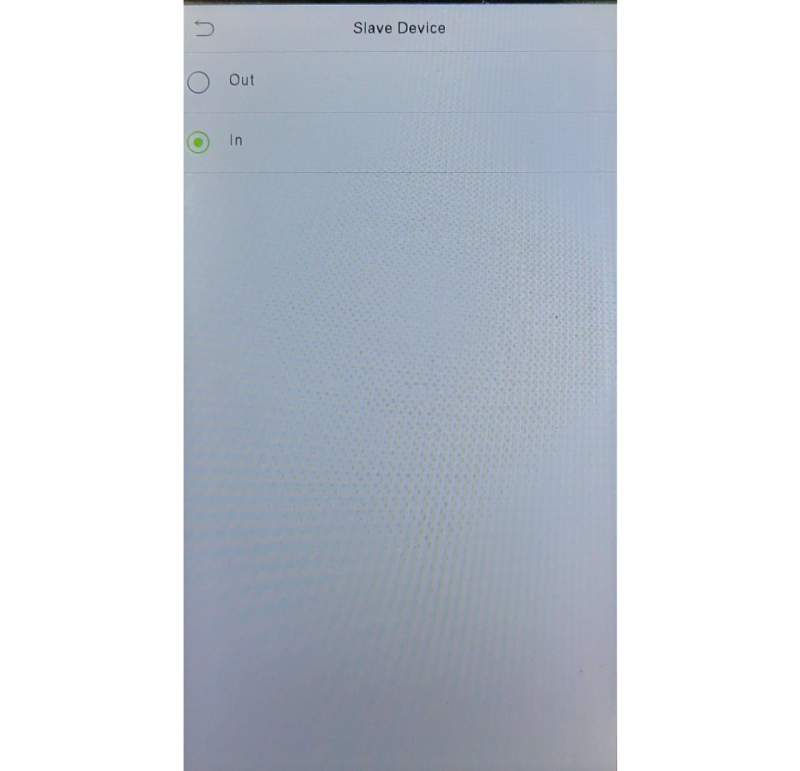

.jpg)
.jpg)
.jpg)
.jpg)
.jpg)
1.jpg)
1.jpg)
.jpg)
.jpg)
.jpg)
.jpg)
.jpg)
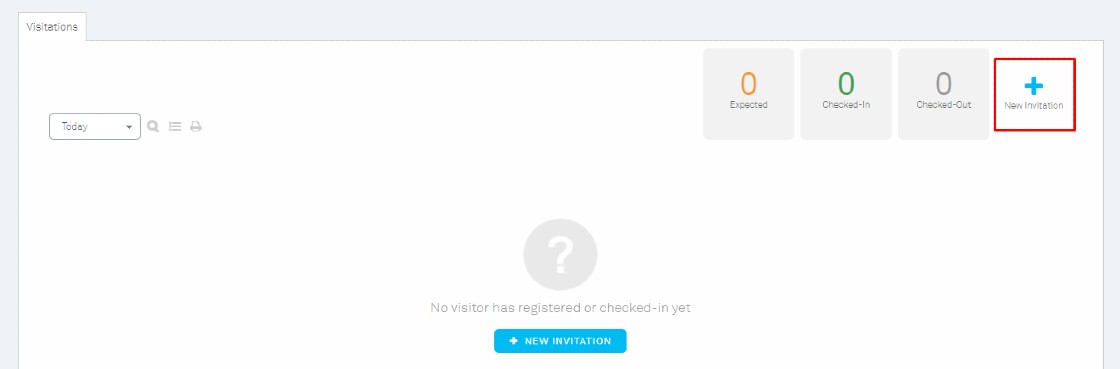
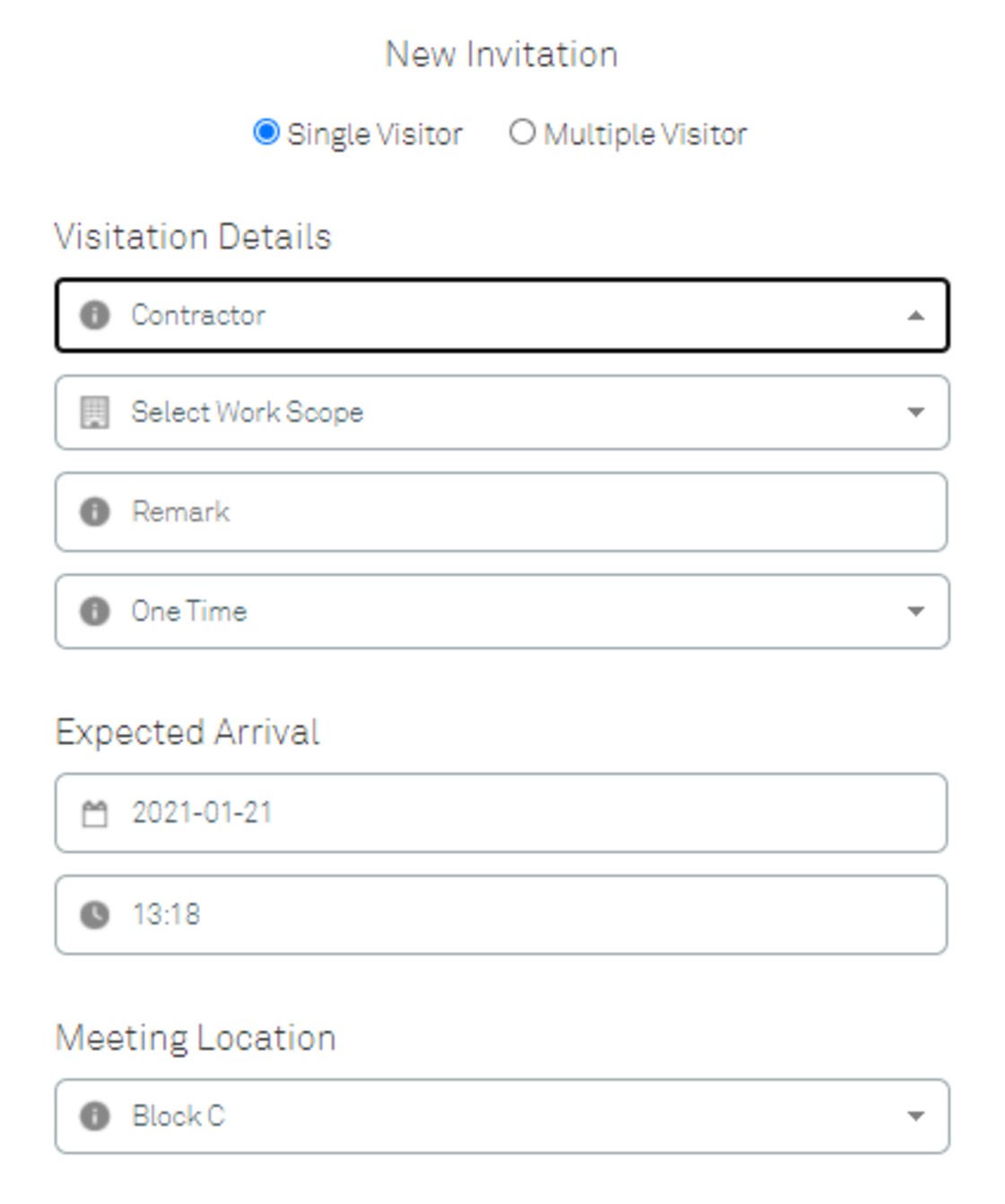
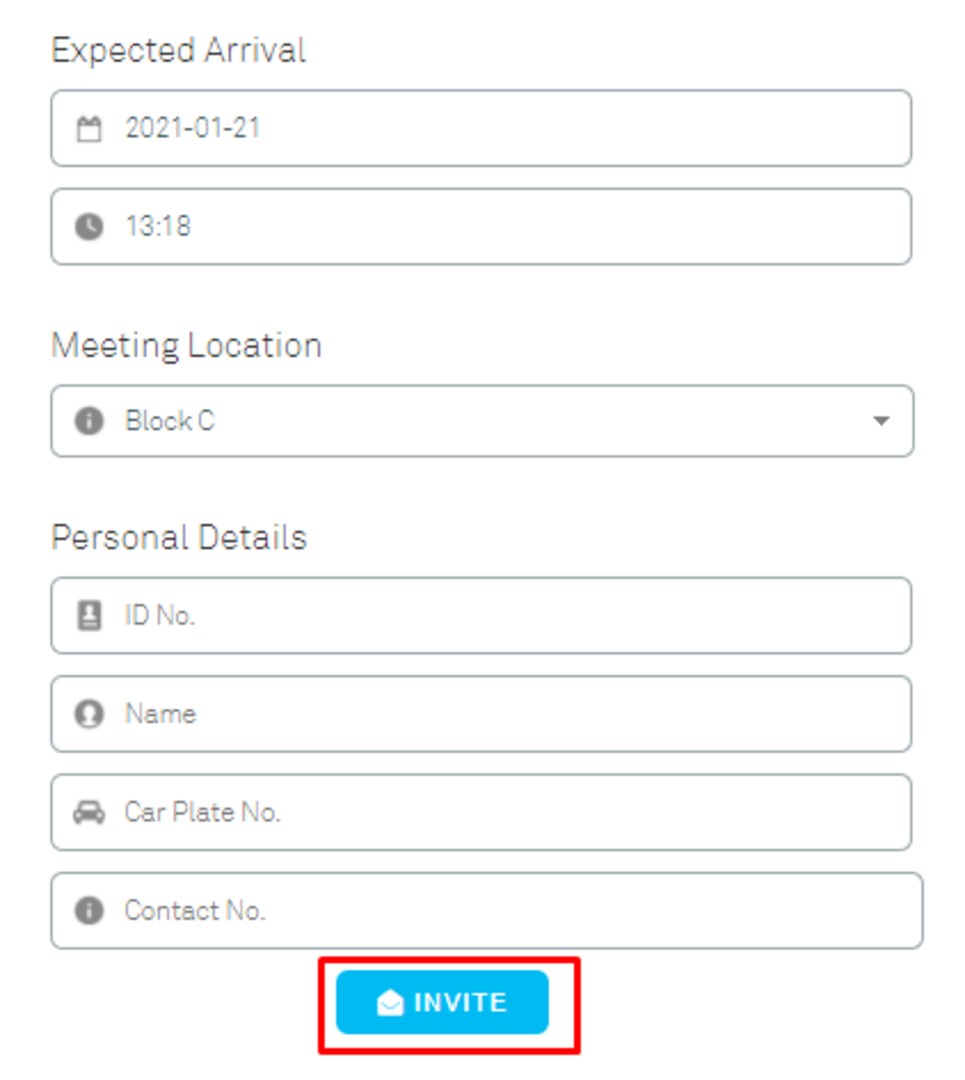
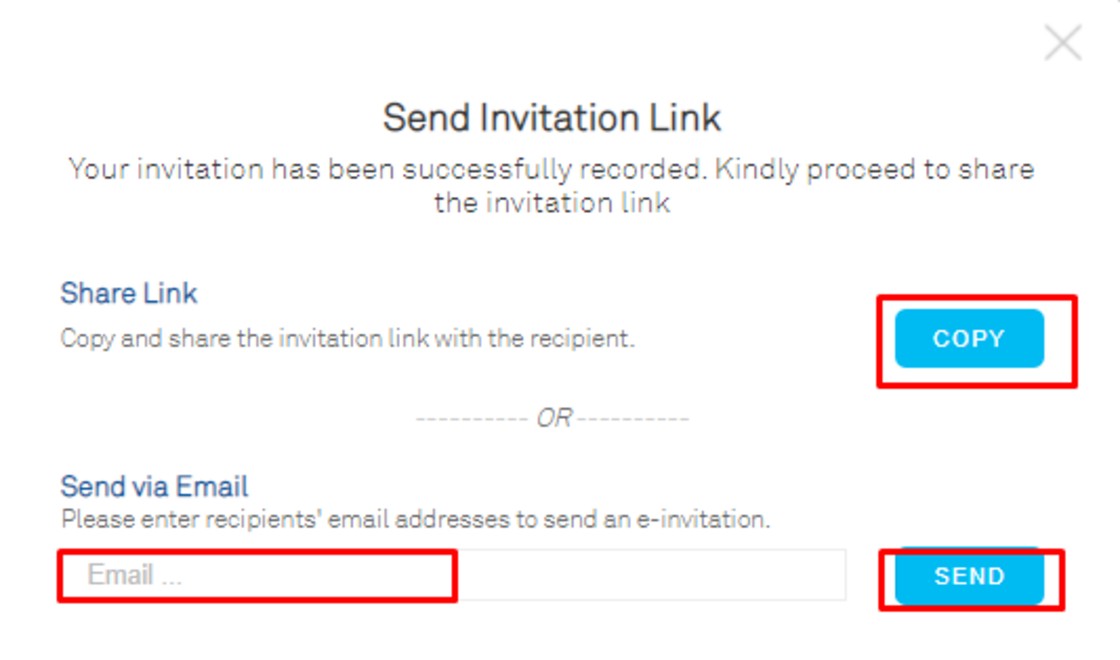
1.png)
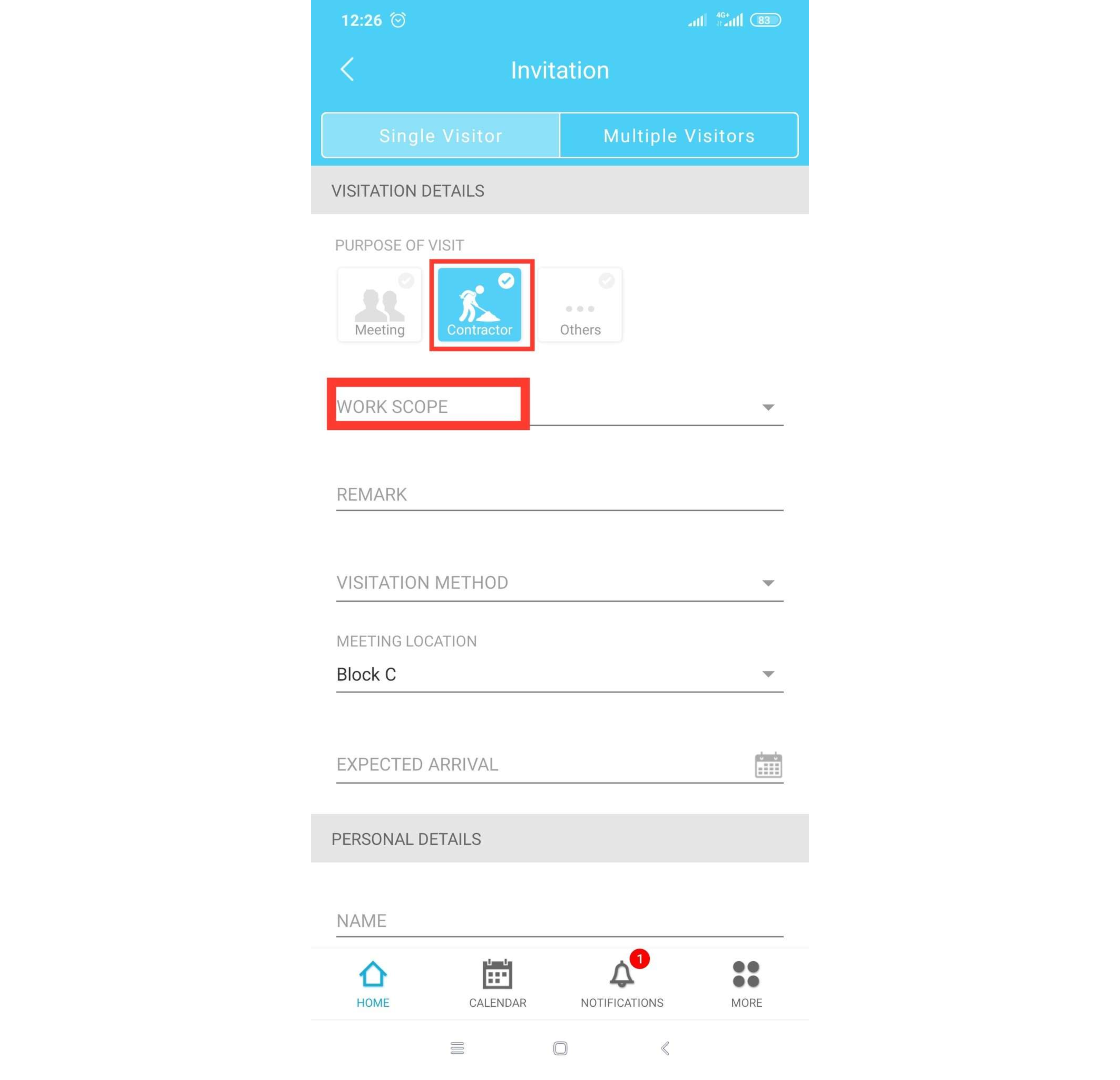
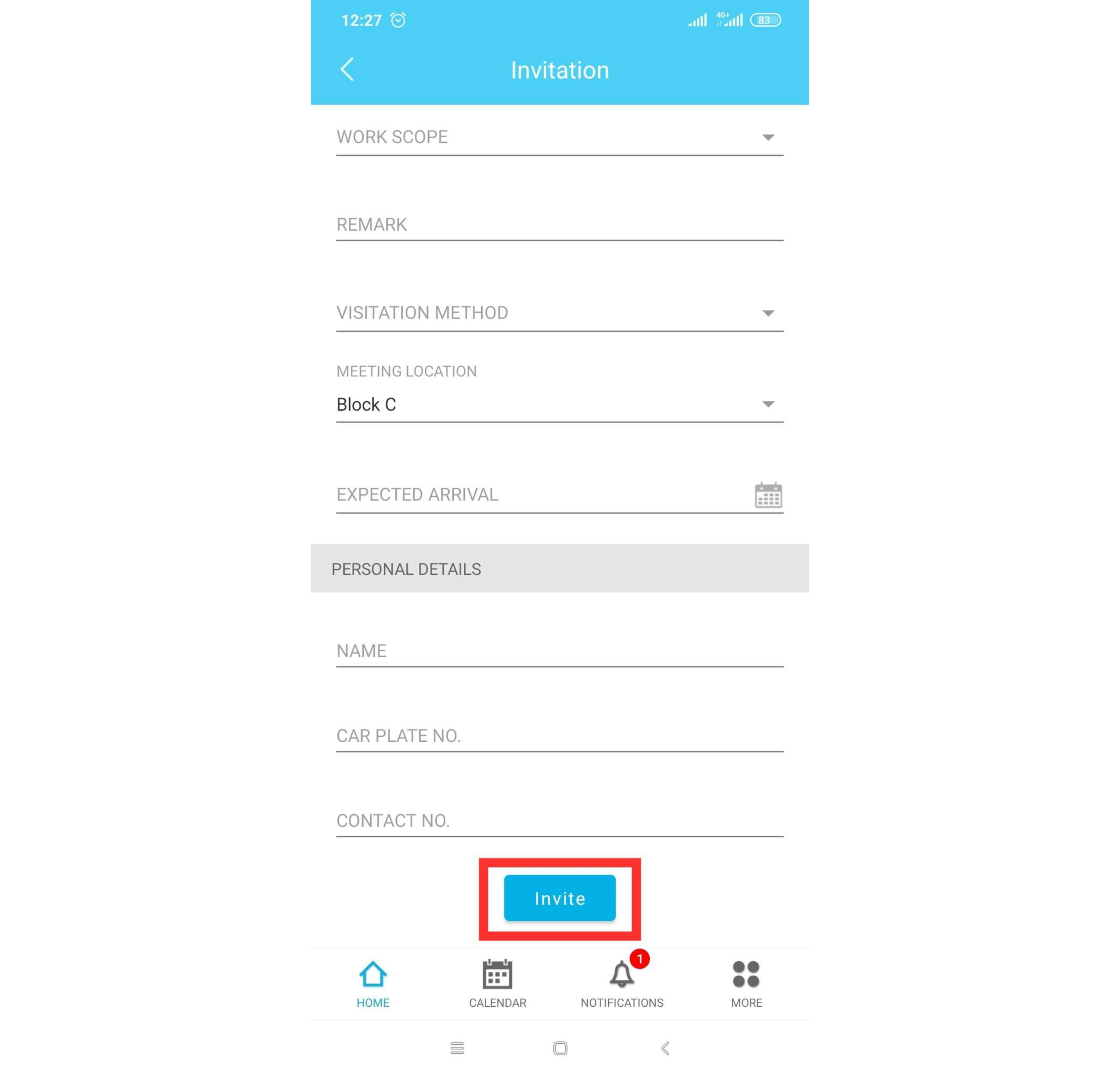
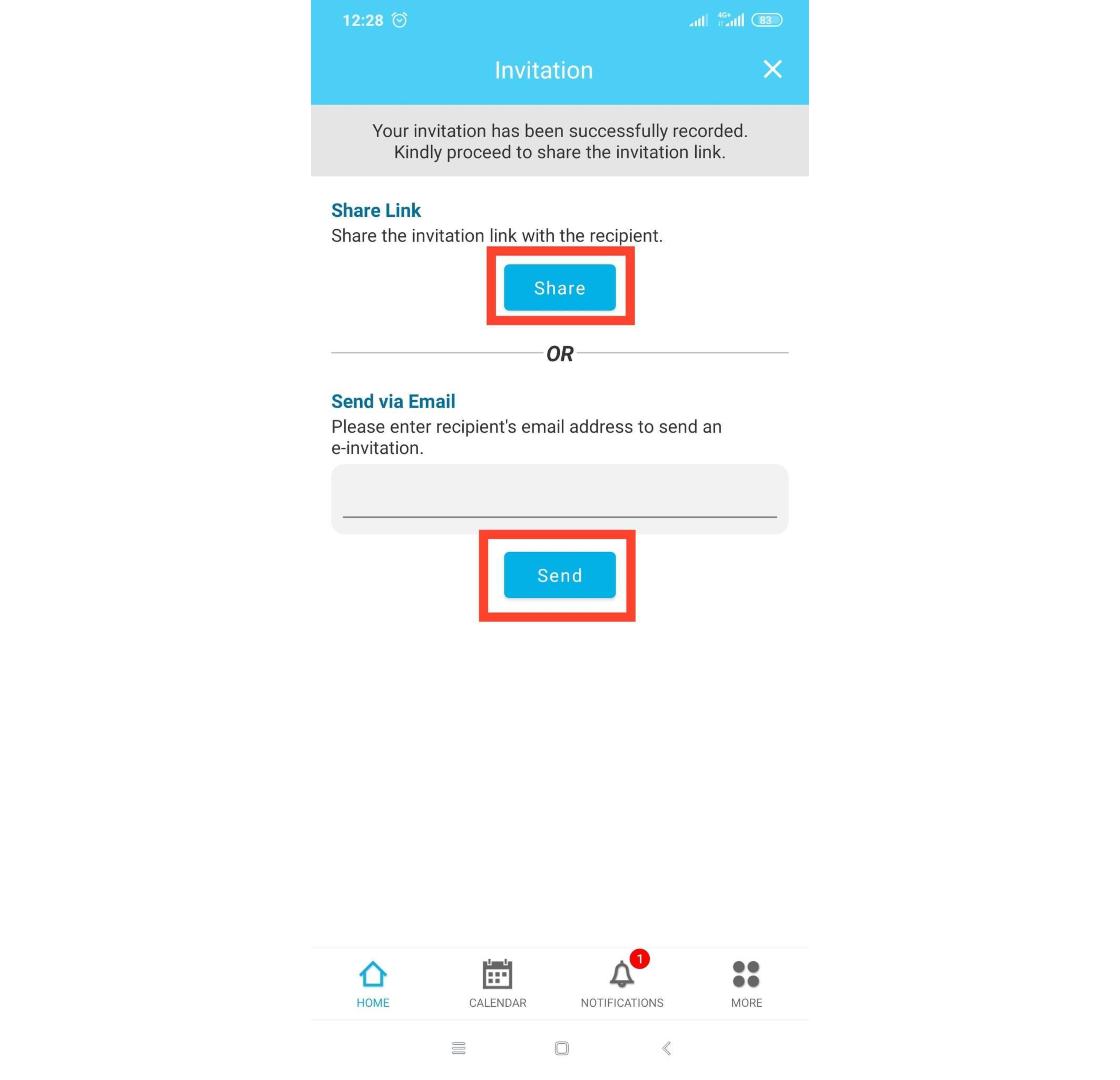













0 comments:
Have any questions or inquiries about FingerTec? Drop your input here.