TimeTec TA Roster Overview: A Powerful Feature to Manage Workforce’s Activities On A Calendar
Introduction
Roster Overview is a new feature that has been included in our latest release of TimeTec TA. This option can be found in both Administrator and Normal User views.
Benefits
Process
By using this feature, the administrator and users will be able to view attendance related data one centralized, simplified and organized way. They can also check their schedules, off days and leaves in one page.
Process
Administrator View
Administrators can go to 'Home', and click on "View Roster" to access this module.
By using this Roster Overview, administrators will be able to:
1) View all the schedules and users that are working in a particular day.
a) Once the administrator clicks on the schedule number, the overview details of the schedule, and the users that are using it will be displayed, as shown below:
b) If the administrator wants to save or print this data, click the “Print” button to generate a PDF file, ready for printing.
2) View the list of employees that are off-duty, with their leave remarks.
a) By clicking on the Leave icon at the top-right corner of each date, the administrator will be able to view the list of Off-Duty users, with their leave types.
b) They can also view the users that are on their Rest Days.
3) Add simple notes (Maximum 250 characters) to the calendar.
a) To add a note, the administrator can simply click the date on the calendar, and key in the note on the left panel.
b) Once done, they can save the notes, and edit the notes if necessary later on
Normal Users View
For normal users, they can view the Roster Overview by clicking on the Roster tab in their homepage.
For normal users, they will be able to:
1) View their own duty calendar of the year.
2) View the Work Hours, Short Time, and Over Time of past dates.
3) By clicking on the calendar’s date header, users will be able to see the summary of their schedule setting and the details of their work time on that particular date.
4) Add simple notes (Maximum 250 characters) to the calendar.
To add a note, the user can simply click the date on the calendar, then key in the note on the left panel.


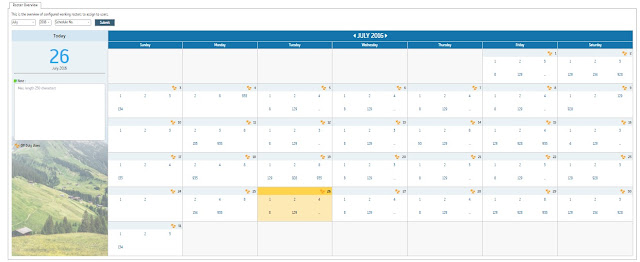
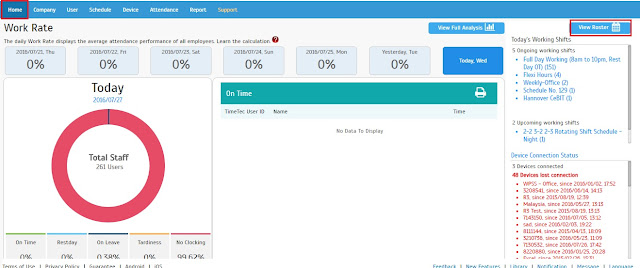
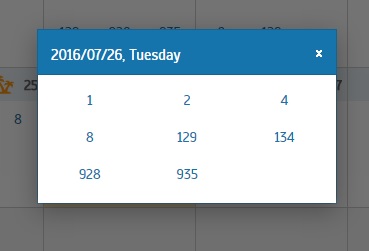
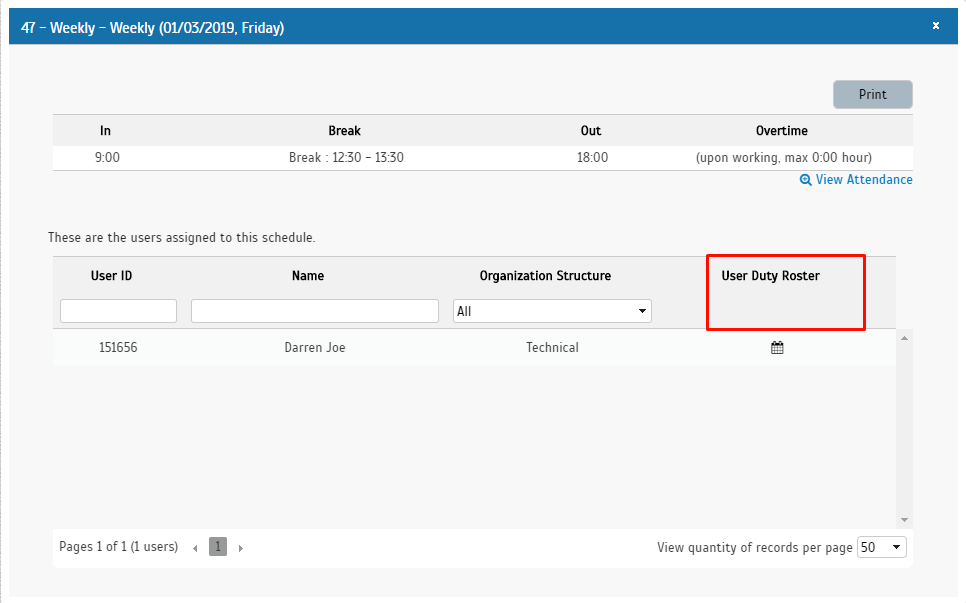
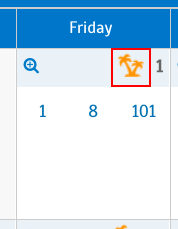
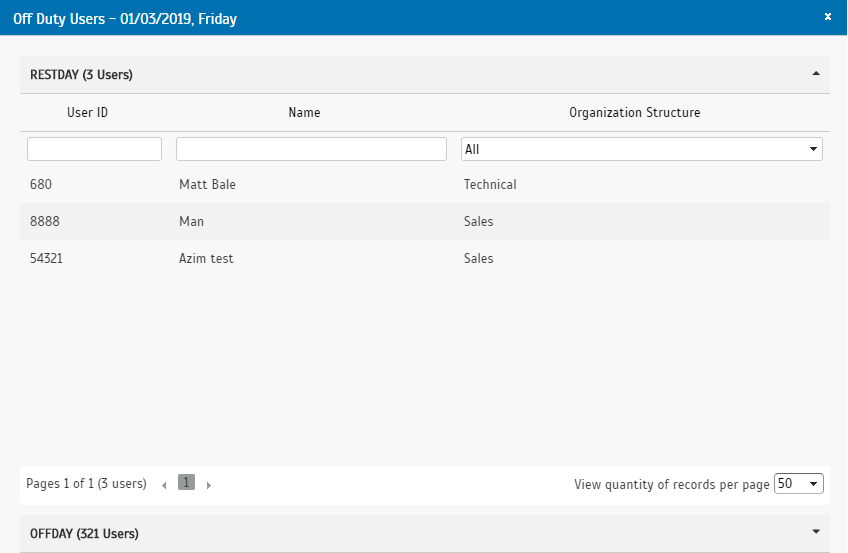
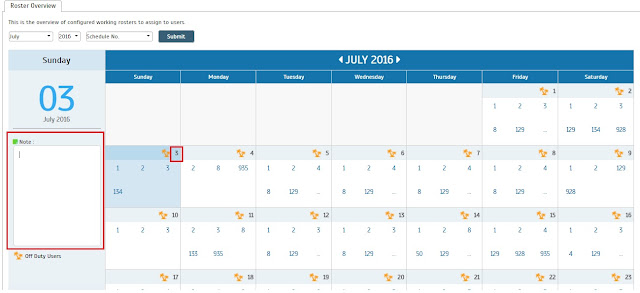
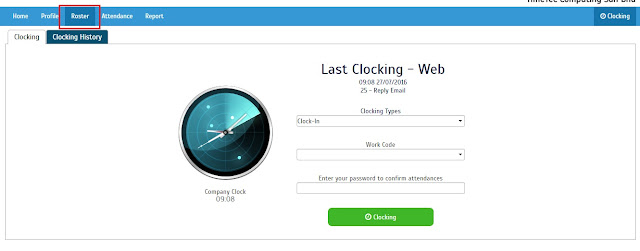
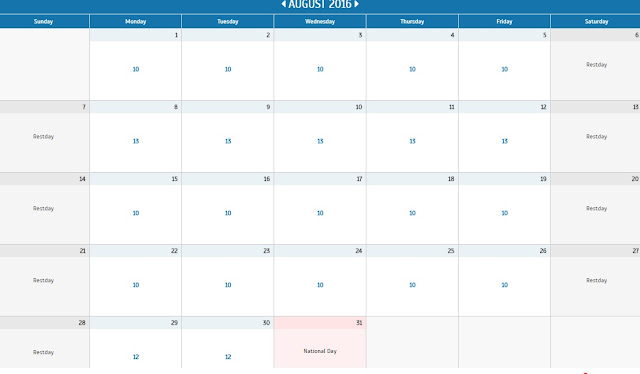
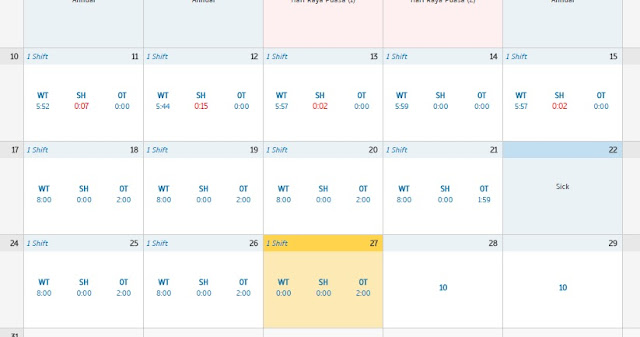
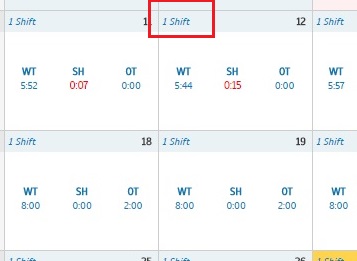
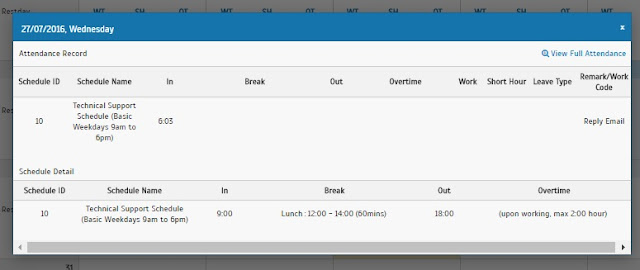
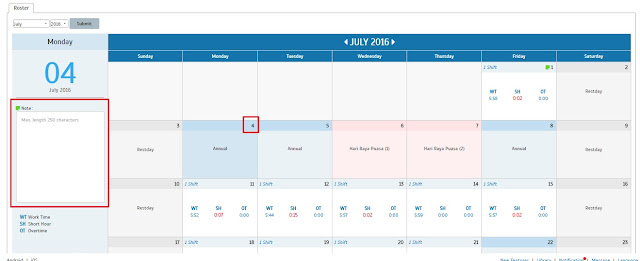
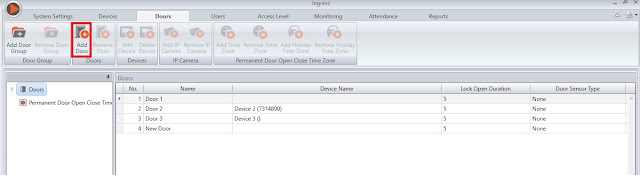
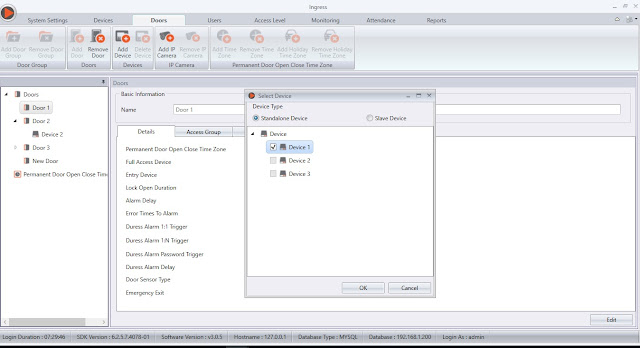
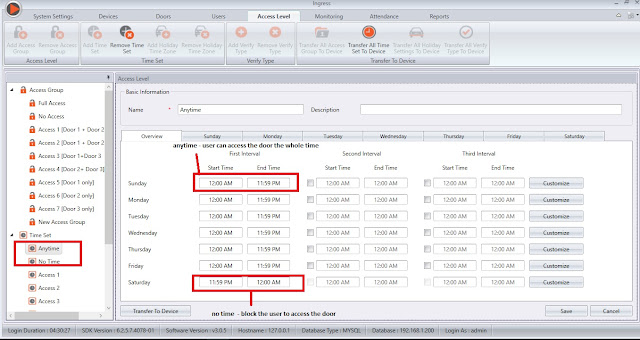
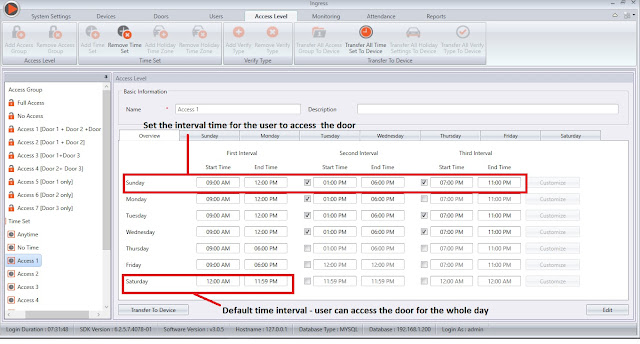
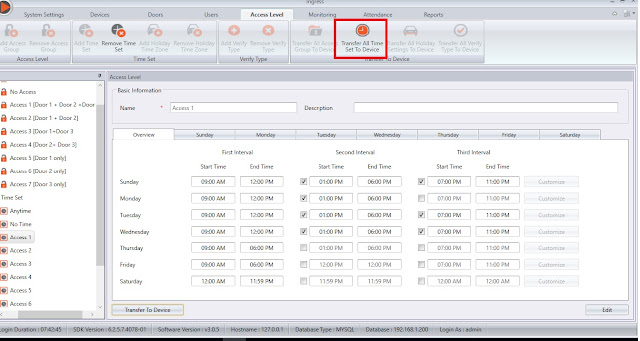
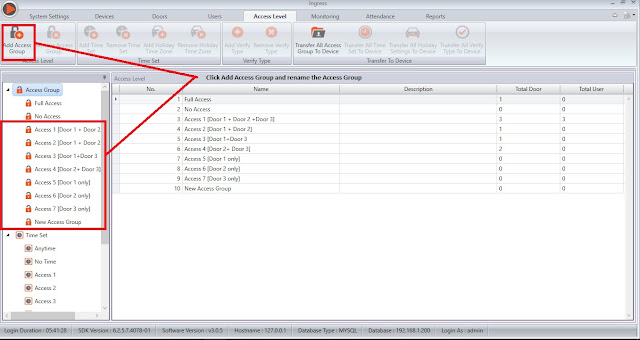
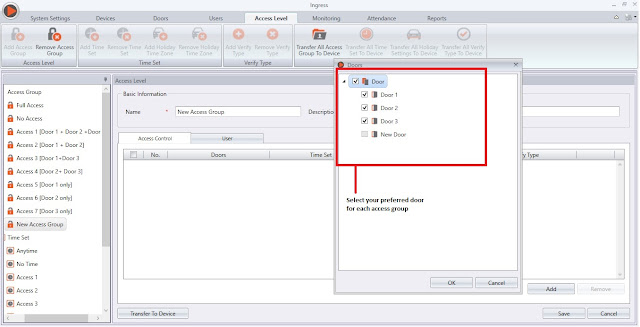
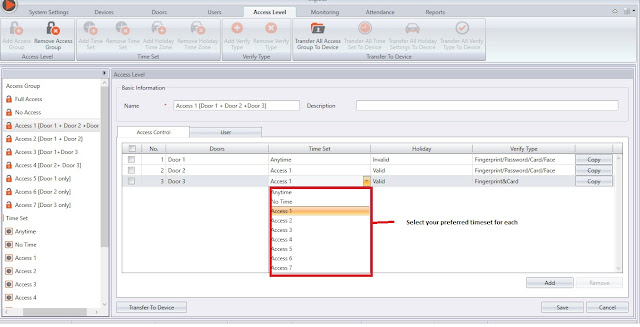
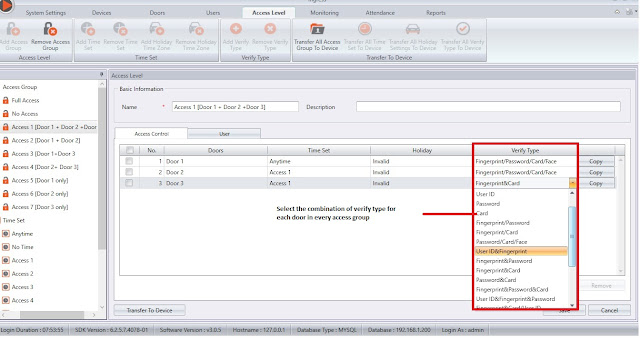
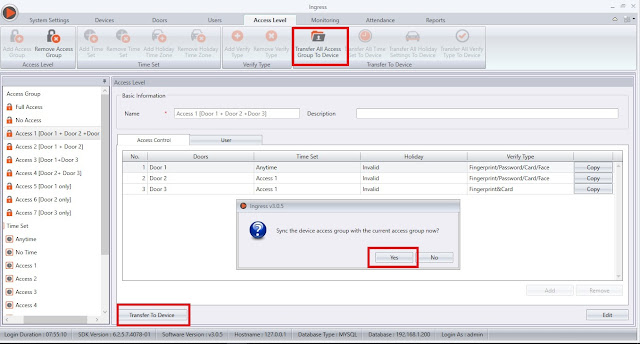
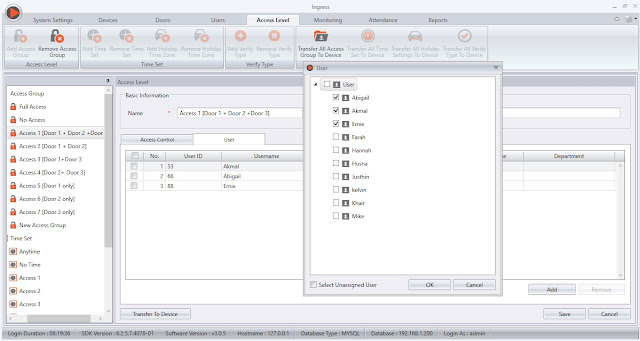
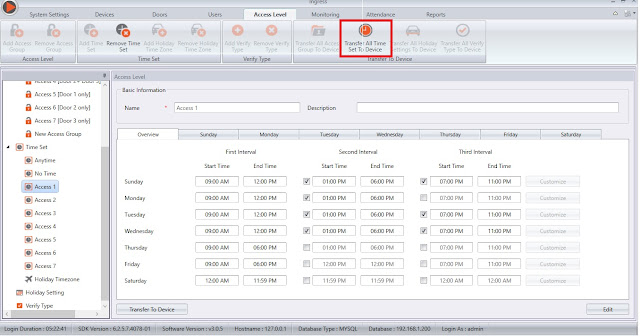
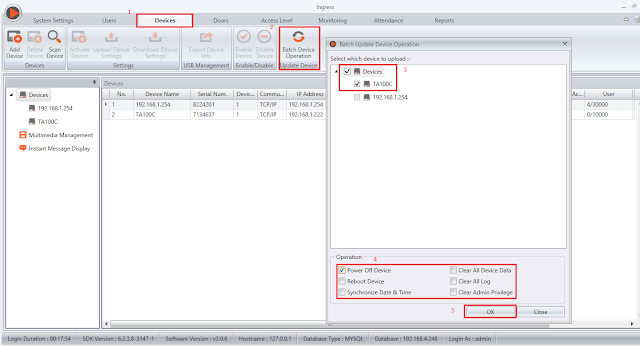
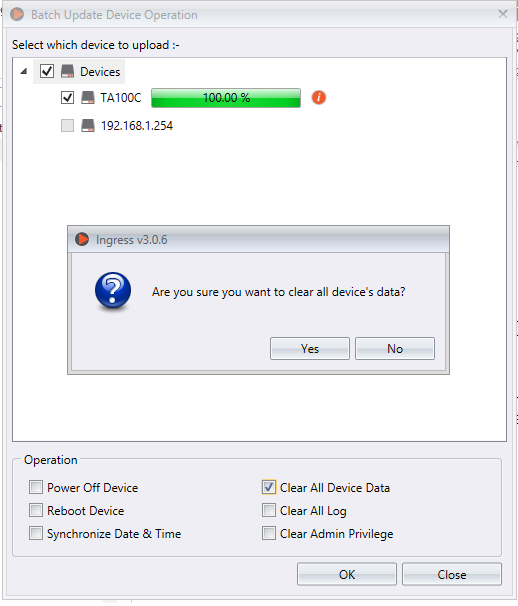
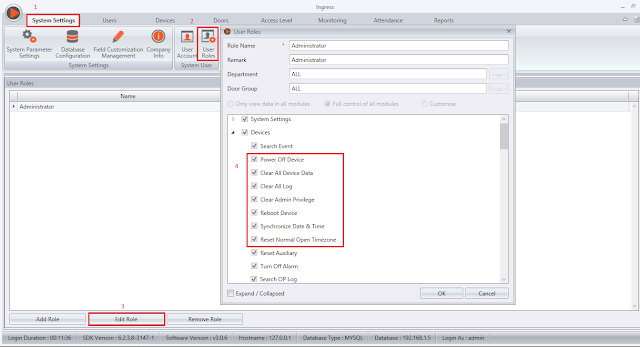
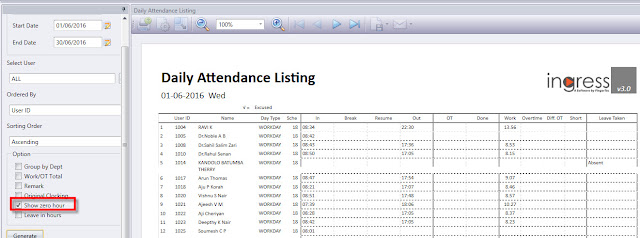

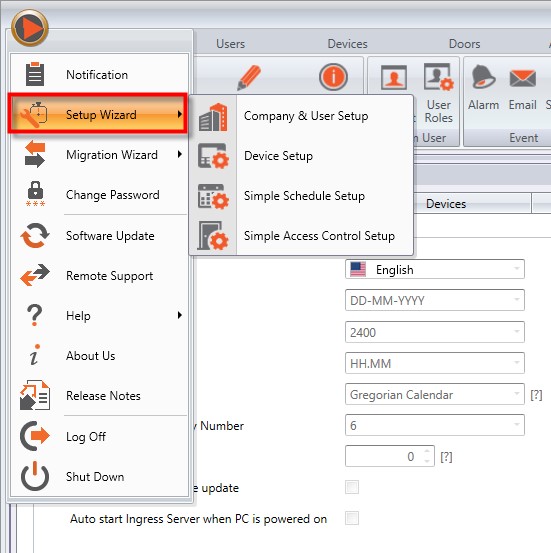
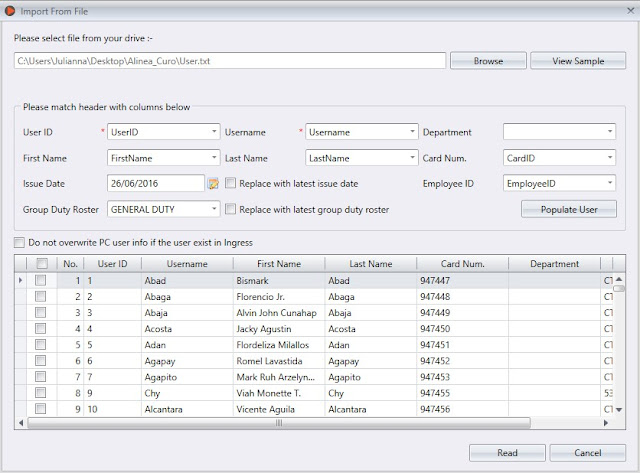
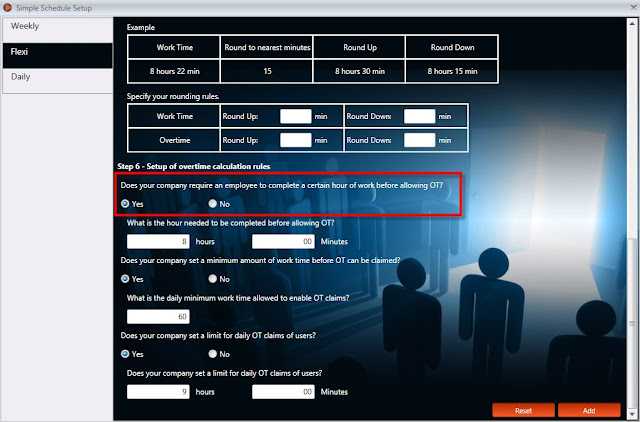
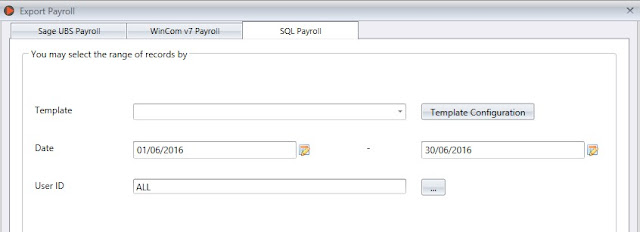
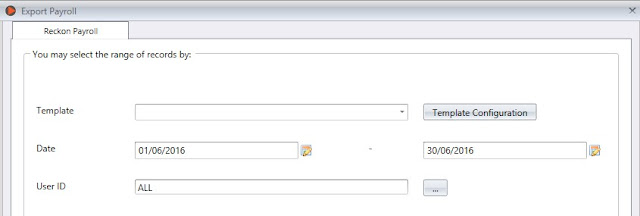
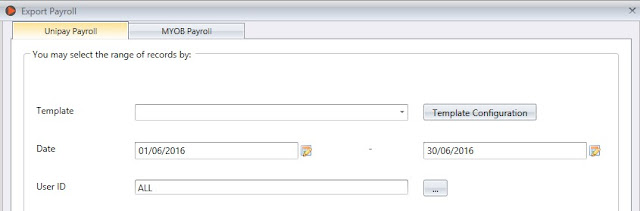

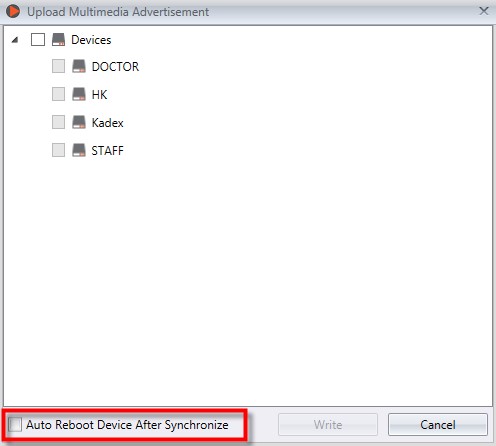
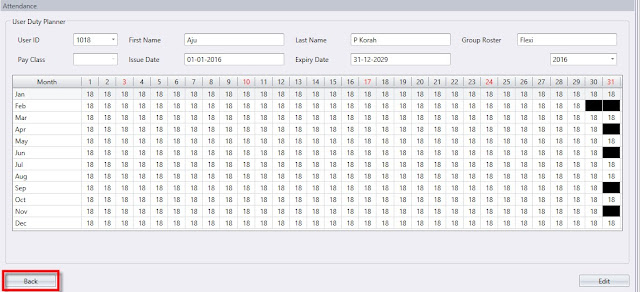
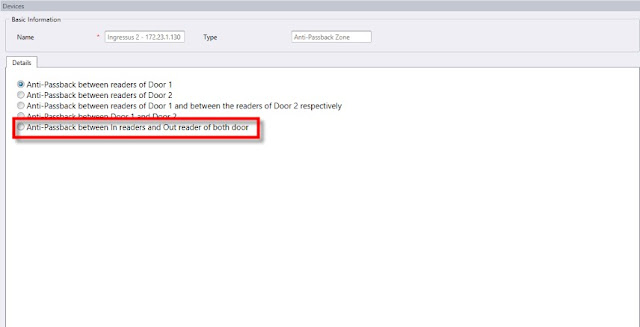
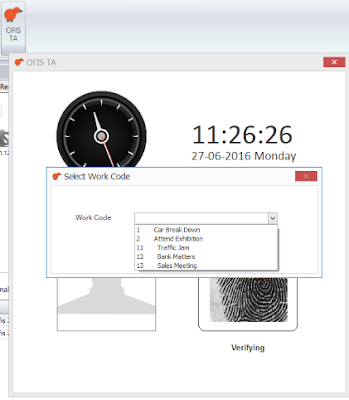
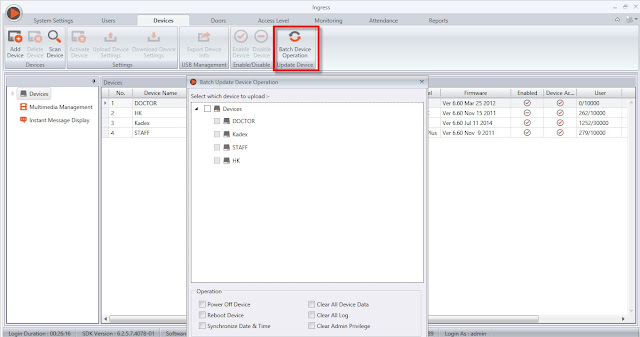
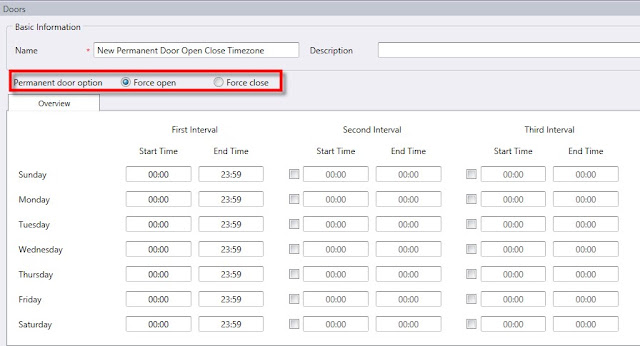
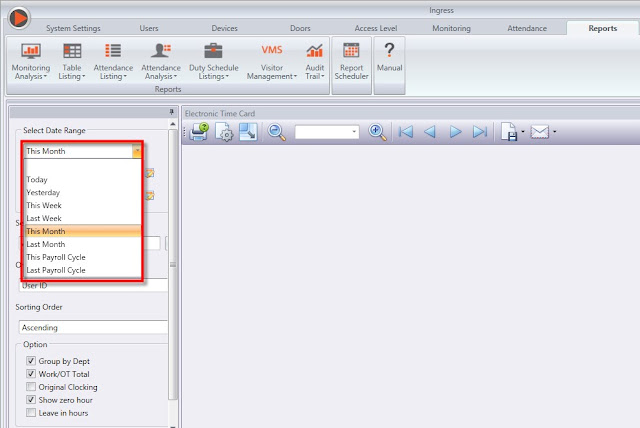
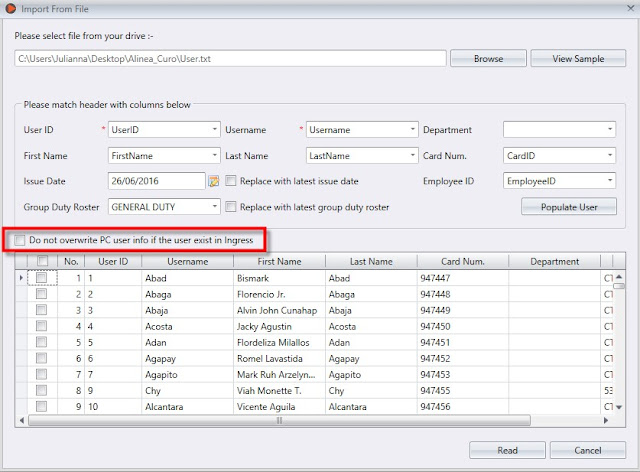
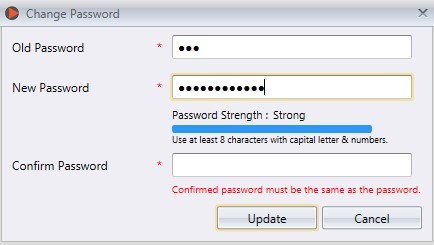
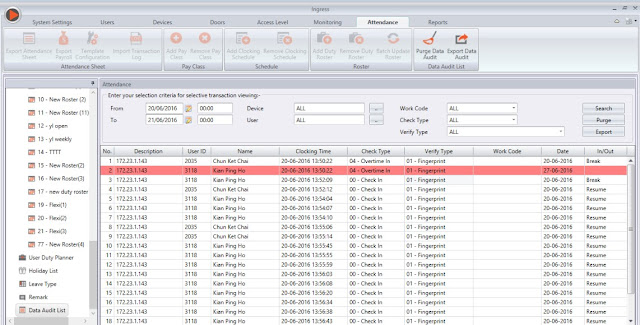
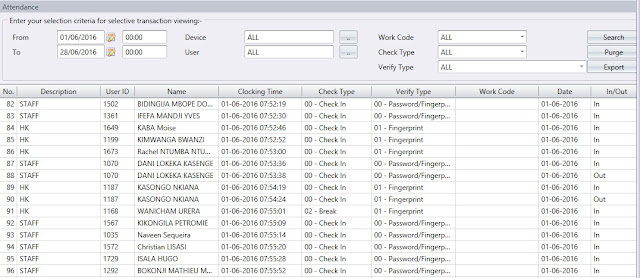
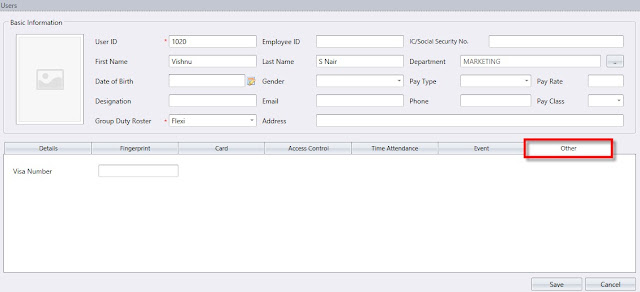
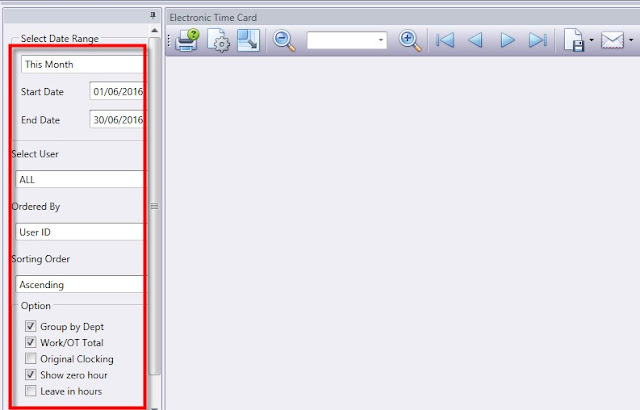













2 comments:
Have any questions or inquiries about FingerTec? Drop your input here.