Guide for TimeTec TA Mobile Clocking For Multinational Users
Introduction
TimeTec TA mobile clocking is a feature for users to perform clocking via the application using their mobile smartphone regardless of the location they are at. There is a default time zone that the TimeTec TA system follows. Therefore, it is important for each user to change to a suitable time zone when your working location is different from the default since you will be performing mobile clocking in a different city in a different country.
This article will be guiding users to change time zones on individual accounts and admin can also change this setting by batch in TimeTec TA.
Process
A. Change the user time zone individually
1. Login to TimeTec TA (Web) and go to USER tab > click on Manage User.
2. Next, go to USER and click on the “Edit” button.
3. Inside the user’s Edit Information page, you will need to click on “Edit” in order to edit the User Time Zone Information.
4. Click on “Save” to save the changes. The user may use the mobile clocking in a different time zone after changing the zone.
B. Change the user time zone by batch
5. Login to TimeTec TA (Web) and go to USER tab > click on Manage User.
6. Select users who need to change their time zone.
7. Click on “Manage” > Select “Change User Time Zone”
8. Select User time zone UTC
9. Click Save to update the user time zone.
Note: If some of the screenshots or steps viewed here are different from the ones in the current system, this is due to our continuous effort to improve our system from time to time. Please notify us at [email protected], we will update it as soon as possible.



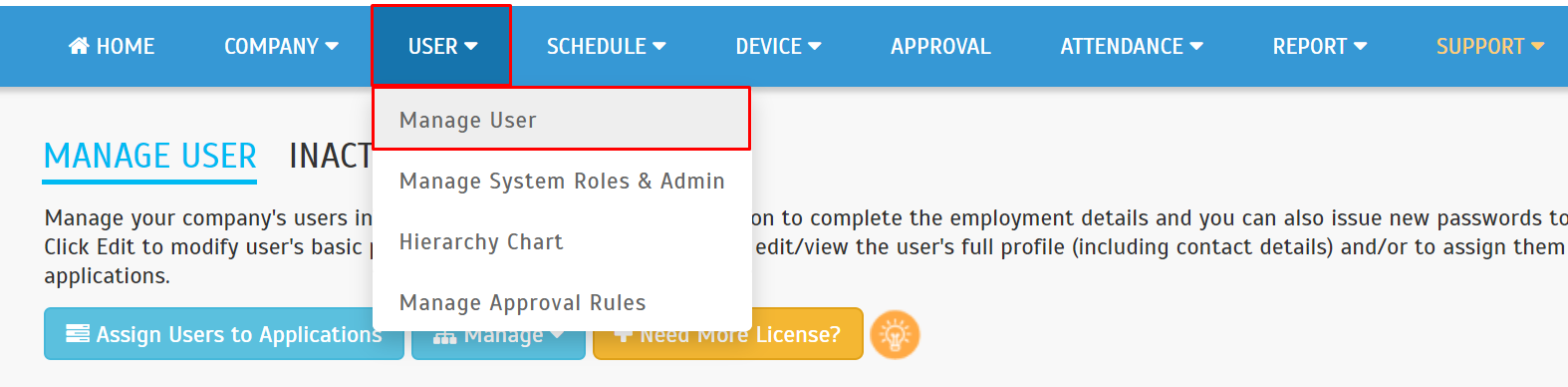
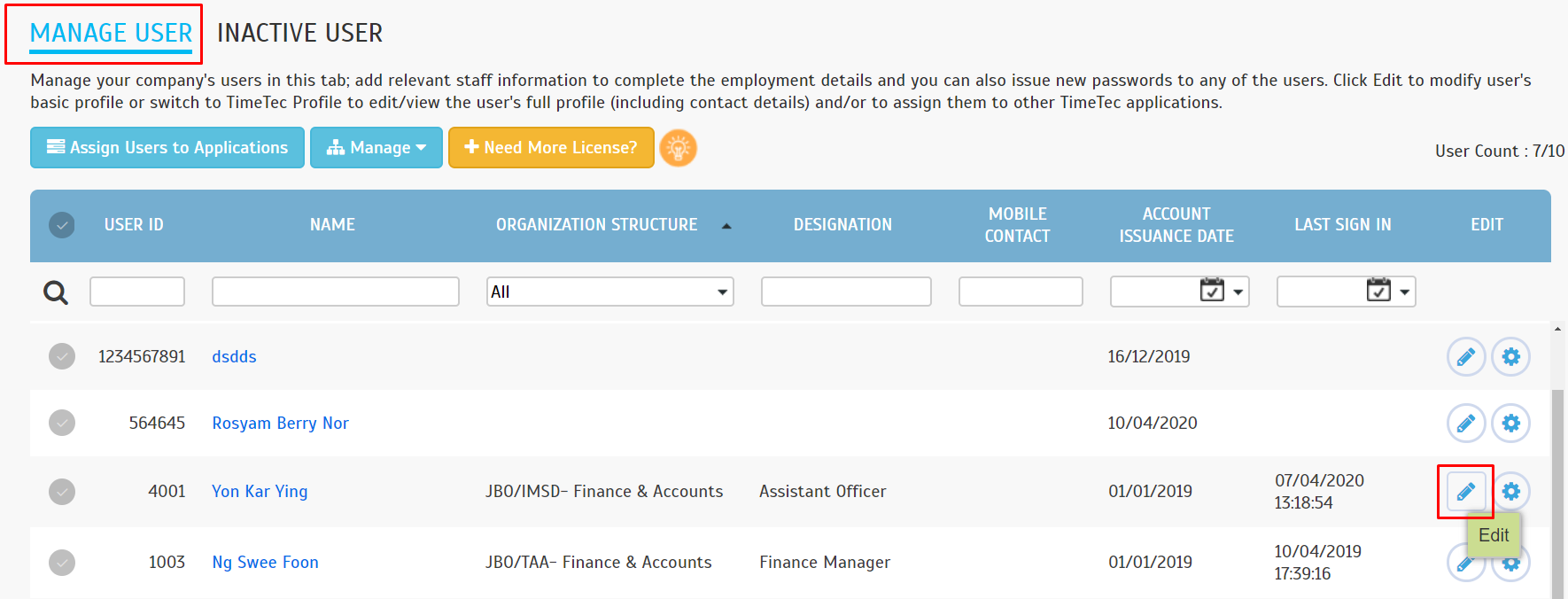
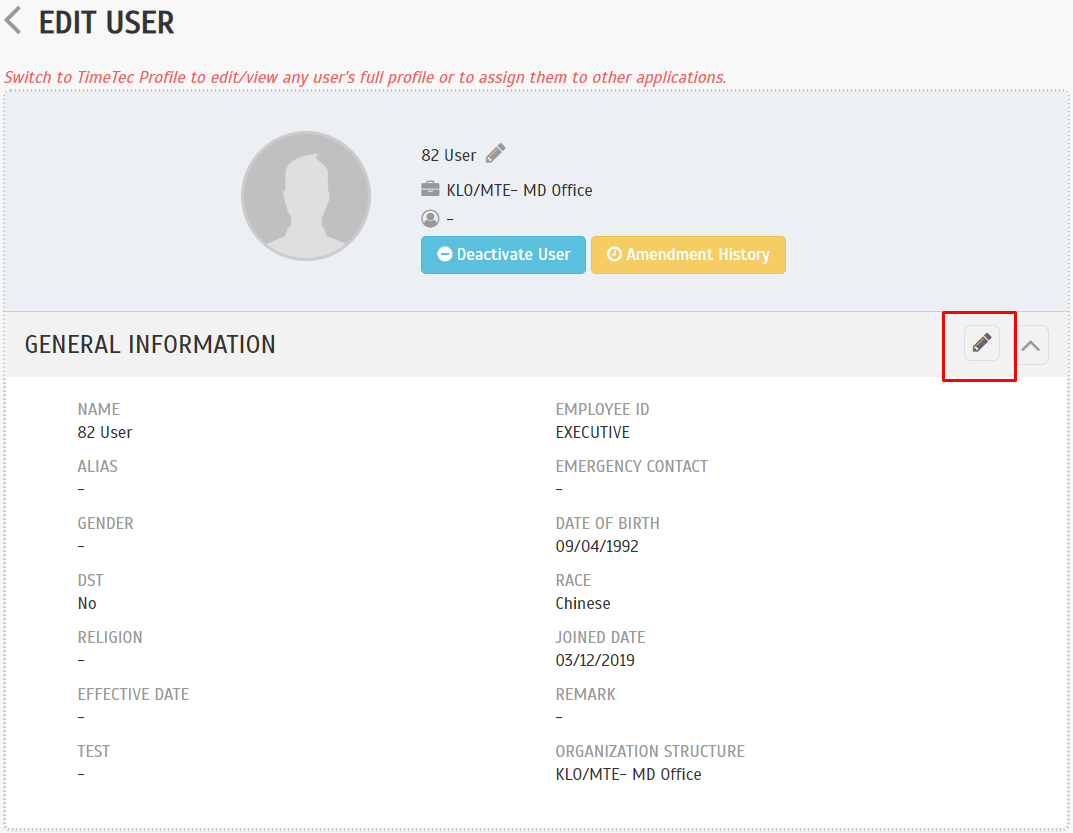
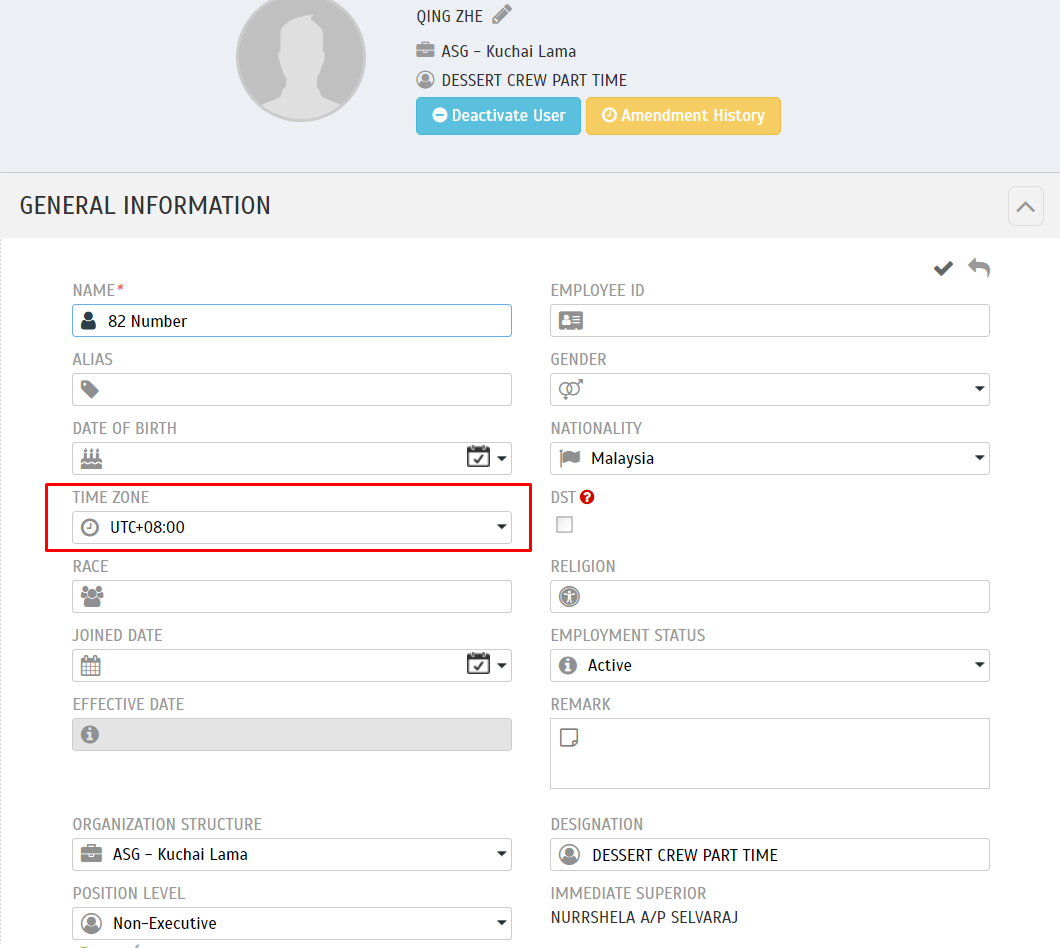
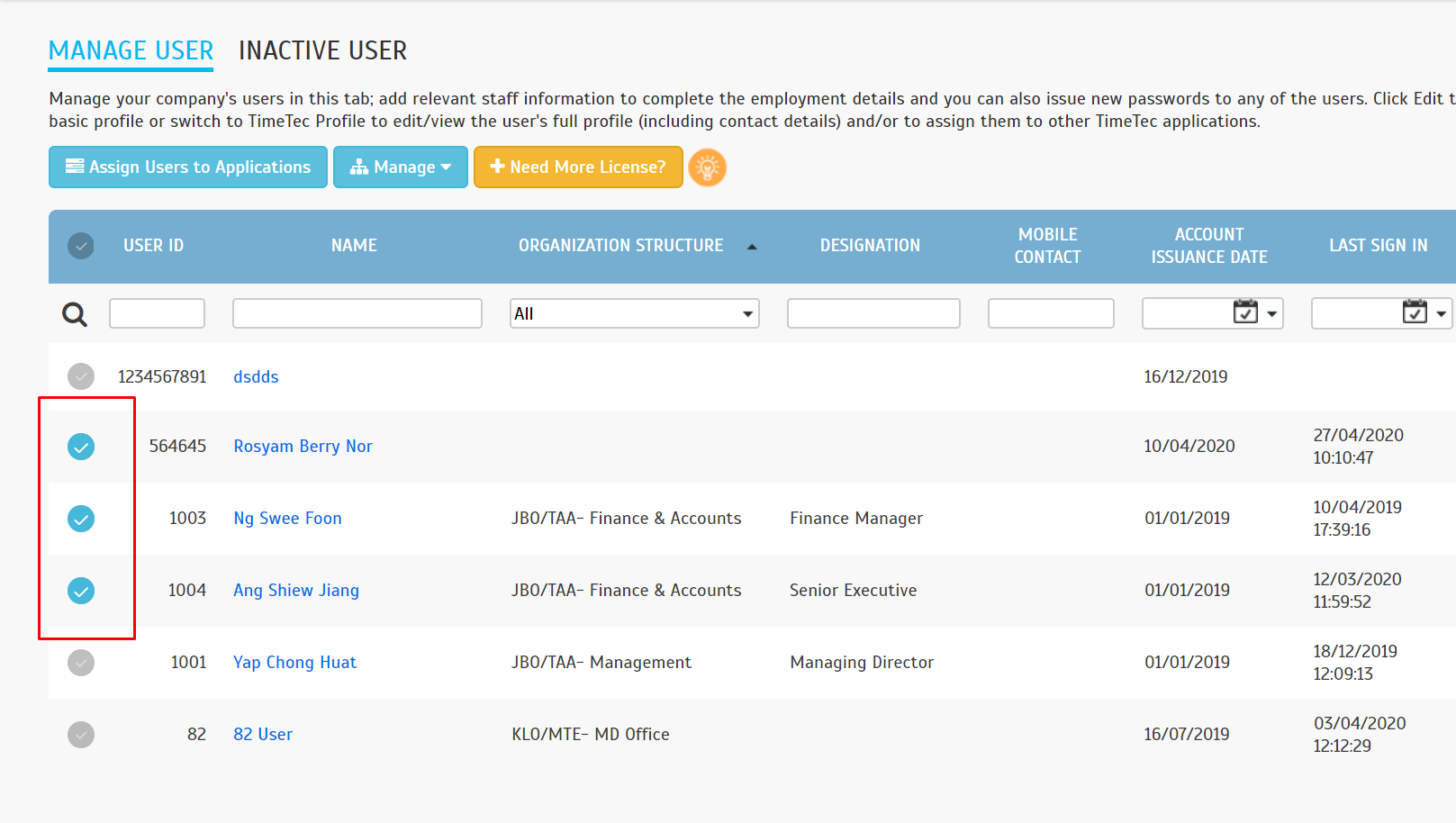
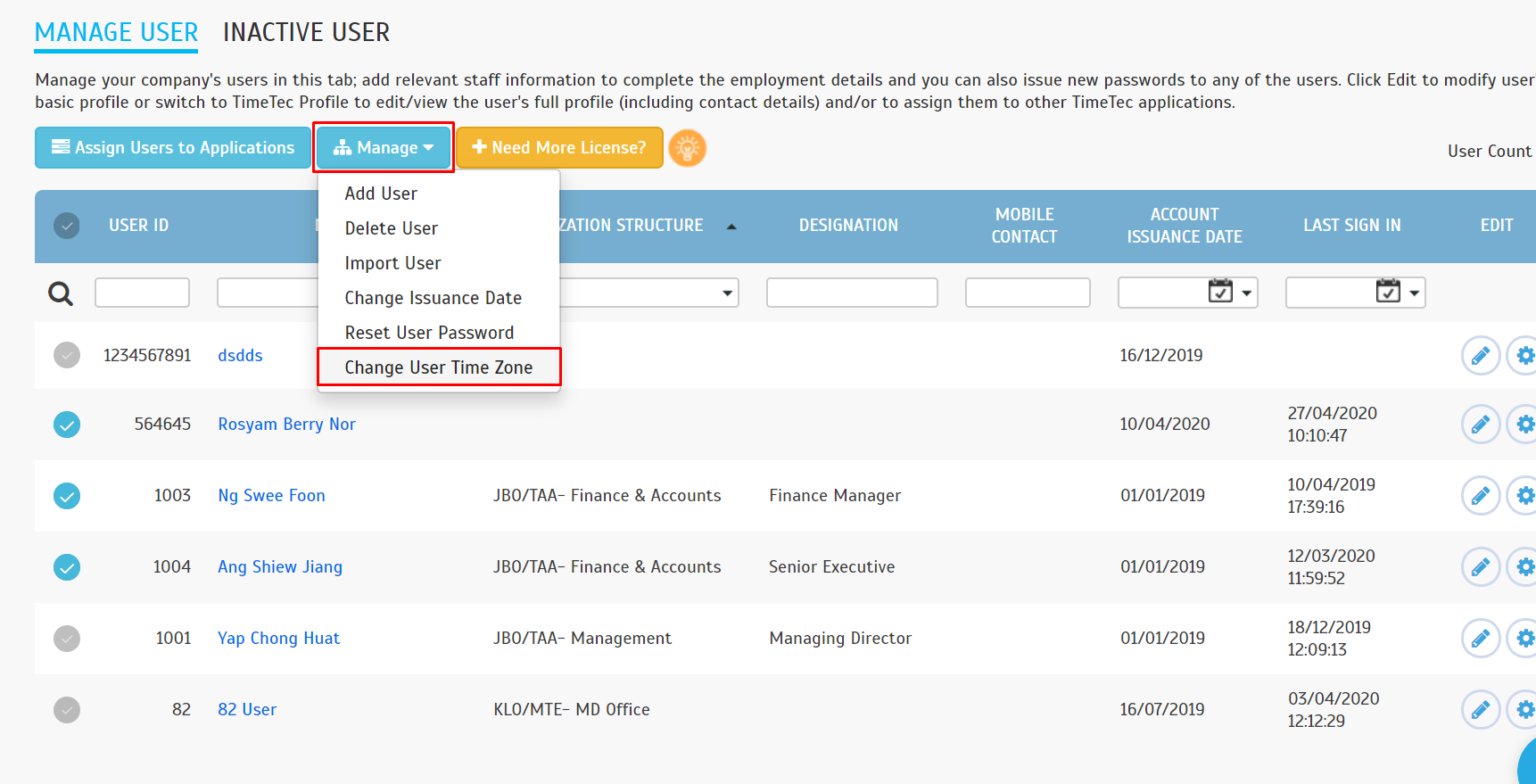
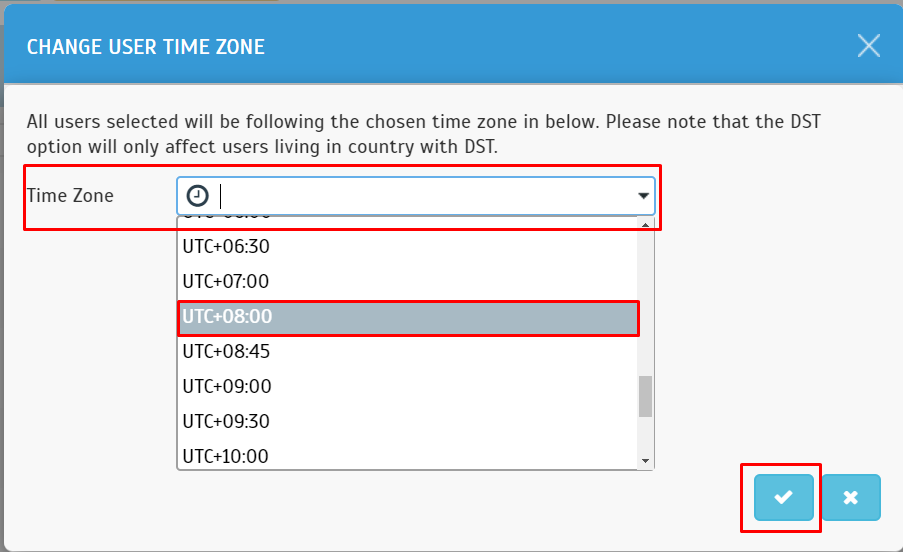
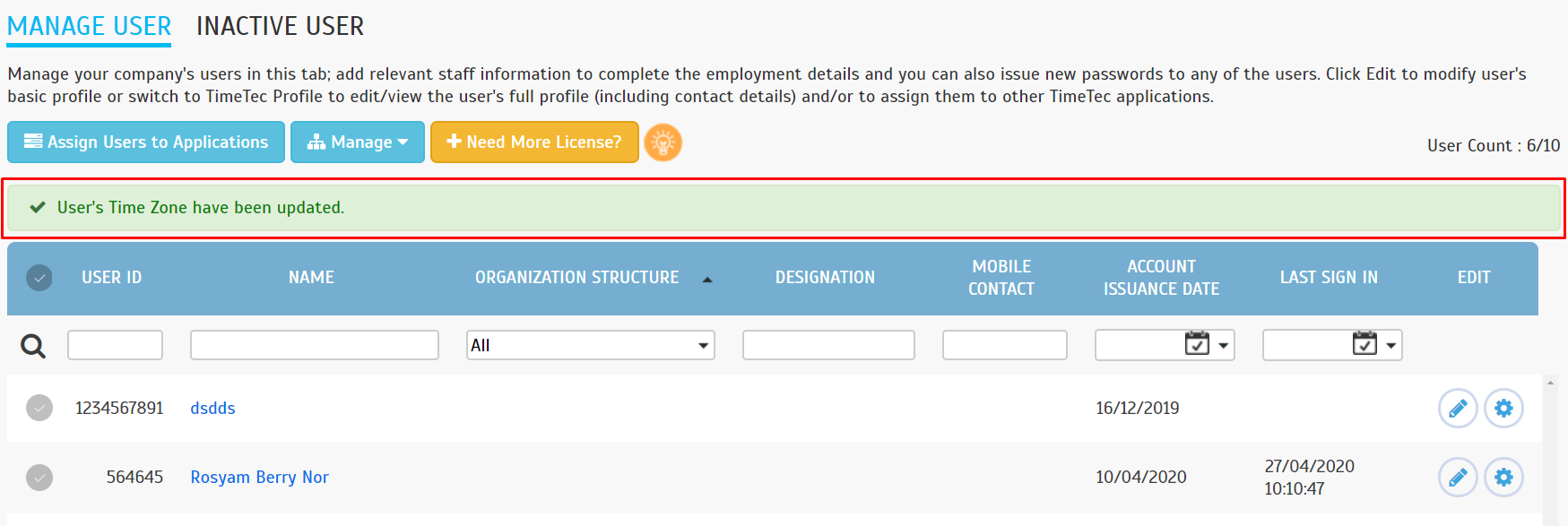

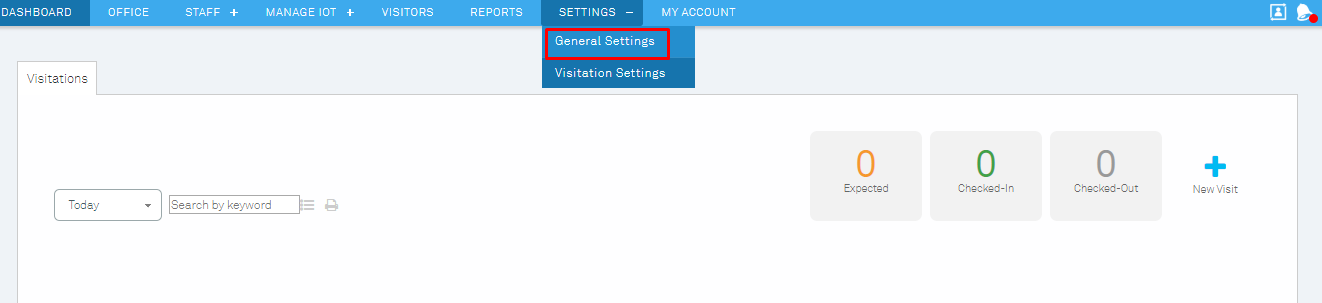
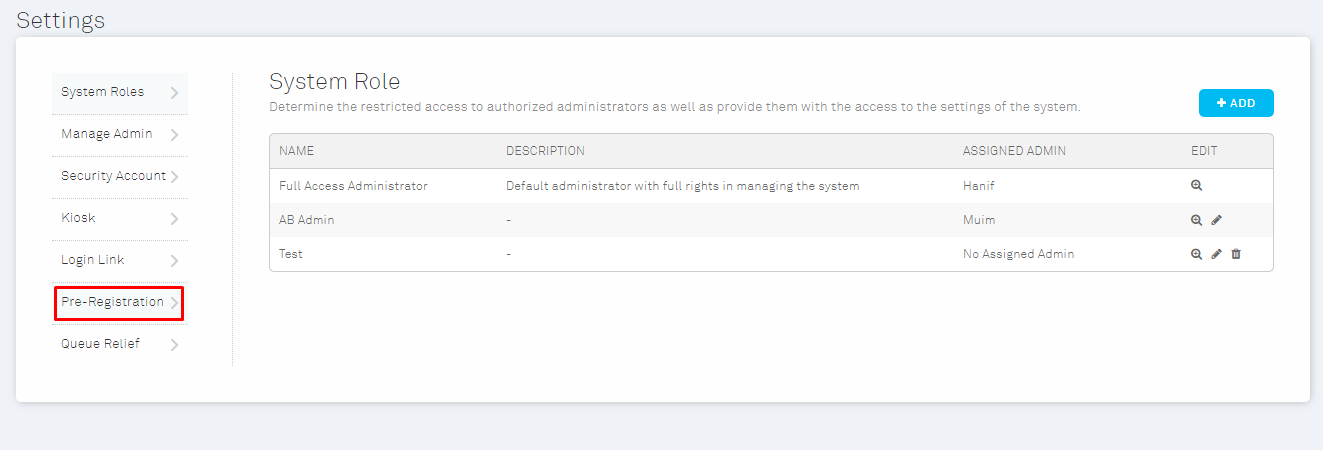
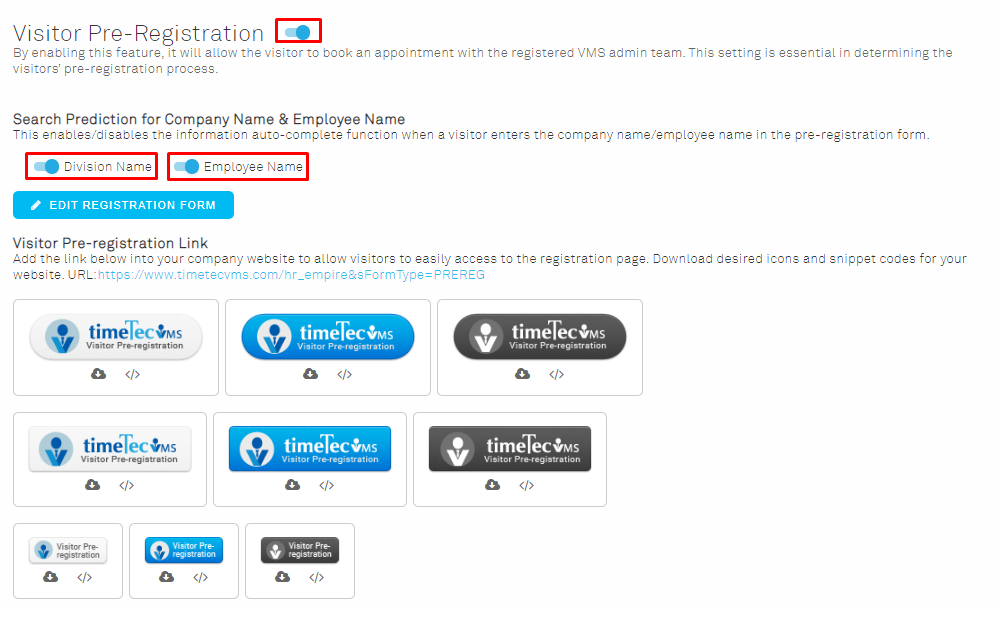
.jpg)
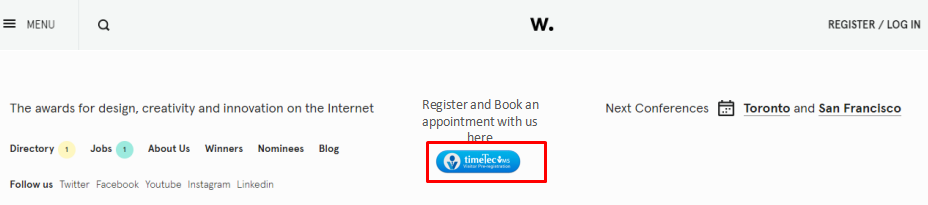
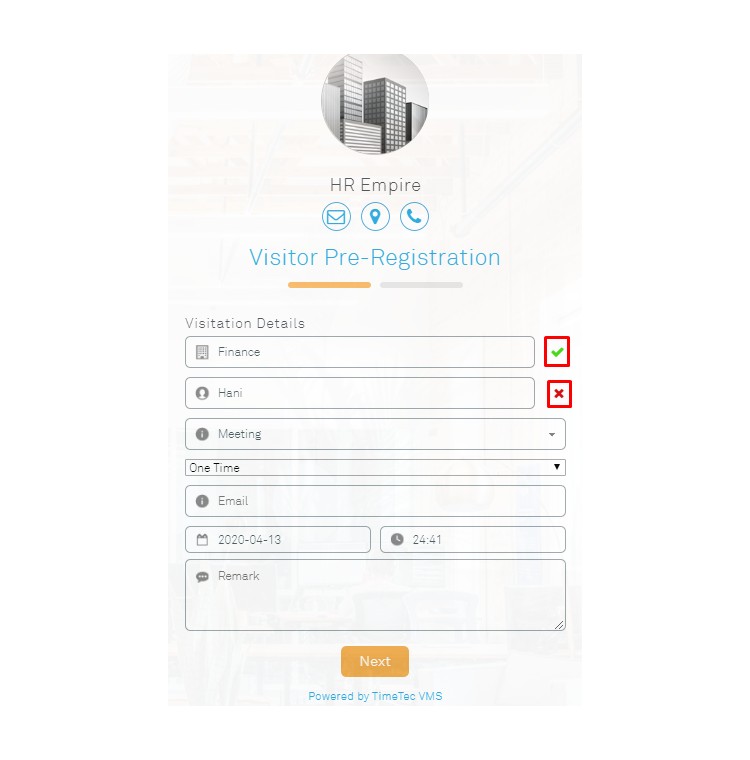
.jpg)
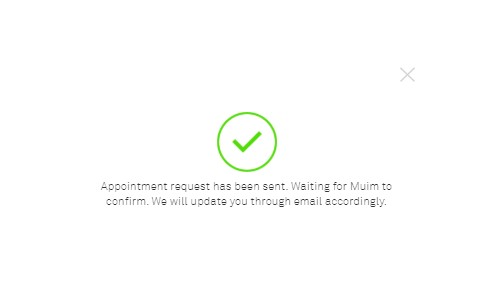
.jpg)
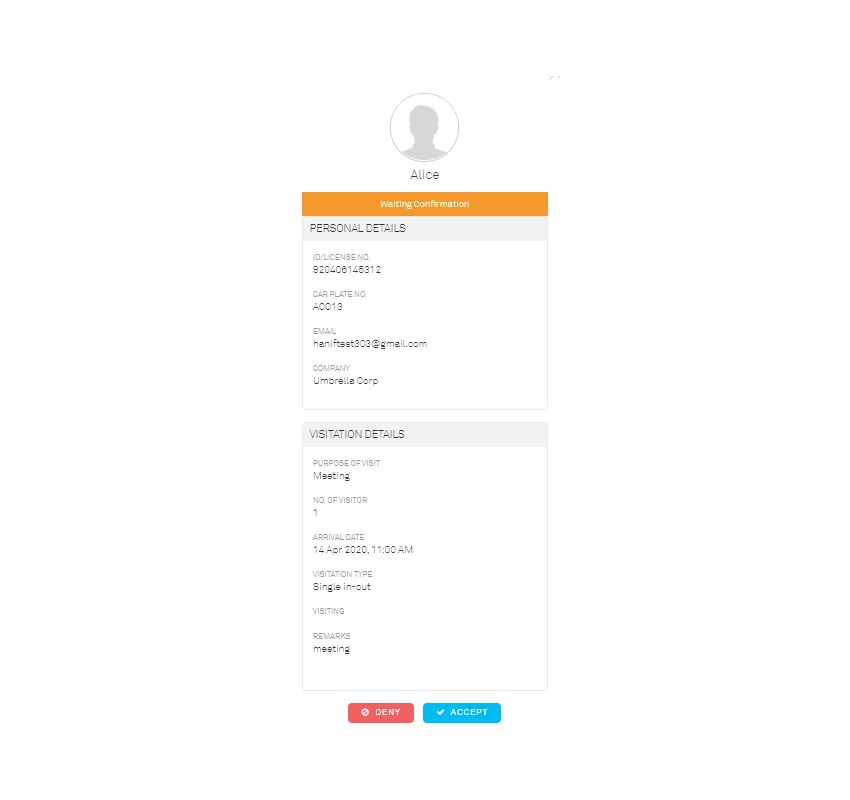
.jpg)
.jpg)
.jpg)
.jpg)
.jpg)
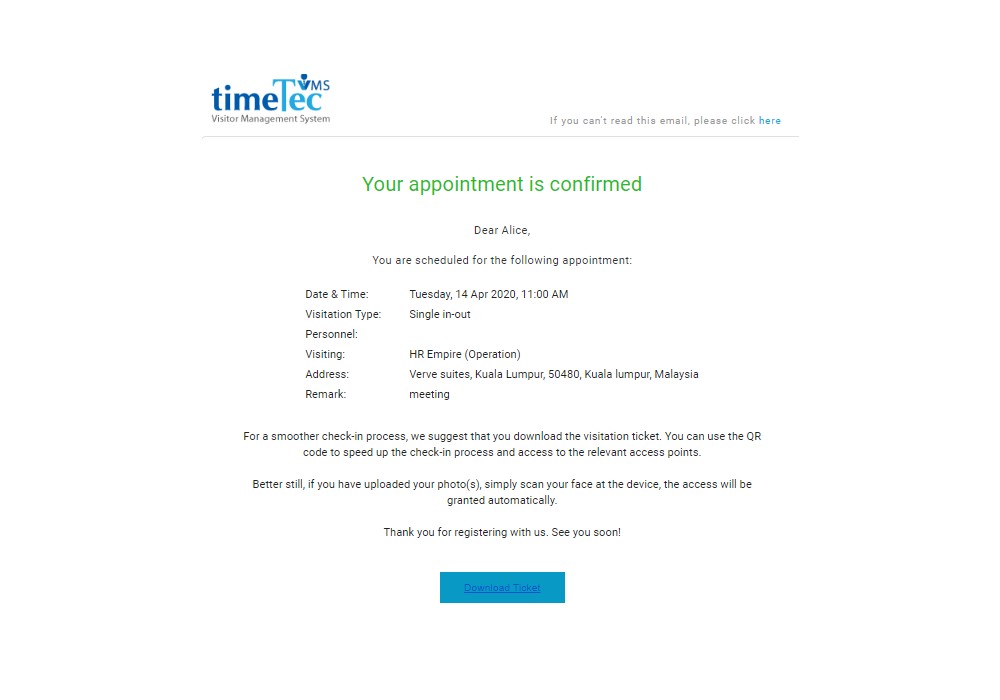
.jpg)

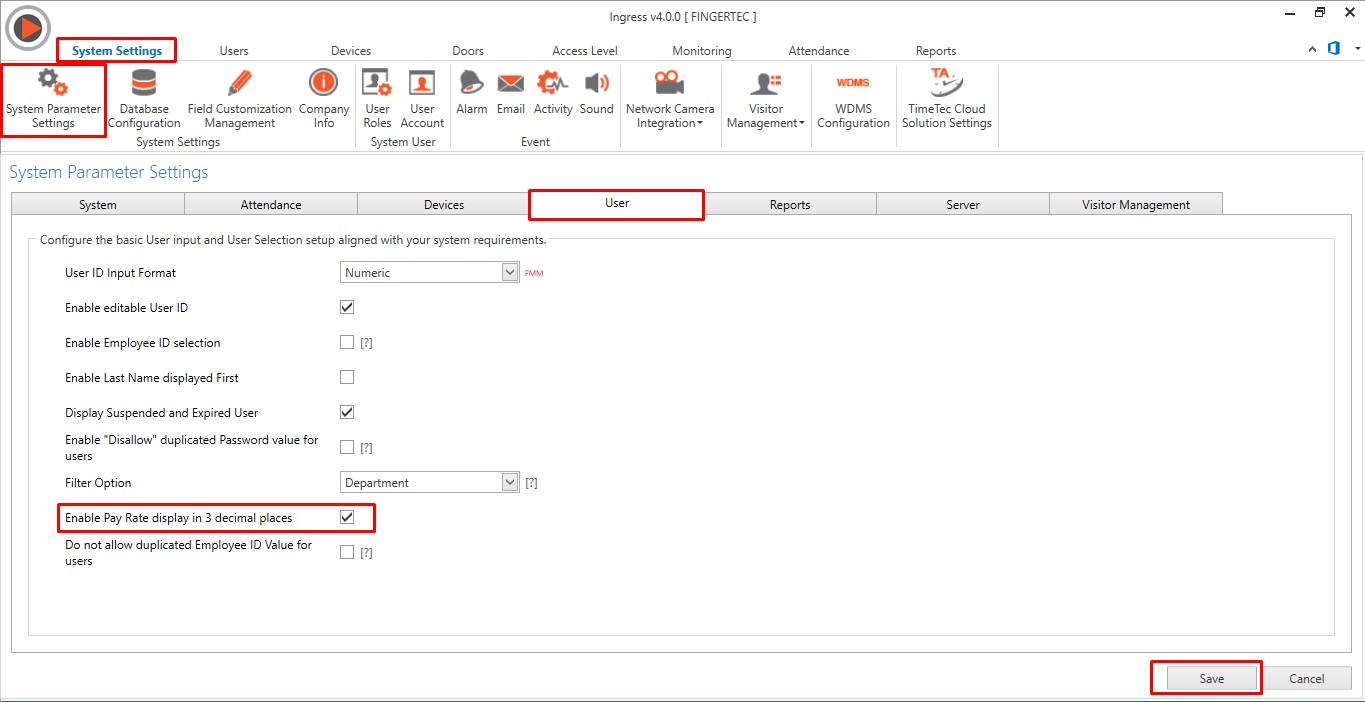
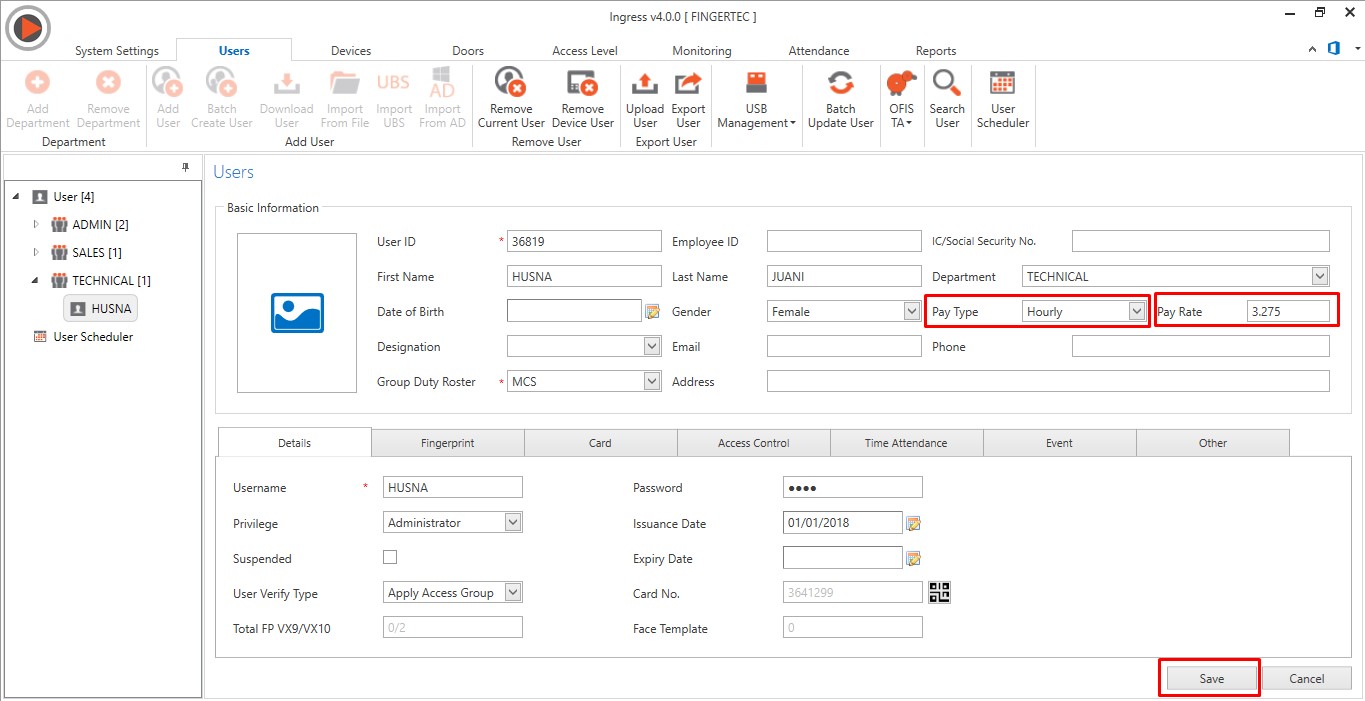
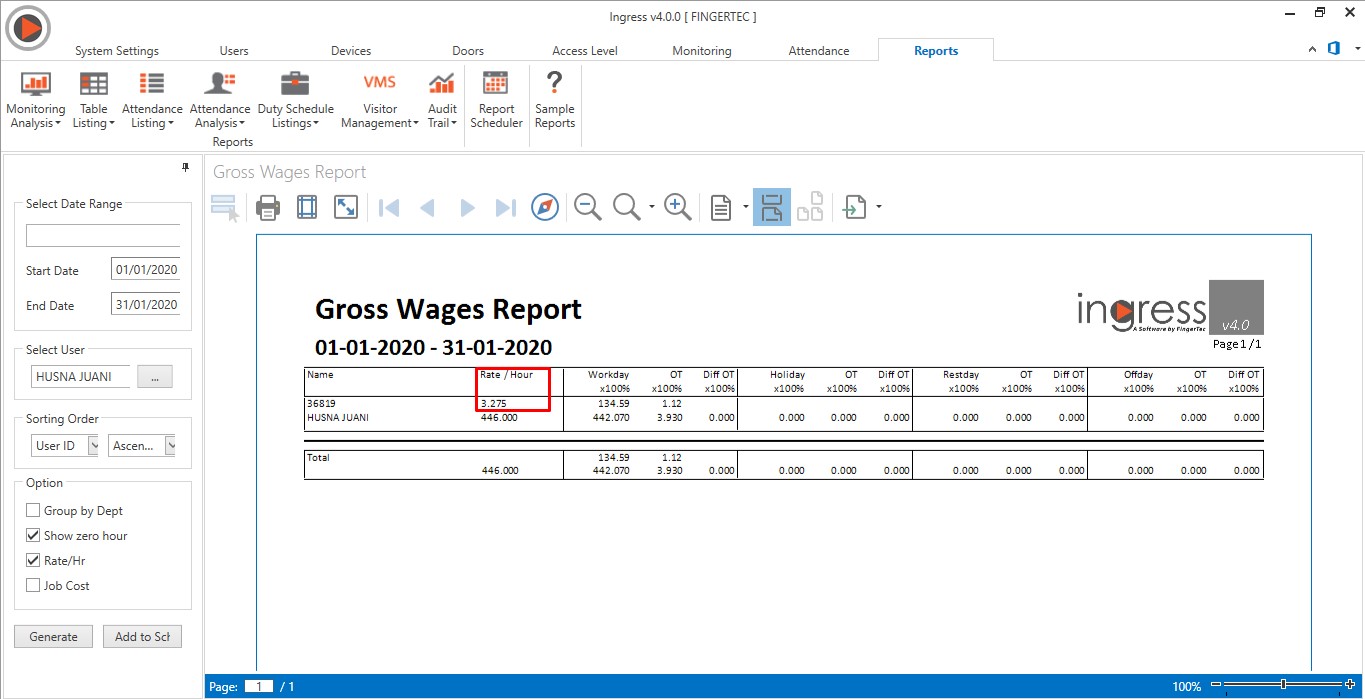

.png)
.png)
.png)
.png)
.png)

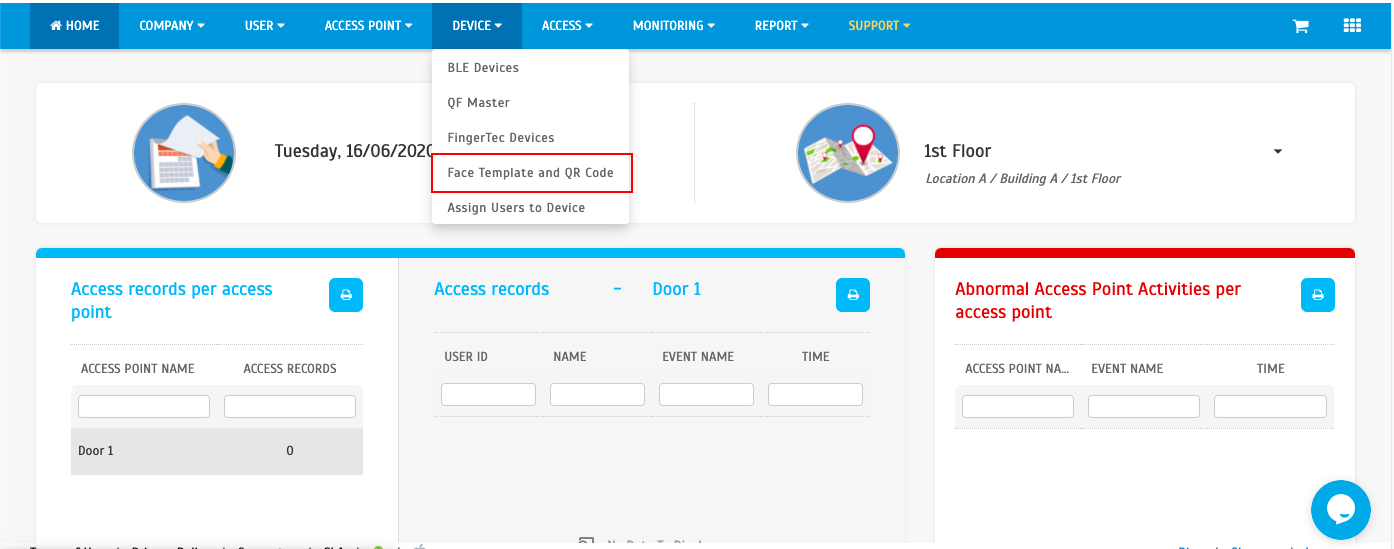
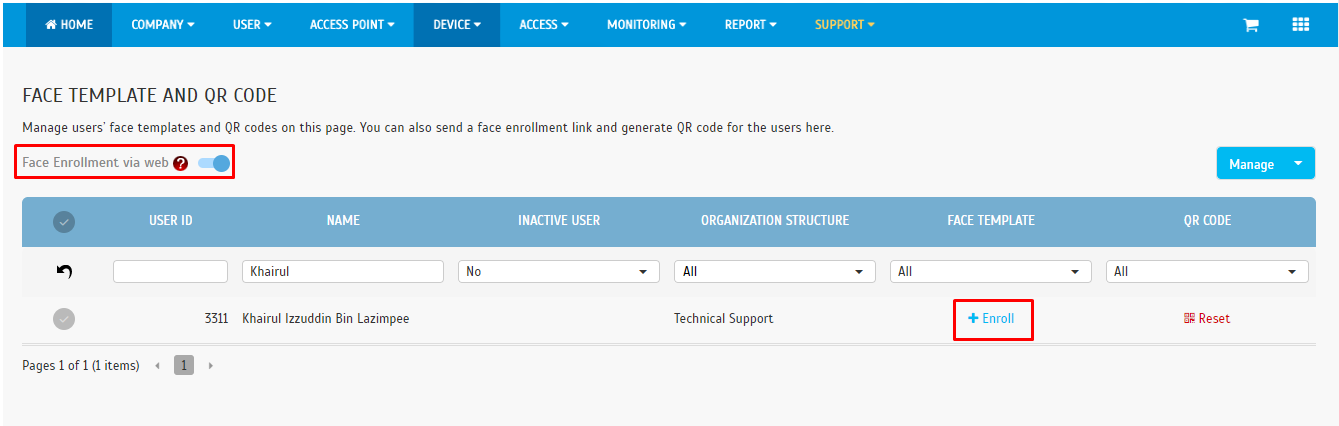
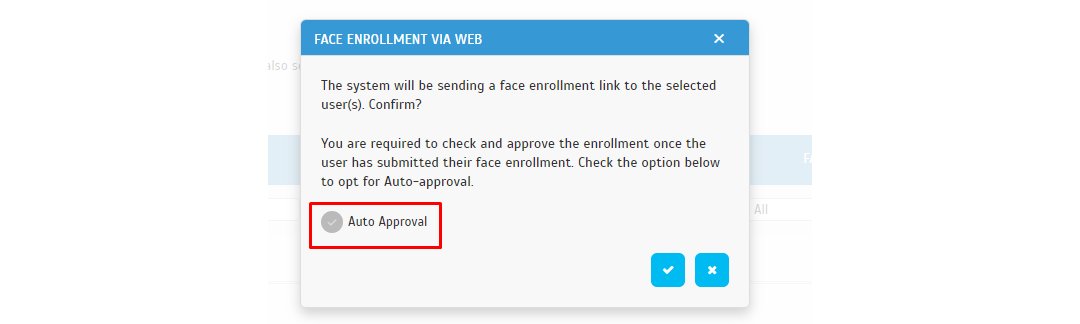
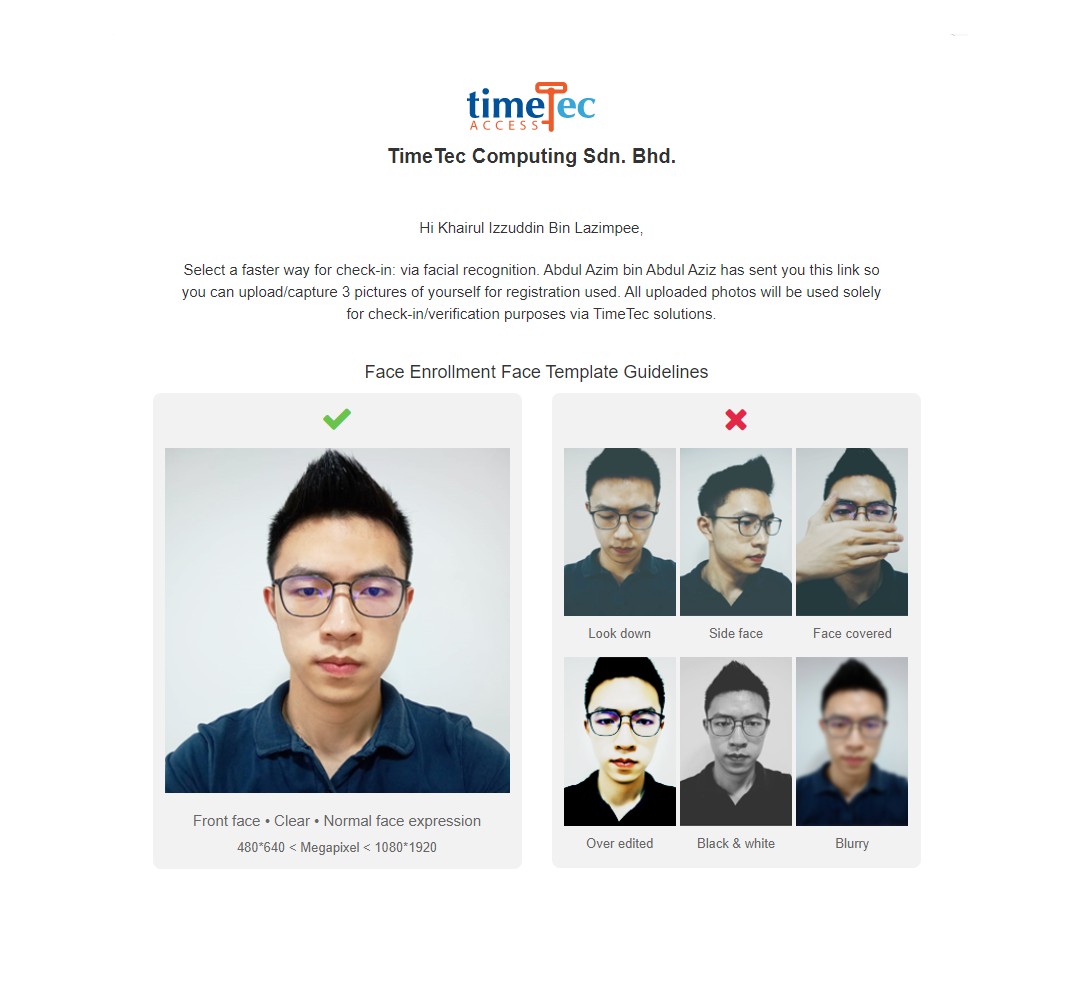
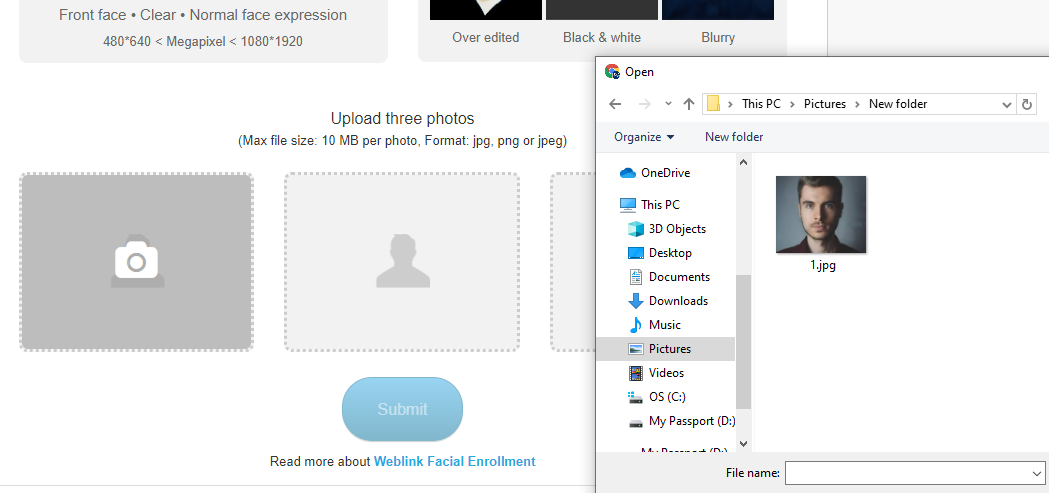
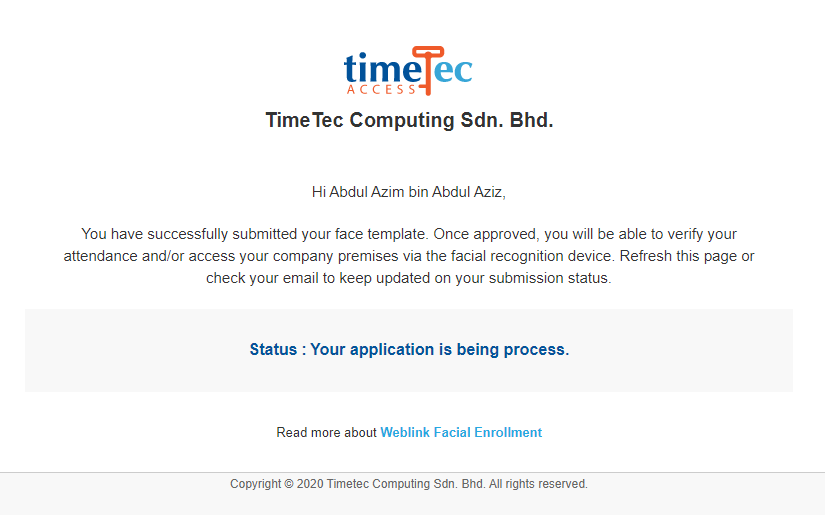
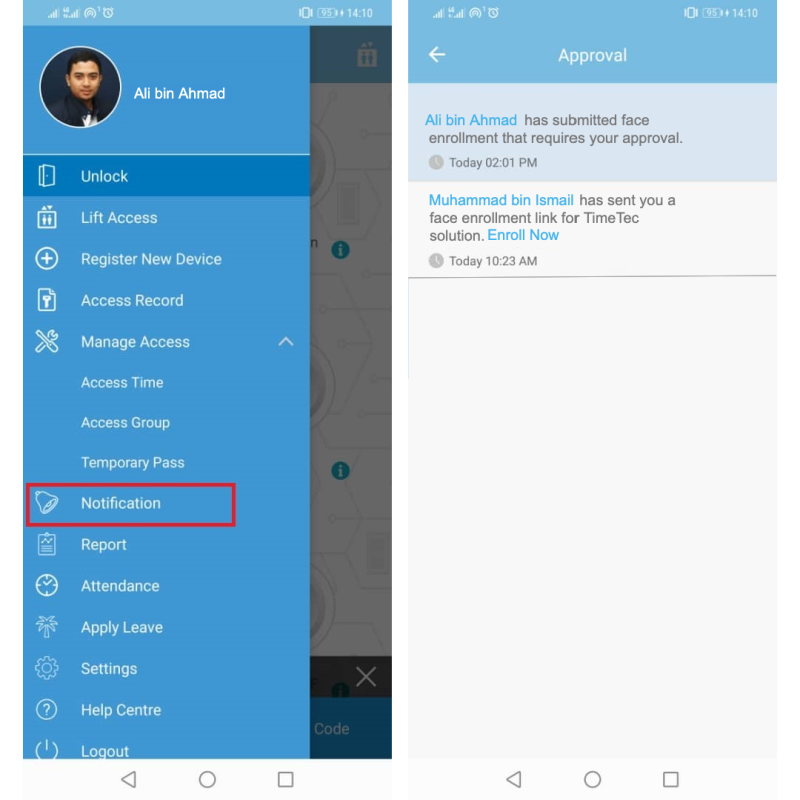
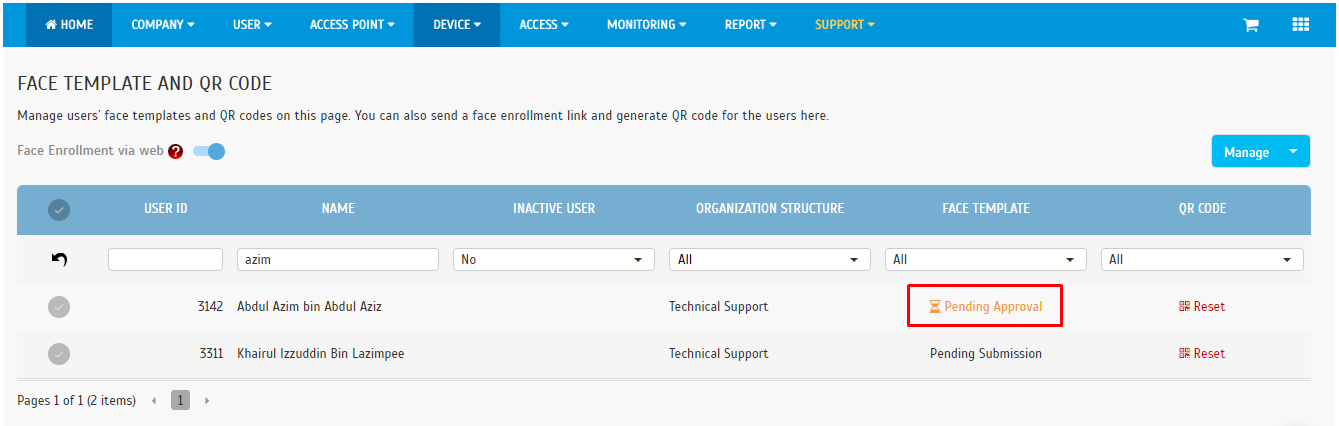

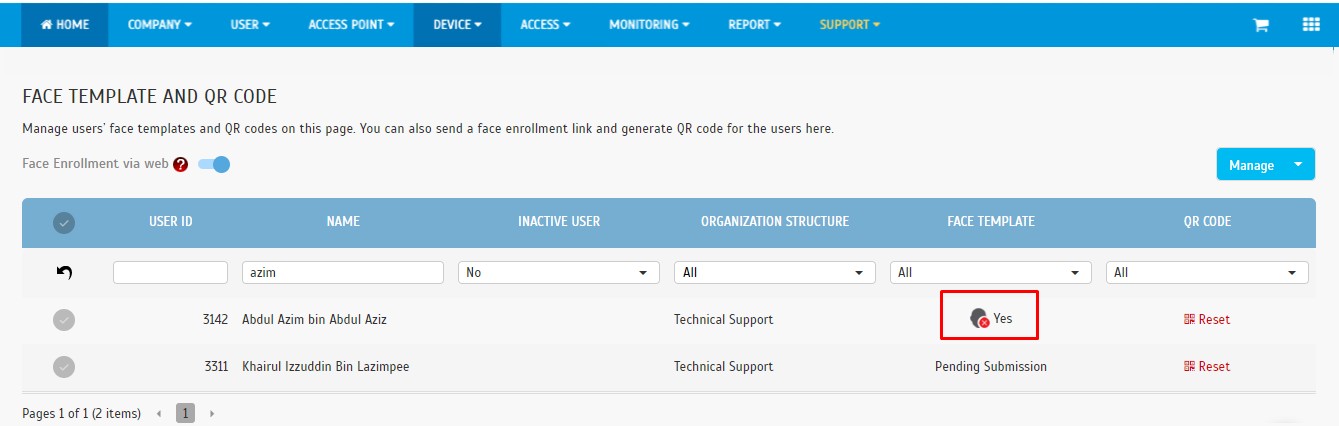

.jpg)
1.jpg)
.jpg)
.jpg)













0 comments:
Have any questions or inquiries about FingerTec? Drop your input here.