TimeTec VMS - Facility Module
Introduction
In the month of October, we have added a new module: Facility in TimeTec VMS. This module allows employees to book available facilities in the office building using the TimeTec VMS App or through the Web. It simplifies the facility booking operation and makes the process more efficient as the entire process can now be performed as a self-service and unmanned.
Section 1: Manage Facilities (Web)
This tab is for Admin to add available facilities in the system. The Manage Facility feature is only available for Admin view.
Steps to add a new facility
1. Go to Facility > Manage Facility and click +ADD button.
2. Add information about the facility. E.g: Facility Name, Operating Hours, Approver List, Cancellation option, etc.
3. Next, define the availability/booking slot of the facility.
4. Add the facility pictures. Upload photos of the facilities for reference.
Section 2: Add Booking Requests (Web)
Once the facility has been successfully added, users can start booking the facility. To book a facility, users need to:
1. Click on the +ADD button location on the “Request & Approval” page.
2. The system will then initiate the booking process by allowing the user to choose and review the facility he/she intends to book.
3. Select the booking date and time. The system supports booking for multiple dates and time in a single request.
Note: Admin can make facility booking for personal or on behalf of other employees.
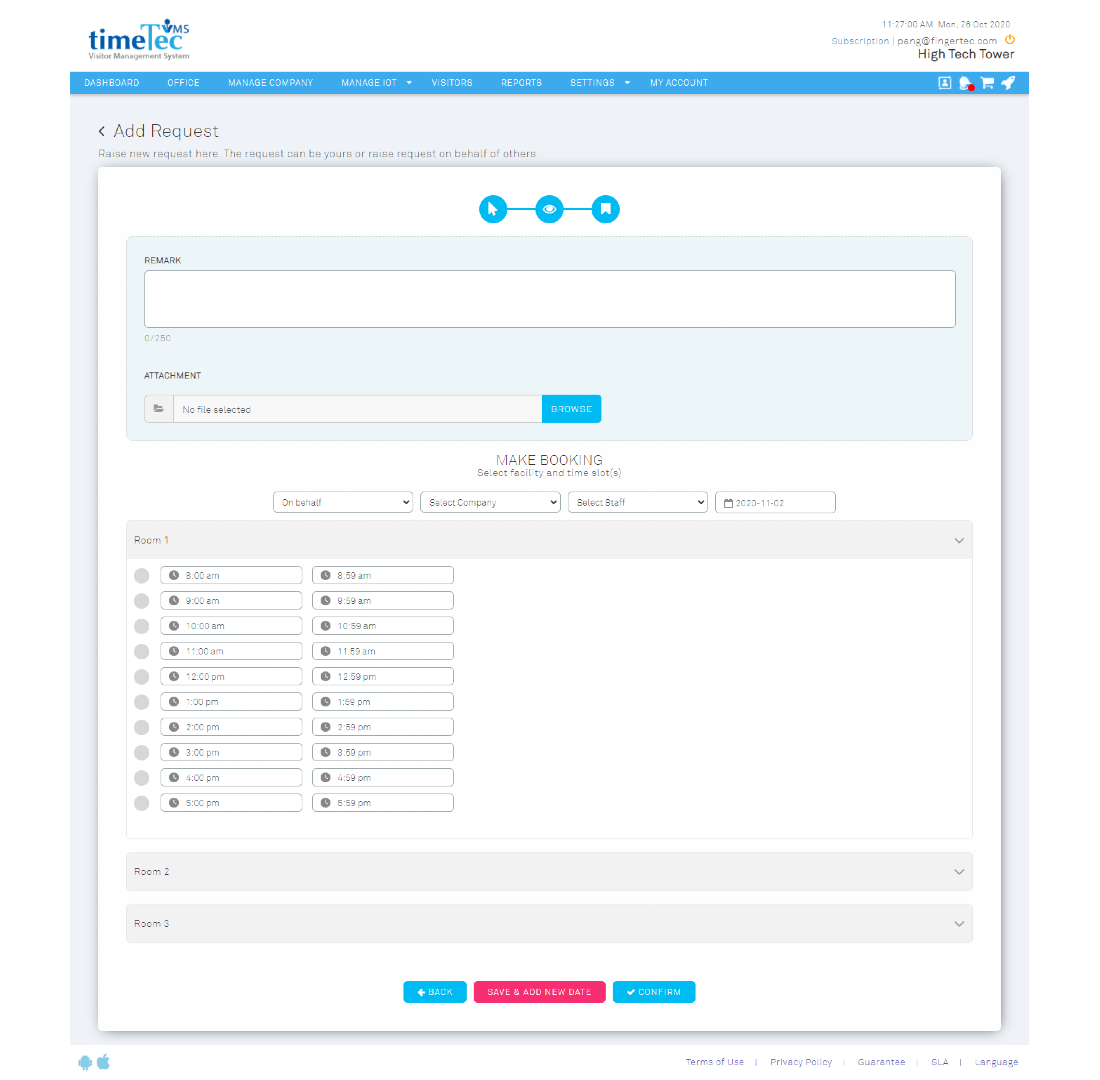
Section 3: Manage Booking Request (Web)
Once a booking request has been submitted, the user will be able to view the booking details and check its status at Request & Approval > Manage Request page.
Manage Request (Requester View)
Whereas for approvers, they are able to review the requests and respond to each request accordingly.
Manage Request (Approver View)
Section 4: Facility Booking in Mobile Application
In the TimeTec VMS mobile app, the facility module is available under My Account section. Tap at More to access this section.
More Tab (with Facility Module added)
From this module, the user can view the list of facilities available for bookings. To book a facility, the user needs to:
1. Select a facility
2. View the facility information
3. Select time slots
4. Add remark/attachment
5. Submit the request
2. View the facility information
3. Select time slots
4. Add remark/attachment
5. Submit the request
Add Booking Request
Once the booking request is submitted, the user will be able to view his/her booking details and check the booking status at the Booking History page.
Booking History & Booking Details
Whereas approvers will be able to review the requests and respond to each request accordingly.
Approval Process



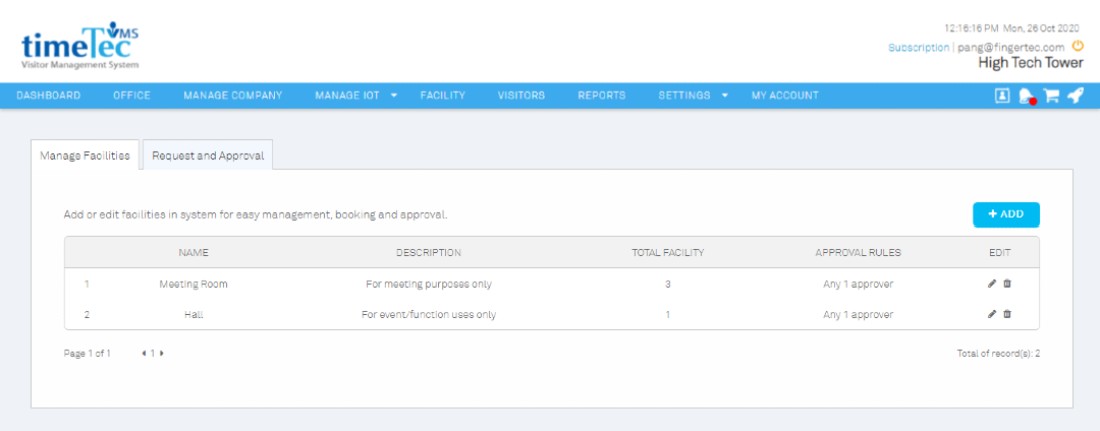
3.png)
.jpg)
.jpg)
.jpg)
.jpg)
.jpg)
2.png)
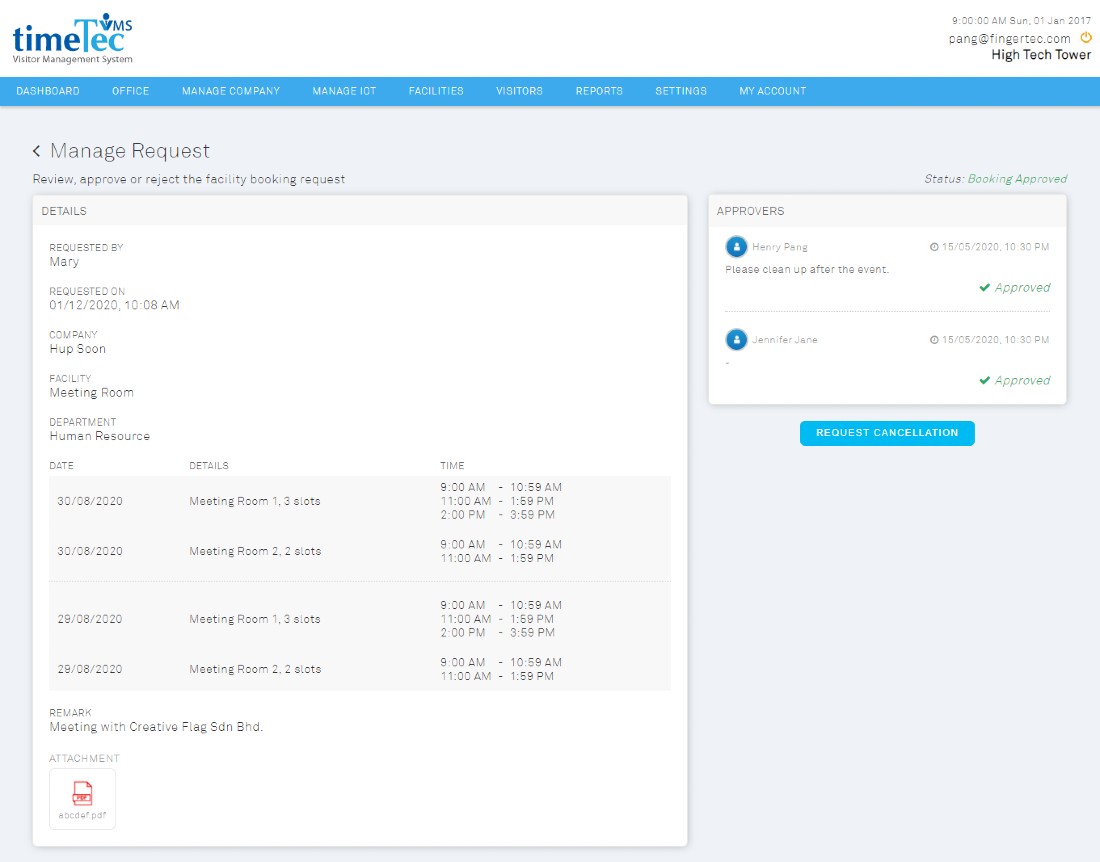
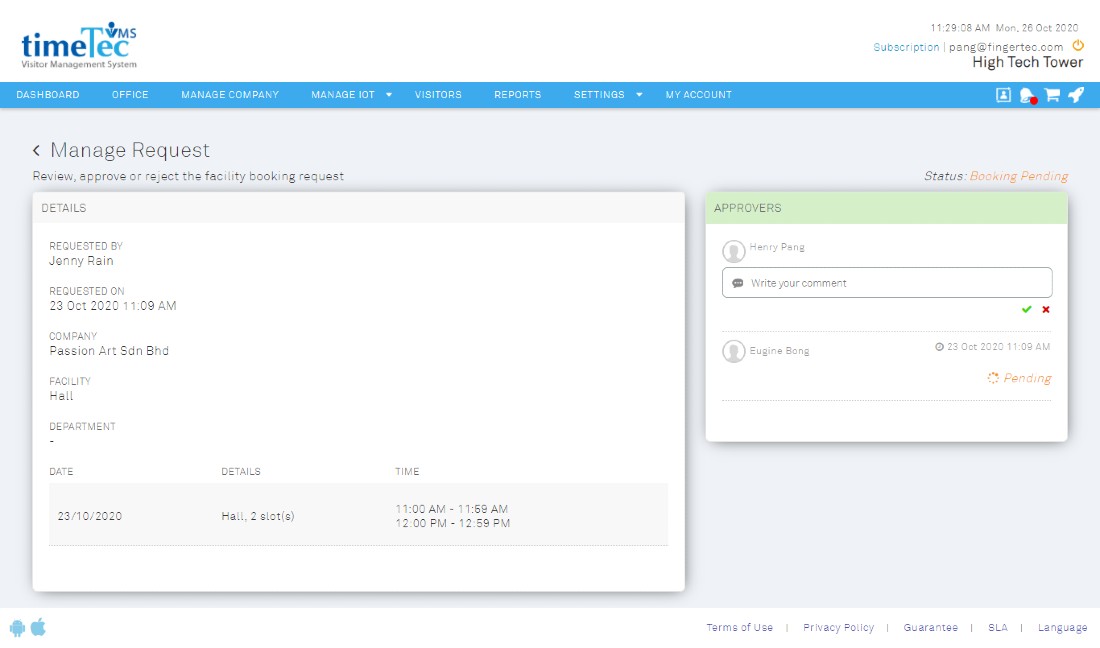
.png)
.png)
.png)
.png)
.png)
.png)
.png)
.png)
.png)

.jpg)
.jpg)
2.jpg)
.jpg)
.jpg)
.jpg)
.jpg)
.png)
.png)
.png)

2.png)
.png)
.png)
.png)
.png)
.png)

2.jpg)
3.jpg)
1.jpg)
2.jpg)
.jpg)
.jpg)
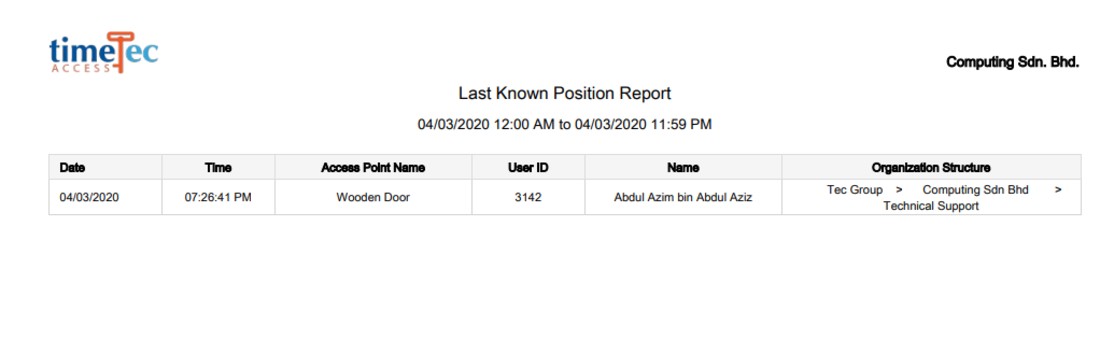


.png)
.png)
.png)
4.png)
.png)
.png)
.png)













0 comments:
Have any questions or inquiries about FingerTec? Drop your input here.