How to Configure Holiday Time Zone Setting in Ingress
Introduction
The Ins and Outs access of the buildings are crucial in ensuring safety, in particular, employee and company assets lost. One of the ways to reduce the risk is by limiting the building access.
For employee access, the time zone can be set for those who are working for a designated time period. For example, if the building has a standard operation hour, the weekday access time of the building can be set from 8.00am to 6.00pm. However, if a public holiday falls on weekdays, the building can still be accessed despite being a public holiday. To better address this concern, the Holiday TimeZone is designed to satisfy a higher security of the building access.
It is easy to establish the holiday time zone in the Ingress software. This software also allows the Time Zone setting to arrange workers by group. Setting the holiday time zone is also possible using the R2 solution, however, the settings for this will require each user to be set one-by-one accordingly. This could become a time-consuming task for big companies that have many workers.
Process
Define Time Set
1) Access Level > Right Click on the Time Set And Choose Add Holiday Time Zone
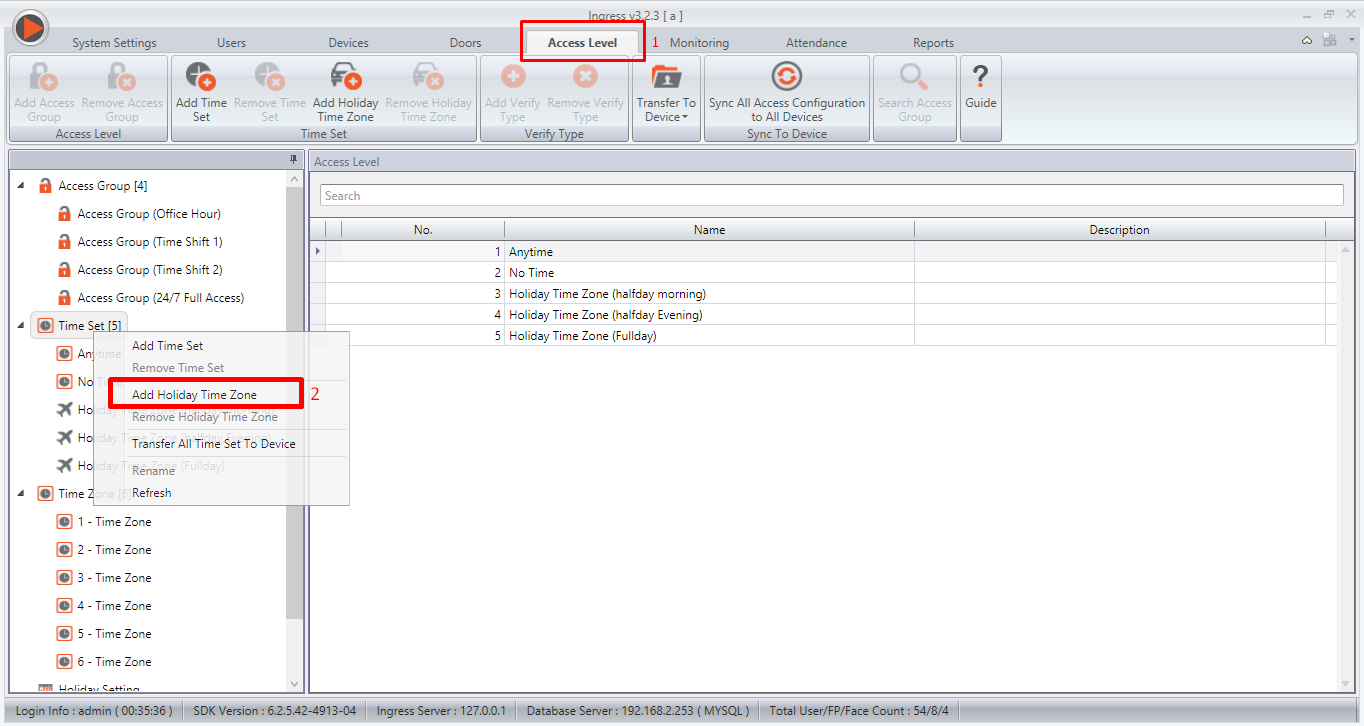 |
| Picture 1 |
a) Half Day Morning
b) Half Day Evening
c) Full Day
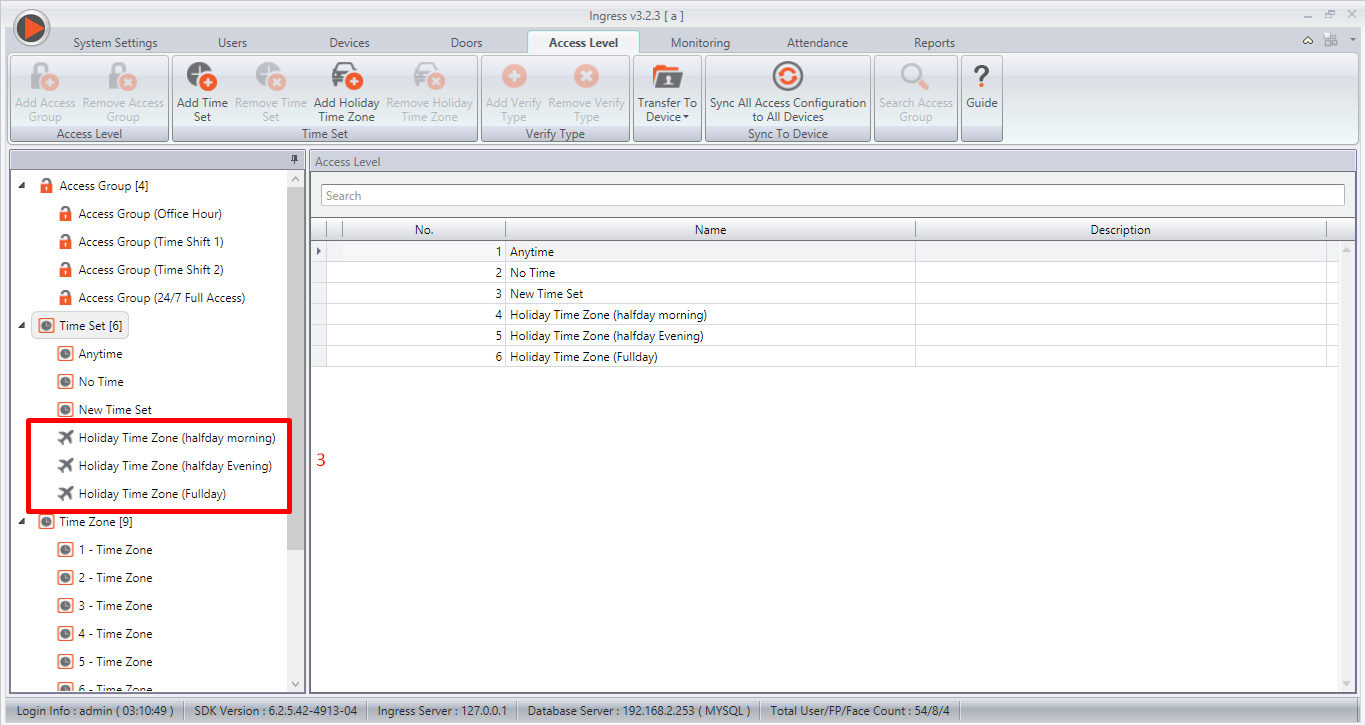 |
| Picture 2 |
- 7.00 am to 1.00pm access only
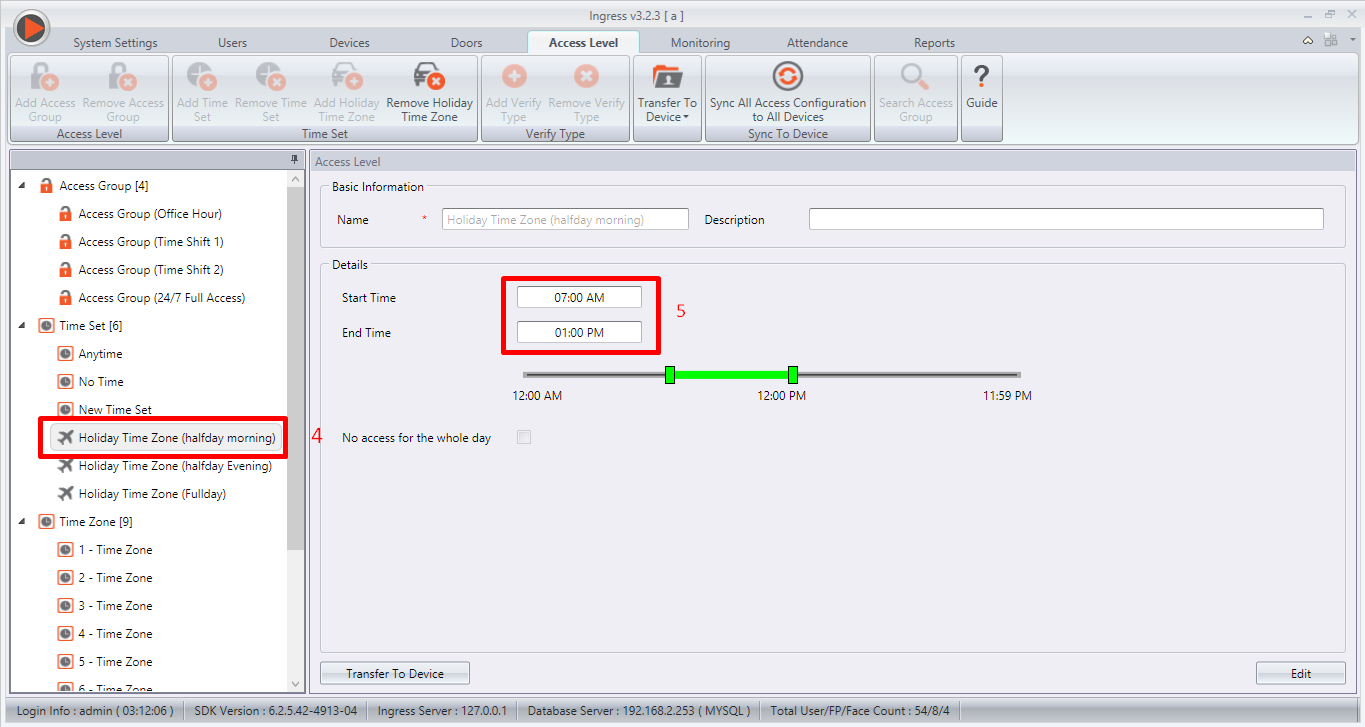 |
| Picture 3 |
- 12.00pm to 6.00pm access only
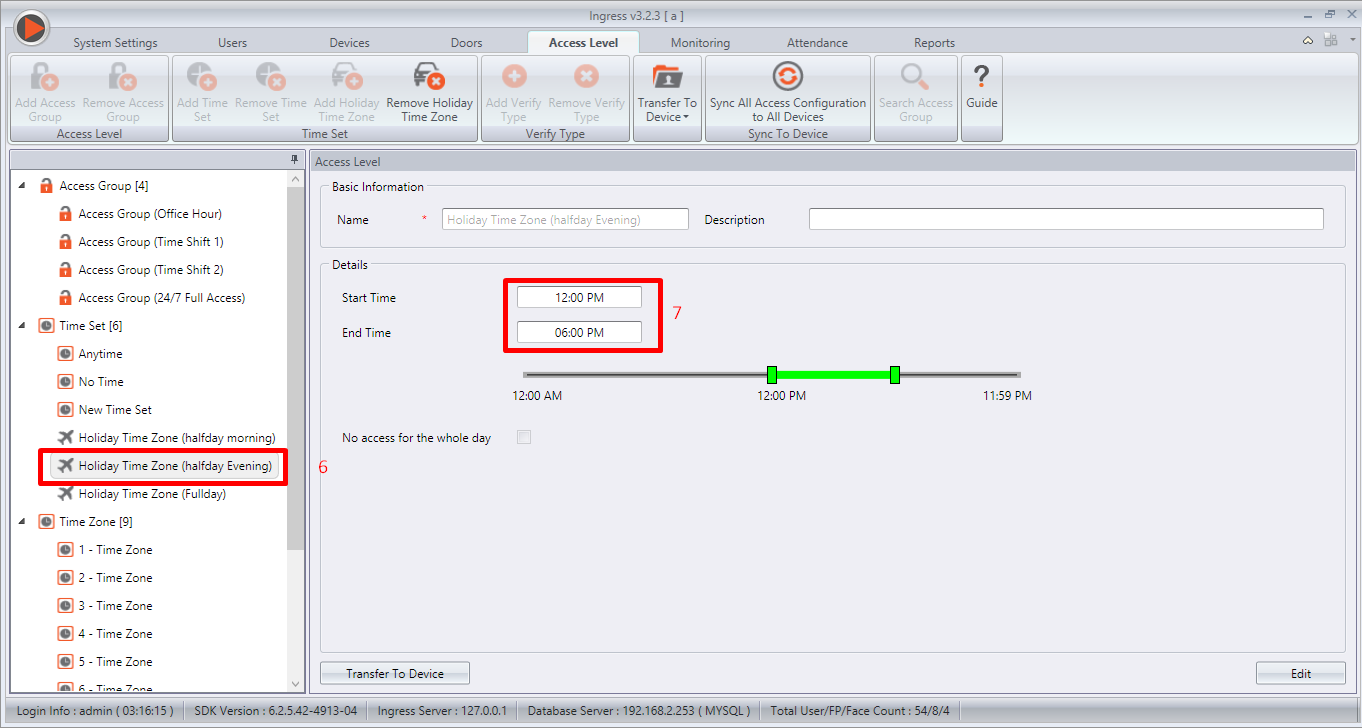 |
| Picture 4 |
- Tick for No access for a full day
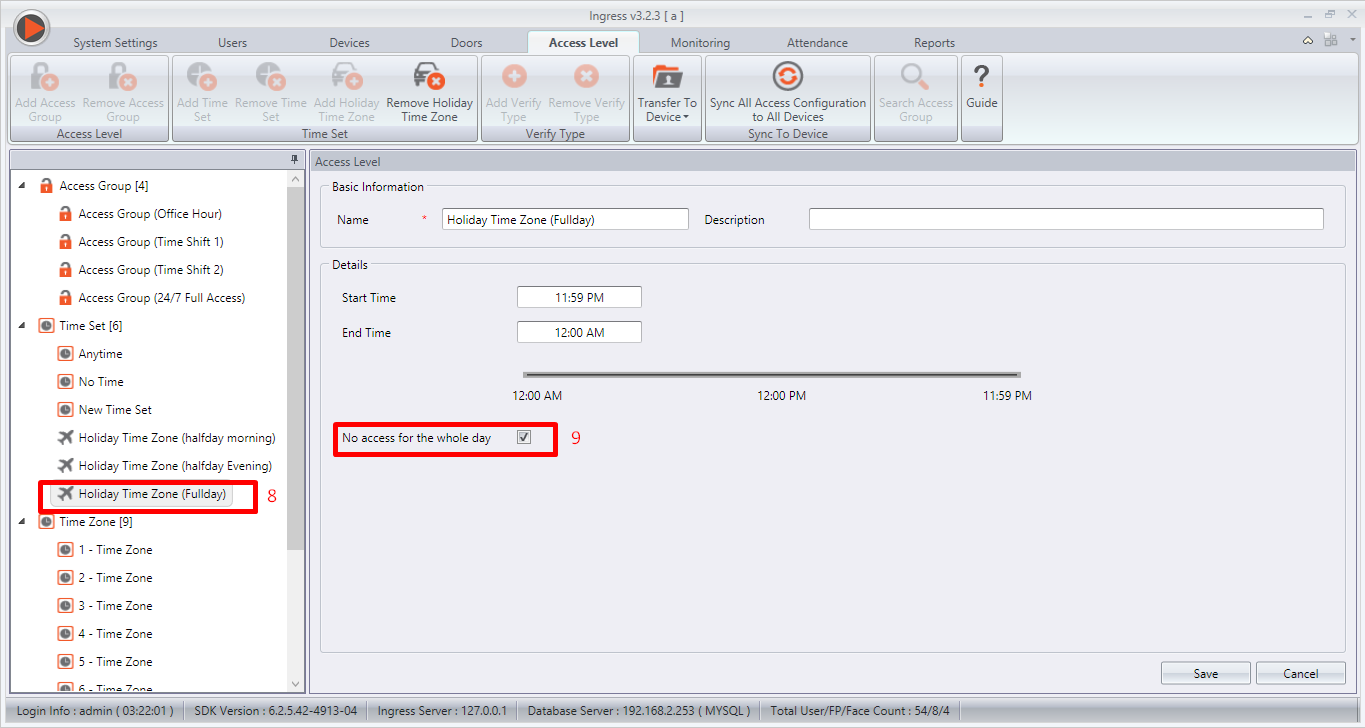 |
| Picture 5 |
1) Click Access Level > Holiday Setting > List View > Edit
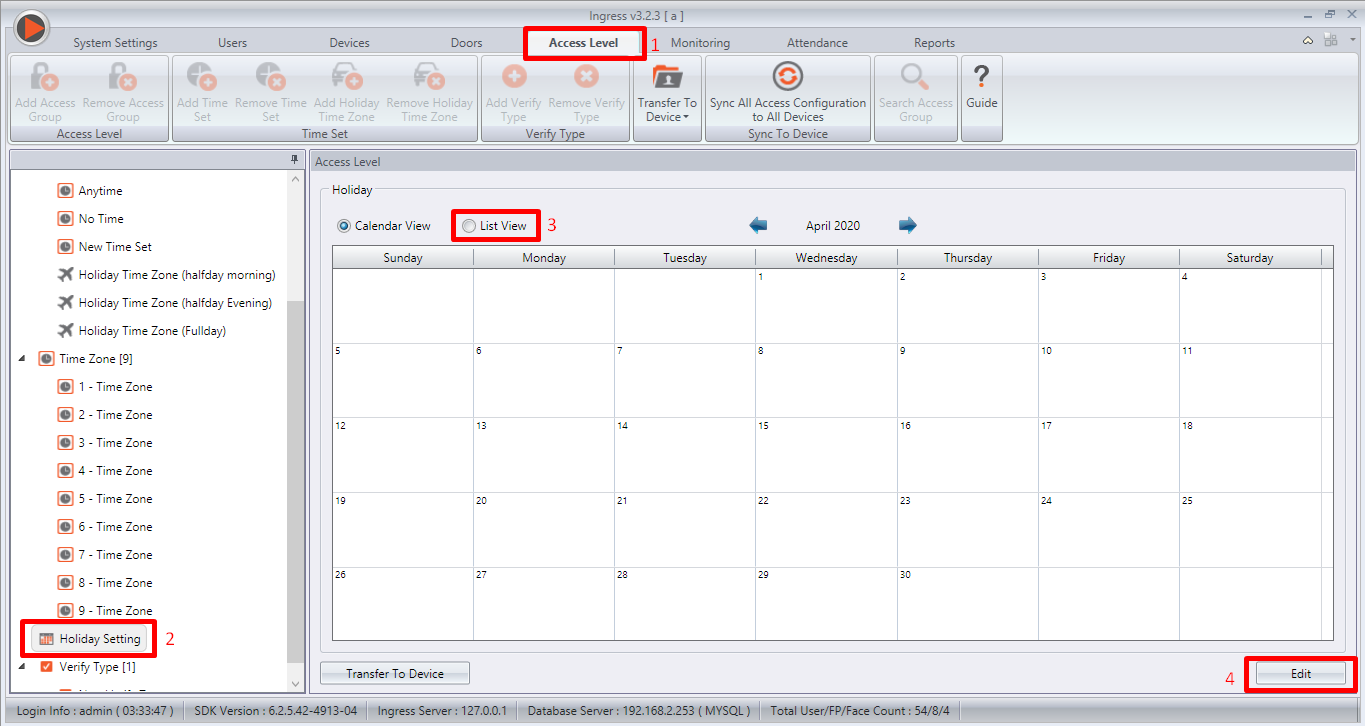 |
| Picture 6 |
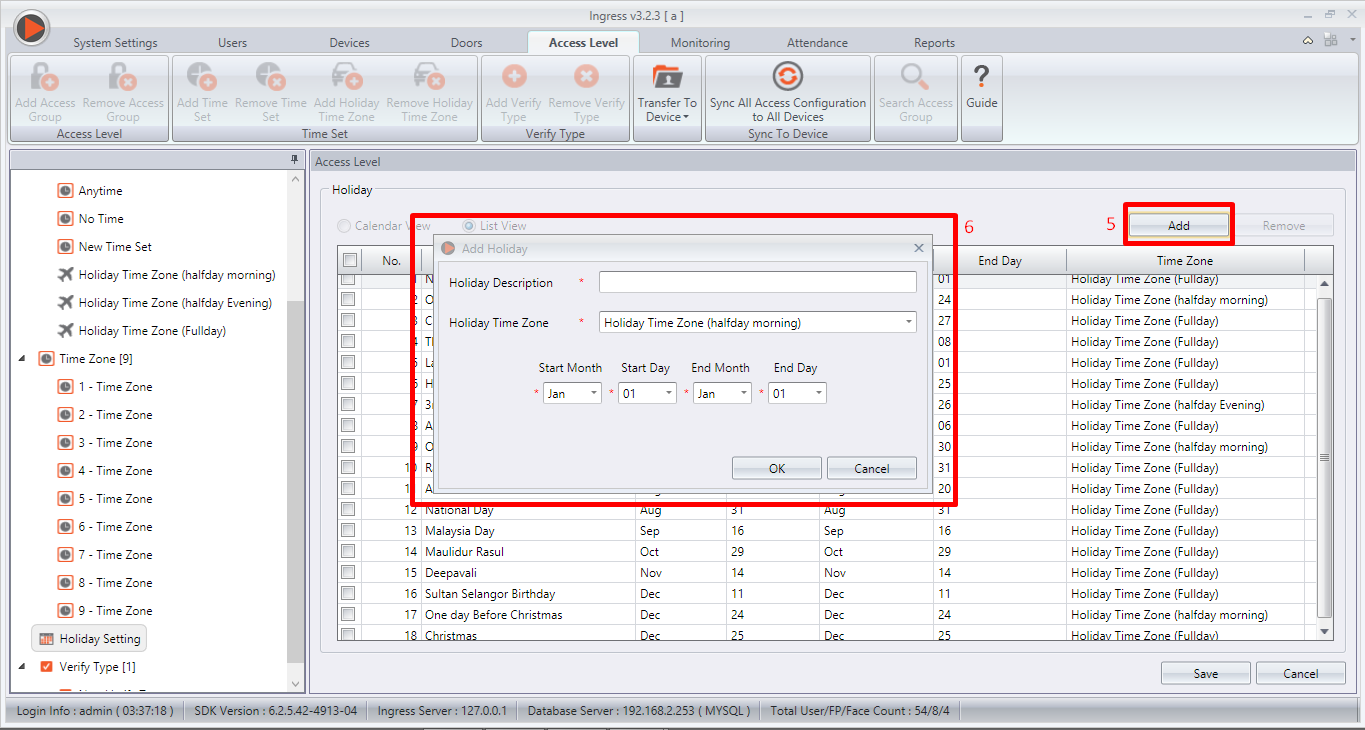 |
| Picture 7 |
1) New Year Holiday 1st January has been set for Holiday Time Zone (Full Day) - No access for the user has been assigned to this Holiday time zone. (Refer Picture 5)
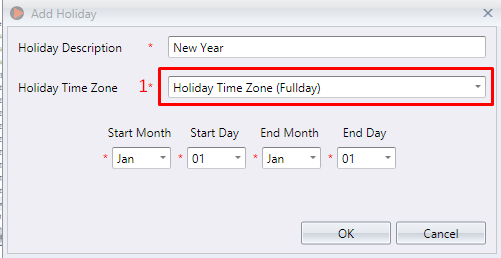 |
| Picture 8 |
2) Another example is to configure the Morning Half day off companies generally provide for if Chinese new year falls on weekdays. The holiday timezone can be set to Half day morning where the access is granted from 0.700am to 1.00pm (refer picture 3)
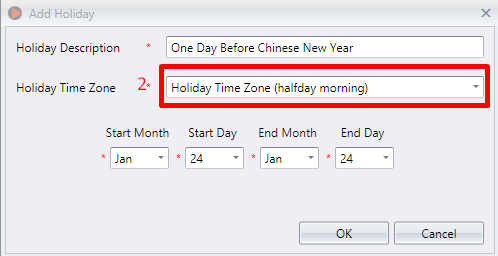 |
| Picture 9 |
3) When the 4th Hari Raya falls on weekdays, relevant employees will be given an evening half day off. The holiday Timezone can be set to half day evening where the access is available from 12.00pm to 6.00pm (refer picture 4)
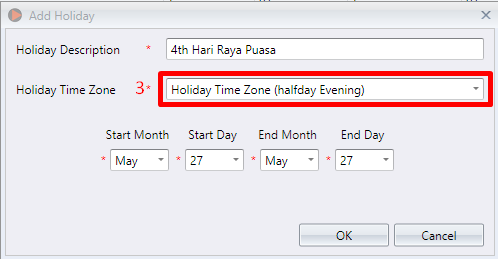 |
| Picture 10 |
4) The list will be displayed in this format after all holidays have been adjusted.
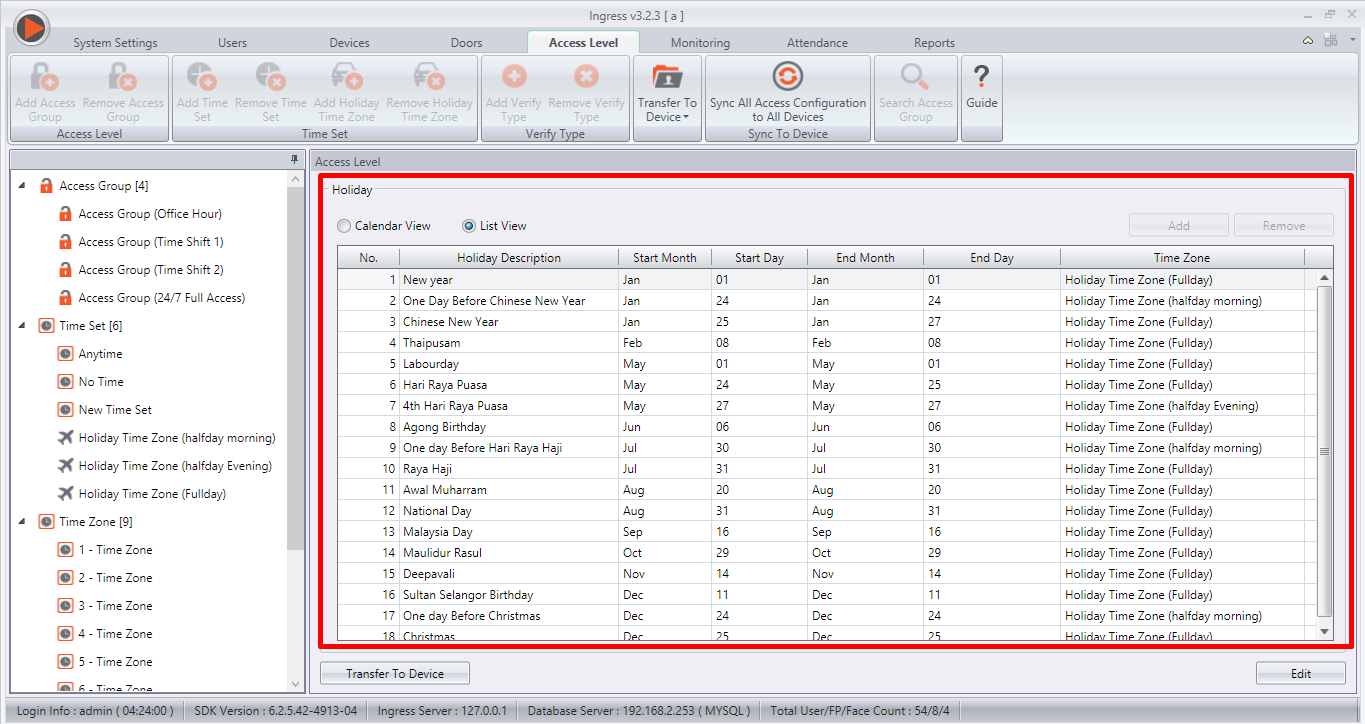 |
| Picture 11 |
1) Access Level > Right Click Access Group > Add Access Group
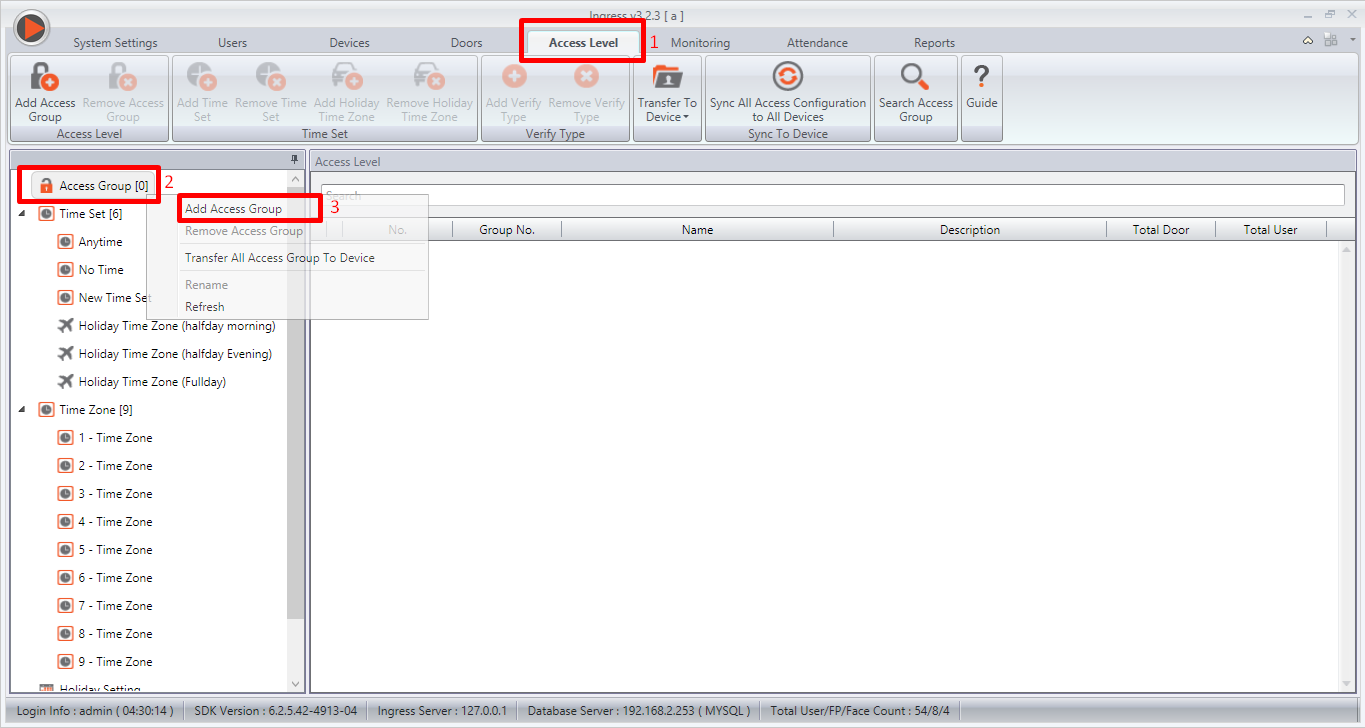 |
| Picture 12 |
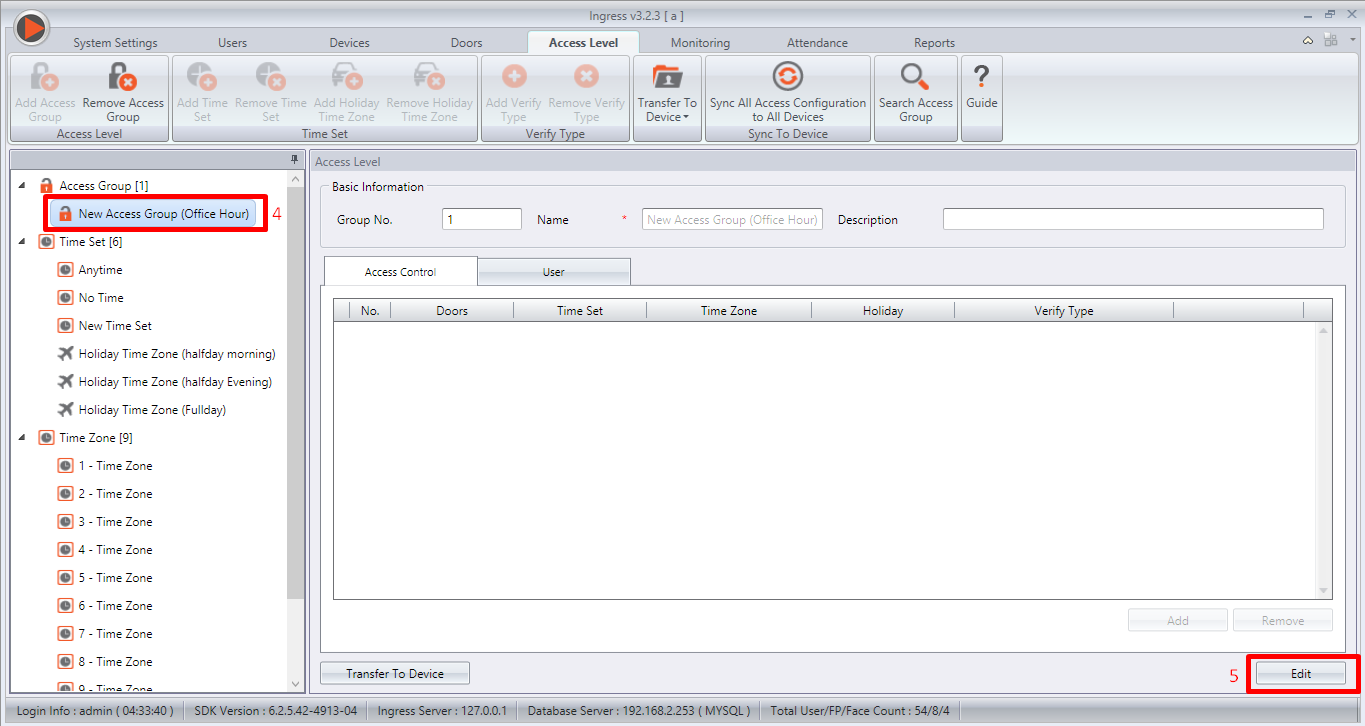 |
| Picture 13 |
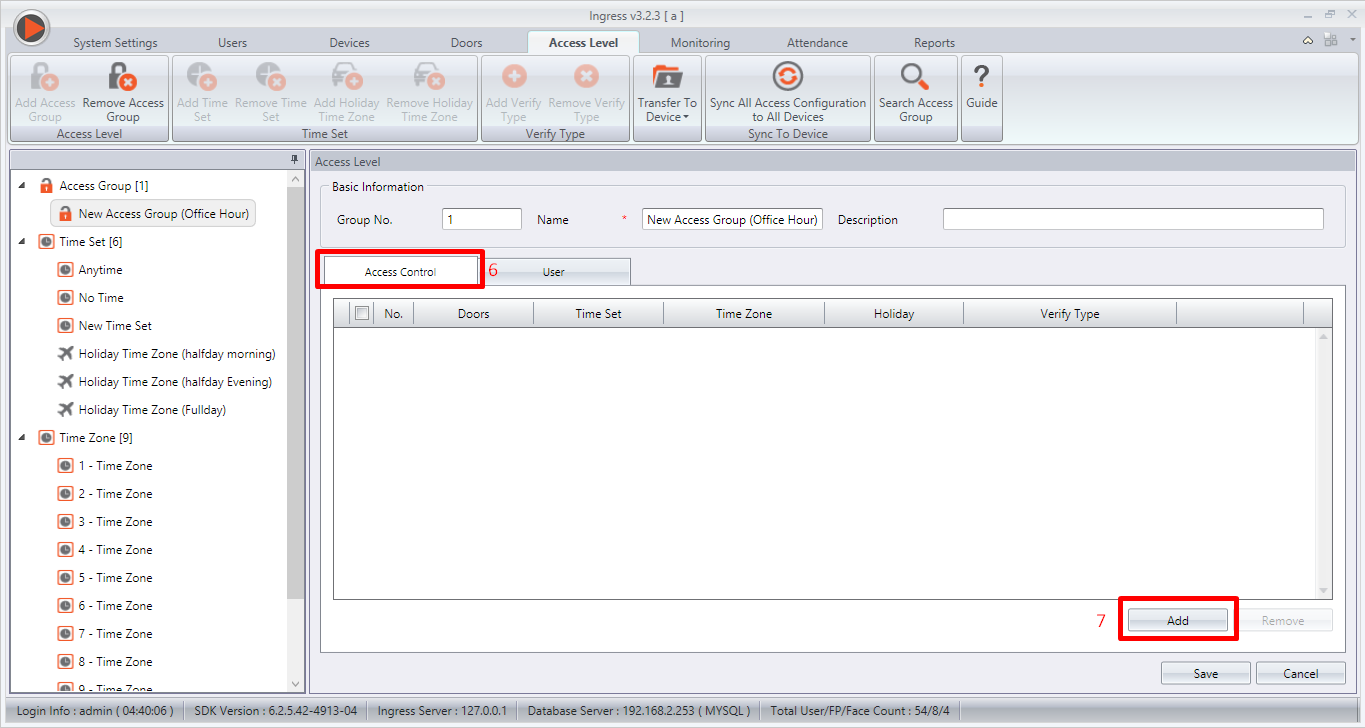 |
| Picture 14 |
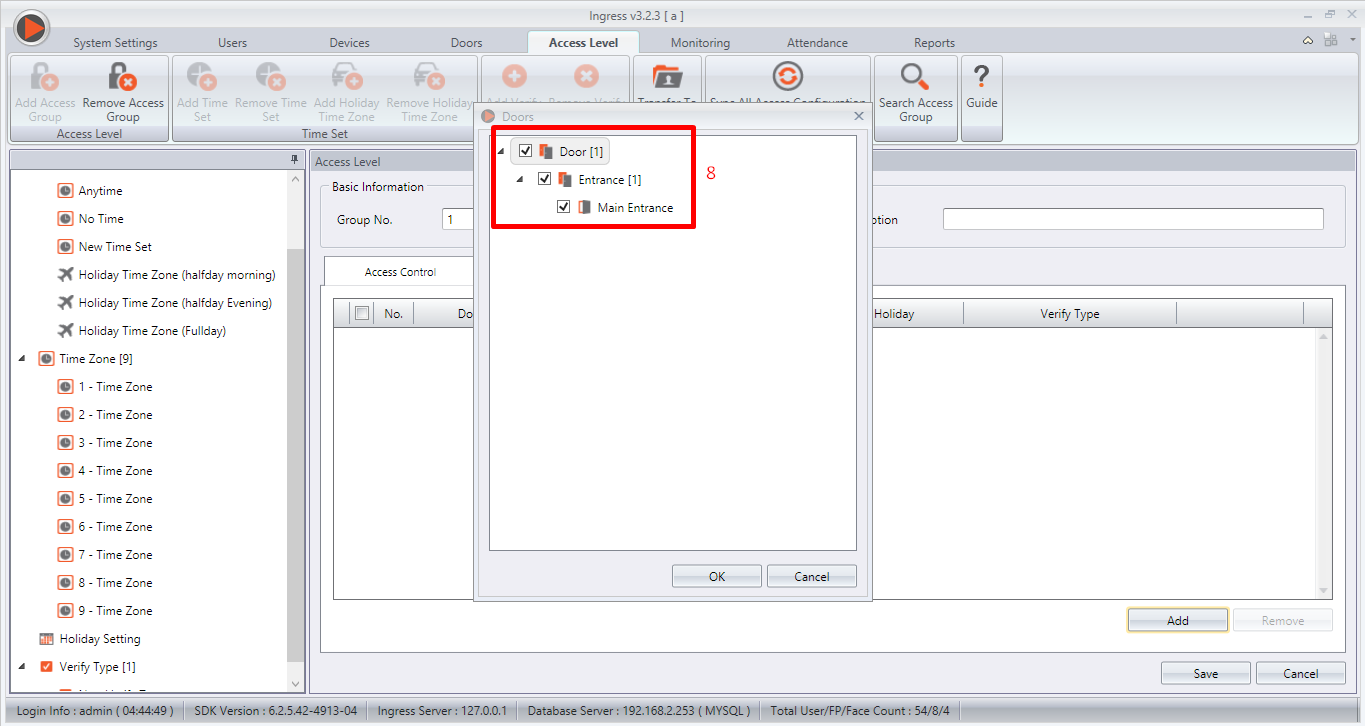 |
| Picture 15 |
6) User > Edit > Add - toolbar pop up
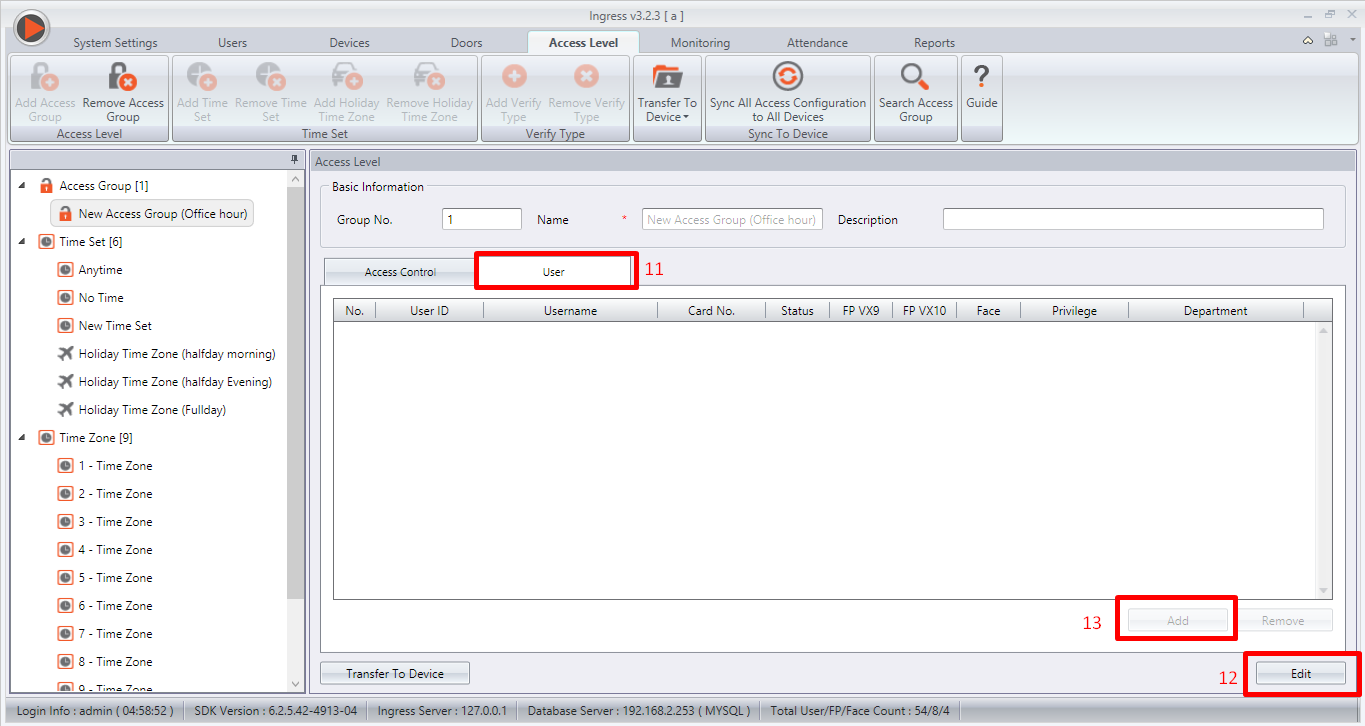 |
| Picture 17 |
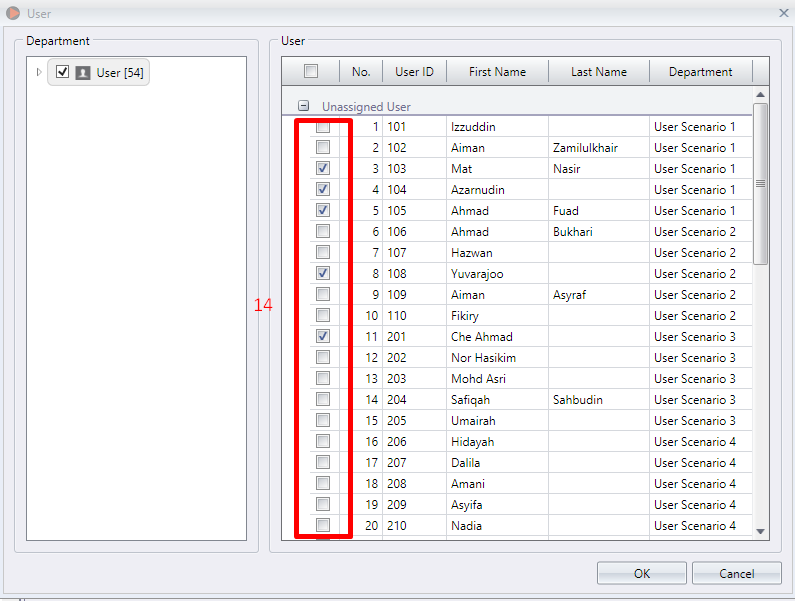 |
| Picture 18 |
Synchronize Device Setting
1) Ingress Icon > Notification > Synchronize Device Setting
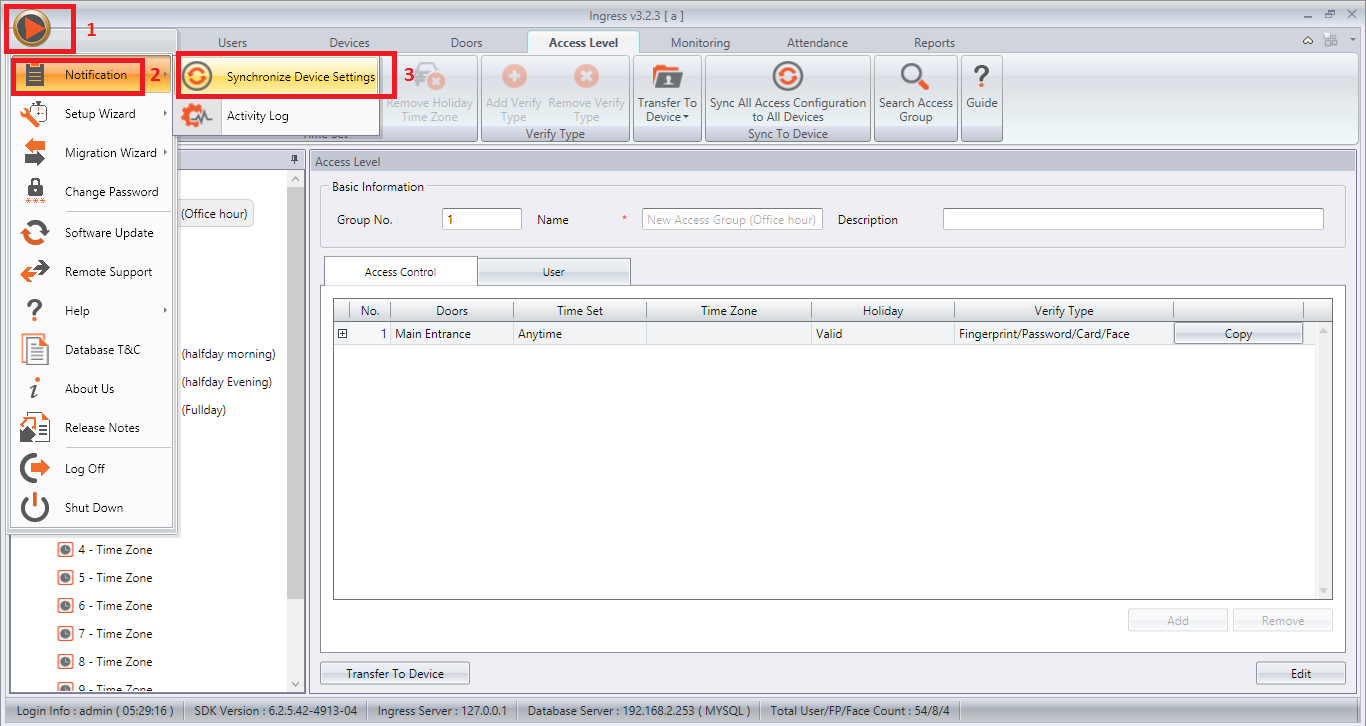 |
| Picture 19 |
Note: If some of the screenshots or steps viewed here are different from the ones in the current system, this is due to our continuous effort to improve our system from time to time. Please notify us at [email protected], we will update it as soon as possible.



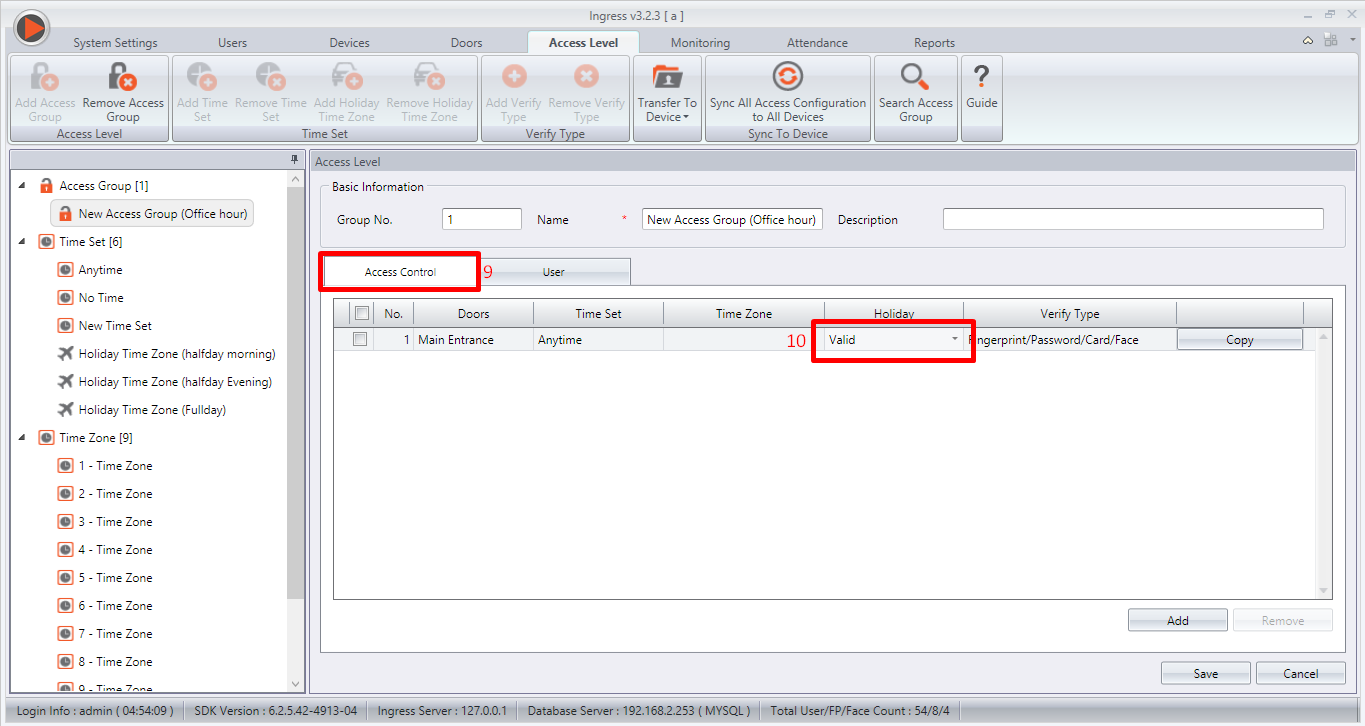

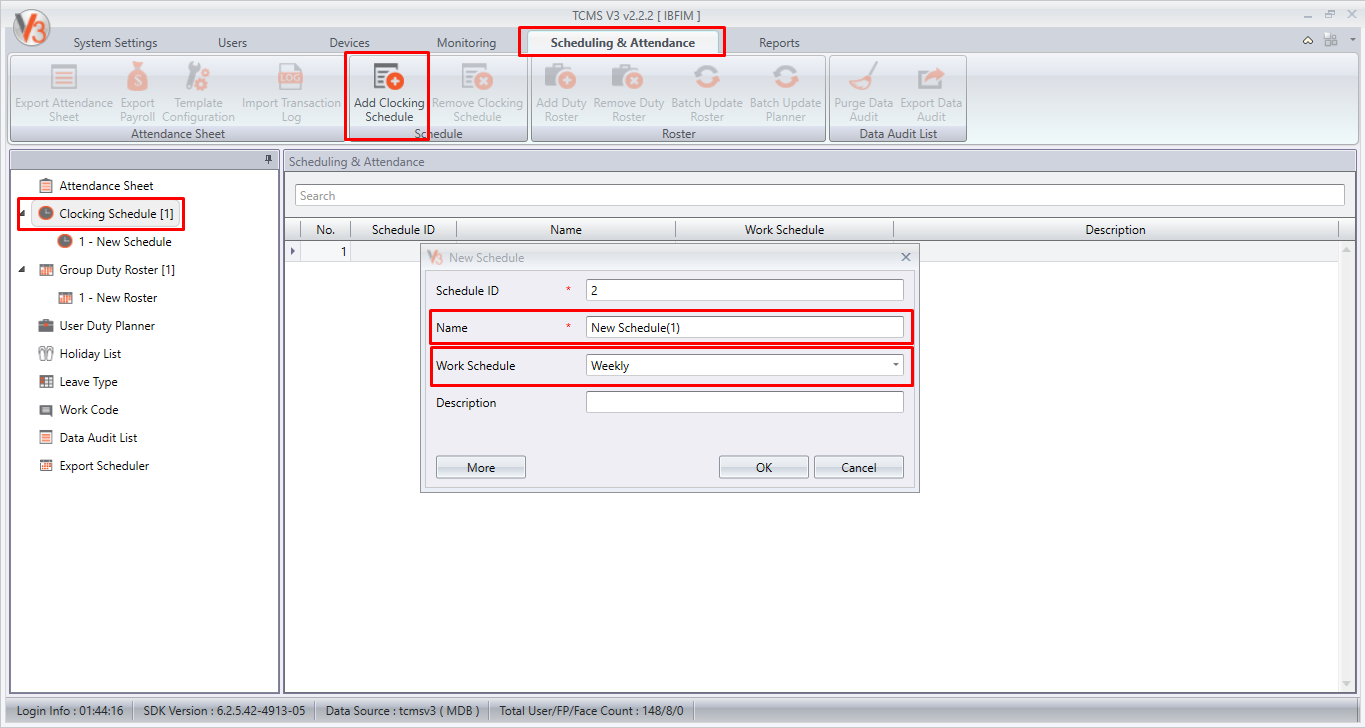
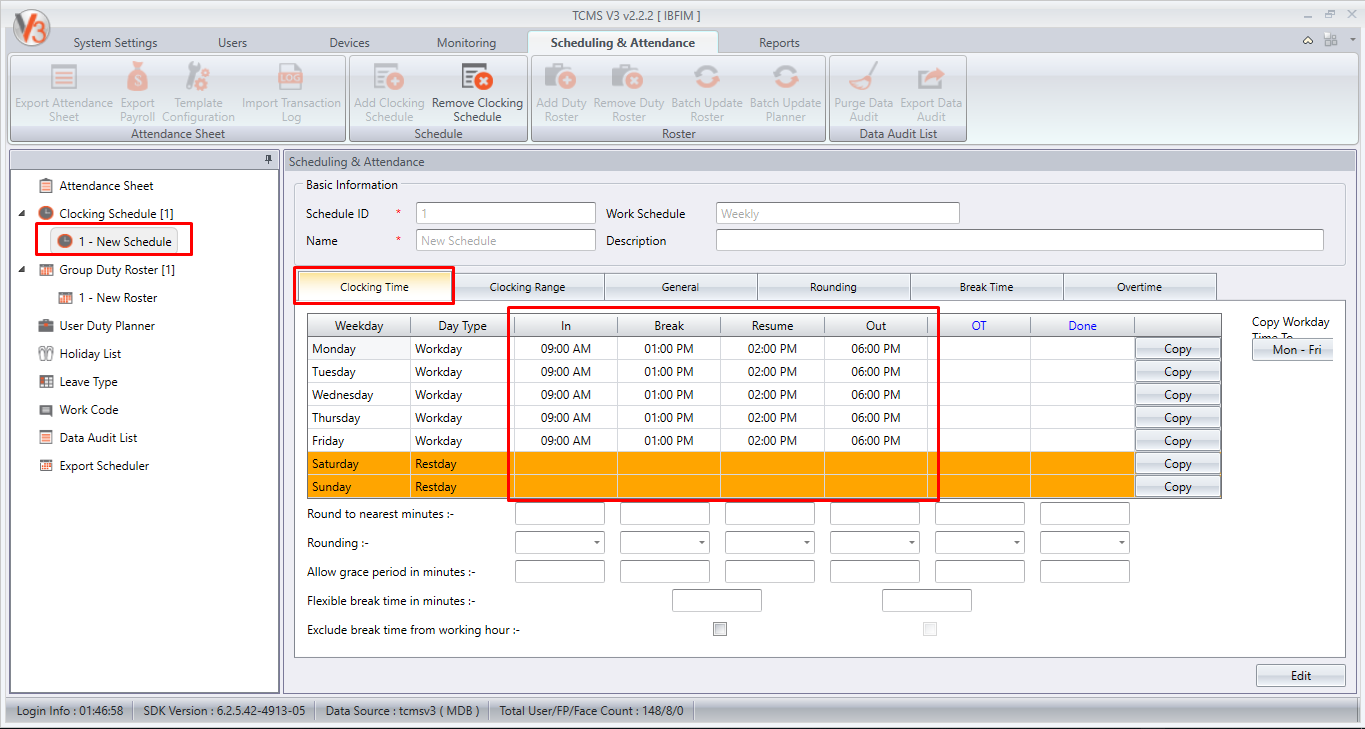
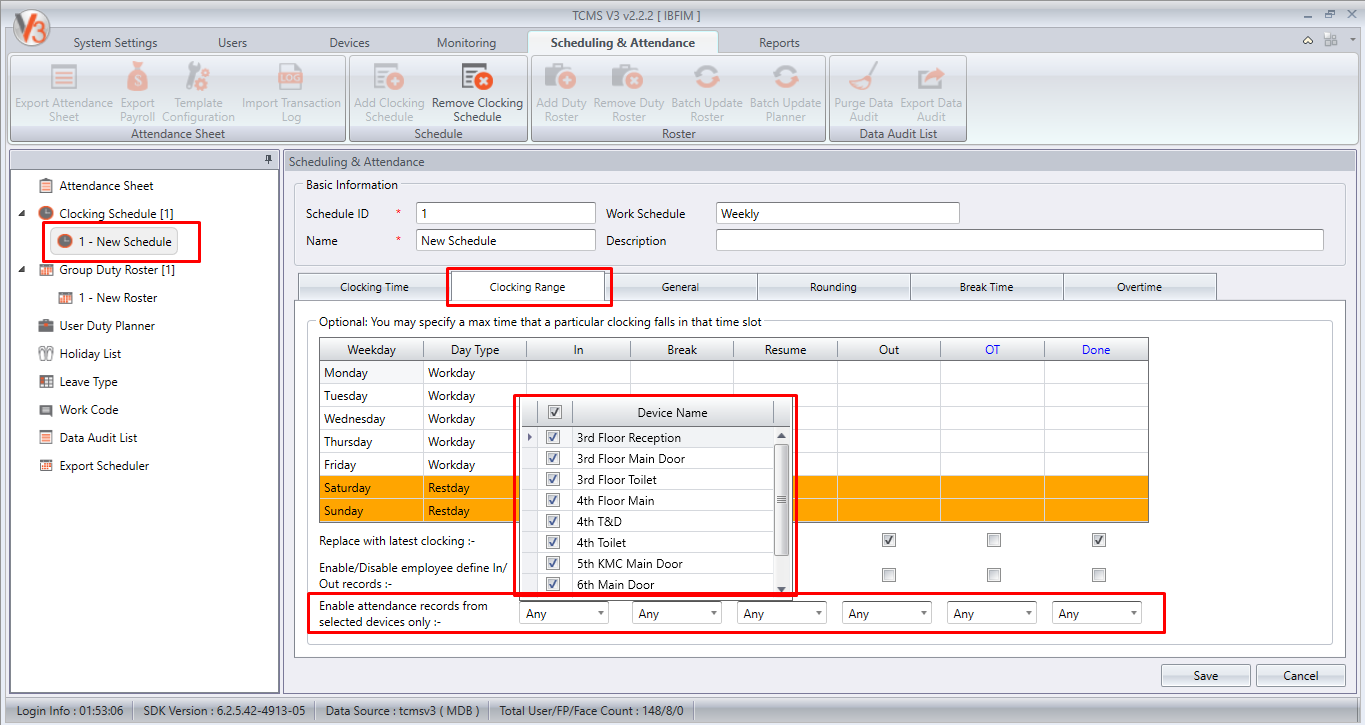
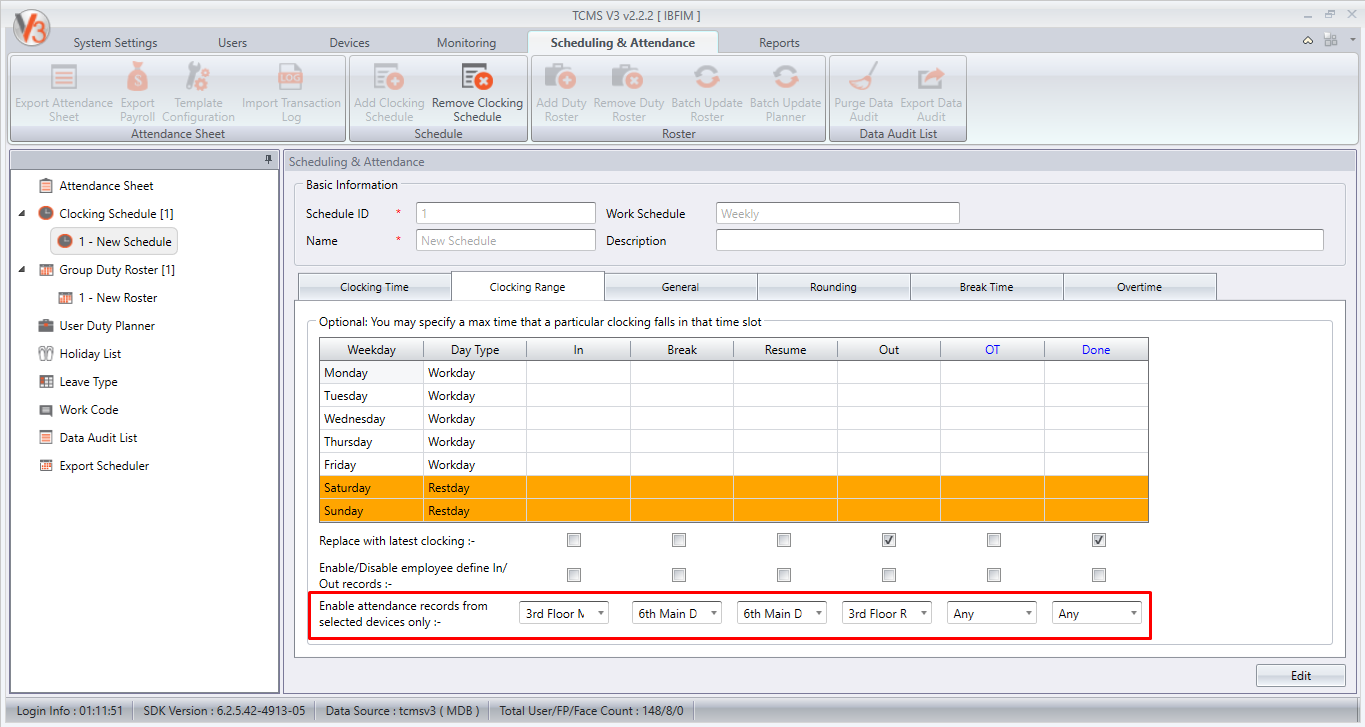

.png)
.png)
.png)
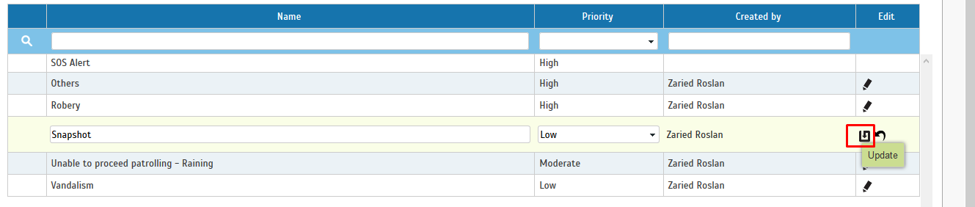
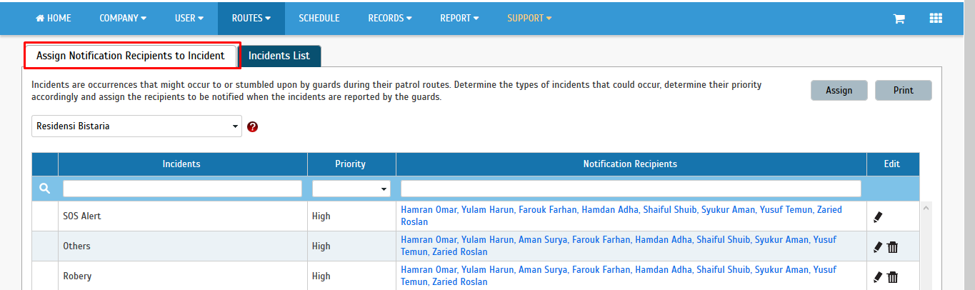
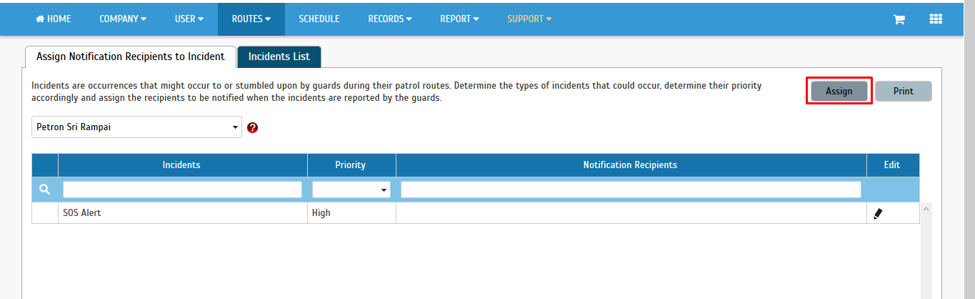
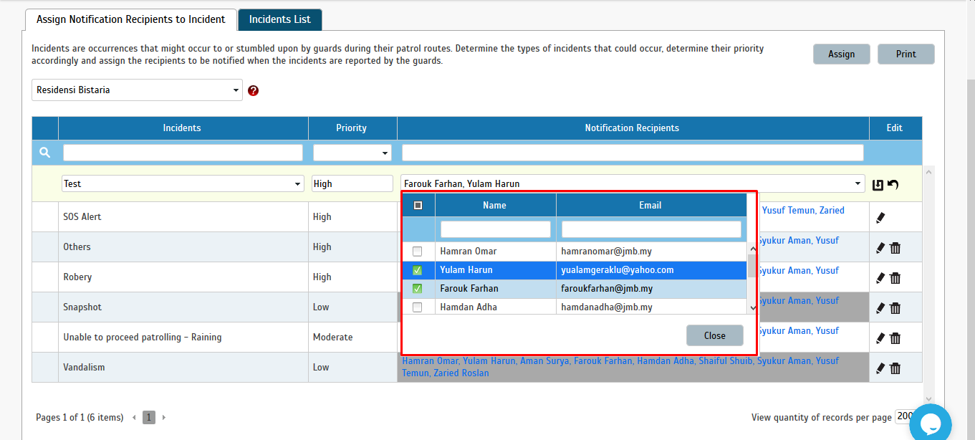
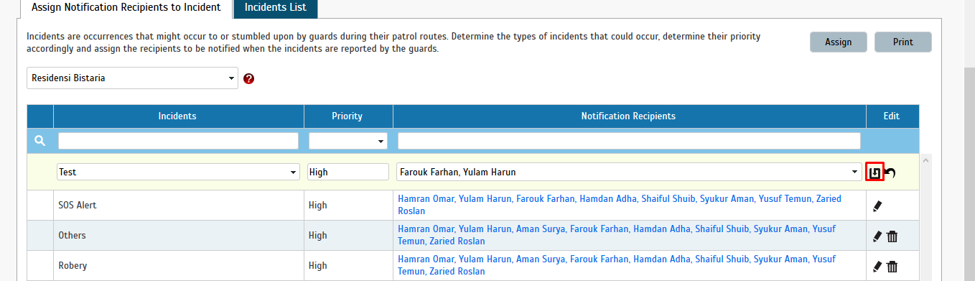

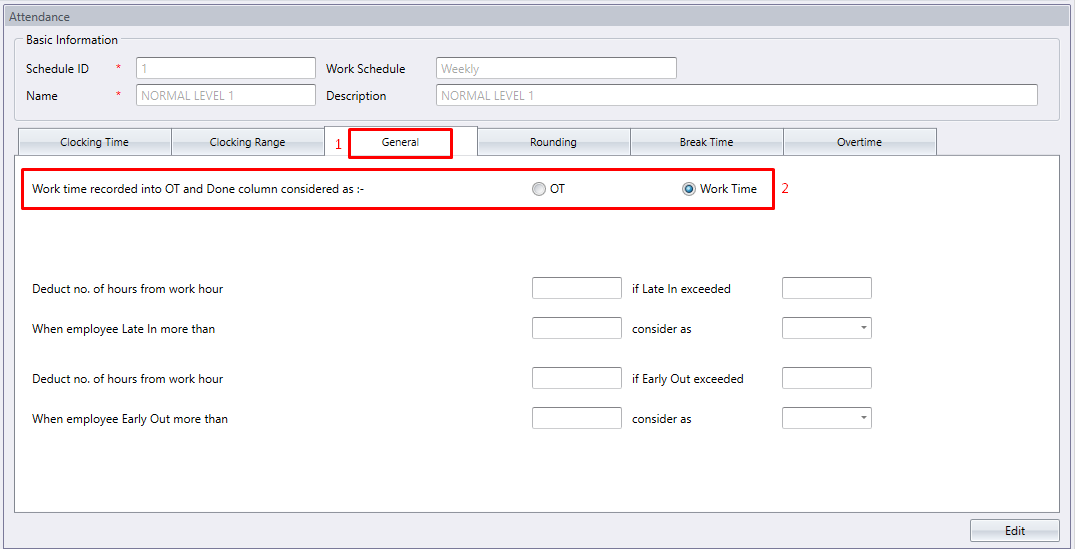
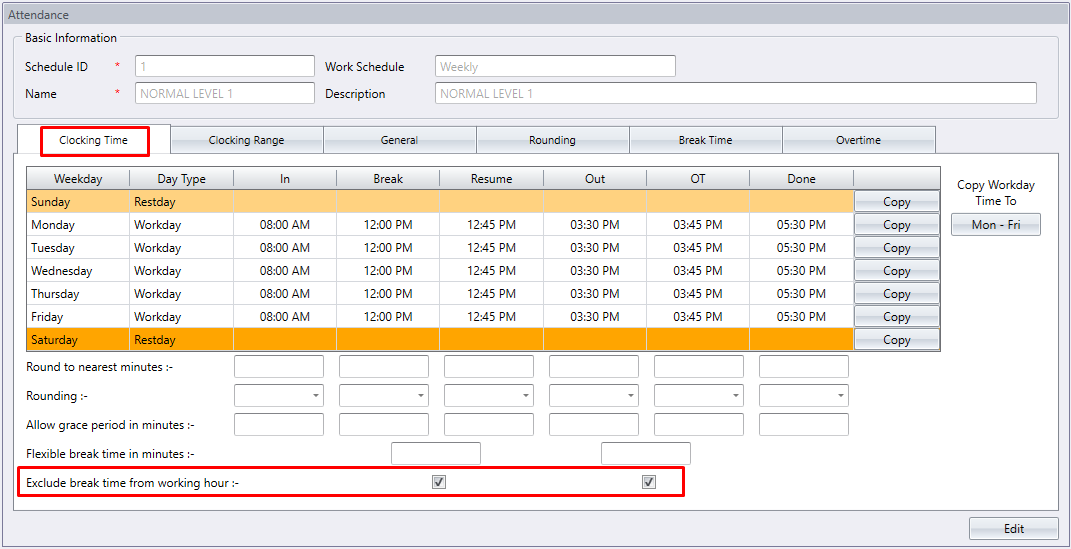
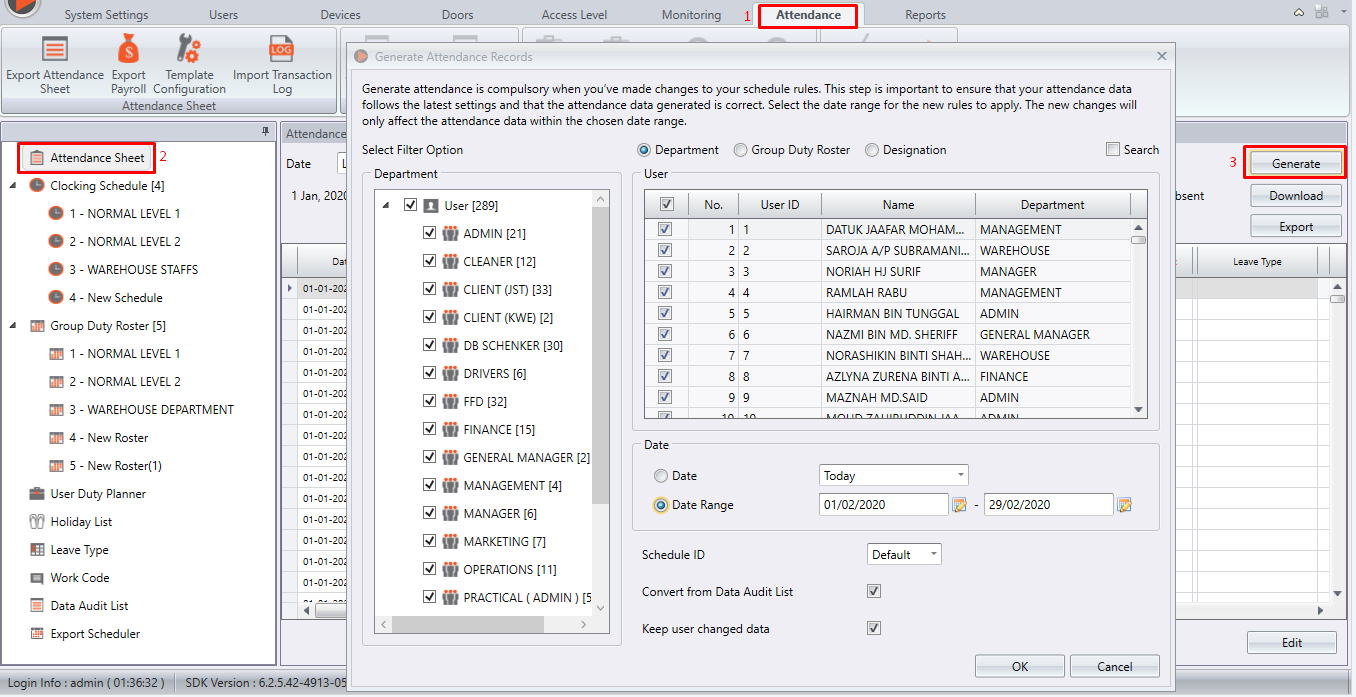

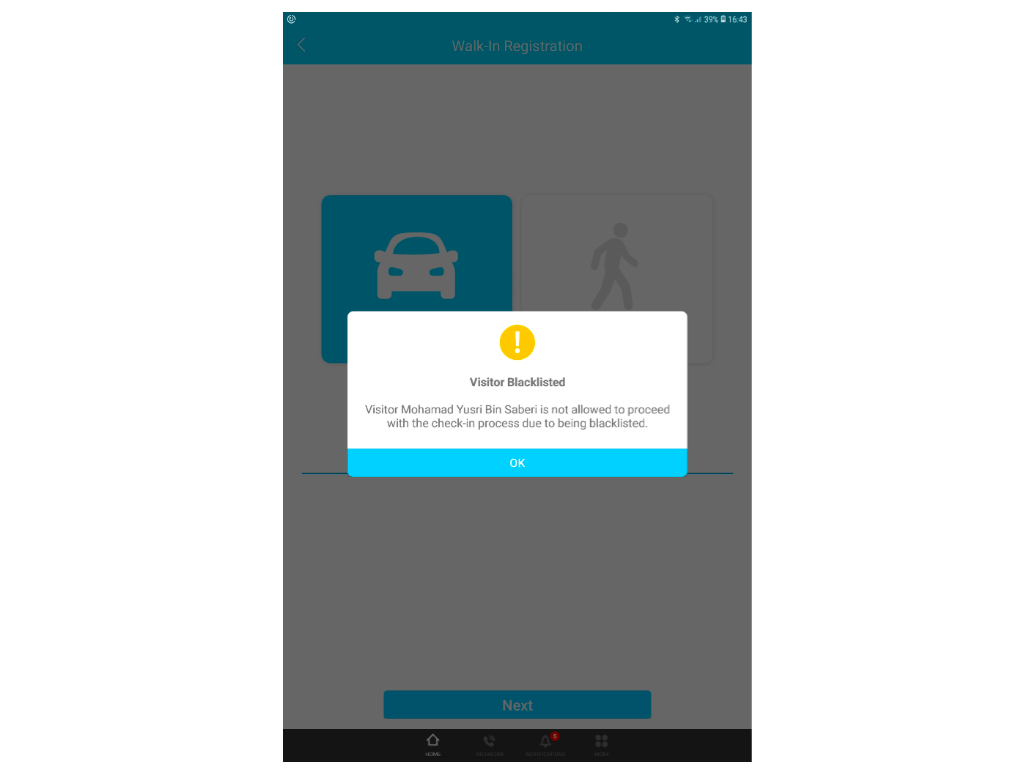
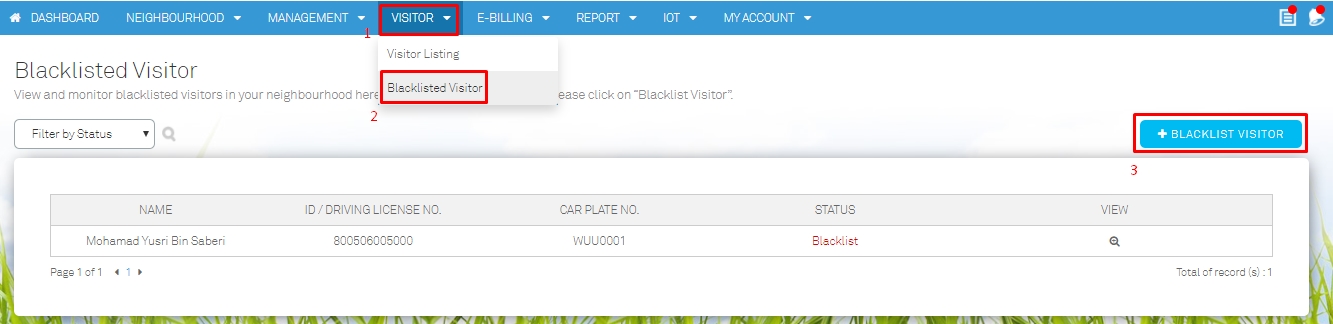
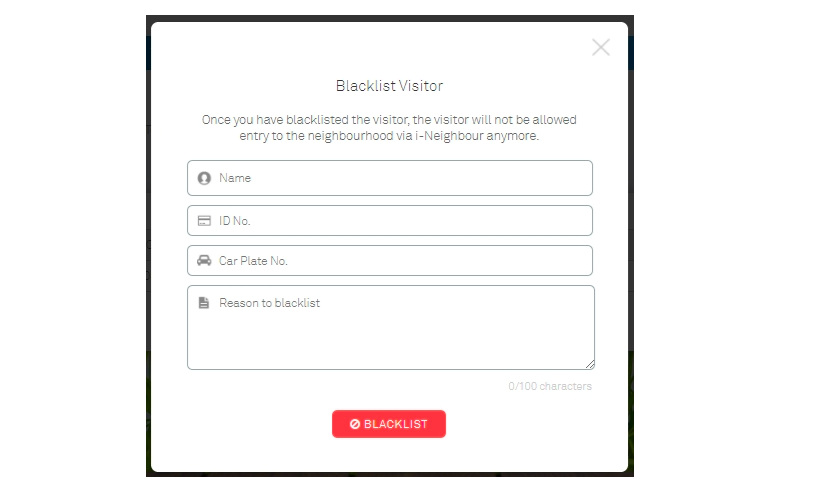
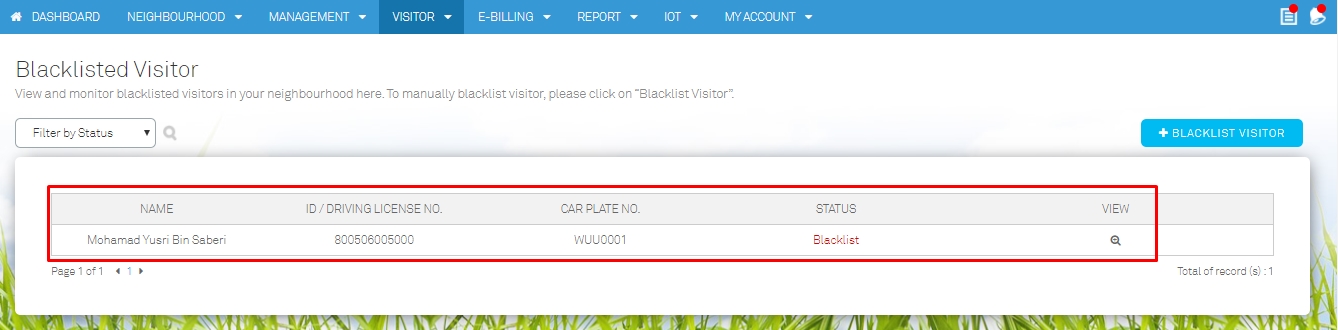

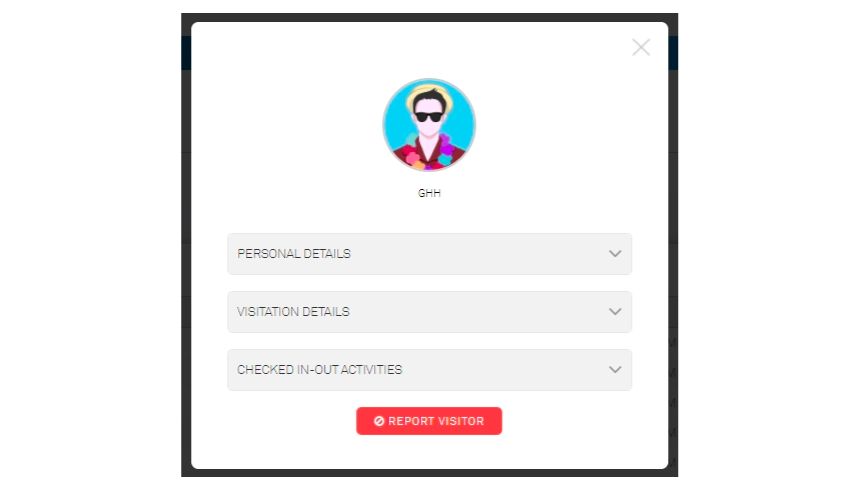
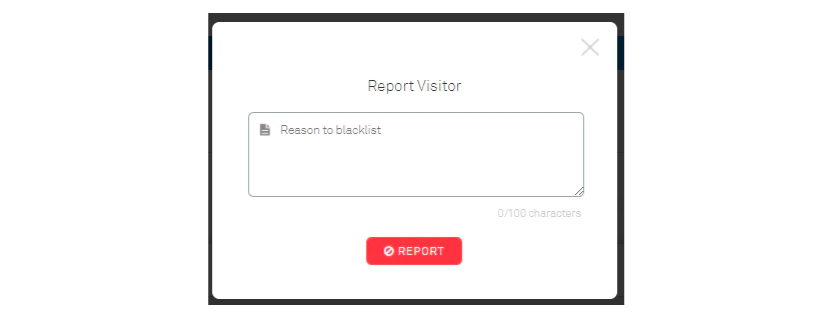
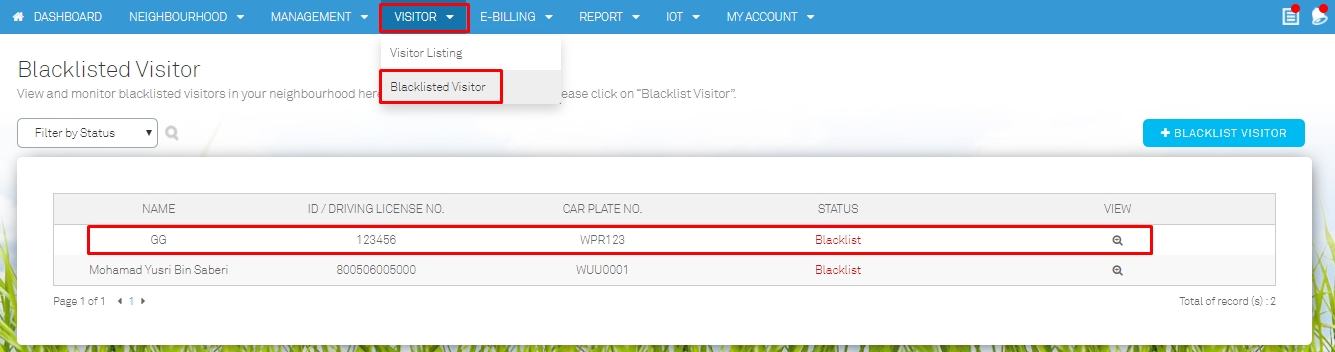
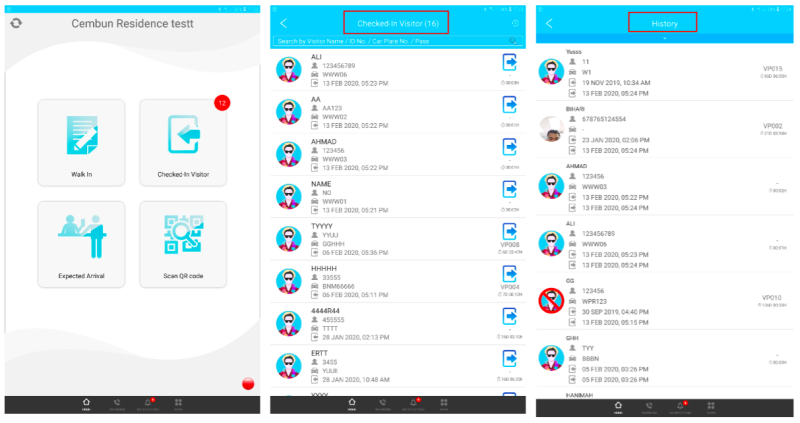
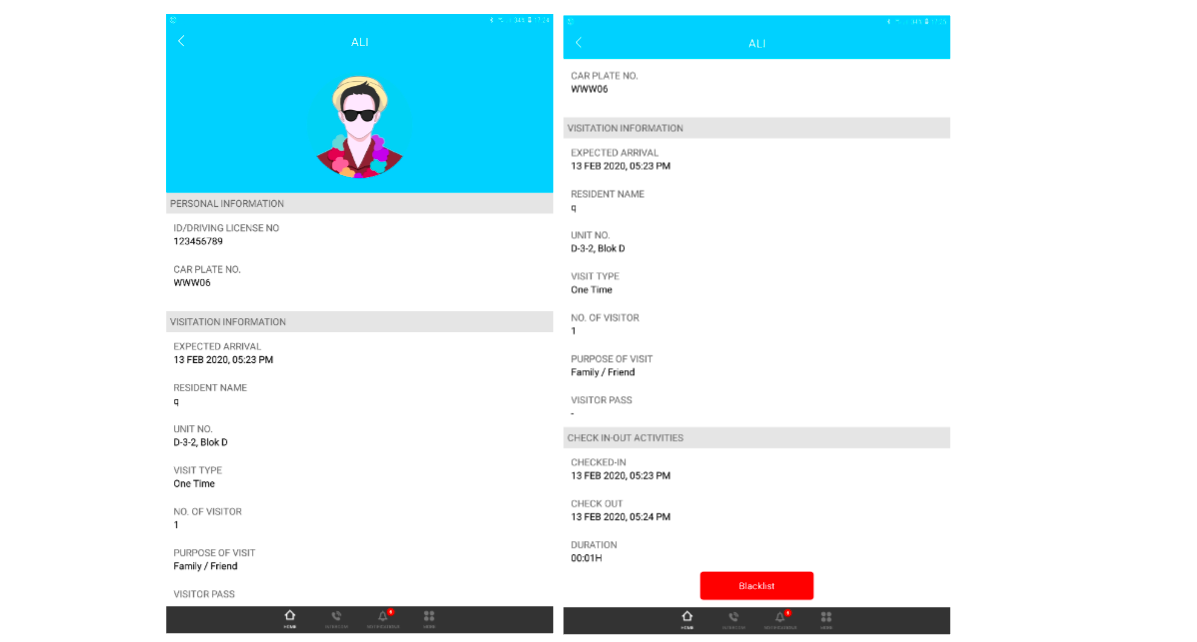
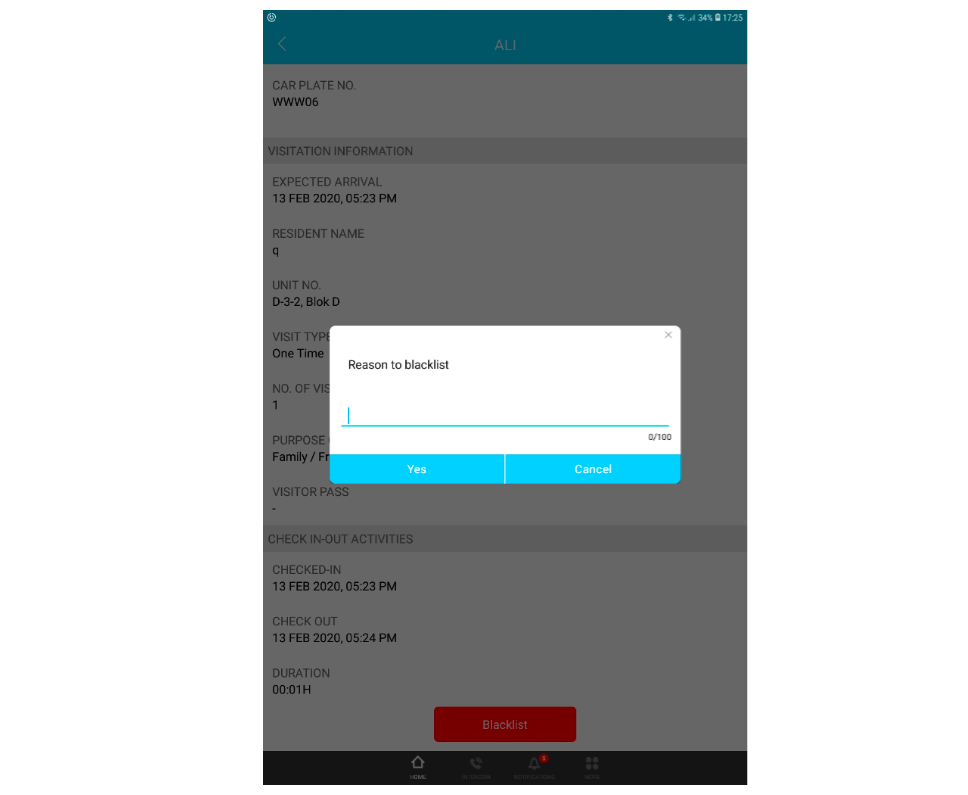
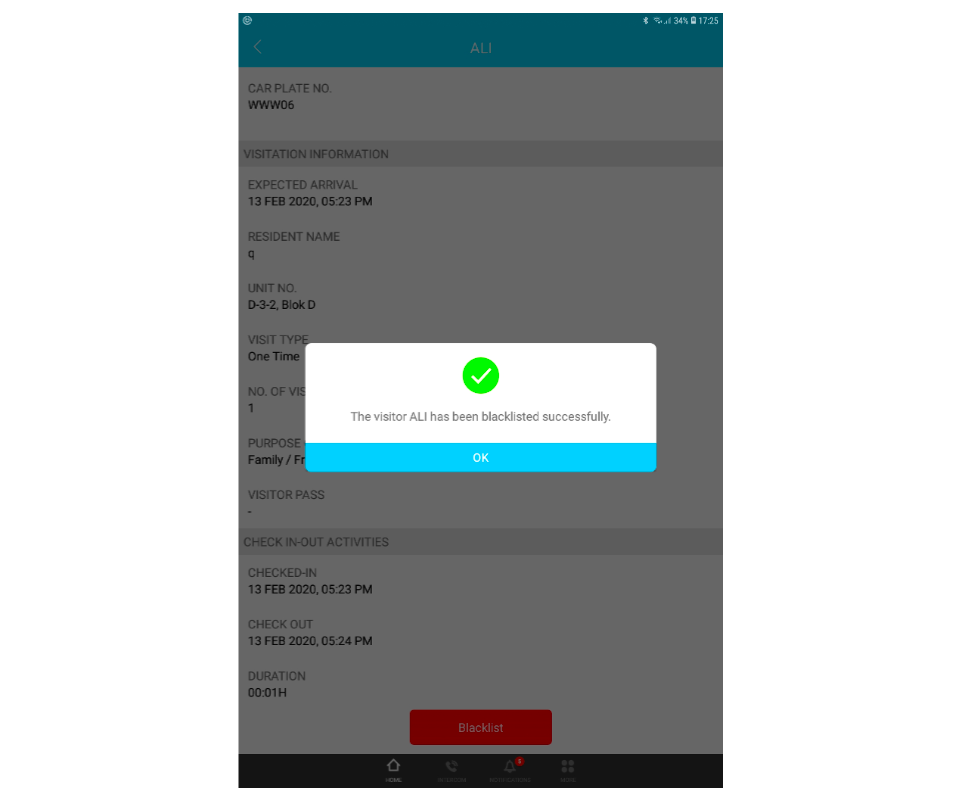
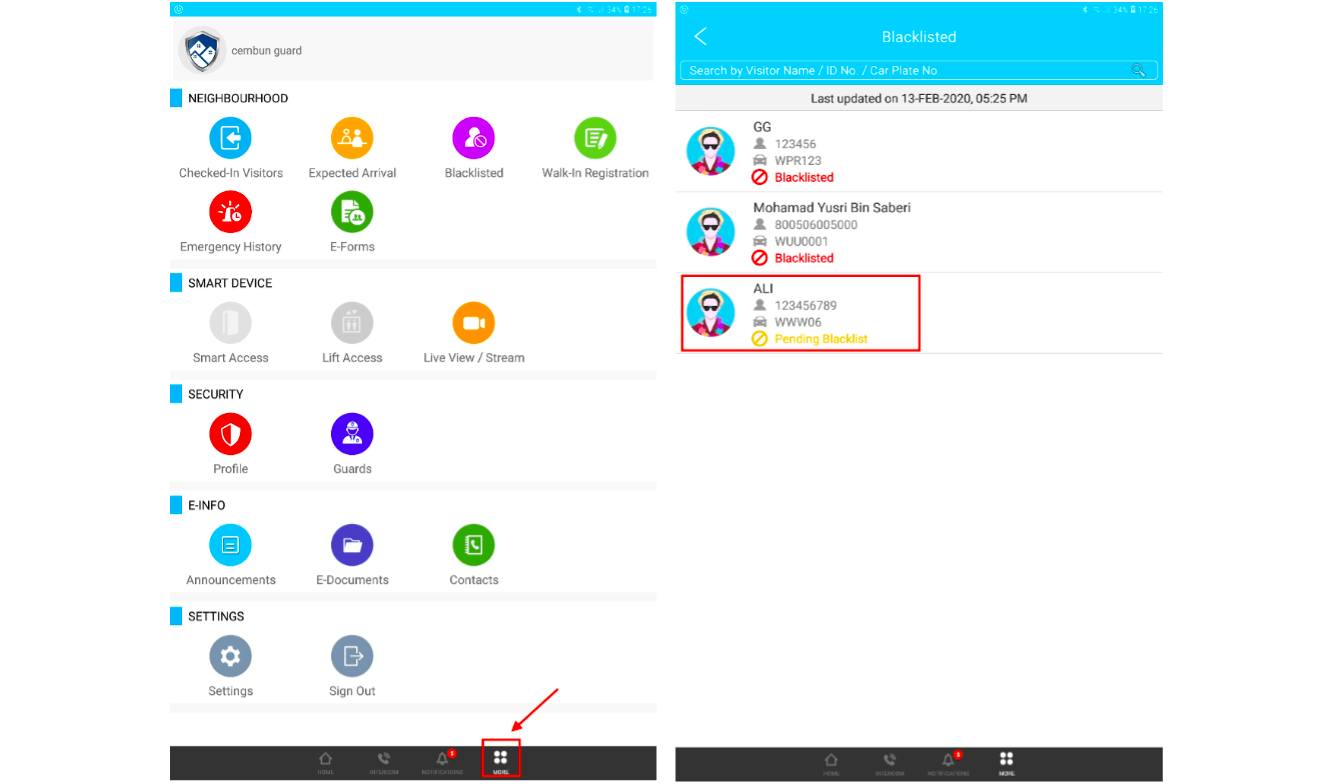
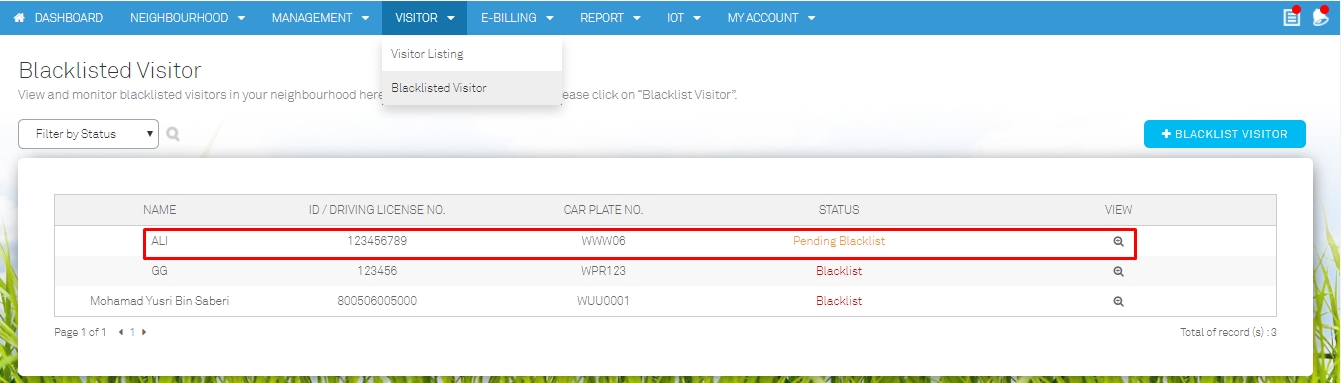
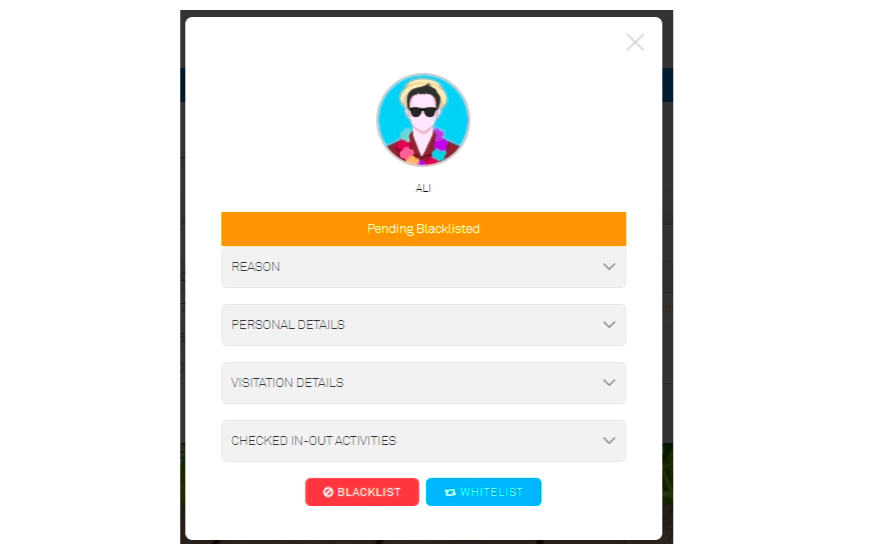
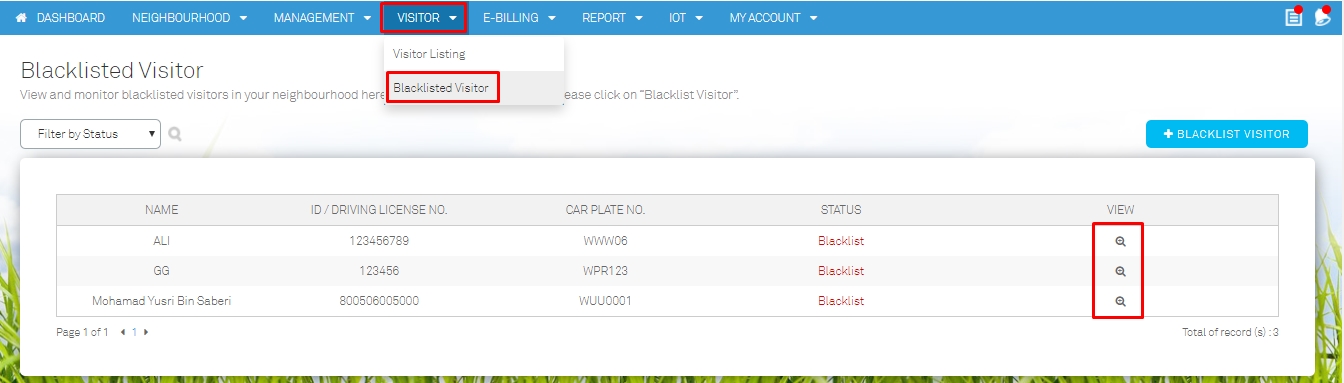
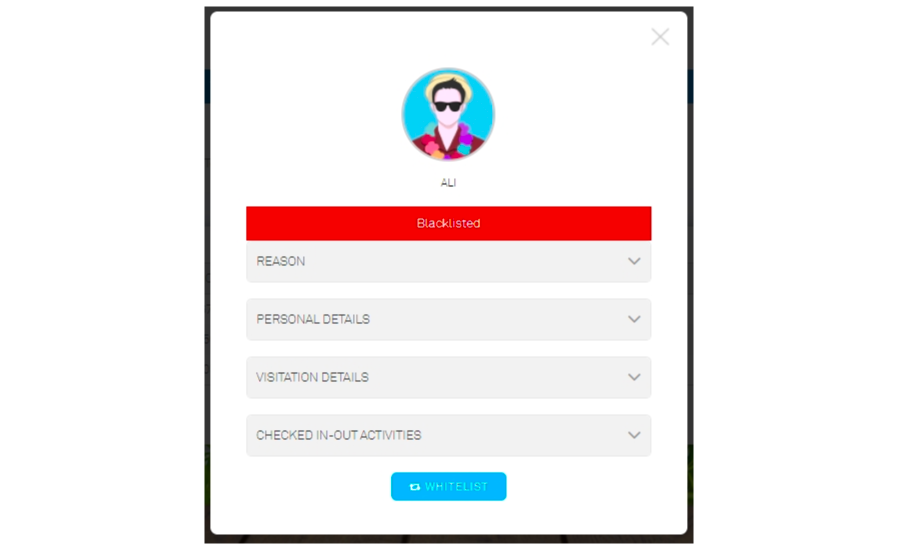
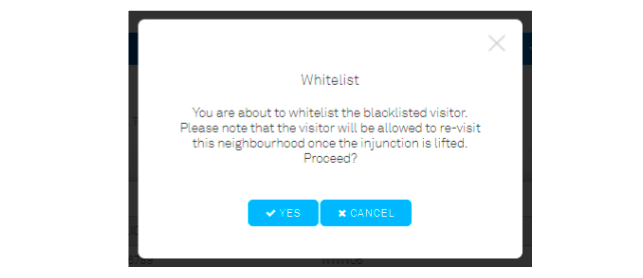













0 comments:
Have any questions or inquiries about FingerTec? Drop your input here.