i-Neighbour Module Setting Guide
Introduction:
Module Settings is a feature in i-Neighbour that allows the Admins to enable/disable one or multiple modules within a neighbourhood for the Resident’s usage. Once a module is disabled, Residents in turn will no longer have access to the module. Likewise to allow access, Admins can simply enable the module back on.
To prevent being overwhelmed by the various features available in i-Neighbour especially for newly signed up neighbourhoods, Admins can also take advantage of this feature by enabling the modules accordingly as one becomes more familiar with the system. As such, please follow the quick steps below to proceed with the configuration.
Note: Upon disabling a module, all previous data will be completely removed and cannot be retrieved.
Steps Required:
1) Login to the i-Neighbour’s Admin Portal > Neighbourhood > Setting > Module Settings
2) Next, to enable/disable a module, click on the “Edit” button.
`
3) Once done, you can proceed to enable/disable the supposed modules by clicking on them. Note that the modules that are enabled will be highlighted in blue while the modules that are disabled will be shown in grey.
4) Lastly, click on save to confirm the changes and that’s it! You’re all set.
Note: If some of the screenshots or steps viewed here are different from the ones in the current system, this is due to our continuous effort to improve our system from time to time. Please notify us at [email protected], we will update it as soon as possible.


1.jpeg)

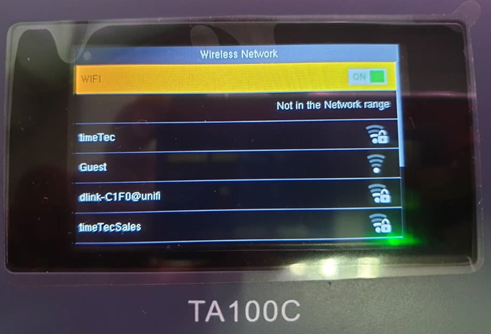
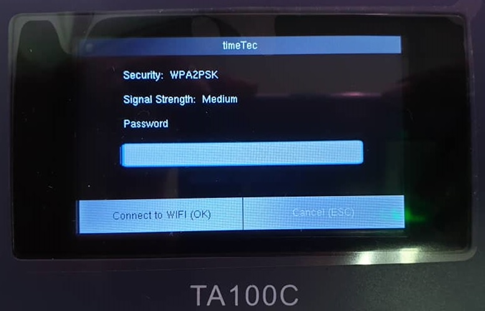
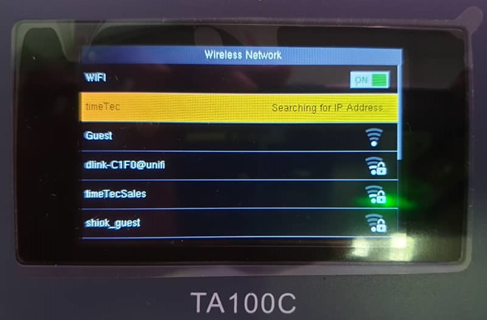
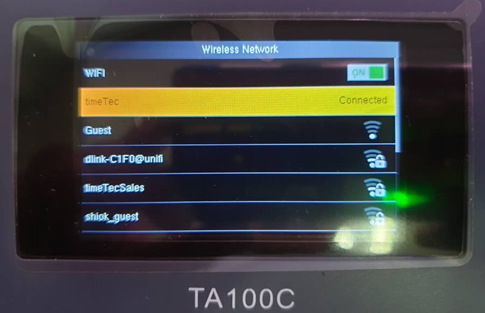
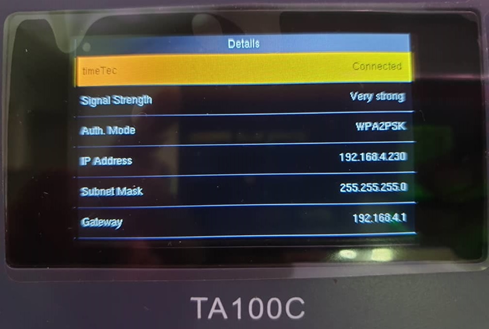
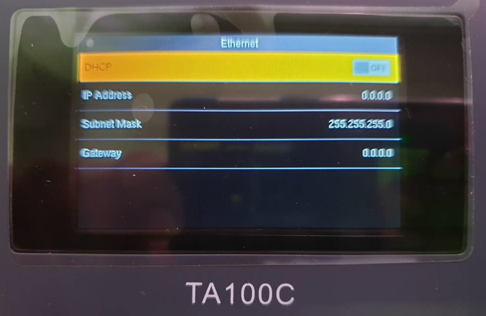

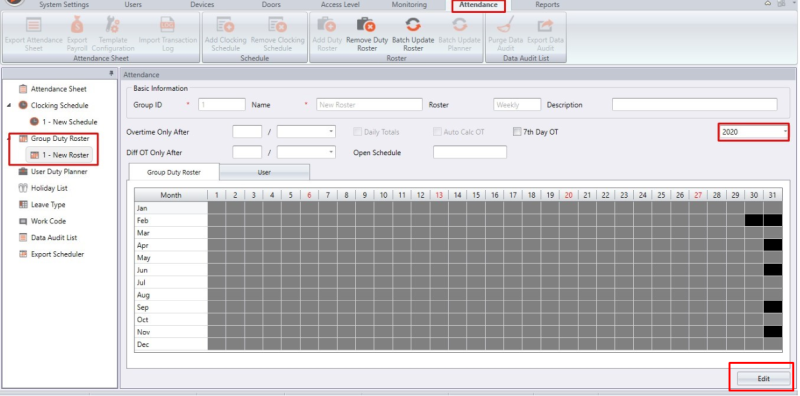
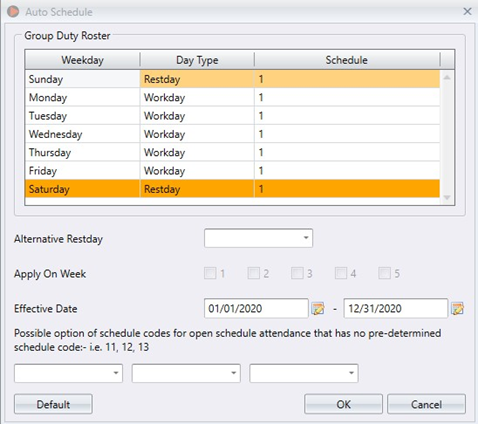
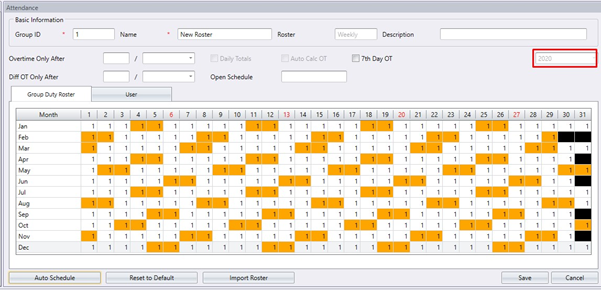
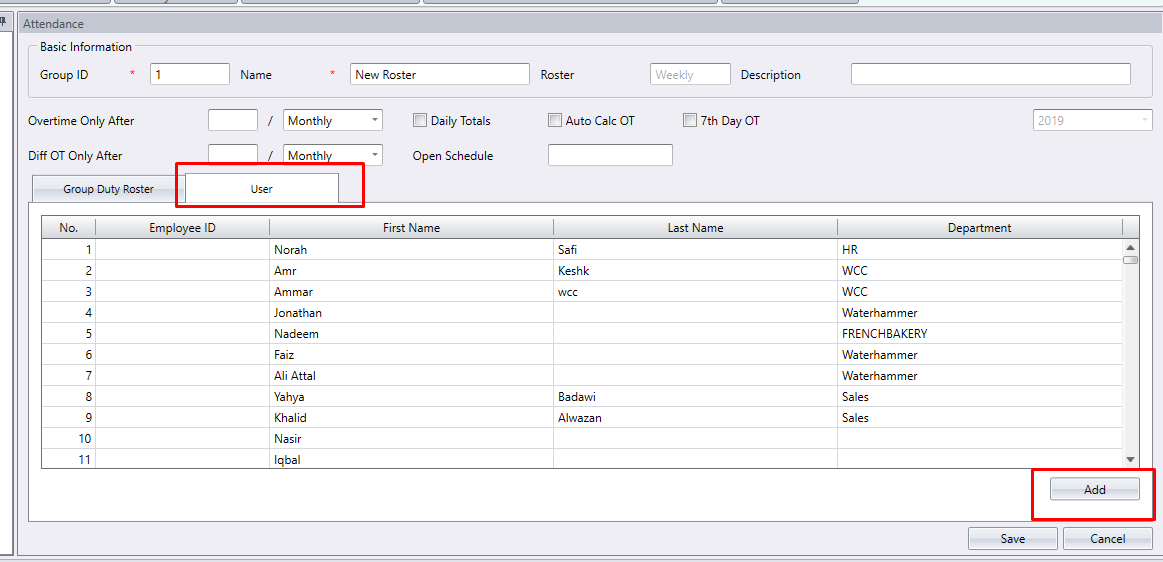
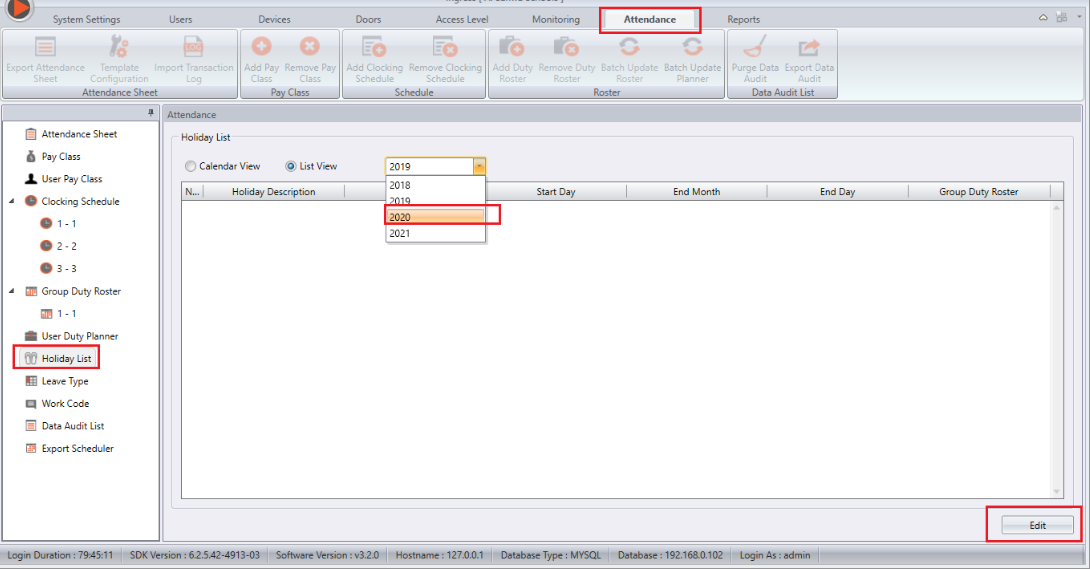
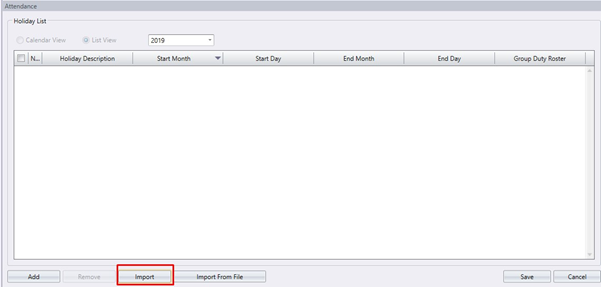
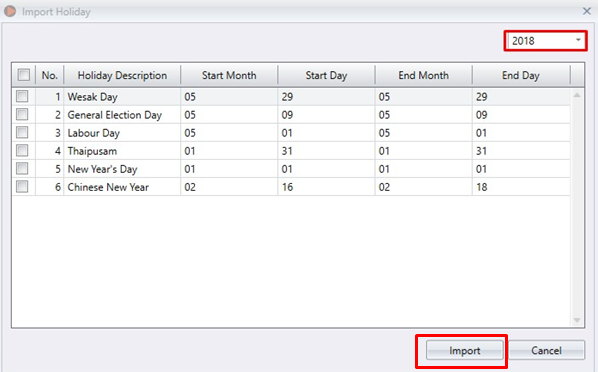
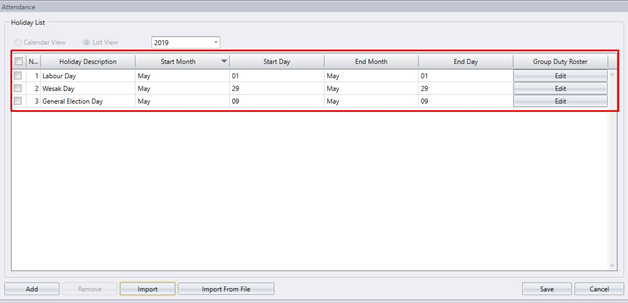

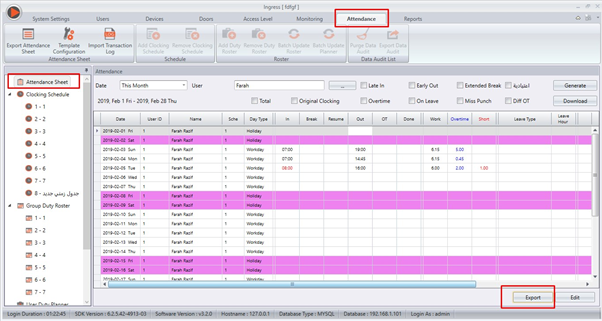
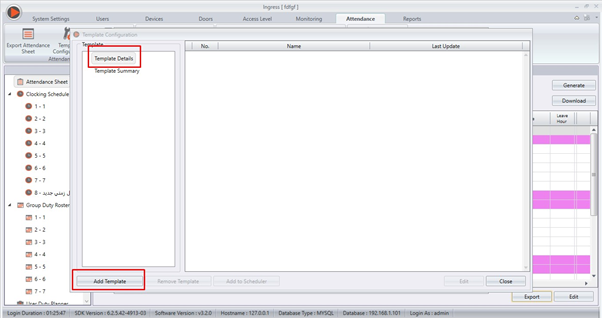
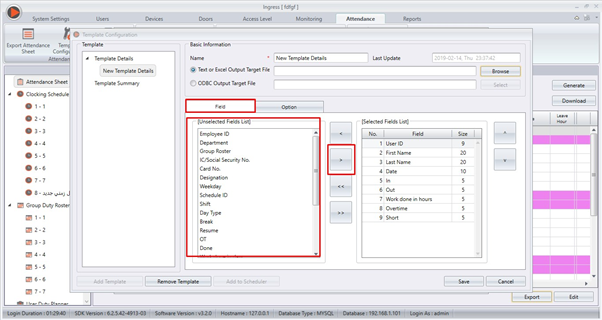
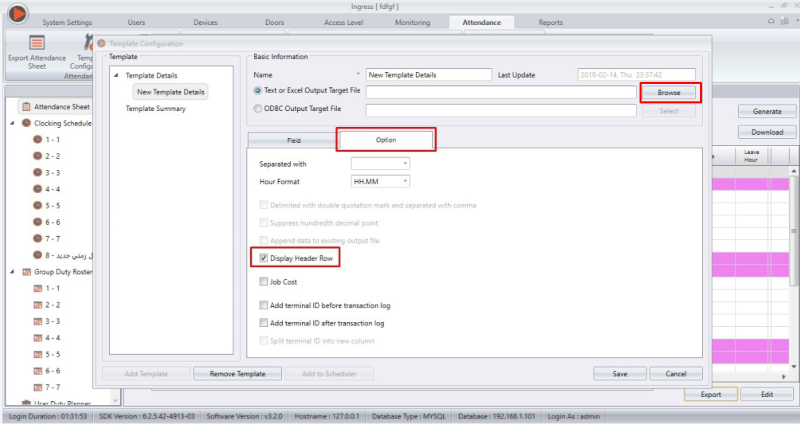
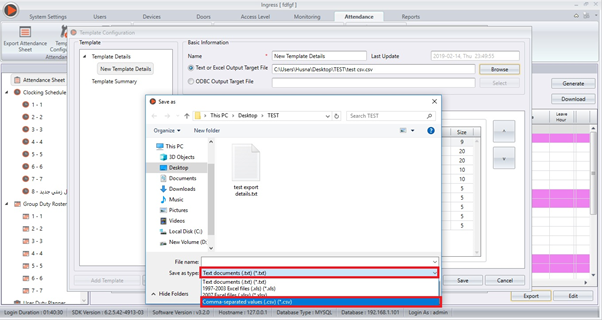
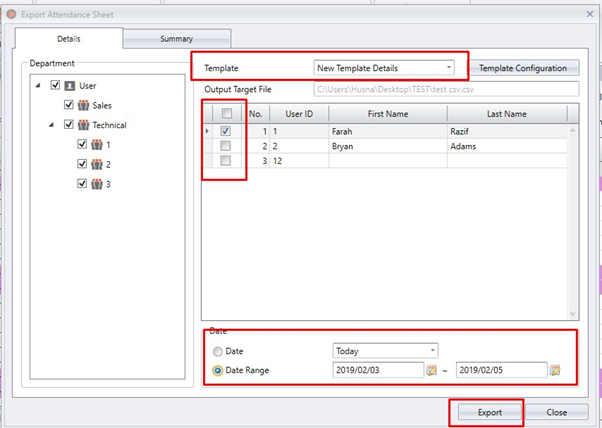
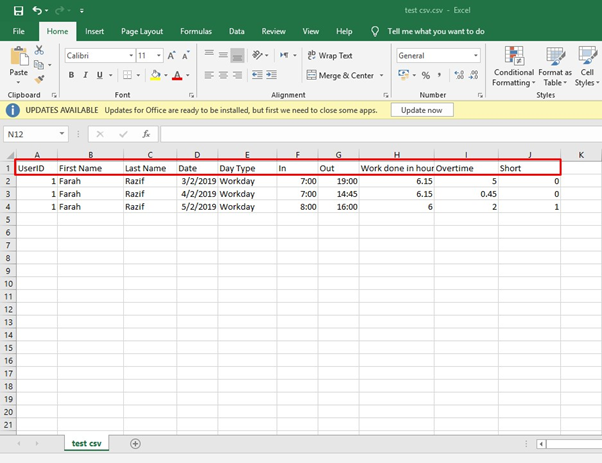


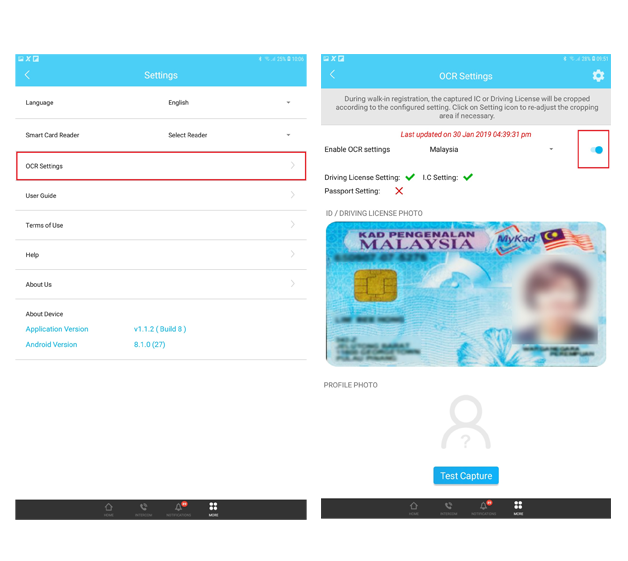
.png)
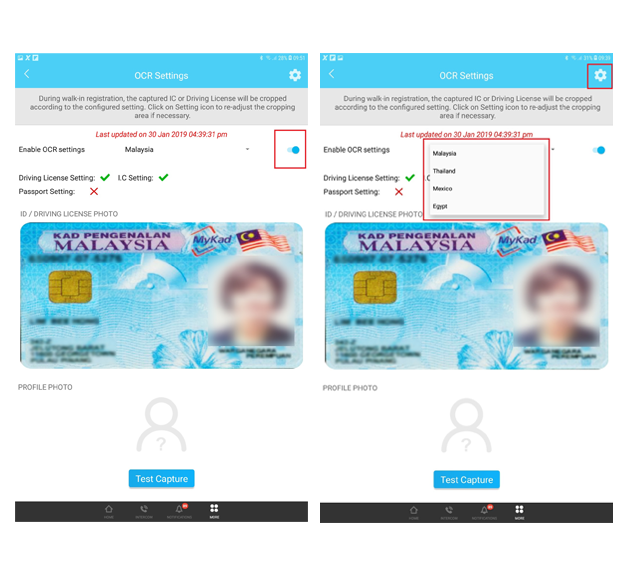
.png)
.png)
1.png)
.jpeg)
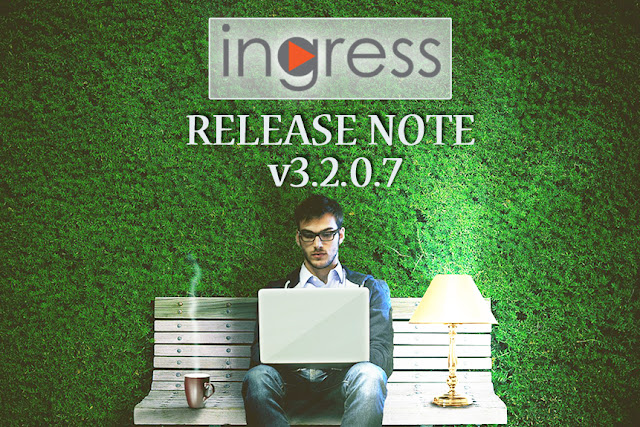
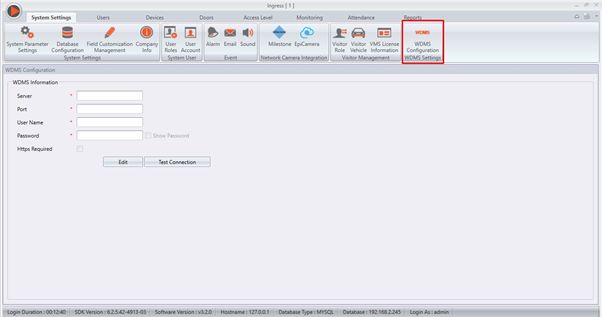
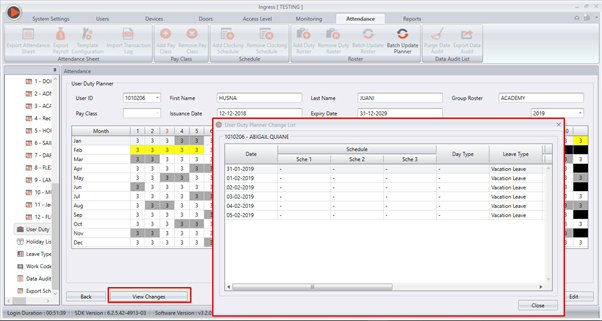
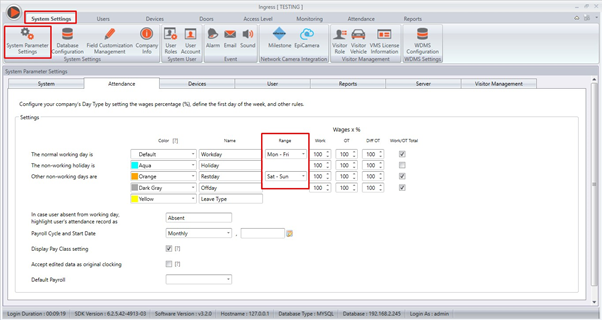
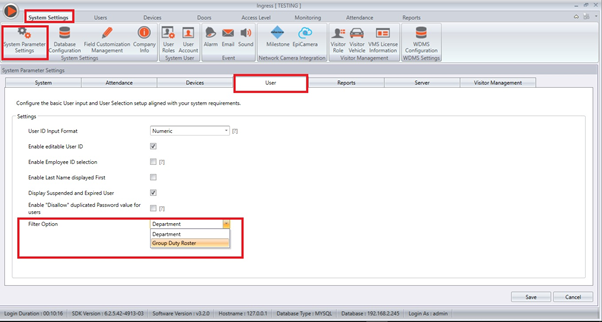
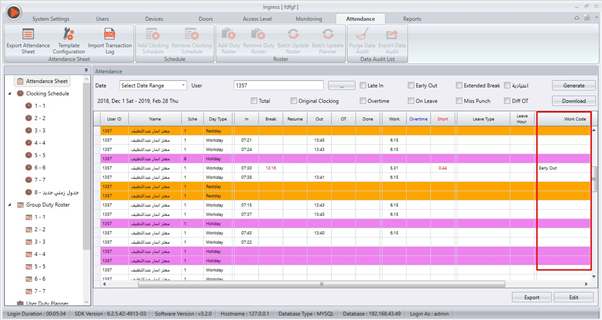
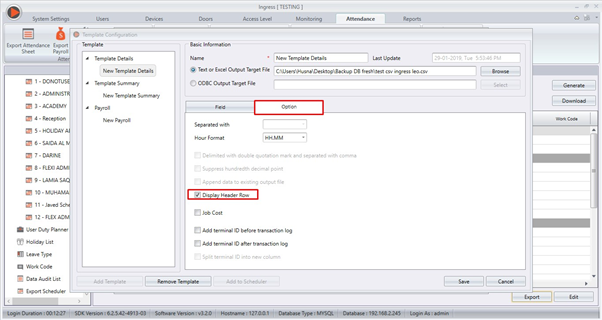
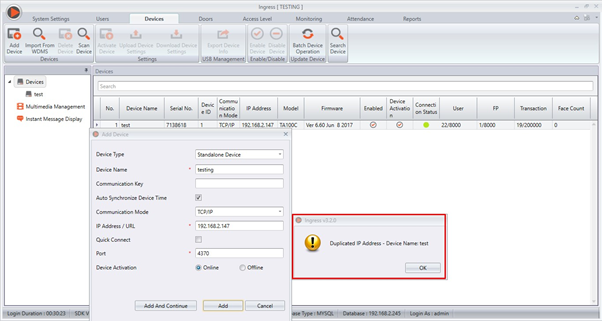
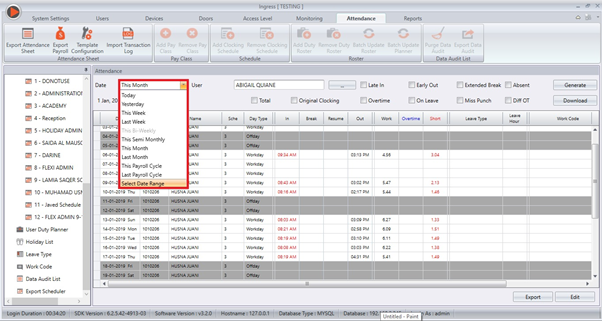
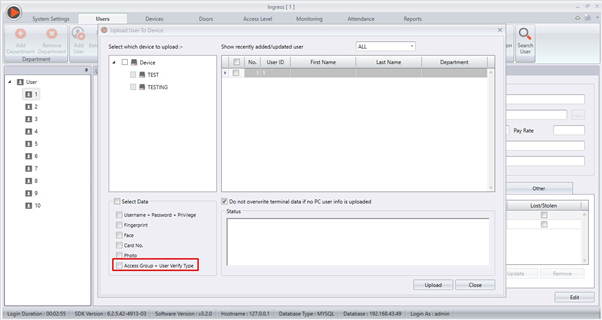
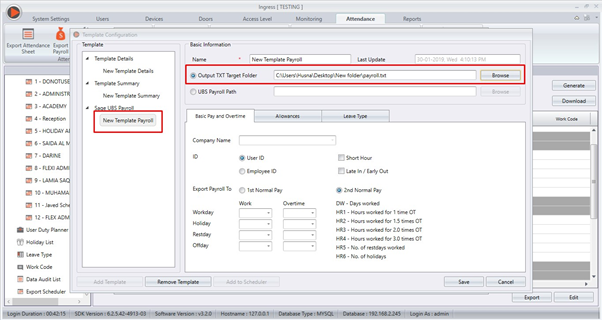
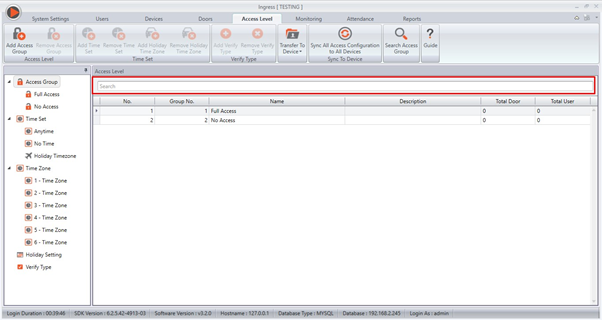













0 comments:
Have any questions or inquiries about FingerTec? Drop your input here.