How to generate Form 11 and 20 in i-Account
Introduction
The Management office usually sends form 11 or Form 20 after sending reminders to the defaulters. Developers, JMBs and MCs, may serve a notice of demand in Form 11 or Form 20, respectively, to defaulters to demand the payment of the outstanding charges. Forms 11 and 20 are available in the Second Schedule of the Strata Management (Maintenance and Management) Regulations 2015.
The Management office usually sends form 11 or Form 20 after sending reminders to the defaulters. Developers, JMBs and MCs, may serve a notice of demand in Form 11 or Form 20, respectively, to defaulters to demand the payment of the outstanding charges. Forms 11 and 20 are available in the Second Schedule of the Strata Management (Maintenance and Management) Regulations 2015.
Refer to the steps below to generate Form 11 or Form 20 in i-Account:
Notice of Demand
1. Go to Property > Overdue > Notice of Demand to generate Form 11 or Form 20.
1. Go to Property > Overdue > Notice of Demand to generate Form 11 or Form 20.
2. Next, at the Reminder Letter page, select either Form 11 or Form 20 at the top right of the page.
Generate Form 11
The steps to generate Form 11 are as below:
i. The Admin needs to fill in all the required details:
The steps to generate Form 11 are as below:
i. The Admin needs to fill in all the required details:
Generate Form 20
Generate Form 20 as per the below steps:
i. The Admin needs to fill in all the required details:
ii. Once the Admin fills in all the required details, he needs to fill in all the information to be printed on the form.
Additional Notes: Can refer to the explanation for Form 11.
Continuation
3. When you are done, click on the “Add New” button at the bottom of the page to generate the Form 11 or Form 20.
5. The Admin can view the list of Form 11 or Form 20 that are successfully generated inside the batch list as per below:
Form 11
Form 20
Note: If some of the screenshots or steps viewed here are different from the ones in the current system, this is due to our continuous effort to improve our system from time to time. Please notify us at [email protected], we will update it as soon as possible.



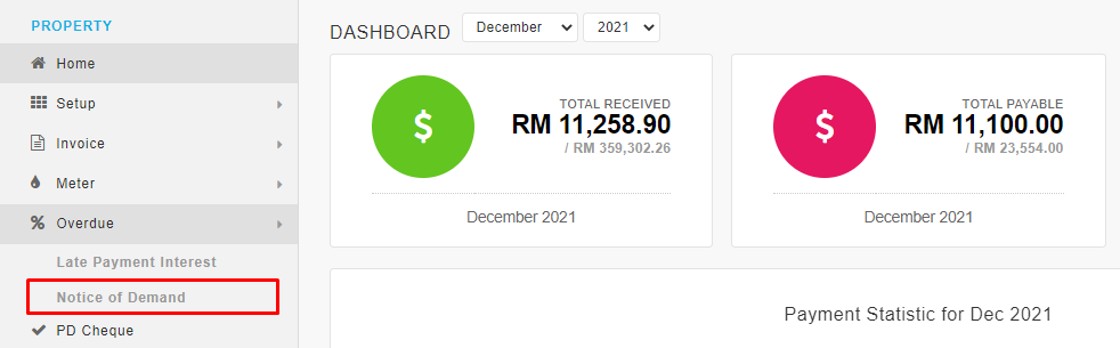

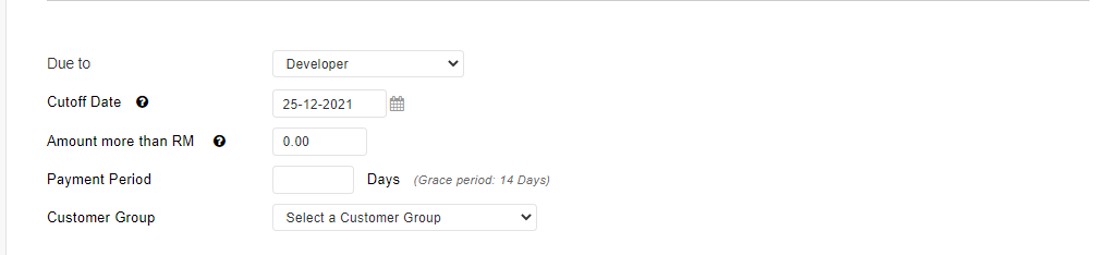
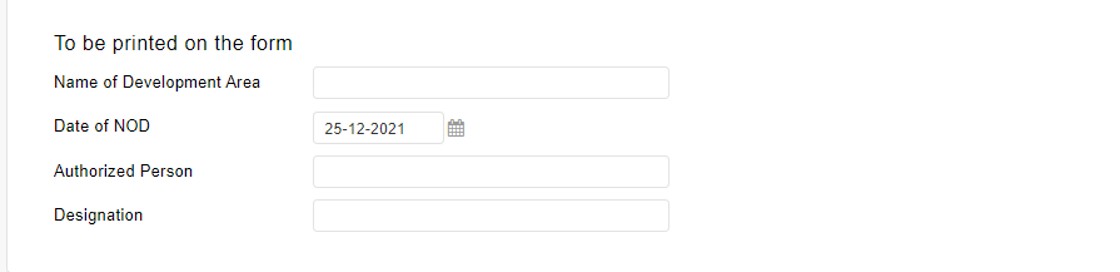
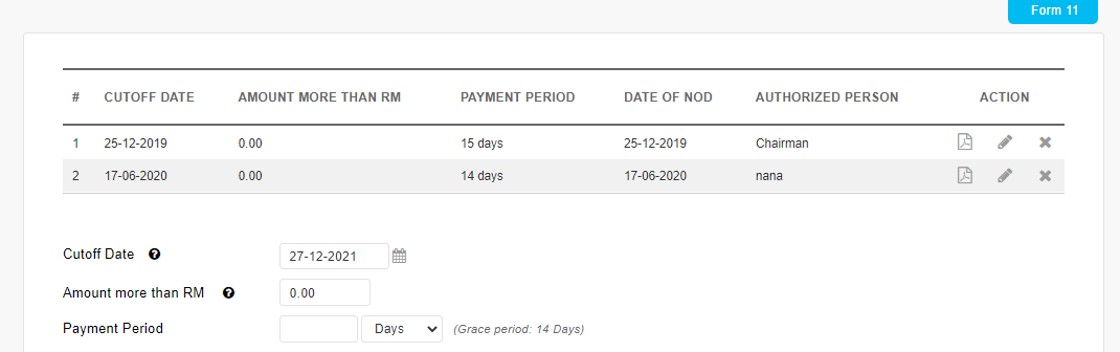



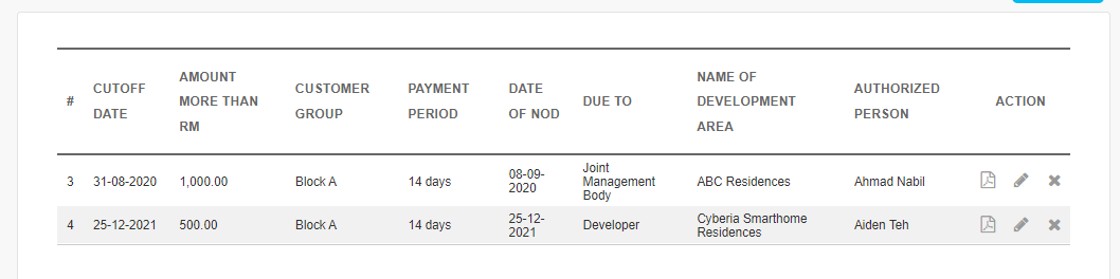

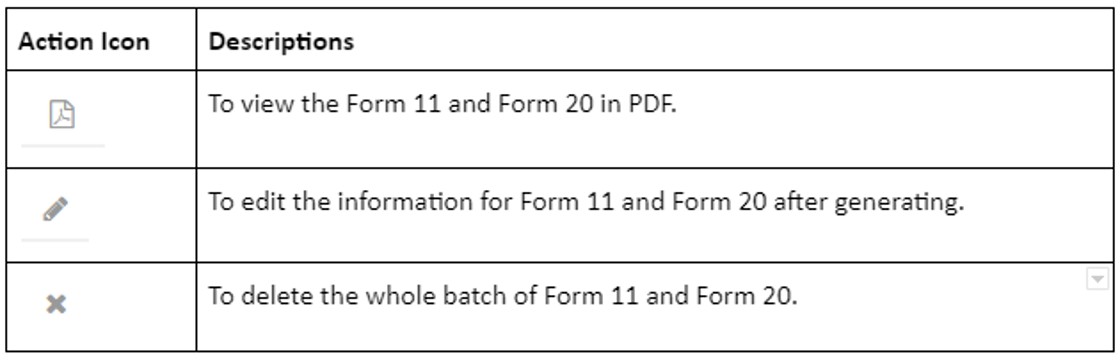
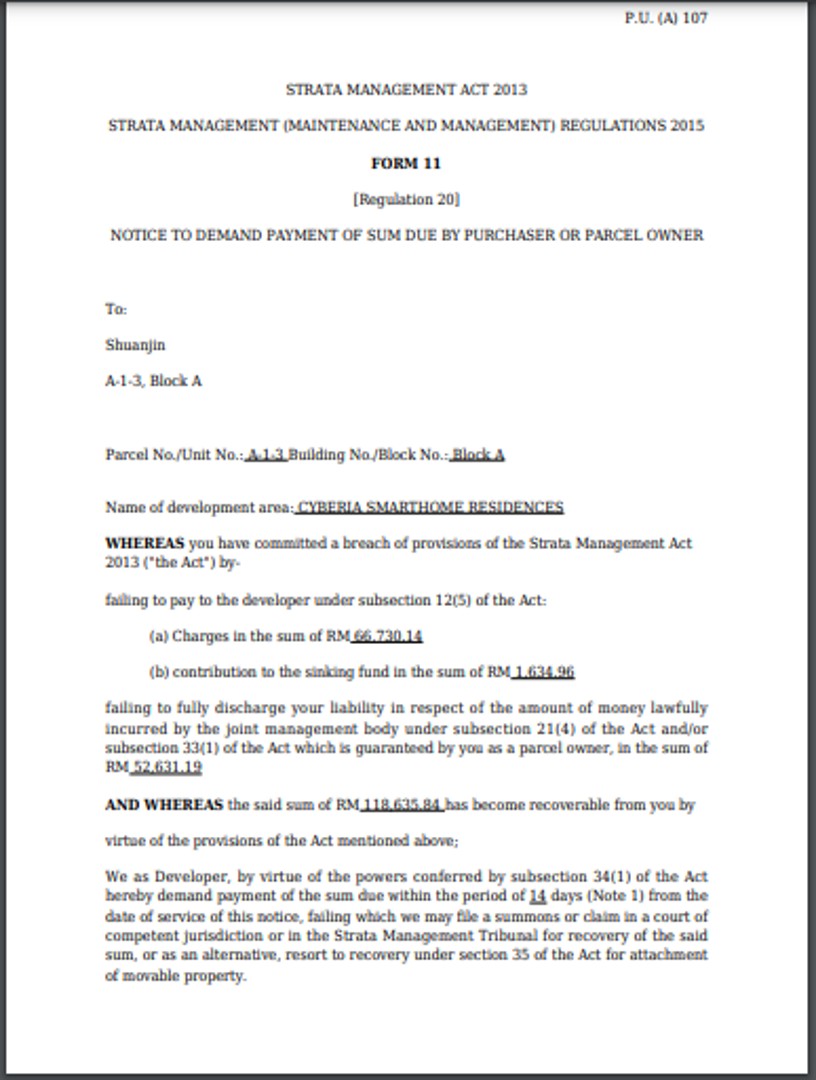
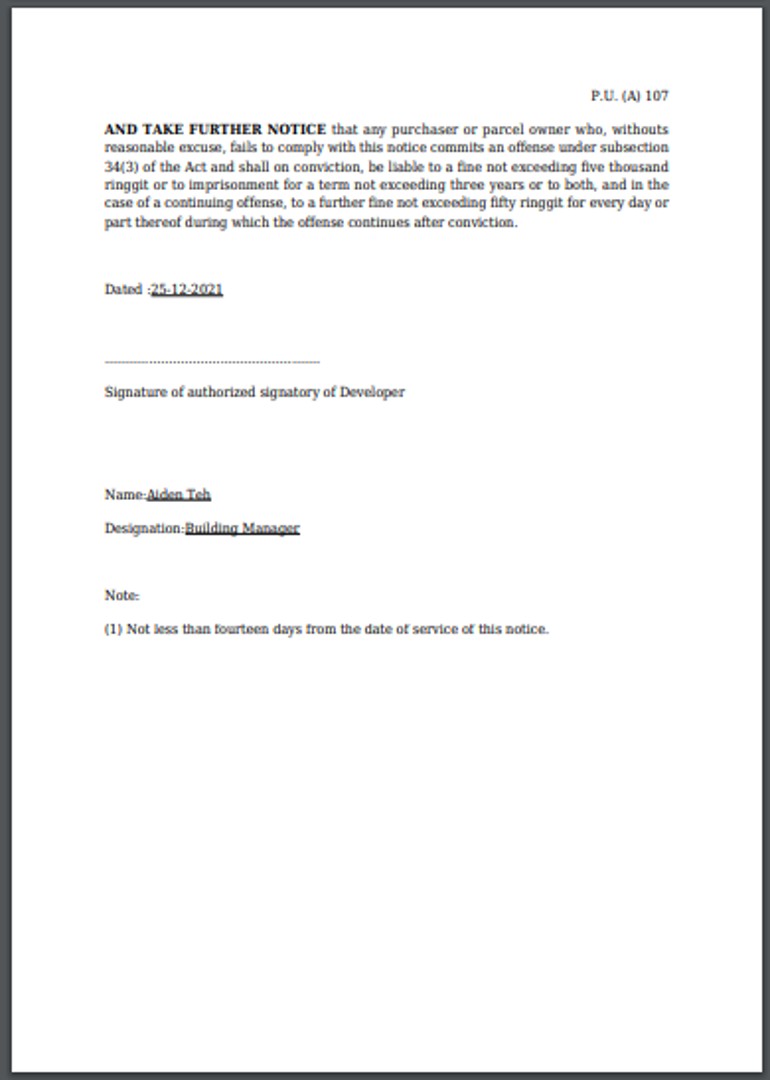
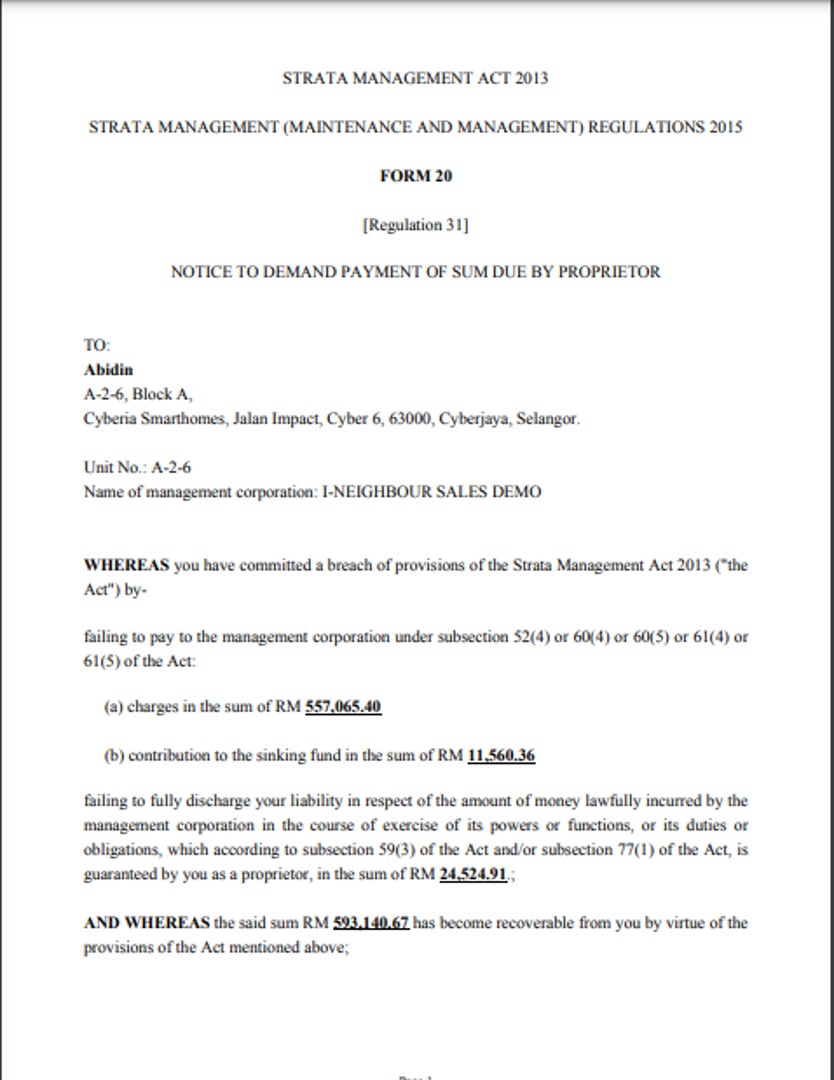
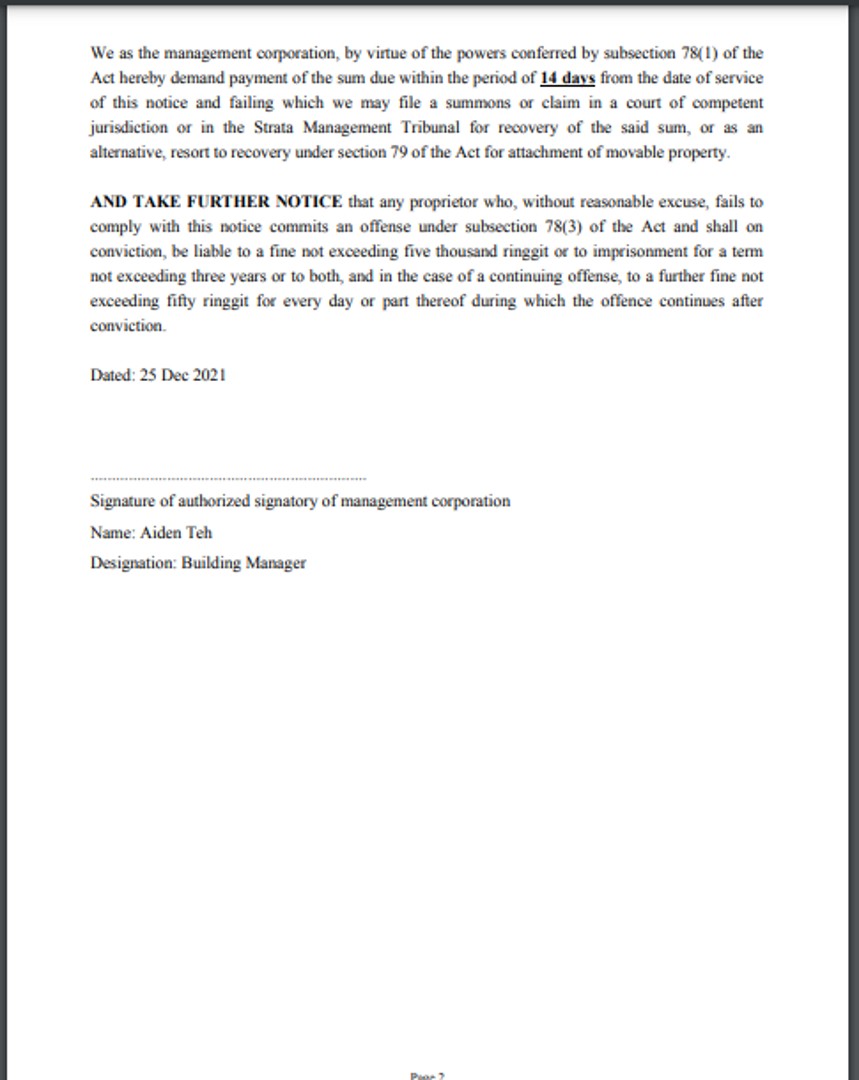


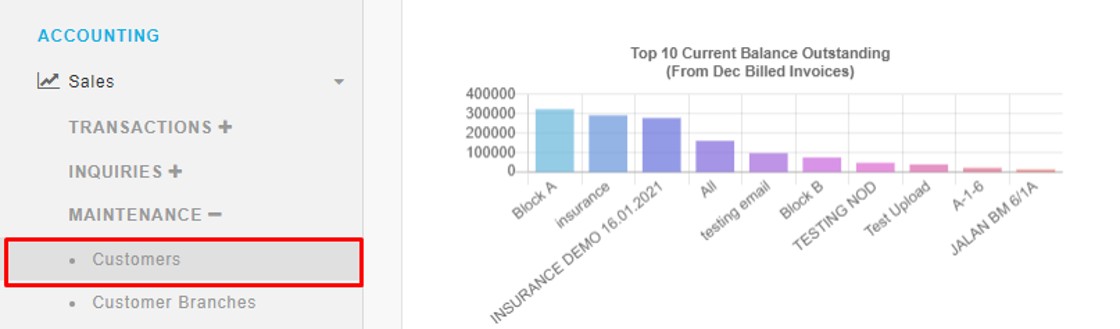
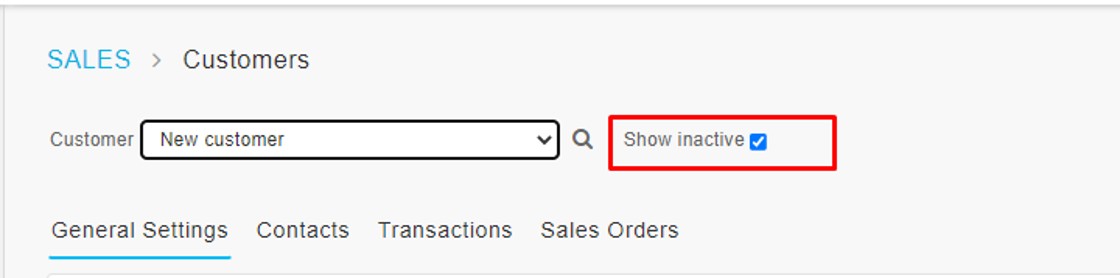

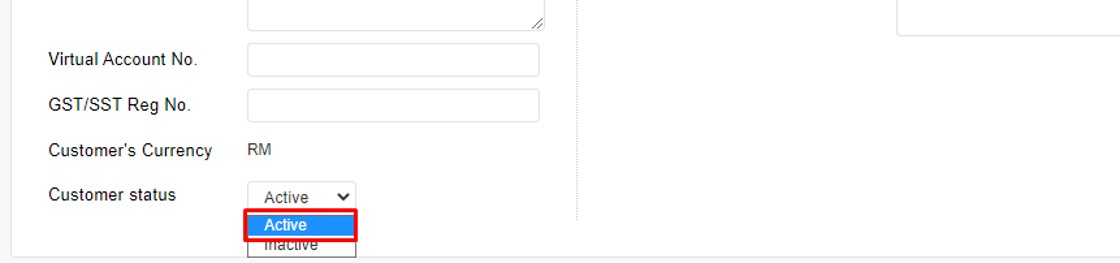


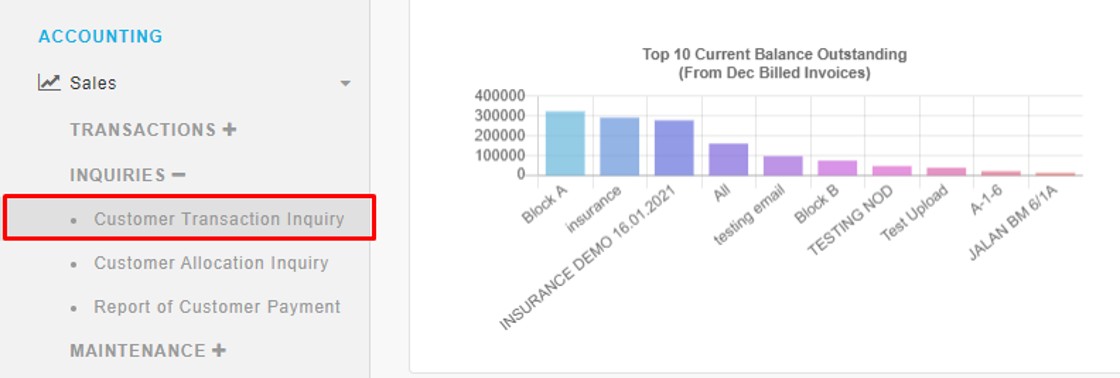


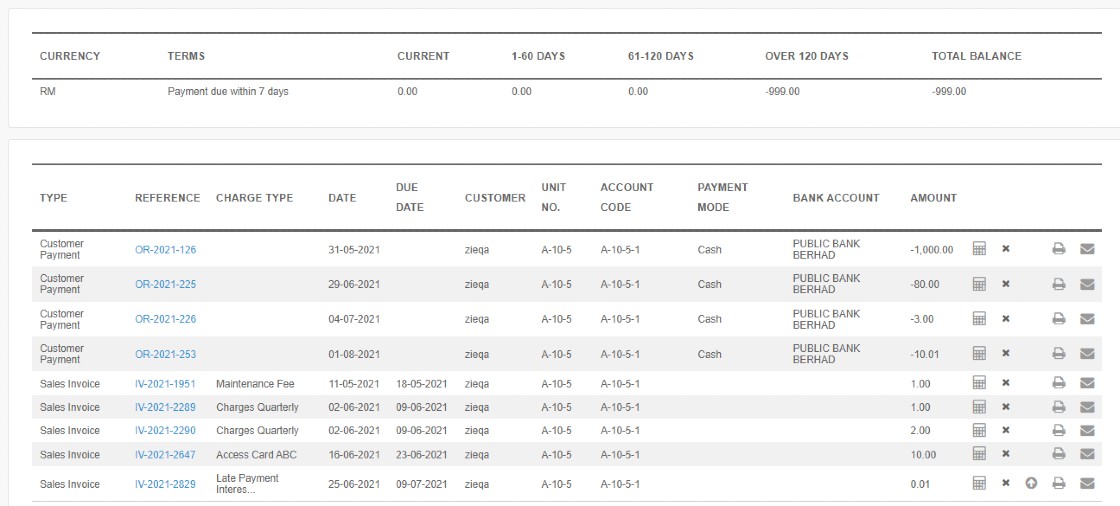
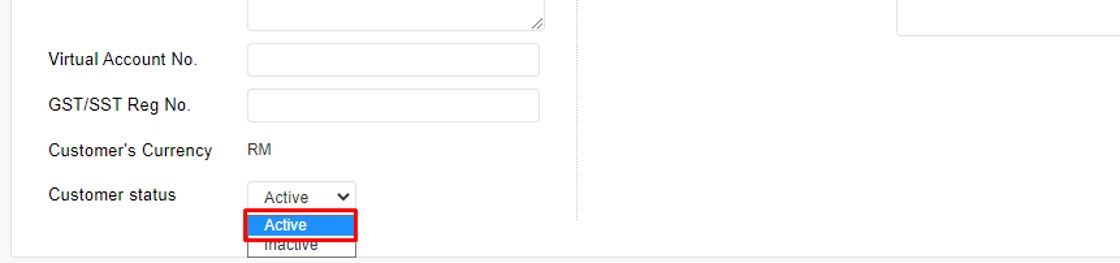

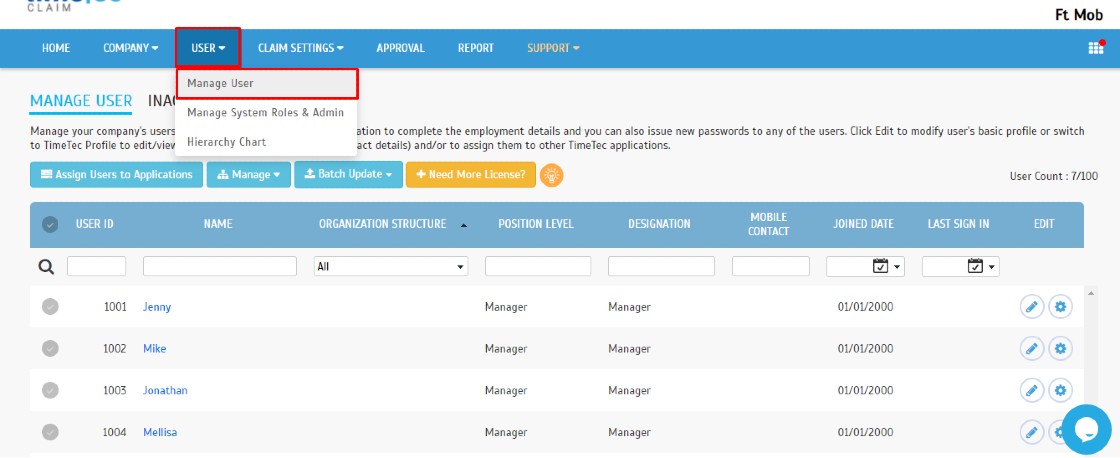
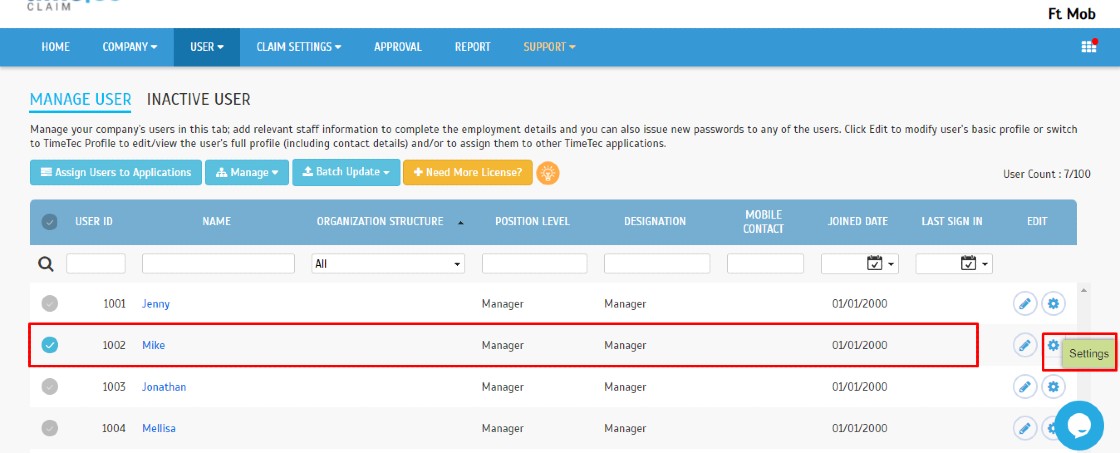
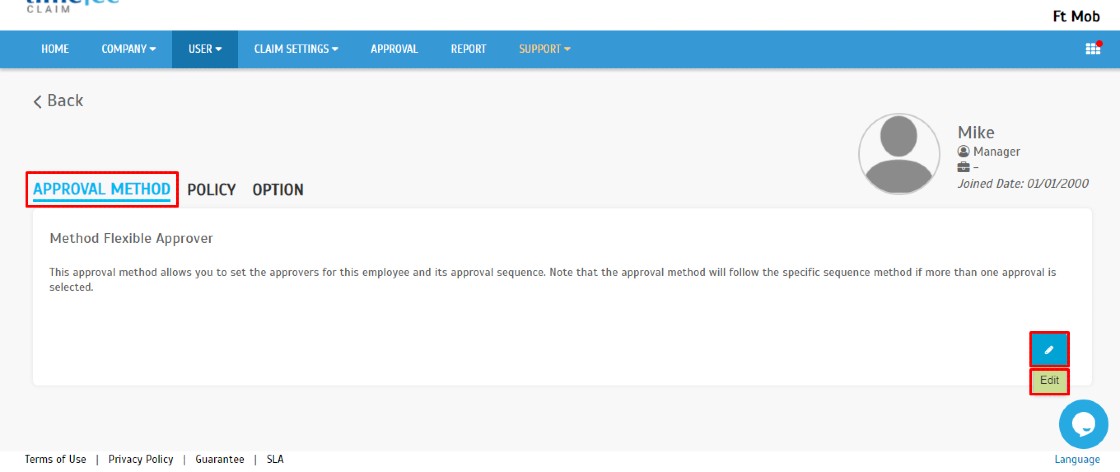
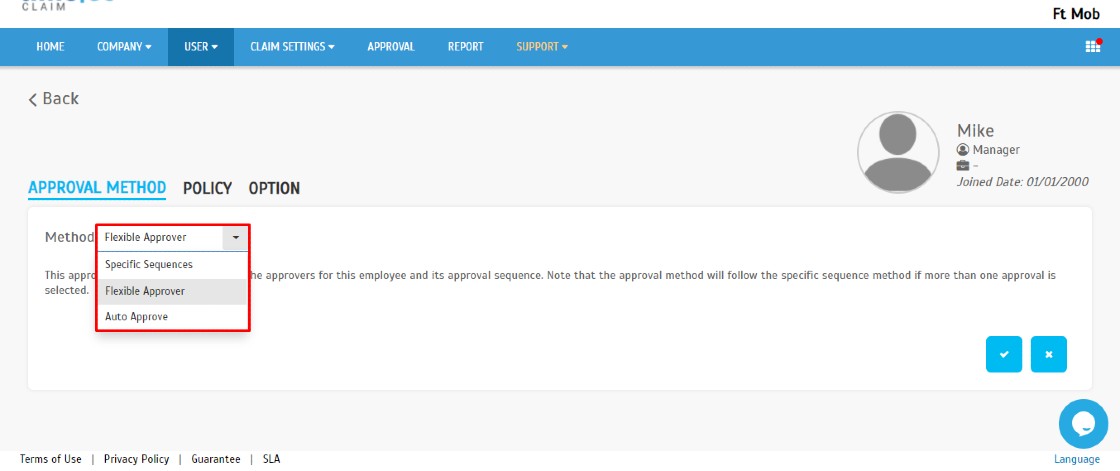
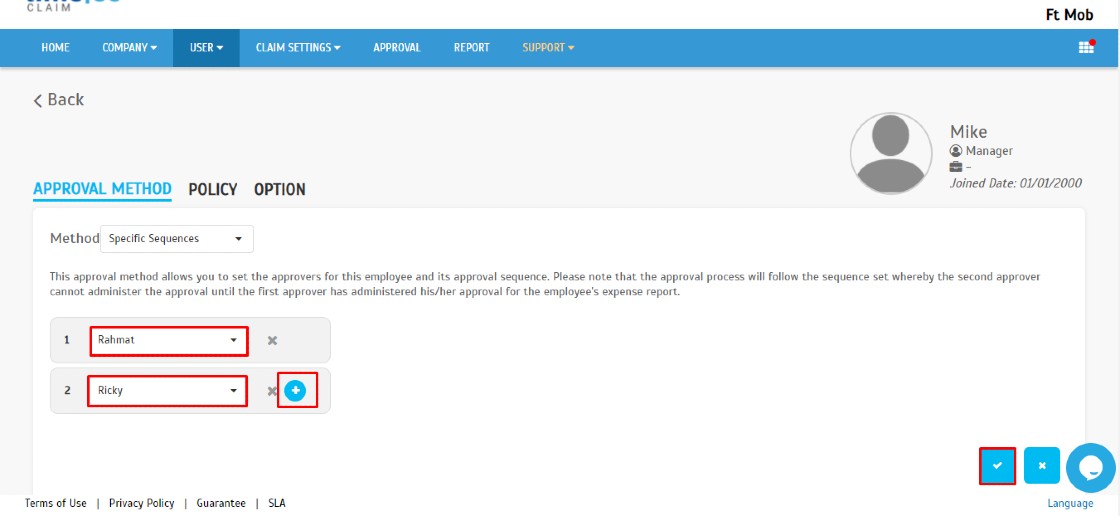
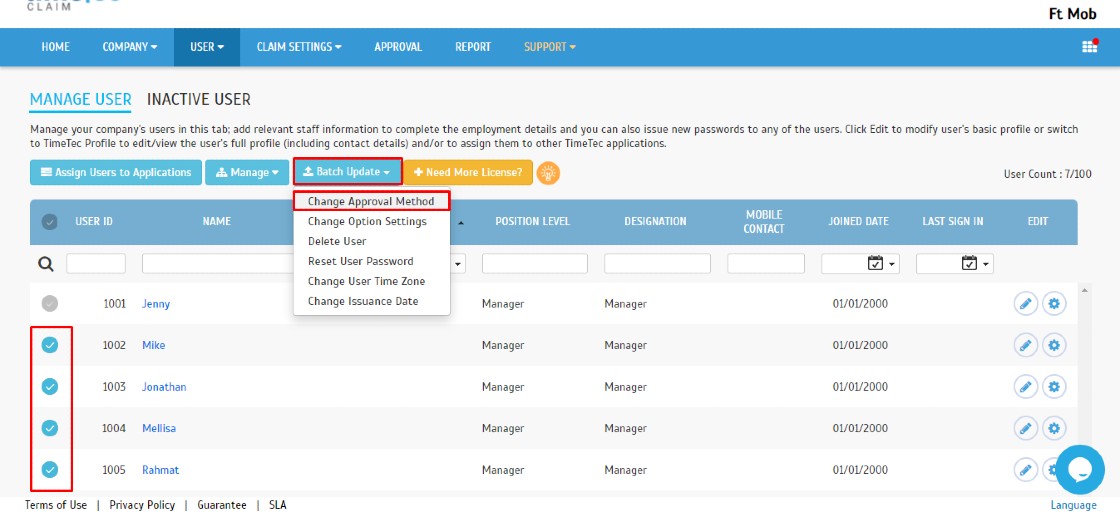
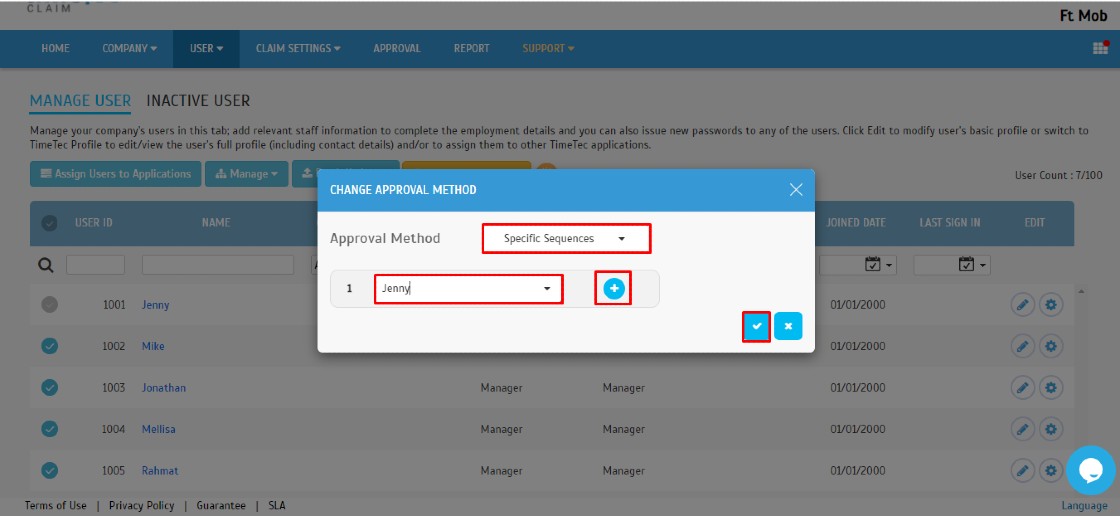


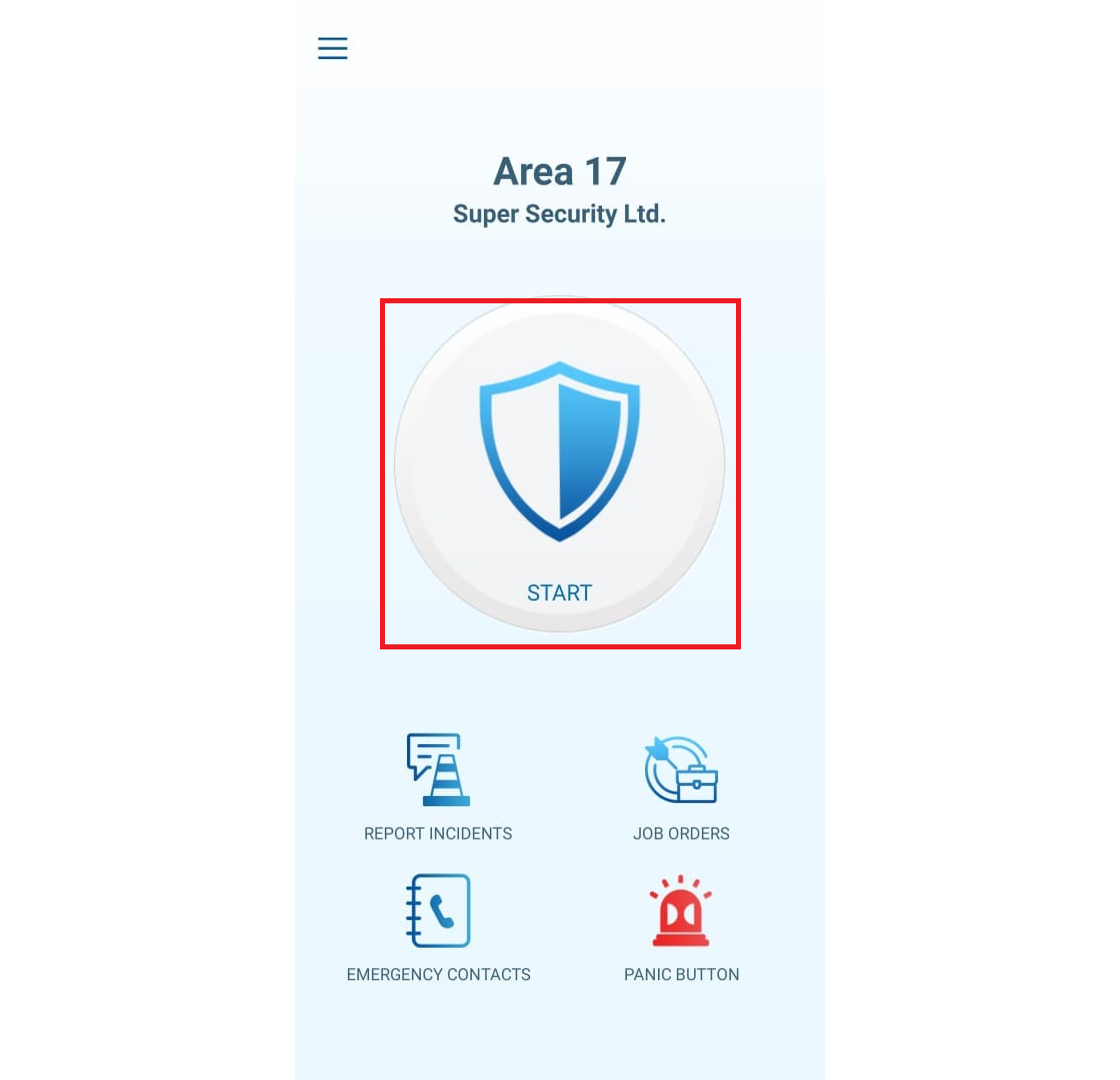
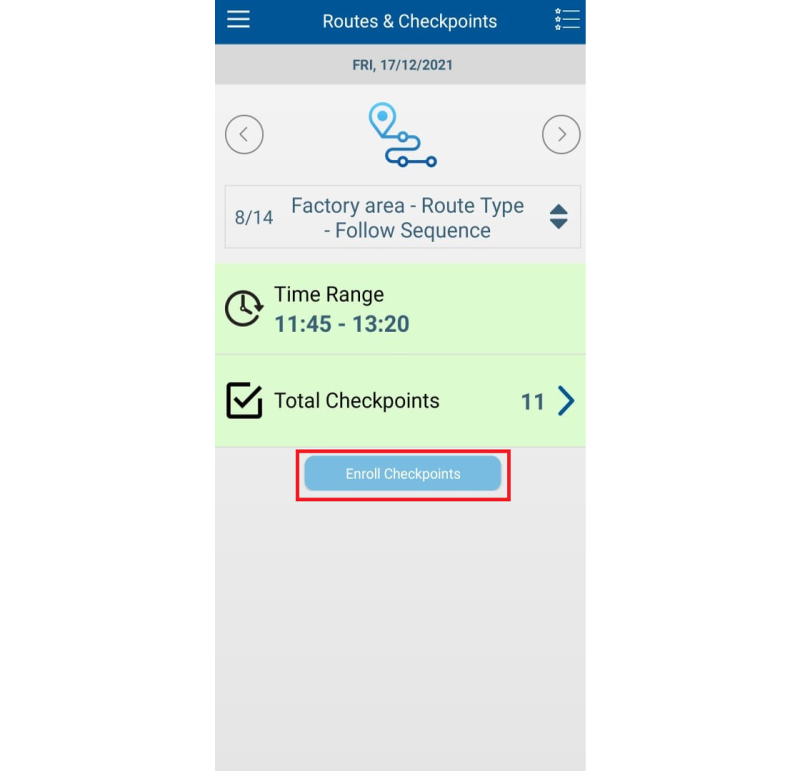
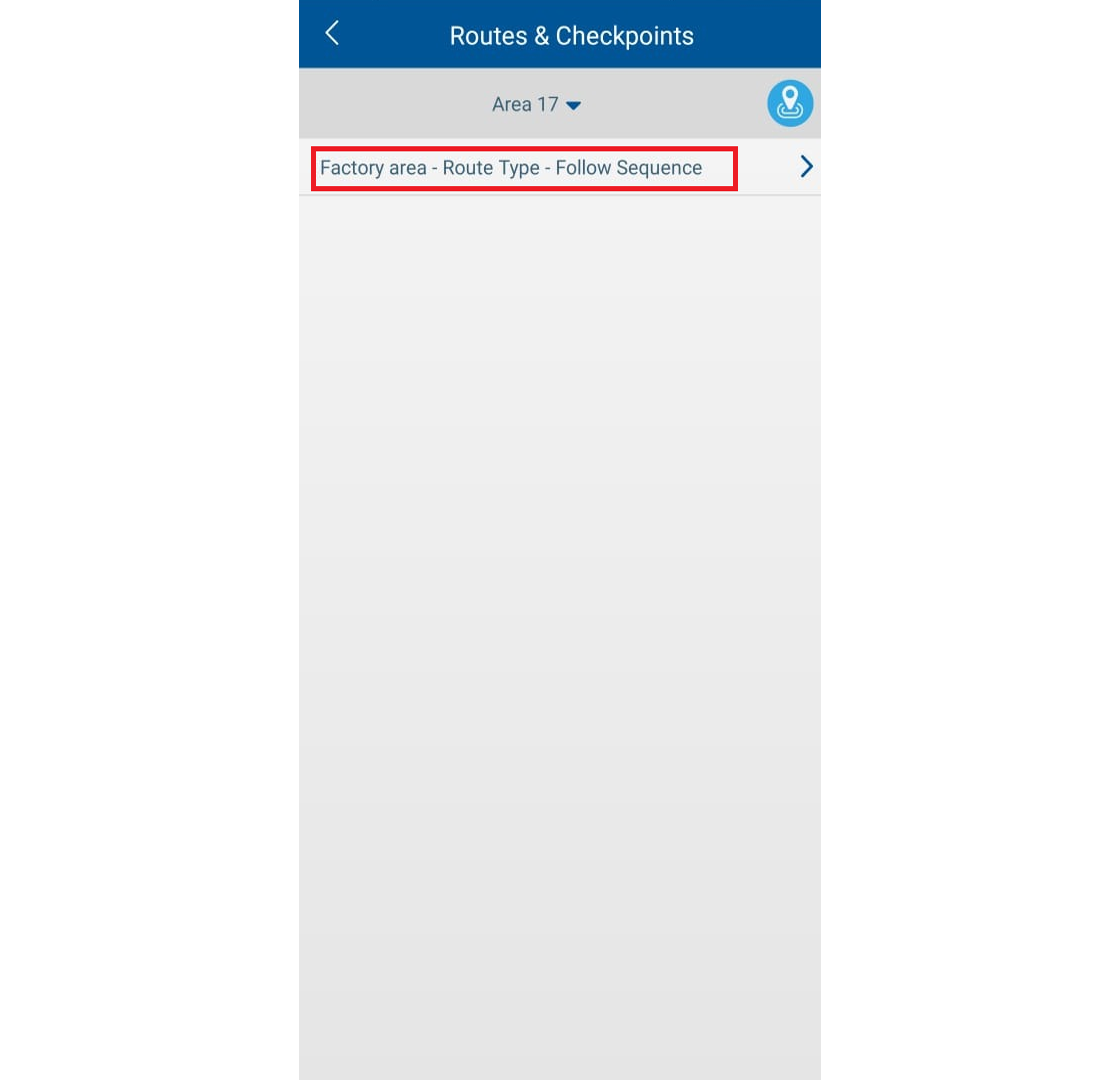
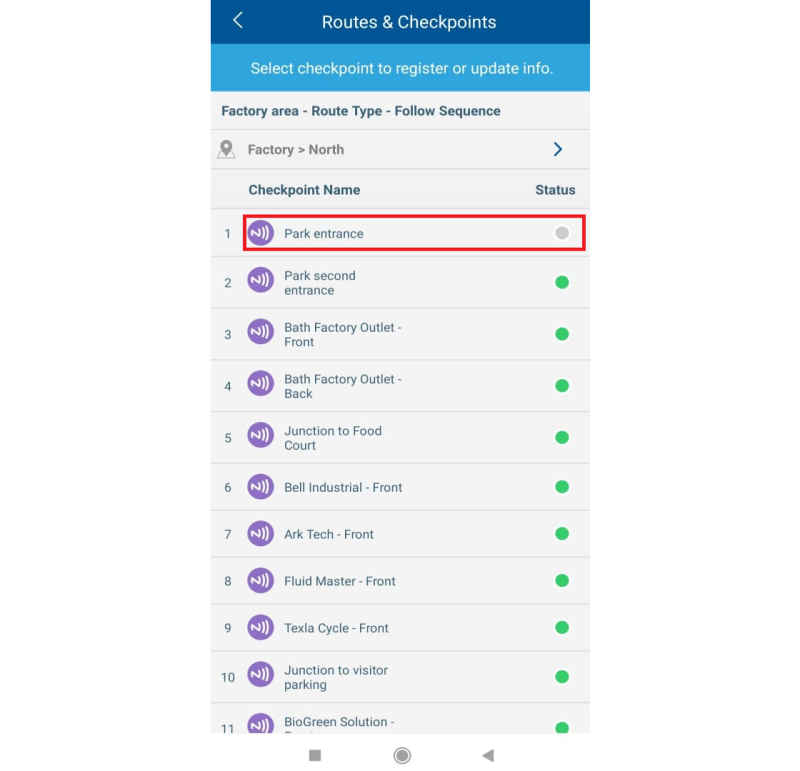
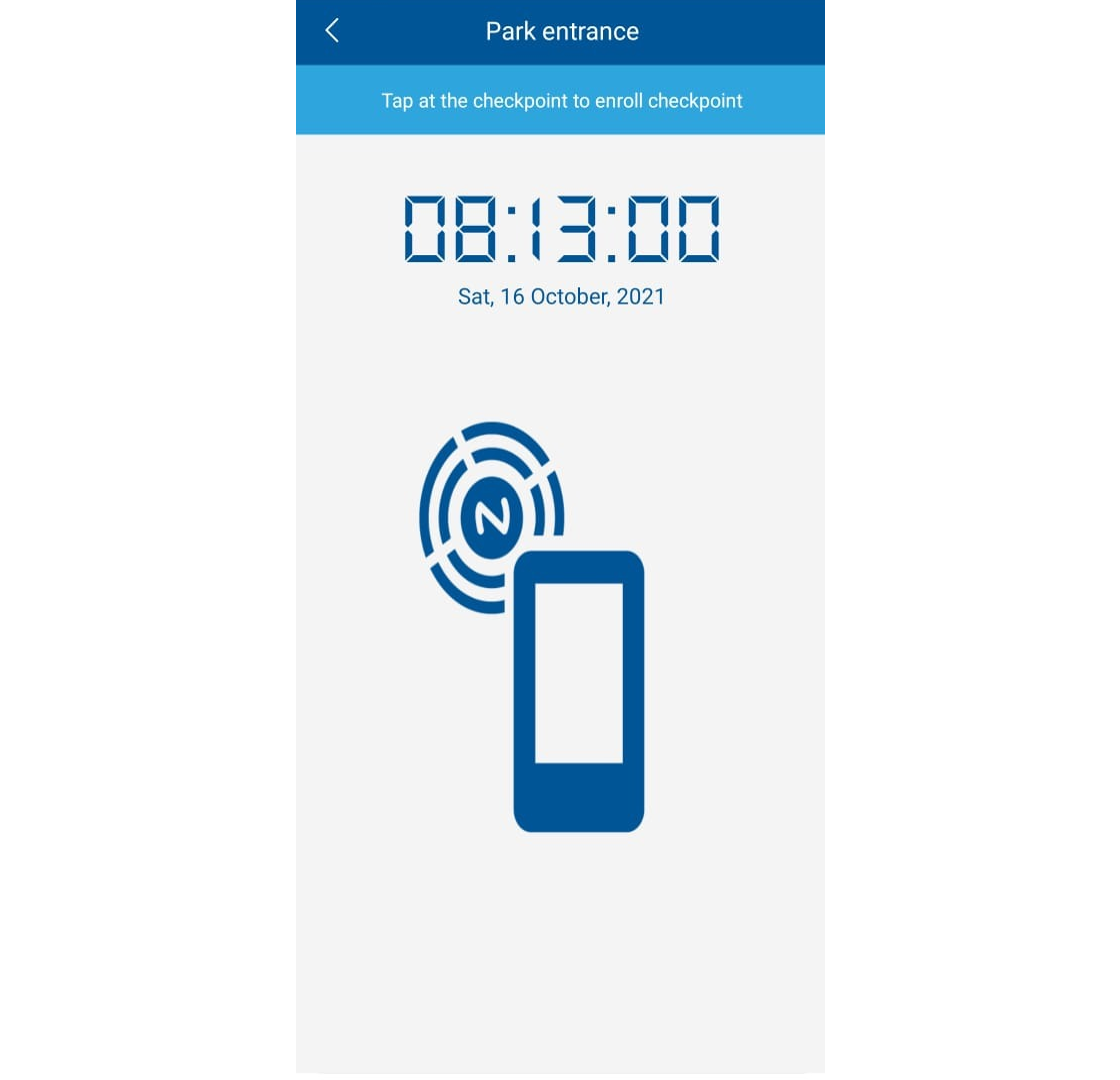
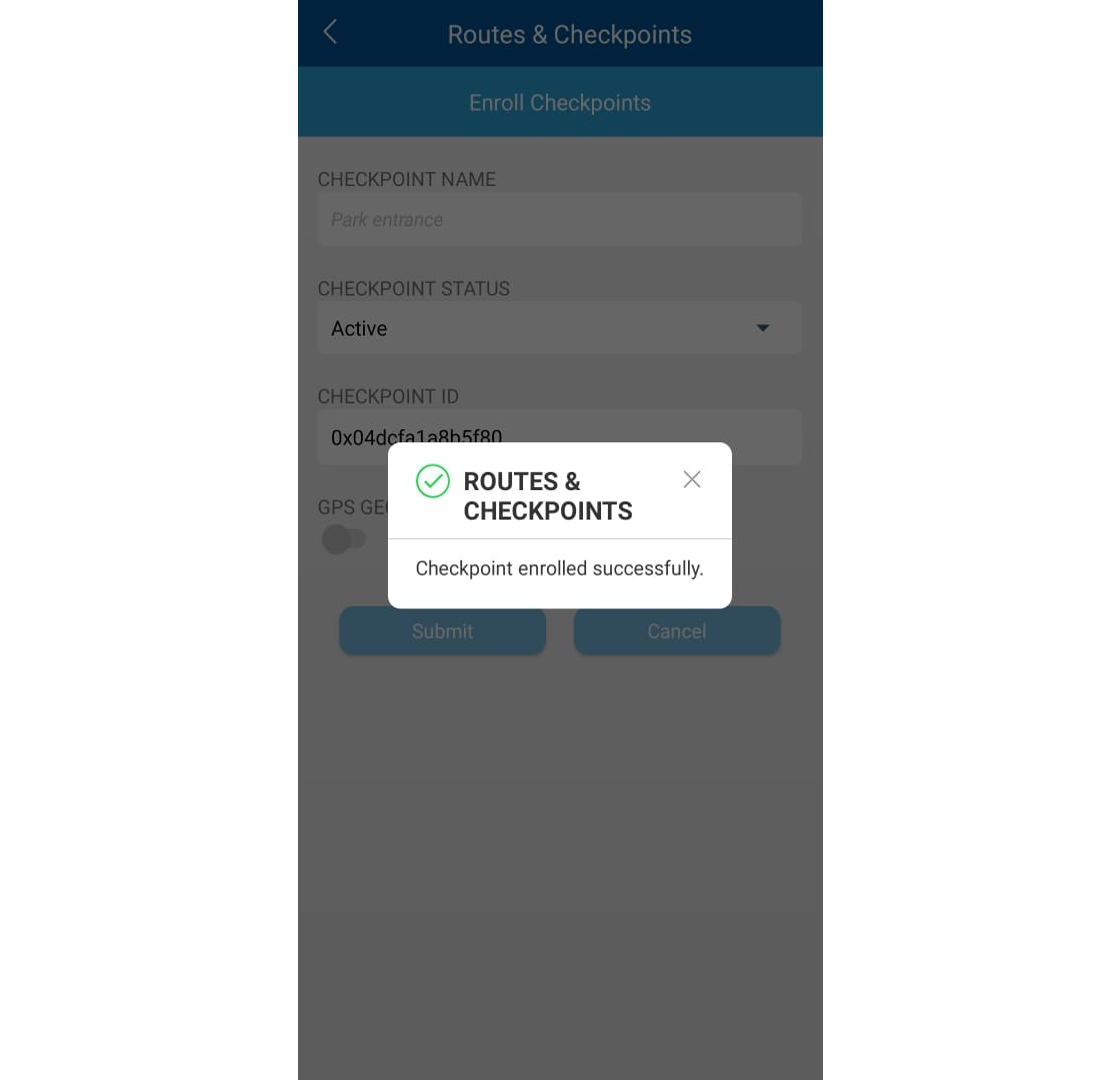
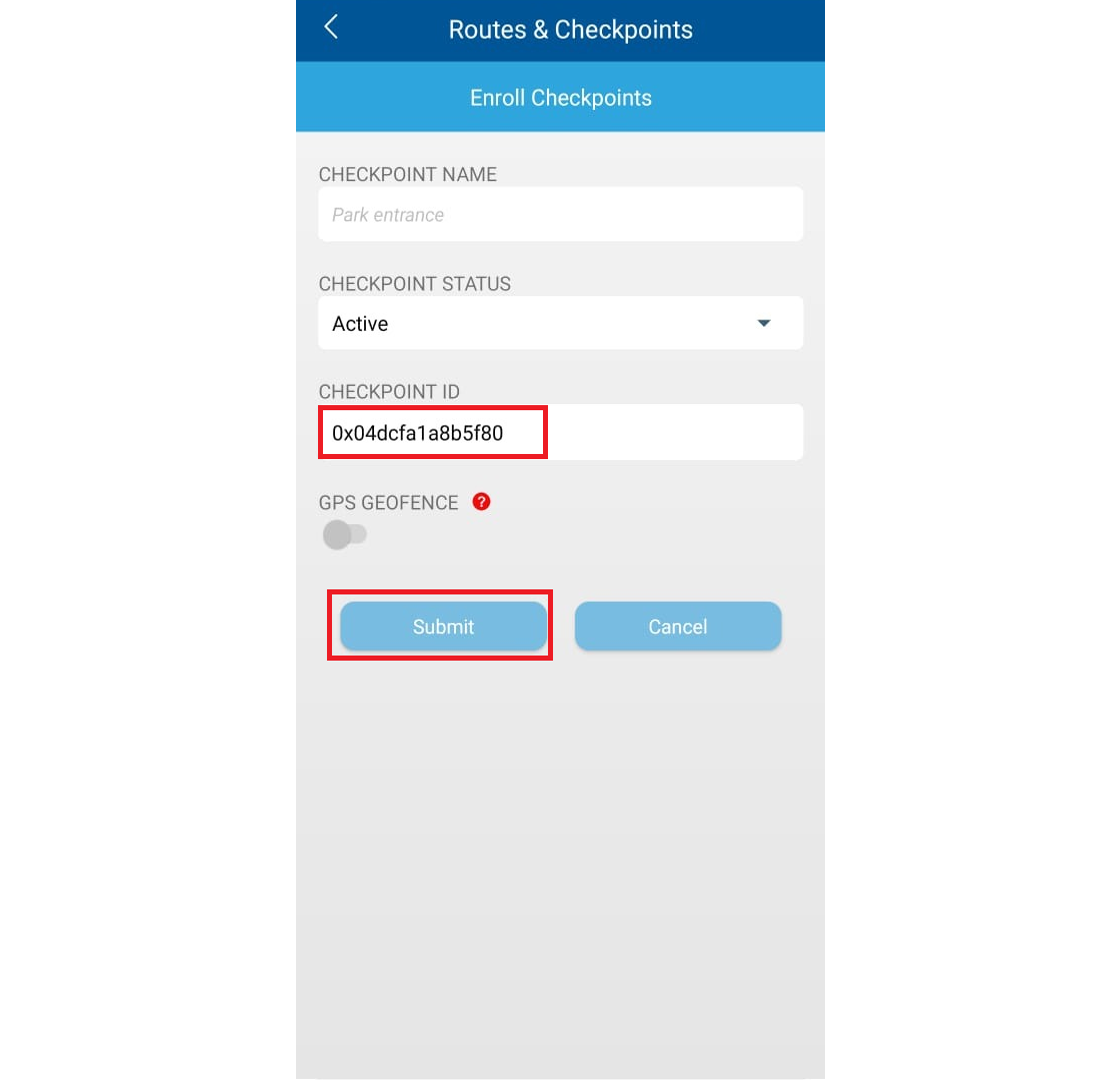
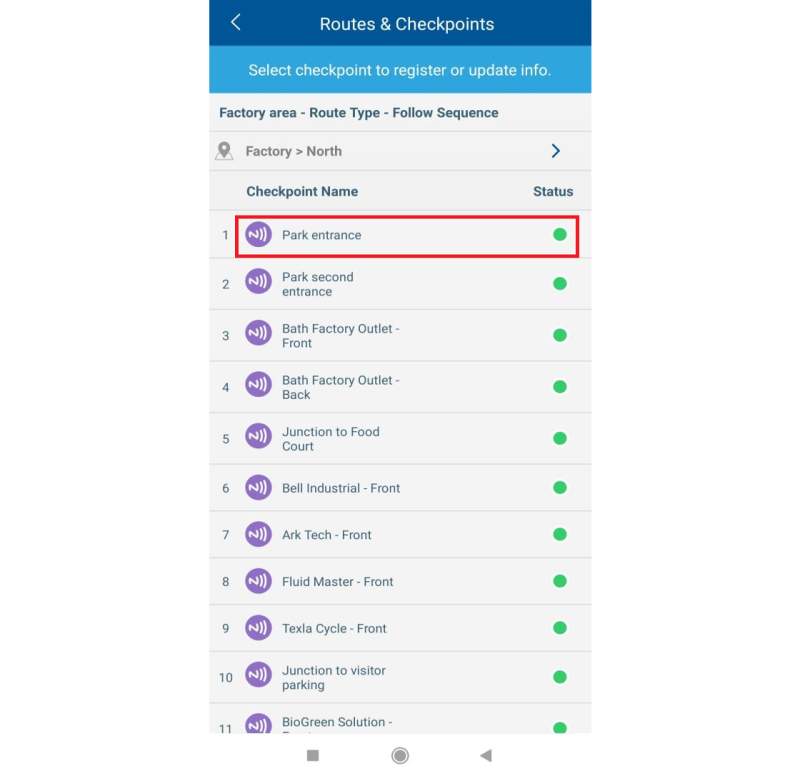
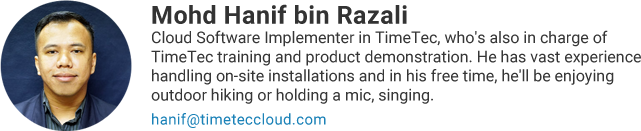

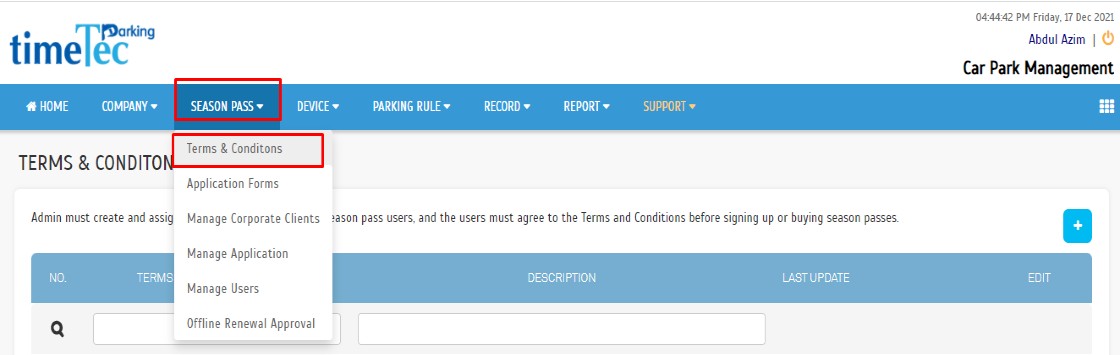
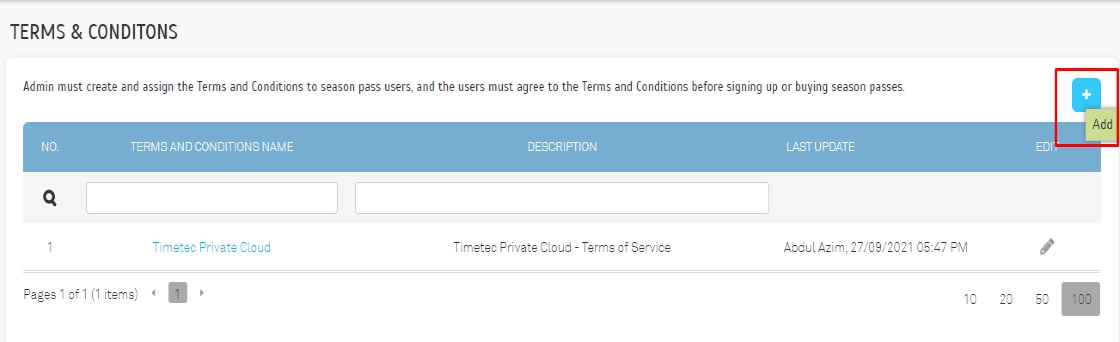
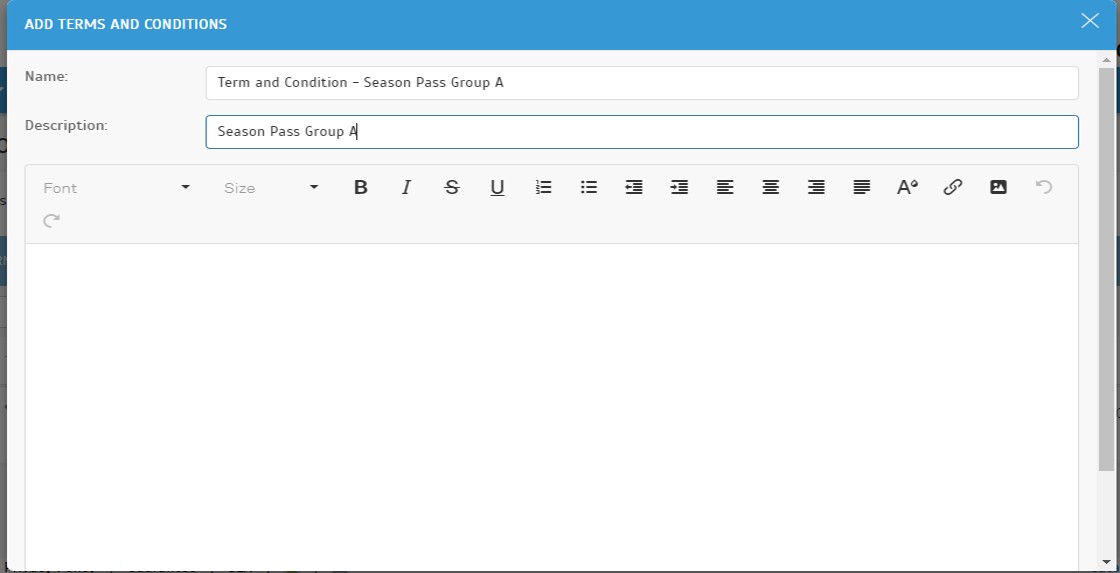
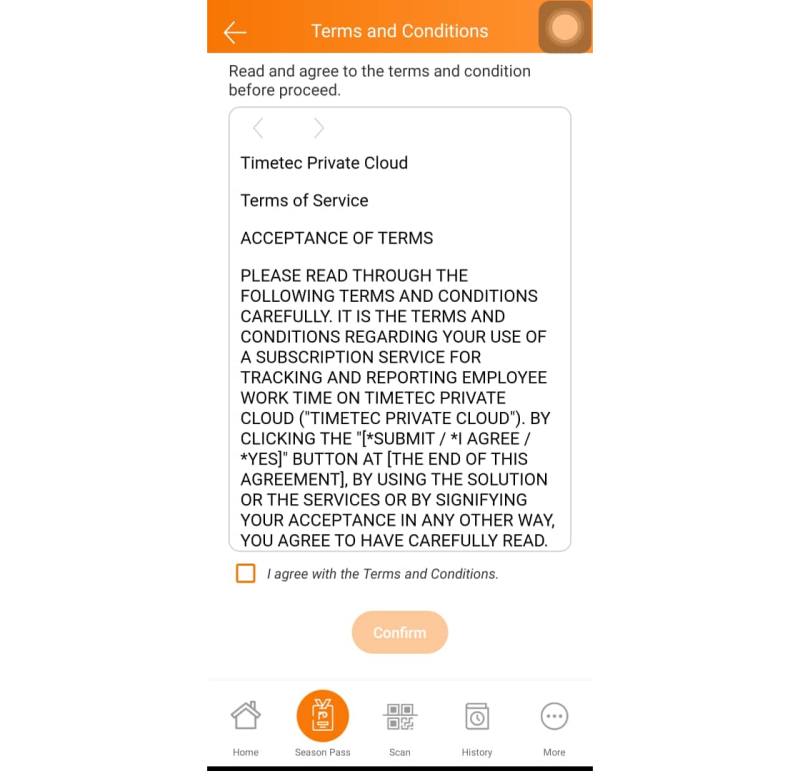













0 comments:
Have any questions or inquiries about FingerTec? Drop your input here.