How Does “Range” Work?
In recent months, we have received a growing number of troubleshooting enquiries regarding the Range option in the TCMS V2’s Clocking Schedule.So, what is Range? Range is to determine the maximum time that one slot could record before it is considered as the time for the corresponding slot. For example, if a value for IN is 09:00 and the Value of Break is 12:00. When a staff clocks in at 11:30, the time will be recorded in Break column instead of in the IN column. This is because the system will take the midpoint from both the IN and Break time to determine which column the data falls into. Referring to the example, the time difference between IN (09:00) and Break (12:00) is 3 hours. The midpoint for the time difference would be 1.5 hours which is 10:30. So any time before 10:30 will fall in the IN column and any time after 10:30 will be automatically assigned into the Break column.
By using Range, you can change the software’s default data allocation system.
At the Range tab, insert the time 11:30 into the IN column. This will prompt the software to overwrite its default data allocation system and use the inserted time value to allocate the data. Now any time before 11:30 will fall in the IN column and any time after 11:30 will be automatically assigned into the Break column.
The Range option is only applicable for weekly and daily schedules. If the employees are working according to the work schedule, you may ignore this option. The Range option is only for special work case scenario where it is needed to overwrite the software’s default data allocation system.
The Range option is only applicable for weekly and daily schedules. If the employees are working according to the work schedule, you may ignore this option. The Range option is only for special work case scenario where it is needed to overwrite the software’s default data allocation system.
Contributed by Ery
Edited by Vincent


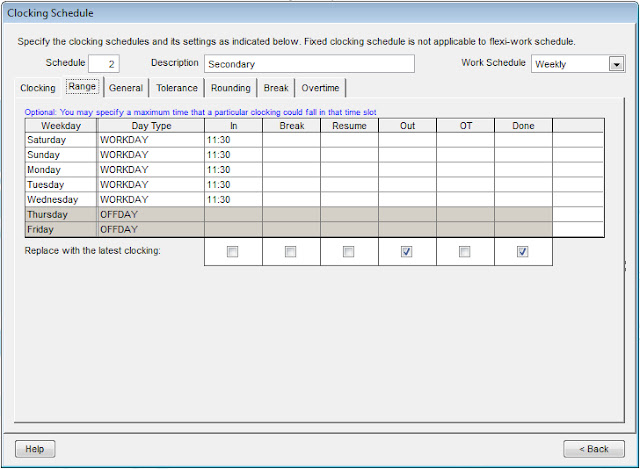
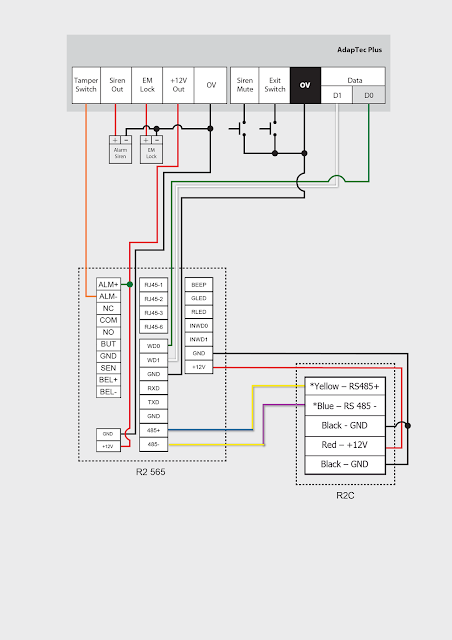
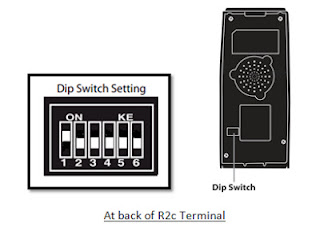
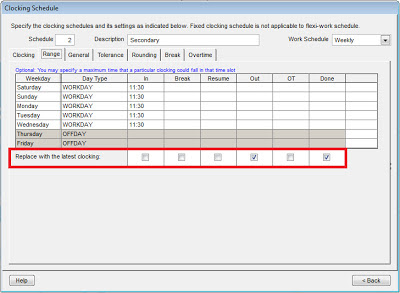













9 comments:
Have any questions or inquiries about FingerTec? Drop your input here.