Frequently Asked Questions (FAQ): Smart AC1/SmartAC1-TD/Smart AC-FTD/FaceID 5/FaceID 5-TD/FaceID 5-FTD with AWDMS/Ingress
1. Can Ingress work well with these devices?
Yes, the Ingress version 4.0.1.x or above supports these devices via a middleware called AWDMS.
2. What are the PC specs to run both AWDMS and Ingress?
The PC specs required to run both AWDMS and Ingress are:
a) Windows 7 Professional/Ultimate or higher (64bit)
b) RAM: Minimum 8GB (Recommended 16GB)
c) CPU: i5 or better
Note: Please make sure that the operating system has applied the latest Windows patches, if Windows 7 is employed.
3. Can these devices install in open areas such as corridors or guardhouses?
No. These devices are strongly recommended to be used only indoors with room temperatures 28°C or below.
4. Which version of Windows Operating System have been successfully installed with AWDMS and Ingress?
Windows 7 Professional / Ultimate (64 bit)
Windows 8 Professional (64 bit)
Windows 10 Professional (64 bit)
Windows 10 Home (64 bit)
Windows 10 Home / Single Language (64 bit)
5. I have successfully enrolled a user’s face with Smart AC1-TD. However, the device seems to have difficulty verifying the user. How can I rectify this issue?
You may try to adjust the 1:N Match Threshold value, which can be found in Menu > System Settings > Face on the device. The optimal value is 70 - 88. The higher the value, the longer the time will take to verify a face. The recommended value is 75. You may adjust to a lower value to make the verification easier. Remember: you should NOT set any value below 70.In addition, you may also set the Minimum Face Size to 50. The default value of this setting is 80.
6. Smart AC1-TD was installed in a poor lighting environment which has affected the verification of users with darker skin. Are there any ways to solve this issue?
You may enable the Wide Dynamic Range or WDR of the device. To turn it on, go to Menu > System Settings > Face. Scroll all the way down to the bottom, click on WDR. The device will reboot once you turn on or turn off WDR feature.
7. Can Smart AC1 or other face recognition devices verify twins with identical face characteristics? If not, is there any other alternative way to verify them?
No, our face recognition devices cannot verify twins with identical face features. Apart from using face recognition, our built-in visible light face recognition devices support verification via password, fingerprint or palm. For extra precautionary measures to avoid cross infection during this pandemic period, it is recommended that we use palm as an alternative to verify for twins. To be exact, twins are not recommended to enroll face templates to perform verification.
Last updated : 2020-08-11
Related Posts



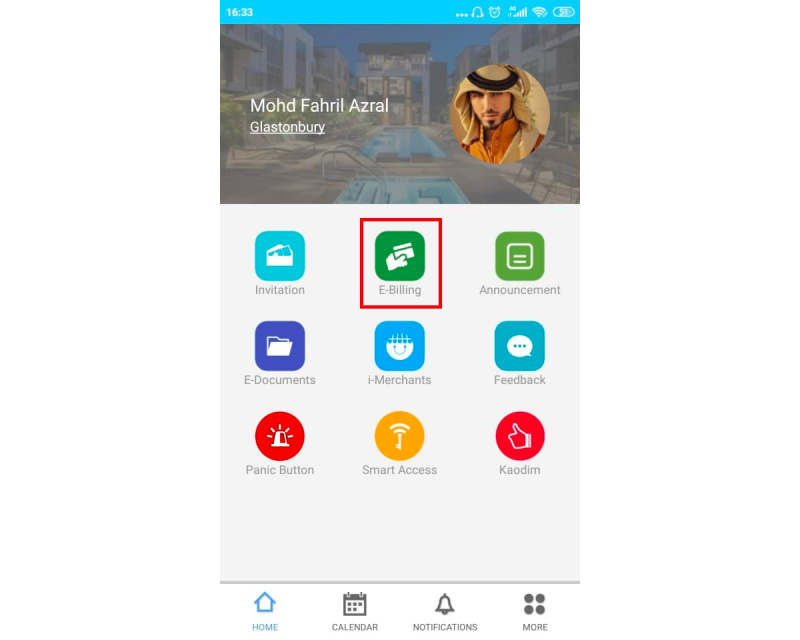
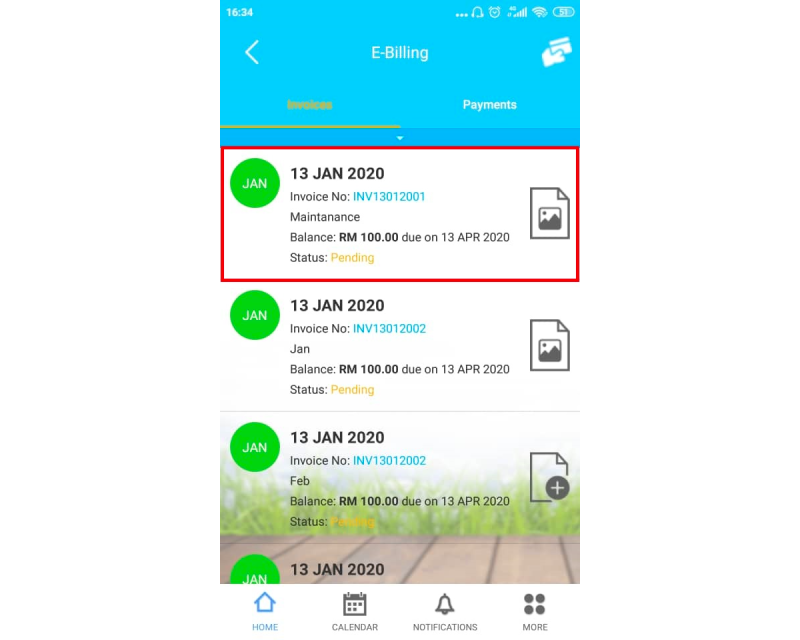
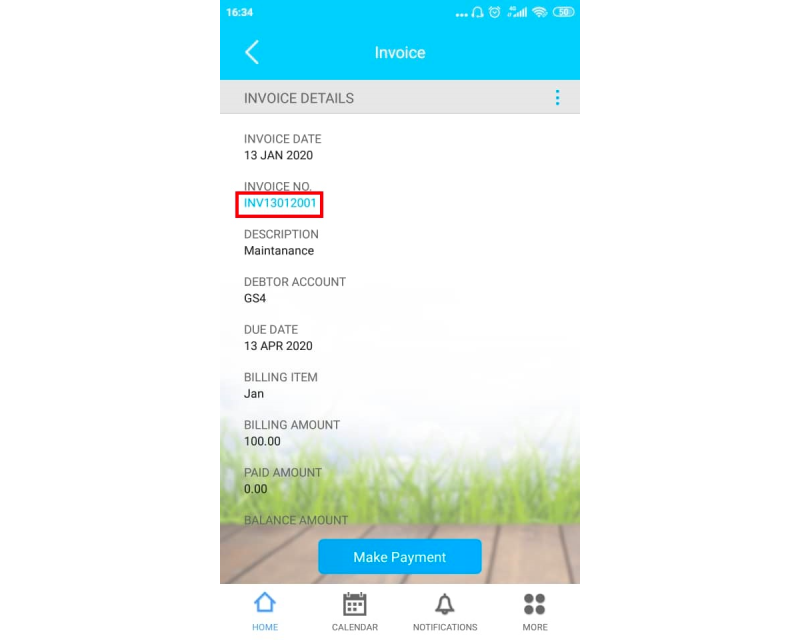
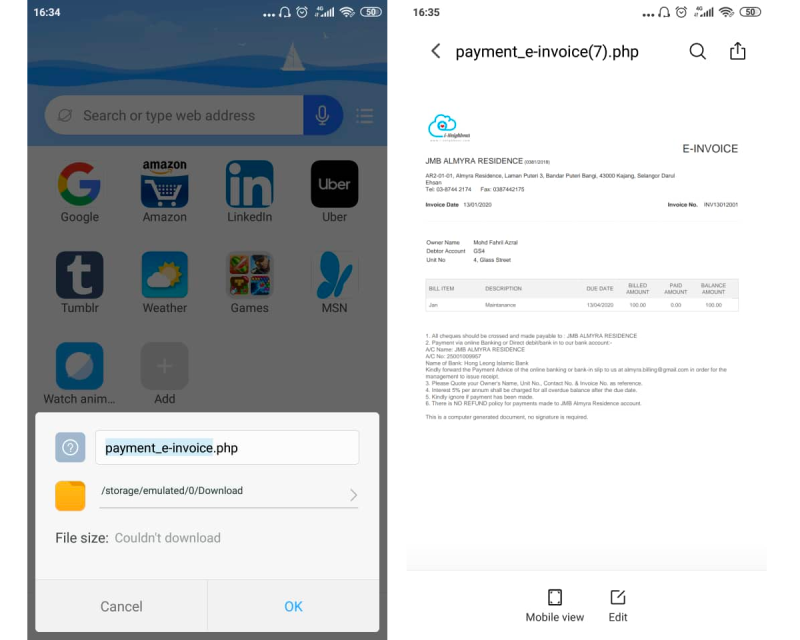
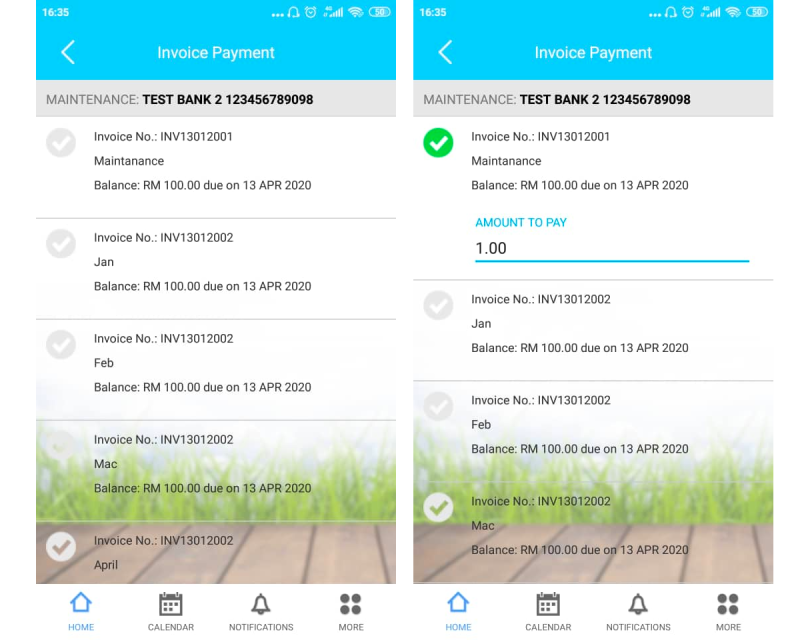
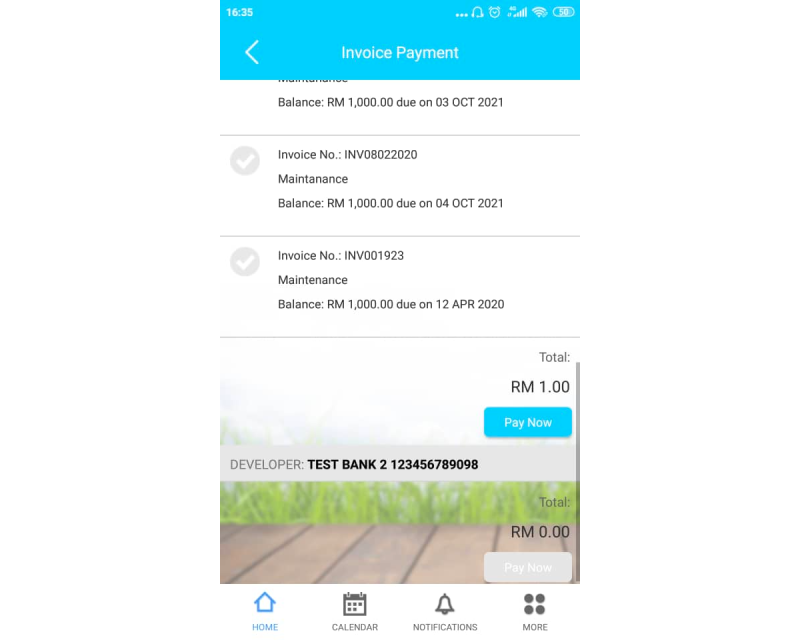
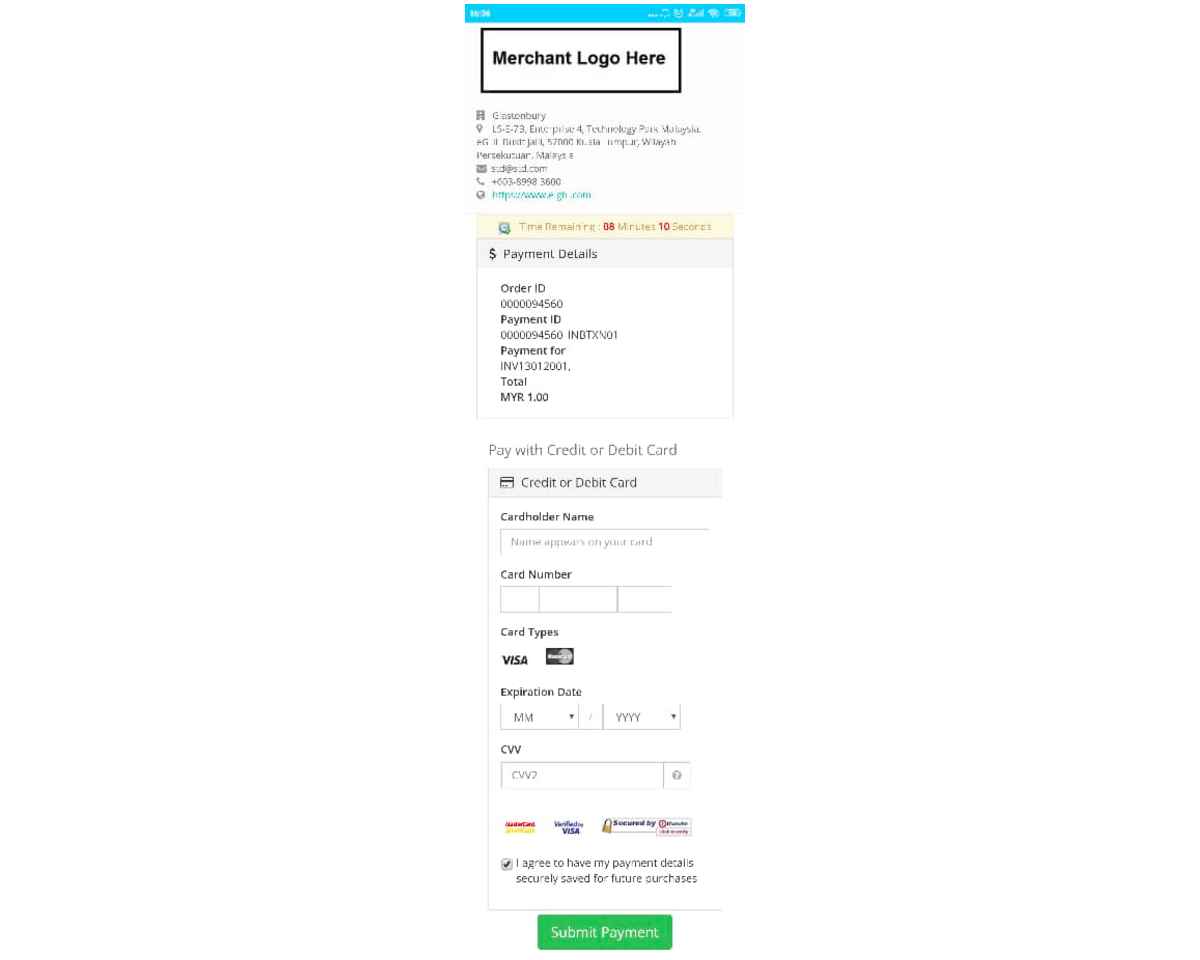
.png)

2.png)
.png)
.png)
.png)
.png)
2.png)
.png)

4.png)
4.png)
4.png)
4.png)
2.png)
2.png)
2.png)
3.png)

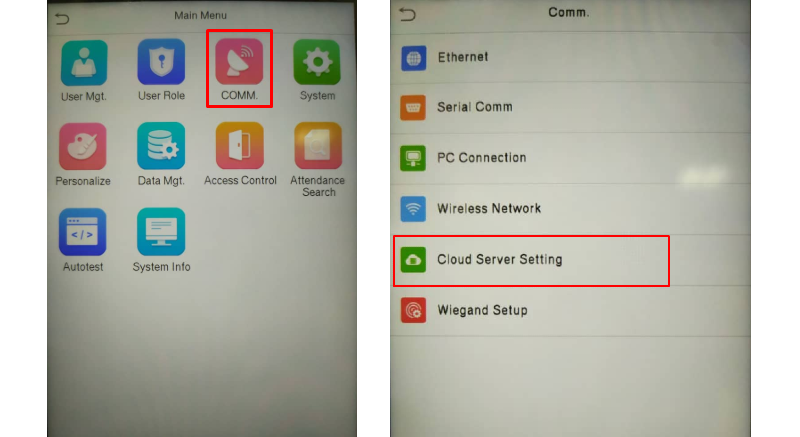
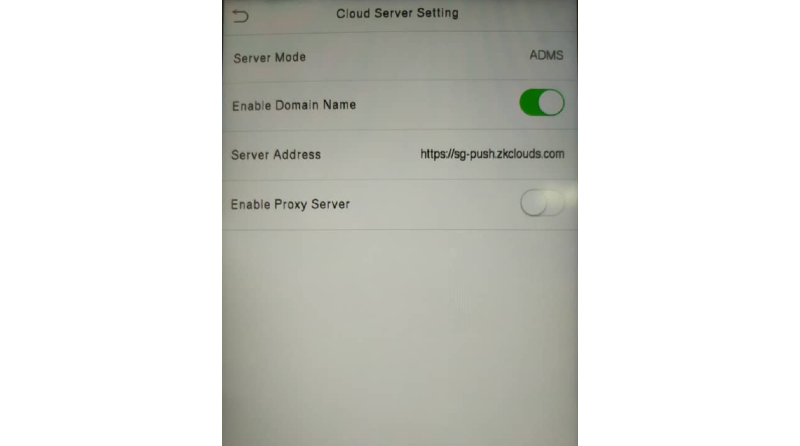
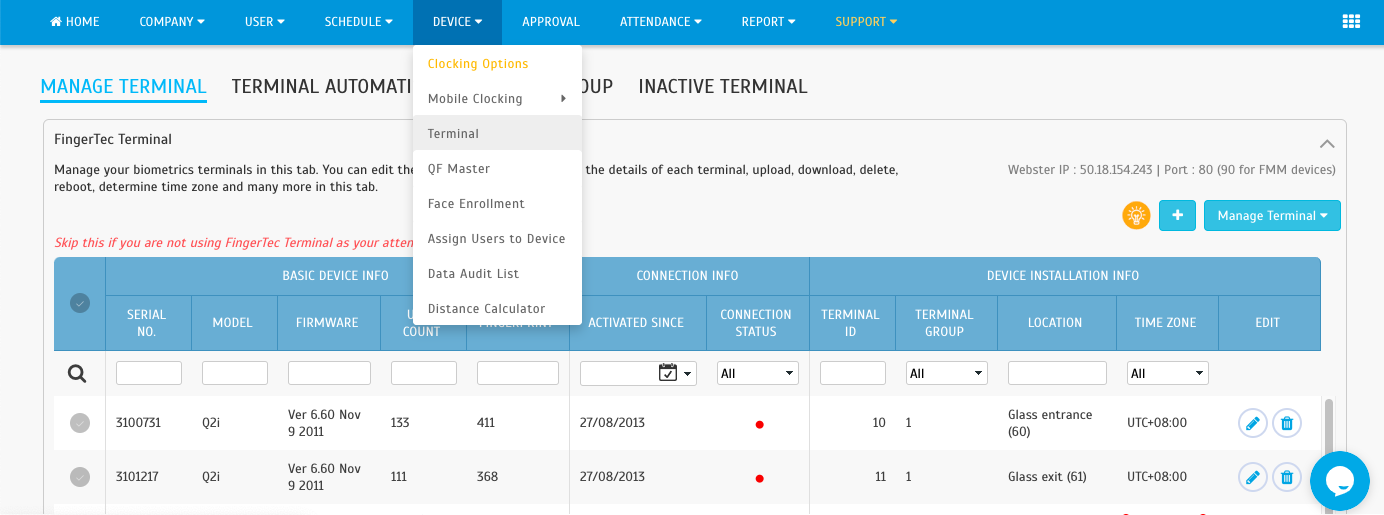
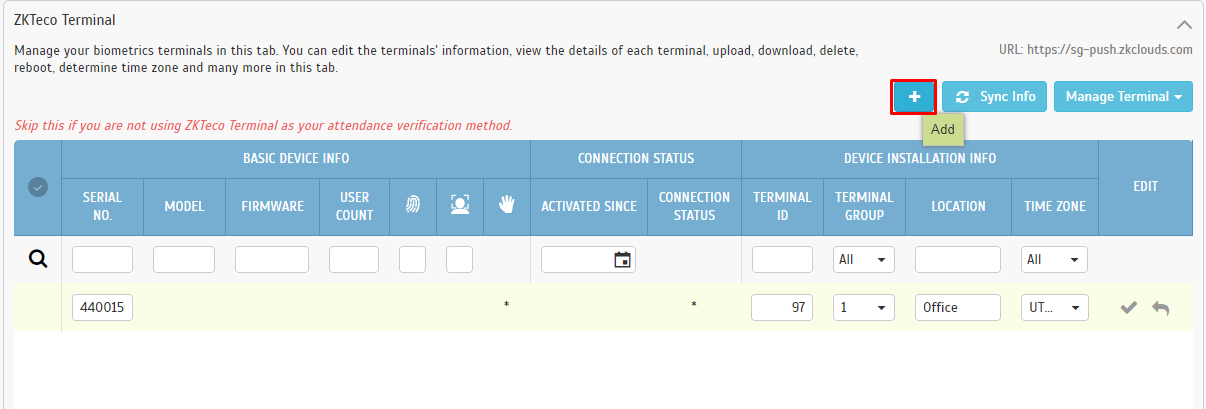
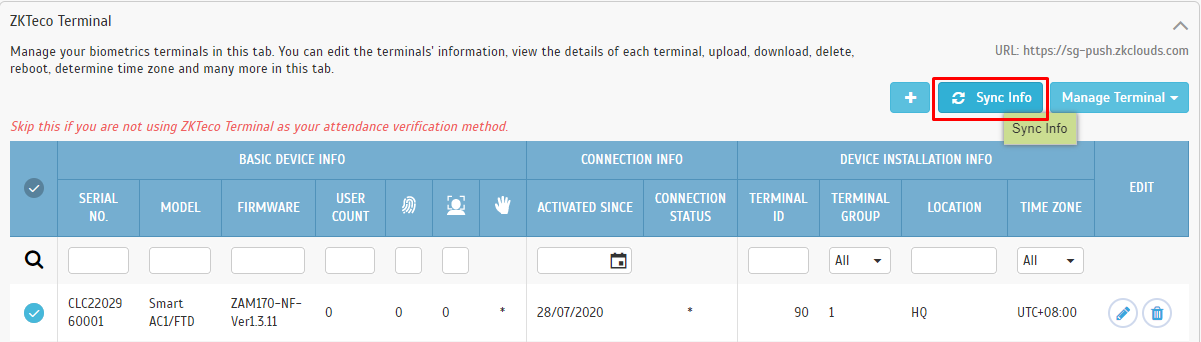
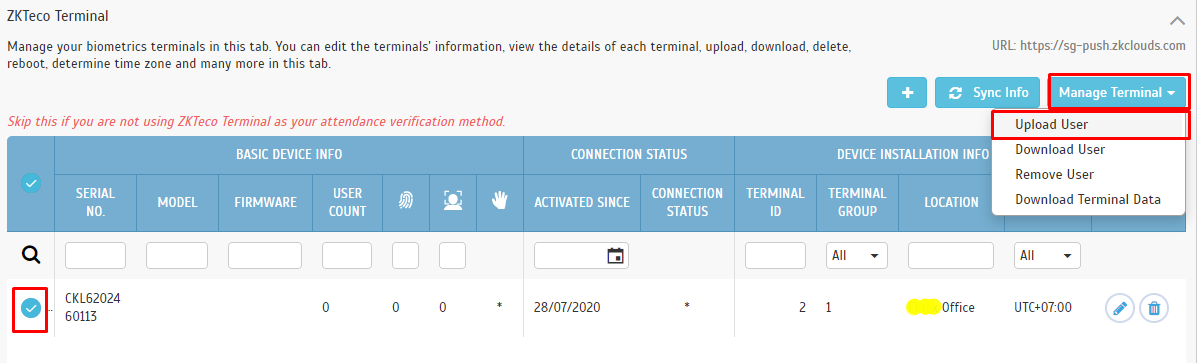
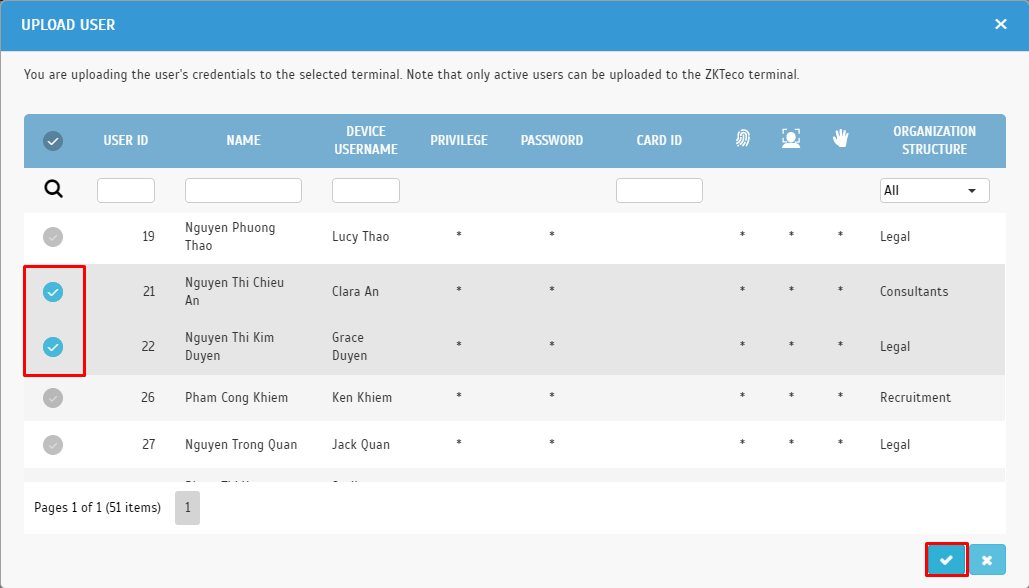
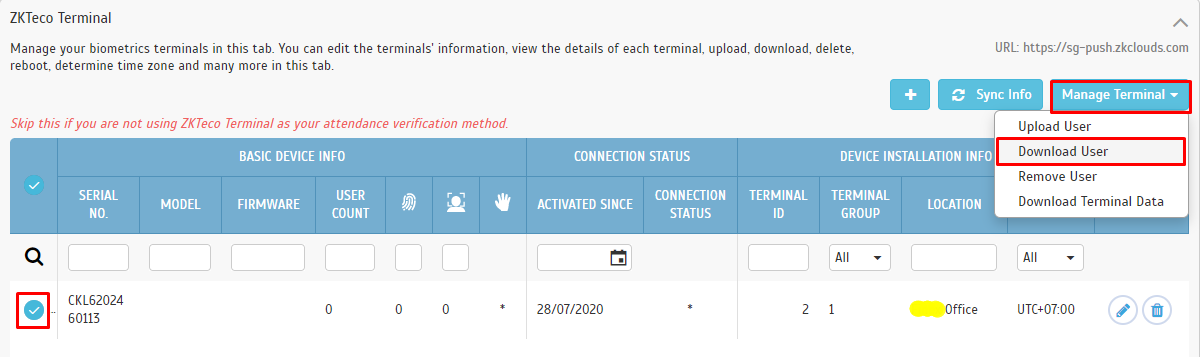
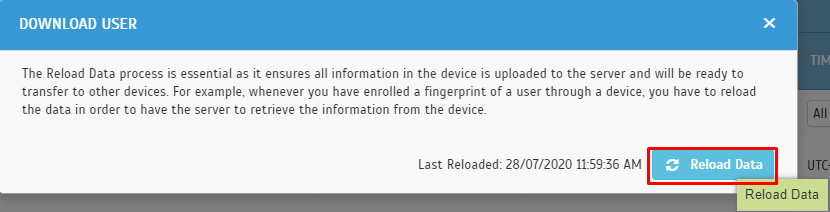

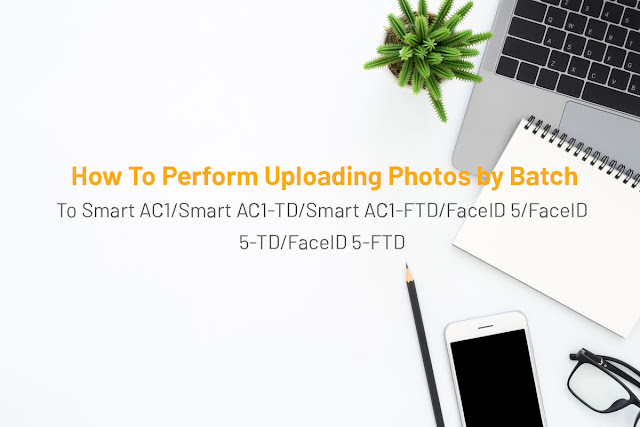
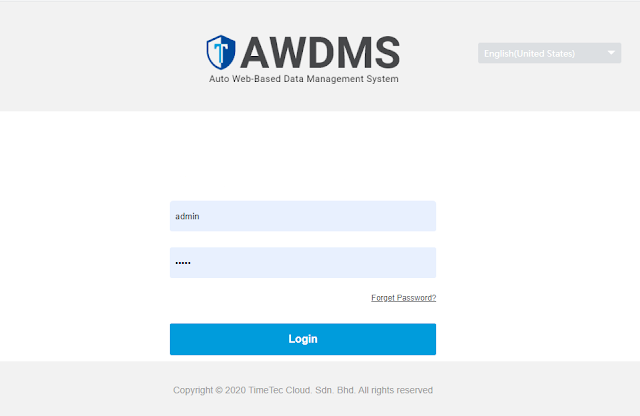
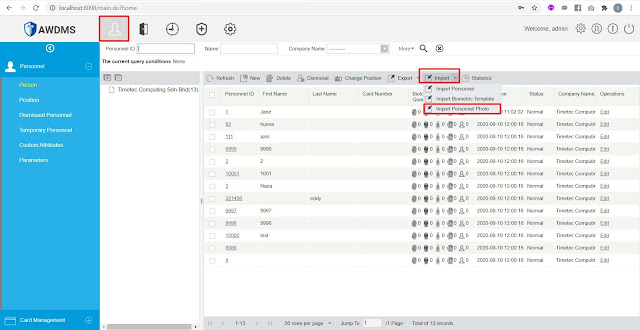
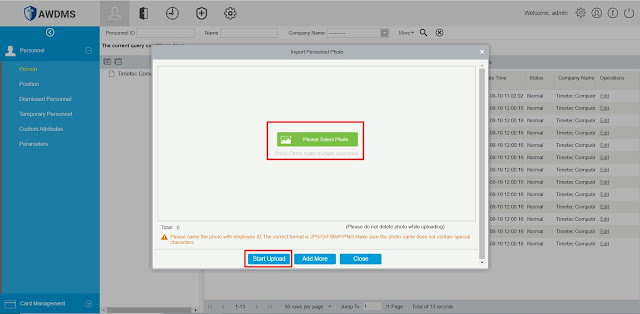
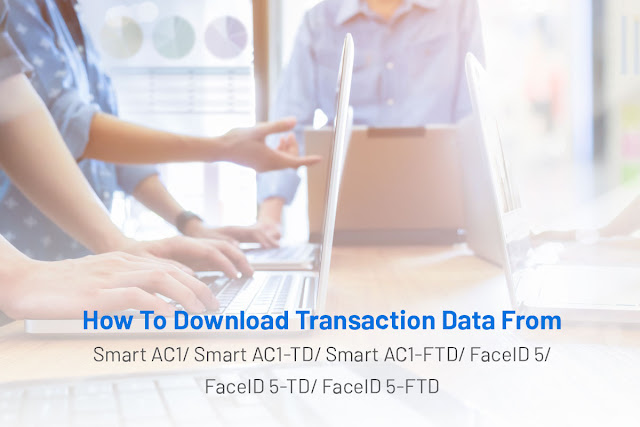
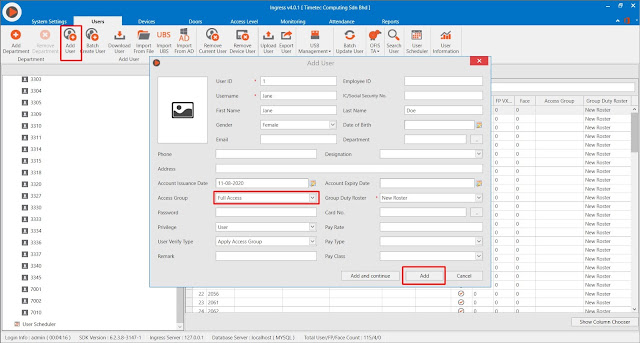
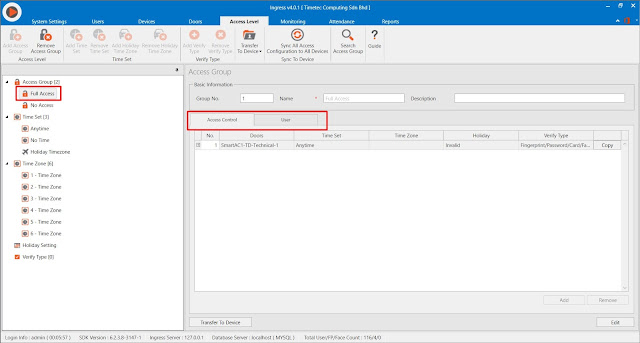
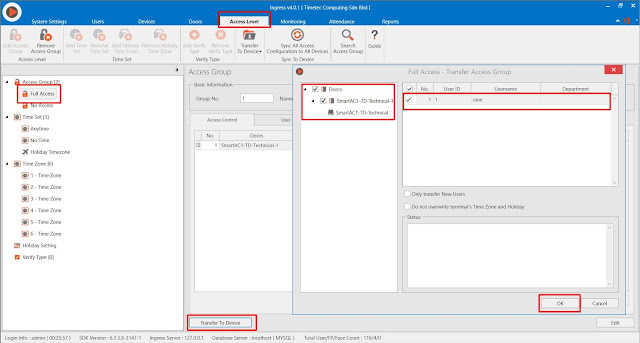
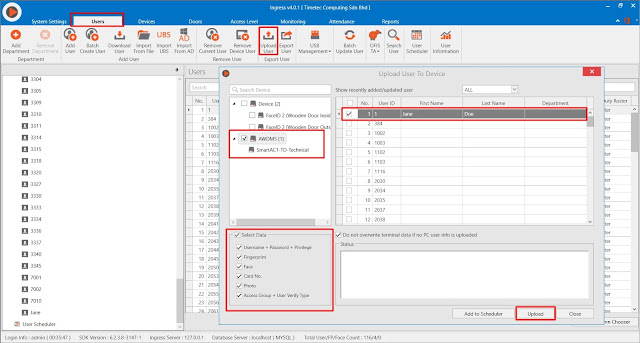
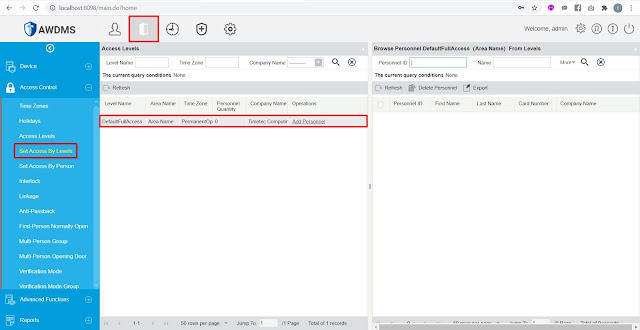
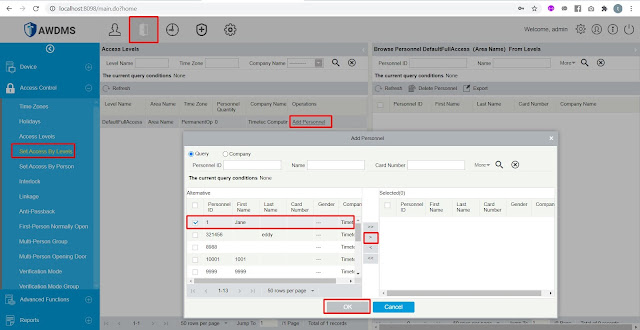
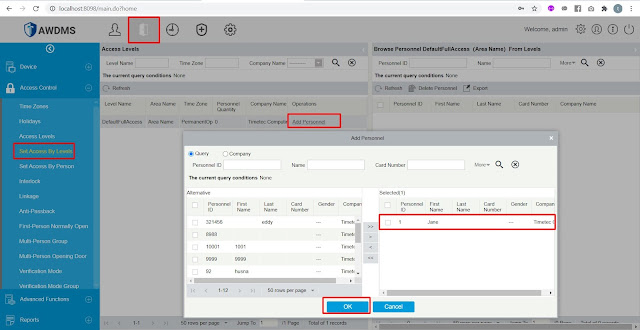

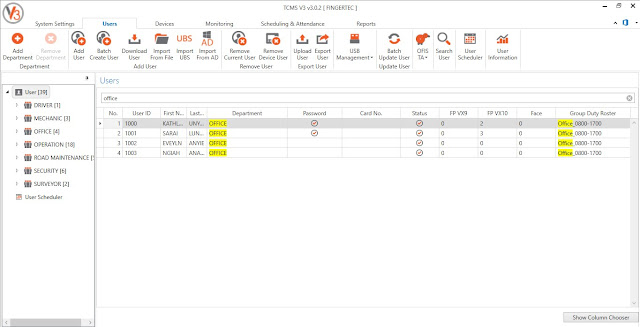
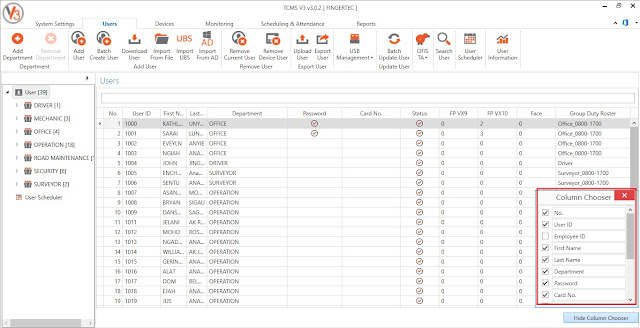
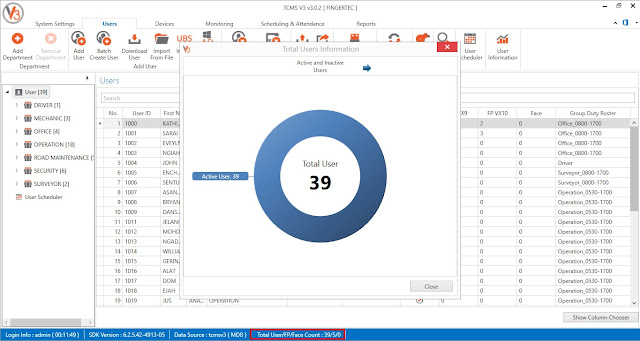

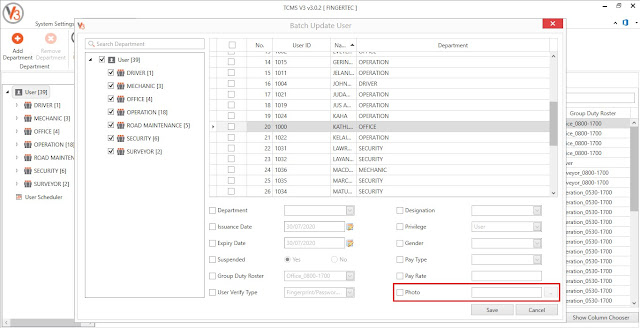
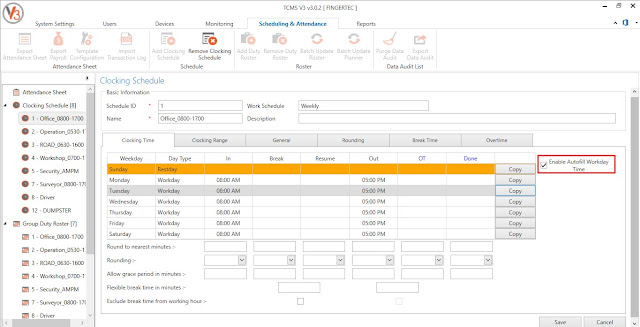
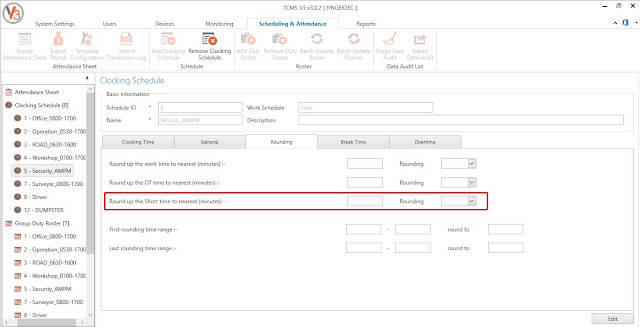
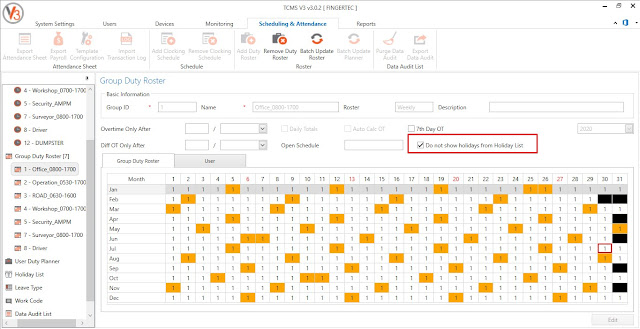
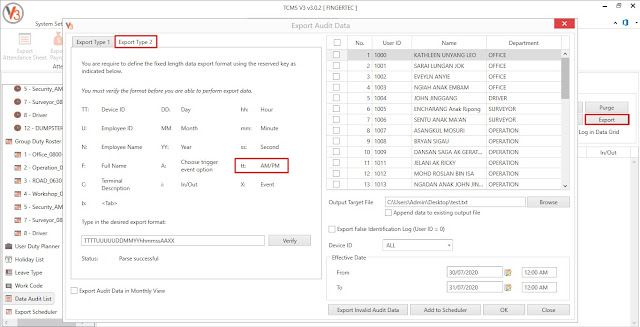
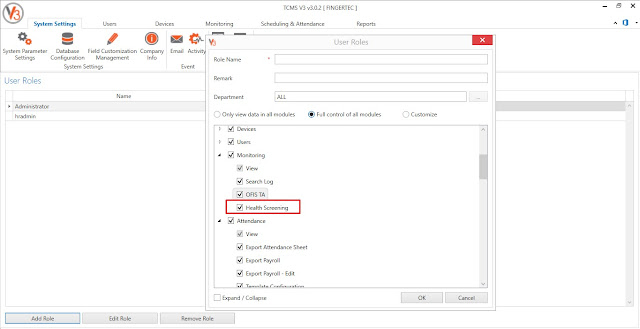
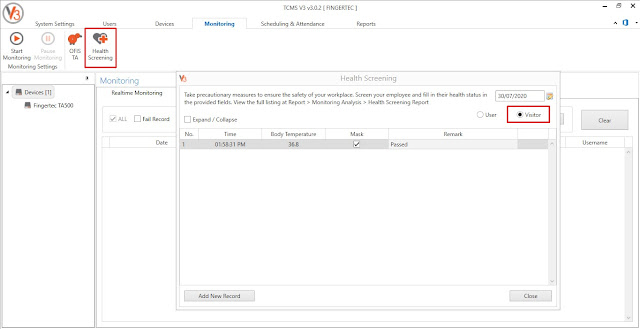
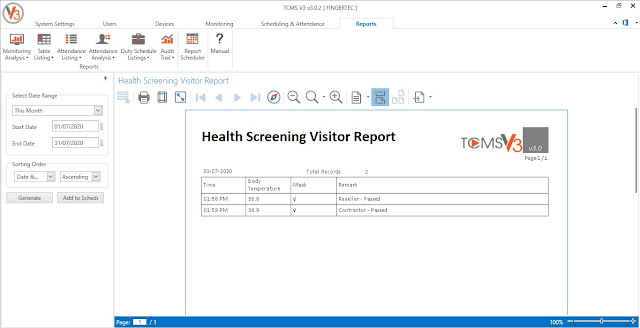
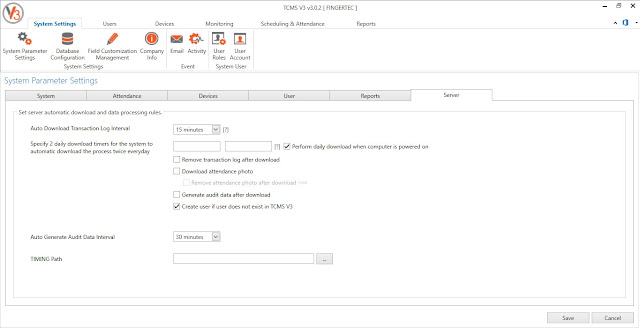
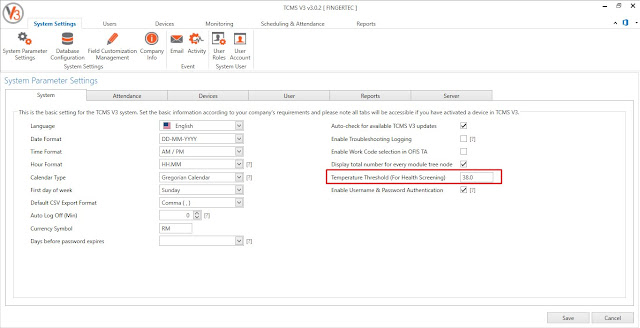
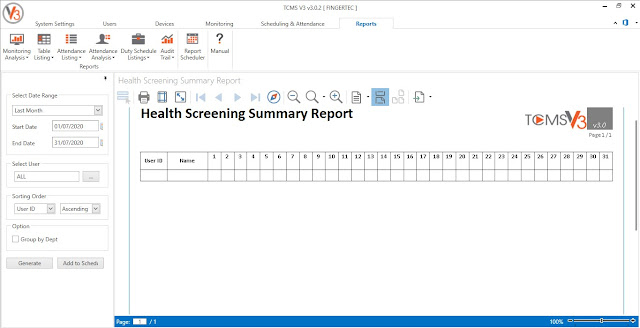













0 comments:
Have any questions or inquiries about FingerTec? Drop your input here.