FingerTec TimeTec – Trial Version
FingerTec’s TimeTec Trial Version is intended to allow FingerTec’s resellers as well as end-users to test out TimeTec before actually making a purchase. The trial version is strictly accessible to FingerTec’s Authorized Resellers & Distributors, and End-Users of FingerTec only.
Update: We will no longer be offering TimeTec Web Trial. Please proceed to TimeTec Cloud page for the 30-days FREE Trial version.
The instructions below are intended to help you understand the workflow, types of testing environment and what you need to prepare before you start the test.
FINGERTEC MODELS THAT SUPPORT TIMETEC
You will need to connect the FingerTec terminal to the TimeTec server in order to test it. The list of models that are compatible with TimeTec are as below:
- Black and white display models: R2, TA103 series, TA103R series.
- Color screen models: AC100C, TA100C, Q2i, TA200Plus, iKiosk 100, iKiosk 100 Plus.
- Face recognition models: Face ID 2 only supports fingerprint transfer but not face templates transfer.
Once you've determined your FingerTec model, you’ll need to provide us with the terminal’s information so that we are able to prepare a customized TimeTec firmware. Only FingerTec’s resellers and distributors can update the firmware to FingerTec terminals. We will prepare the TimeTec Trial Product Activation Key for the test unit to connect to the TimeTec server.
- Serial Number
- Model
- Firmware Version
- Company Name
- Country
- Contact Person
- Email
Note: The TimeTec Trial Version is only valid for 3 months upon installation. It is solely for evaluation purposes. If you wish to use it permanently, please contact our Sales Department at [email protected]
TESTING PLATFORMS
We provide 2 types of TimeTec Trial platform:
Platform 1: FingerTec TimeTec Online Test Server
Platform 2: Download, install and test TimeTec at your own server.
To find out which platform suits you the best, view the below brief descriptions.
Platform 1: FingerTec TimeTec Online Test Server (Recommended for end-users or resellers/distributors without a physical server)

FingerTec provides a free testing server located at
http://www.timetec.co. TimeTec is installed at the testing server and readily available for approved users.
Learn the benefits of using the FingerTec TimeTec Online testing server! Tapping on FingerTec TimeTec Onlne Testing Server, you can experience TimeTec without having to install it and MySQL database. It is cost-free and hassle-fee test without having to setup any physical server or buy any static IP address. However, the only downside of using Platform 1 is that users cannot view the MySQL database to see TimeTec’s data structure. This is important if you are going to integrate payroll or 3rd party HR software into TimeTec. For this, you'll need Platform 2.
STEPS TO GET STARTED:
- Make sure your FingerTec terminal is compatible with TimeTec. Please provide us with your terminal’s information and we will generate a TimeTec firmware for you.
- Update the FingerTec terminal with the latest firmware. You may download the firmware here. (Only FingerTec resellers/distributors can download and update firmware for FingerTec terminals).
- FingerTec will provide the TimeTec server login username and password to enable users to log into FingerTec TimeTec Online Test Server. The link to FingerTec TimeTec Online Test Server is www.timetec.co.
- Upon receiving the TimeTec firmware from FingerTec, update the said firmware to the terminal (Only FingerTec resellers/distributors can download and update firmware to FingerTec terminals).
- Insert the TimeTec server IP address (182.239.42.29) and port number (80) into the FingerTec terminal. You may refer to the TimeTec user manual for details on how to configure settings for the FingerTec terminal.
- FingerTec will provide the TimeTec Trial Product Activation key.
- Start up the Internet browser (Google Chrome/Mozila Firefox/IE6) to access www.timetec.co and login by using the provided username and password.
- You are now ready to use the FingerTec TimeTec Online Test server. For more information about TimeTec please refer to the TimeTec manual.
Platform 2: Download, install and test TimeTec with your own server (Recommended for resellers/distributors with physical server and Static IP, system integrators, software developers and IT specialists)
Testing the TimeTec software in your own server allows you to explore all functions and operations of TimeTec and perform demonstration to your customer. This platform also allows setup of your own testing server for your customer to experience TimeTec. Access into MySQL database is available to view and understand the table’s structures for system integration and 3rd party software development.
Testing the TimeTec in your own server requires you to have information about the FingerTec terminals.
Requirements for Own Server Installation:
1. A Physical Server
- Processor: 1GHZ
- RAM: 1GB
- Space: 1GB
- OS: Win XP Professional 32-bit/Windows 2003 server 32-bit/ Vista Home Premium, Business, Enterprise, and Ultimate 32-bit or 64-bit/ Windows 7 Home Premium, Business and Ultimate 32-bit or 64-bit/ Windows Server 2008 32-bit
2. A Static IP address
TimeTec requires a Static IP address to link FingerTec terminals via the Internet.
If you are running the server to link up FingerTec terminals within same local area network with no Internet connection involved, you do not need to use Static IP for TimeTec server; Normal IP address suffice.
If you are not connecting the TimeTec to any FingerTec terminals, you do not need static IP, Normal IP address suffice.
STEPS TO GET STARTED:
- Make sure your FingerTec terminal is compatible with TimeTec. Please provide us with your terminal’s information and we will generate a TimeTec firmware for you.
- Update the FingerTec terminal with the latest firmware. You may download the firmware from http://tips.fingertec.com/tips-download-firmware.php (Only FingerTec resellers/distributors can download and update firmware for FingerTec terminals).
- Upon receiving the TimeTec firmware from FingerTec, update the said firmware to the terminal (Only FingerTec resellers/distributors can download and update firmware to FingerTec terminals).
- You will need to purchase a Static IP address from your local Telecommunication Company. Ignore this step if you wish to use the Local Area Network (LAN) to connect to the FingerTec terminals.
- Configure the FingerTec terminals with TimeTec server IP, terminal IP, gateway and subnet mask. You may refer to the TimeTec user manual for details on how to configure settings for the FingerTec terminal.
- FingerTec will provide the TimeTec Trial Product Activation key and you may start to connect your terminal on TimeTec.
-
To run FingerTec TimeTec, you must first install the following into the server:
- FingerTec TimeTec
- MySQL database
- MySQL connector
- Microsoft .NET Framework 4.0
- Crystal report components (32-bit or 64-bit Windows OS)
To download an all-in-one installation pack, click here
-
Besides this, you can also opt to download the relevant /required files from the following links:
COMPULSORY download item:
- FingerTec TimeTec installation file
OPTIONAL components to be downloaded (ignore if you’ve already have or installed the components in the server):
- MySQL database installation
- MySQL connector installation
- Microsoft .NET Framework 4.0installation
- Crystal report components (use either one, select according to the server Windows OS)
-
To view the TimeTec user manual, click to here download.
- Install the TimeTec server, the MySQL database and the ODBC connector. For more details regarding the installation, you may refer to the TimeTec manual.
- Start up the TimeTec server and insert the TimeTec Trial Production Activation key to connect to the terminal.
- You are now ready to test the TimeTec on your server. For more details on how to use the TimeTec, you may refer to the TimeTec manual.
To get your TimeTec Trial Account, just email us with the information above, and we will contact you for the follow-up procedures. Please note that the TimeTec Trial Account is currently available only for authorized resellers, distributors and end-users only.
For more information about TimeTec, click
here.
Initiated by: Henry Pang
Written by: Henry Pang


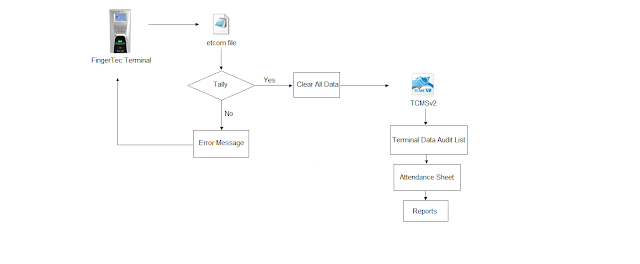
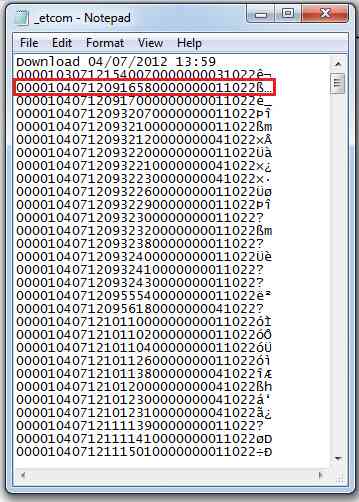

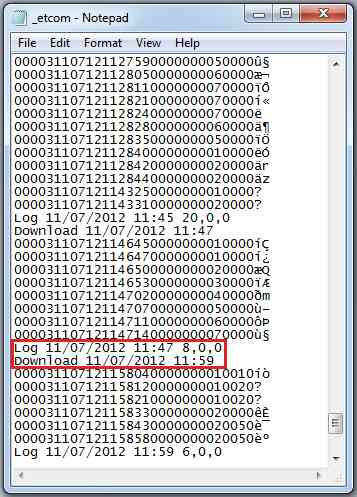
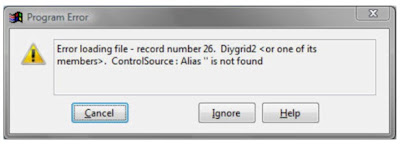

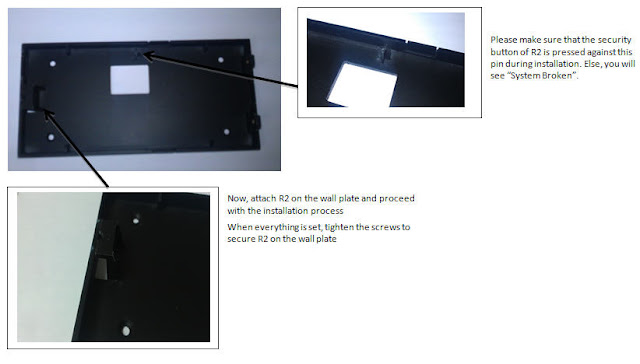

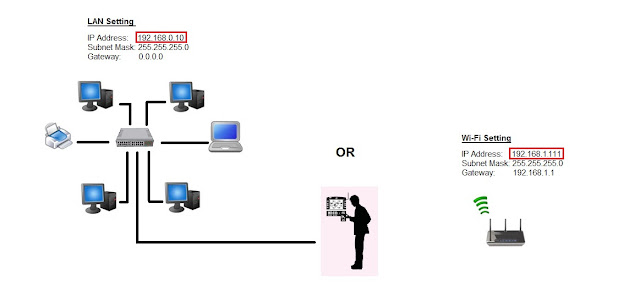
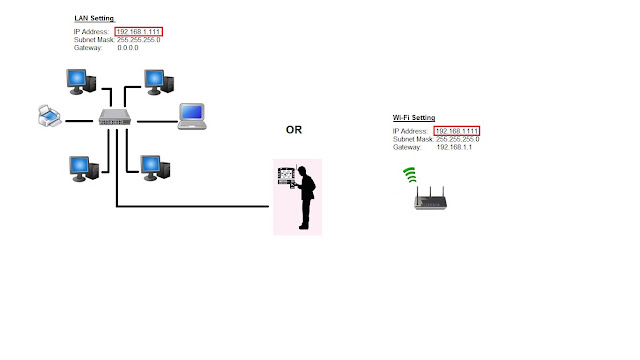
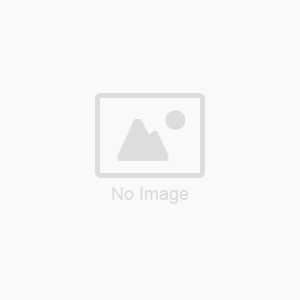
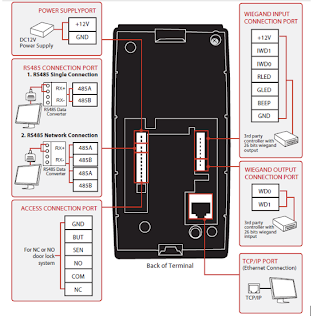
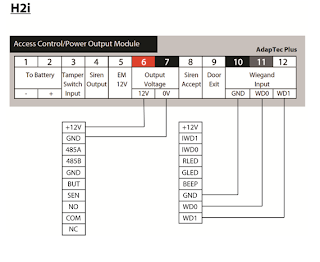
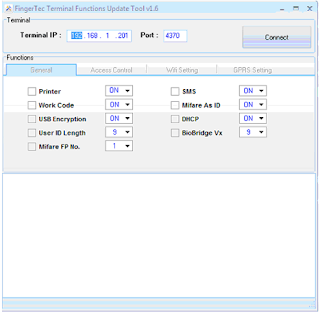
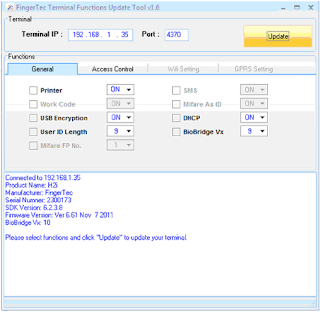
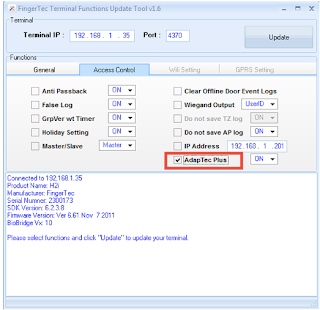
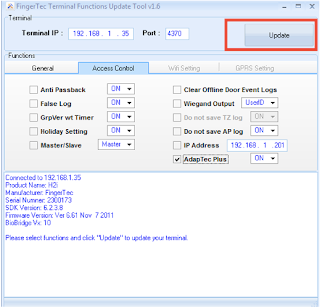
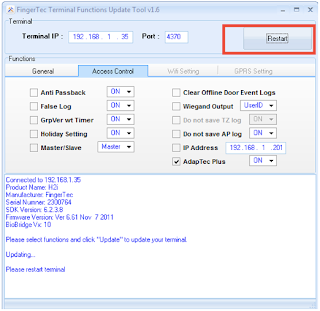





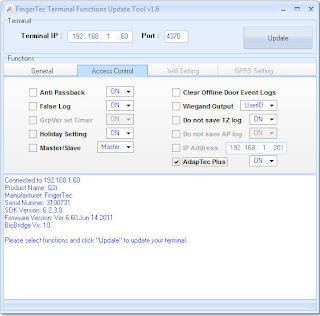
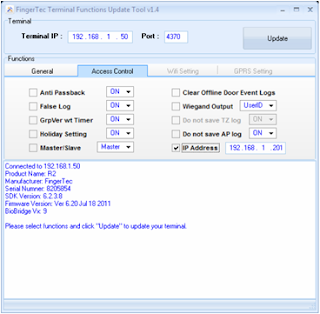















12 comments:
Have any questions or inquiries about FingerTec? Drop your input here.