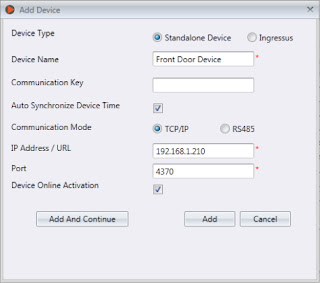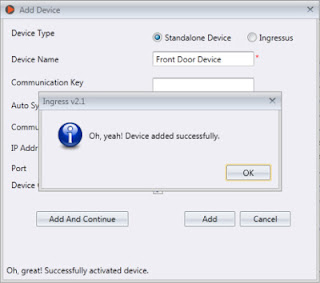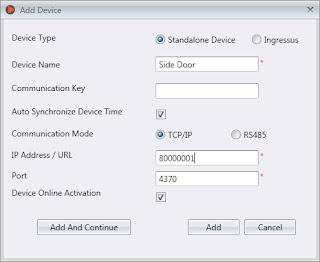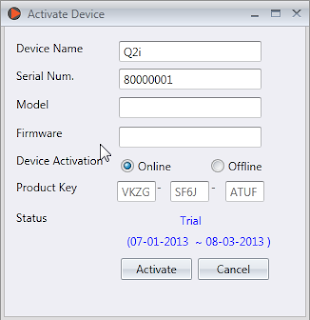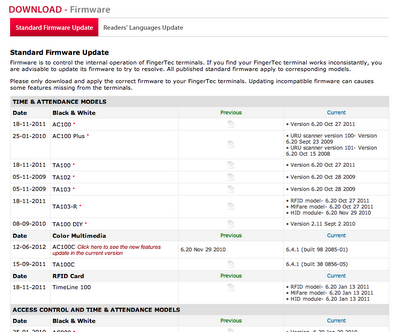With the new
FMM100 core board comes a few useful new features in TA100C and AC100C. One of
the features in FMM100 core board is to allow users to backup the device’s data
and configuration in the device itself. This backed up data can be restored in
the future or it can be copied to another device of the same model whenever
needed.
This new
feature eliminates the worry of data lost or corrupted after being transferred
to the software. Take advantage of this feature to better use of the system.
There are two
types of backup available in these models.
1.
Internal backup allows you to
create backup to be saved inside the terminal itself.
2.
USB backup allows you to create
backup and save it inside the USB to be downloaded on another location without
deleting the data inside the terminal.
To back up data
internally, follow these steps:
Menu
> Data Management > Backup Data > Backup to Device > Start Backup
To restore the internal
backup data, follow these steps:
Menu
> Data Management > Restore Data > Restore from Device > Start
Restore
To back up data
into a USB flash disk, follow these steps:
Menu
> Data Management > Backup Data > Backup to USB Disk > Start Backup
To restore the backup
file from a USB flash disk, follow these steps:
Menu
> Data Management > Restore Data > Restore from USB Disk > Start
Restore
** NOTE: If you backed up the data into a USB flash disk, it is
recommended that you restore the data immediately to determine the usability of
the data. If the restoration fails, you need to repeat the backup process.
The FMM 100 new core board is loaded with 800MHz microprocessor, 128MB
RAM and 256MB flash memory. With these new specifications, it allows the
introduction of a new firmware with enhanced features to improve our products.
For a start, we will introduce this FMM 100 core board in TA100C and AC100C
series, the other colored models will be loaded with the new core board soon
after. One major apparent change that you will see and experience will be the
freshly designed icons when you access into the operation menu.
The video guide of the new firmware is now ready. The video guide will
show you the new and existing functions of the terminal and simple ways to
configure them step-by-step.
Click the following link to watch the Video Guide.
The siren
output signal from a FingerTec device is known as a dry contact and this
basically means that the signal is not initially connected to a voltage
source. It can also be referred to as a secondary set of contacts of a relay circuit, which does not make or break the primary current that is being controlled by the relay. Selected FingerTec devices that come with a siren include TA100C, AC100C, TimeLine 100 and other time attendance systems.
Previous
installations to connect a siren with a FingerTec device could only support DC12V
sirens. Now, AC240V sirens, which emits a louder sound compared to the DC12V siren, can be used in the installation provided that the relay used to control a circuit between the FingerTec device and
siren supports the appropriate voltage. A power supply, such as
AdapTec Plus for example, is required and must also be compatible with the relay in
order for the connection to be successful.
The
following installation diagram will guide you on connecting a FingerTec
device to an AC240V siren with the use of a relay board and power supply.
With this in place, there is now an option provided for you to select the siren that suits your implementation better, be it a DC12V or AC240V siren.
With the launch of the Ingress software
just around the corner, FingerTec has released the Ingress Trial Version for
our resellers as well as end-users to test out the software before actually making a
purchase. The trial version is strictly accessible only to FingerTec’s
Authorized Resellers & Distributors and End-Users of FingerTec only.
The instructions below are intended to
help you understand the workflow, types of testing environment, and what you
need to prepare before you start the test.
Supported Models:
Multimedia Models:
AC100C, TA100C, TA100TC, TA200 Plus.
Access Control
& Time Attendance Models: Ingressus, Q2i, i-Kiosk 100 Plus, AC900, R2, H2i,
R2c.
Face Recognition
Models: Face ID 2, Face ID 3, Face ID 4, Face ID 4d.
Card Reader
Models: TimeLine 100, Kadex, m-Kadex, k-Kadex, i-Kadex.
Please make sure that the FingerTec
terminal you use for testing is listed above. Any terminals excluded from the list will not work with the Ingress Software. Next up, go to Ingress’s trial
version page to fill in the request form and submit it back to us. You are
required to insert your FingerTec terminal’s serial number for us to generate
the trial product key.
If you are not using a FingerTec terminal for testing,
you are still required to insert the testing terminal’s serial number,
and we will process it accordingly. If you do not have a terminal to test the
Ingress software, just leave the serial number text box empty and we will
provide you with an 8-digit device serial number and the trial product key. We
will email you once your Ingress trial application has been approved.
You can
access Ingress’s trial version page by clicking this link.
Once your application has been approved,
you may download the Ingress Trial Version software installer here.
Unzip the file, right click the
installation file and select Run as administrator to prompt the installation.
Follow the onscreen instructions to complete the installation.
Upon the Ingress installation, it is
mandatory to activate the device before you can use it to perform testing. There
are 2 ways to activate the device. While adding new devices to the software, tick
the checkbox for Device Online Activation.
Once the activation is completed, you
can see a “Successful Activation” message at the bottom left corner of the
window.
As mentioned above, if you do not have any
terminals to perform testing, please insert the given serial number at the IP
Address / URL text box and tick the checkbox for Device Online Activation. Click Add to
activate the serial number and then you may start to use the Ingress software
for testing.
Another way to activate the terminal is in Devices.
Click on the device that you want to activate and click Activate Device.
At the Activate Device window, there are 2
methods to activate the device; either Online or Offline. If you choose
to activate the device online, select Online and click Activate. The Ingress Software
will connect to our database server to verify and activate the device
accordingly. You will see the device’s activation status as well as the expiry
date.
If you choose to activate the device offline, kindly
contact us at [email protected] to request for the trial product key. Then insert
the given product key into the text box. Select Offline and click Activate to
proceed with the activation.
Written by Vincent
You can customize your FingerTec terminal display and audio to your preferred language. All FingerTec models are preset with the English language as the standard display and audio language.
For localization of your terminals, you can remove or add in different languages into the FingerTec terminals. A terminal can support a maximum of 3 languages.
We have released 14 new languages packs for our multimedia models, the AC100C and TA100C terminal:
**Click on the preferred language above to download.
Follow the below steps to upload the language pack:
- Insert your terminal's IP Address and click Connect.
- Check the Manu Date (manufactured date)
displayed in the list upon connection.
- If you terminal's Manu Date is before July
2008, please select Customize Options, or else just select Default Options
- Click Update and wait for the process to
complete.
- The terminal will restart itself upon the
completion of the upload.
Click
here for some
additional information on what you should take note while uploading the
language pack.
If you need any additional guidance while uploading
the language pack for AC100C or TA100C, please email us at [email protected] or contact us here.
Contributed by: SF Lim
Edited by: Vincent
FingerTec provides regular firmware updates for our devices to enhance our existing features, and to fix some minor glitches that might have been found in each device. These updates are readily available for download for FingerTec Authorized Resellers at http://tips.fingertec.com/.
FingerTec has recently updated the Firmware Download page. Now, you can see the version of each firmware for each model in the Tips website. With this new organization of the page, you will now be able to check the firmware version of your terminals before proceeding to download/update the firmware.
Contact [email protected] if you are still unsure about how to proceed, or if you would like more information.
Initiated and Written by: Henry Pang
As you may already know, all our multimedia (Color Screen) models
terminals are equipped with the FEM600 and above core board. The FEM600 and above core board can support both algorithm versions, BioBridge VX9.0 and VX10.0 when it
comes to fingerprint templates. The algorithm BioBridge VX10.0 speeds up
the fingerprint verification process of the terminal and it maximizes the
fingerprint templates capacity to 10,000.
However the fingerprint templates from algorithm BioBridge VX 10.0
cannot be mixed and matched with fingerprint templates from algorithm BioBridge
VX9.0. Templates derived from BioBridge VX9.0 would prompt an error during
verification if they were to be uploaded into a terminal with BioBridge VX 10.0, or
vice versa.
When installing terminals that are having both versions of the algorithm, BioBridge VX 9.0 and BioBridge VX10.0 in the same environment,
please downgrade the algorithm version of your all your terminals to VX 9.0. This is
important to ensure that all terminals support the same format of fingerprint
templates to avoid verification errors.
As mentioned
above, the algorithm BioBridge VX 10.0 can support up to 10,000 fingerprint
templates. Please be advised that once you switched the algorithm to BioBridge
VX 9.0, the fingerprint template storage will be reduced to 3,000 only. However
the transaction storage will not be affected and it will still be 200,000.
Please click here for more information about algorithm versions BioBridge
VX9.0 and VX10.0 and how to inter switch the algorithms within the terminal.
Initiated by Pang
Written by Vincent
AC100C
1) To Enable & Disable DHCP
features for LAN
This feature is to enable the
Dynamic Host Configuration Protocol (
DHCP)
feature for the Local Area Network (
LAN so that the server can auto-assign the
IP address to the terminal.
However, the user is required to manually insert their network’s
gateway in the terminal.
To enable the DHCP function: Press
Menu > Comm> Misc Set > Ethernet DHCP > On
2) User Name Sort list
At the user management menu, the
user list is sorted according to the User ID. With this new feature, it is
possible to sort the user list according to the user name and alphabetically.
To enable this feature: Press Menu
> System > System > User Sort > On
You can download the AC100C’s
latest firmware
here.
TA200Plus (FEM 800)
1) To Enable & Disable DHCP
features for LAN
This feature is to enable the
Dynamic Host Configuration Protocol (
DHCP)
feature for the Local Area Network (
LAN) so that the server can auto-assign the
IP address to the terminal. However, the user is required to manually insert their
network’s
gateway in the terminal.
To enable the DHCP function: Press
Menu> Comm> Network > DHCP > LAN
2) User name Sort list
At the user management menu, the
user list is sorted according to the User ID. With this new feature, it is
possible to sort the user list according to the user name and alphabetically.
To enable this feature: Press Menu
> System > System > User Sort > On
You can download the TA200Plus’s
(FEM 800) latest firmware
here.
Q2i (FEM 800)
1) To Enable & Disable DHCP
features for LAN
This feature is to enable the
Dynamic Host Configuration Protocol (
DHCP)
feature for the Local Area Network (
LAN) so that the server can auto-assign the
IP address to the terminal. However, the user is required to manually insert their
network’s
gateway in the terminal.
To enable the DHCP function: Press
Menu> Comm> Network > DHCP > LAN
2) User name Sort list
At the user management menu, the
user list is sorted according to the User ID. With this new feature, it is
possible to sort the user list according to the user name and alphabetically.
To enable this feature: Press Menu
> System > System > User Sort > On
3) To Enable the Adaptec Plus
Feature
With the new firmware, the user
have the option to enable/disable the Q2i to use with the AdapTec Plus.
To enable this feature: Press Menu
> System > System > 2P > AdapTec Plus
You can download the Q2i’s (FEM
800) latest firmware
here.
For more information regarding updating firmware, please
refer to my previous post
here.
Written by Vincent