R2 (565) – R2 (565) Master - Slave Wiring Diagram & Settings
Previously we have discussed on how to modify the setup for 2 master terminals to use it as master-slave terminals. You can read the full article here. Today we will be demonstrating how to connect the 2 units of R2 (565) terminals to work as master-slave terminals. To use 2 units of R2 as master-slave terminal, you will need to connect the 2 terminals together according to the connection diagram below: Terminal configurations:At R2 (565) Master
- Press Menu > Option > System Option > Wiegand > Input setting > FP device > input format = WG26 with ID > Esc > Input = User > Esc & Save
At R2 (565) Slave
- Press Menu > Option > System Option > Wiegand > Output setting > Output format = WG26 with ID > Esc > Output = User > Esc & Save
- Press Menu > Option > Comm Option > Adaptec Plus = N > Esc & Save
Note: If the Wiegand option does not appear, please confirm that your R2 terminal is FEM 565 and not FEM 500. If the Wiegand Option is still not appearing, please check the settings at Menu > Option > Access Option > 485 Reader Function = N > Esc & Save > Restart Terminal, or contact [email protected] for further assistance.
Initiated & Written by Azim


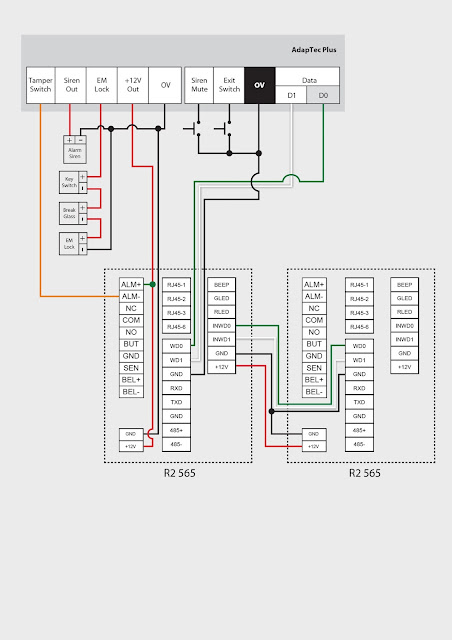
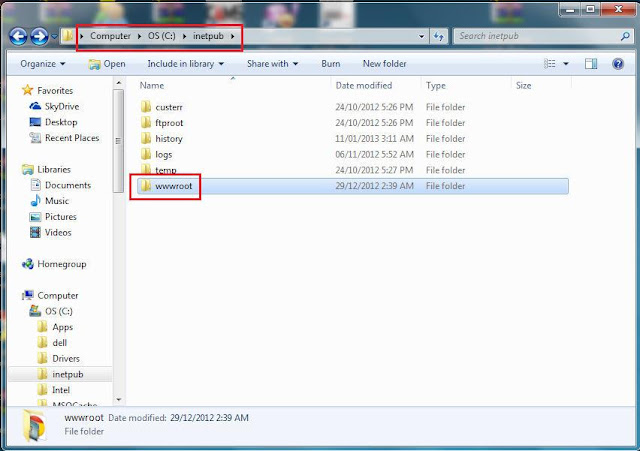
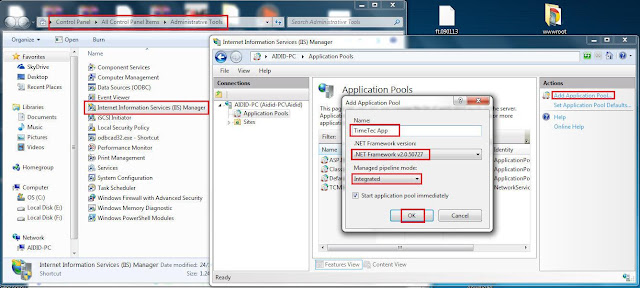
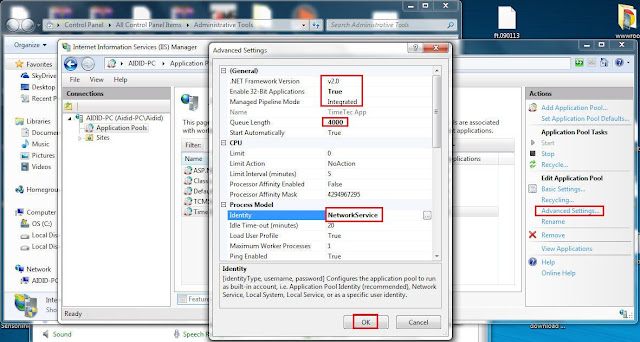
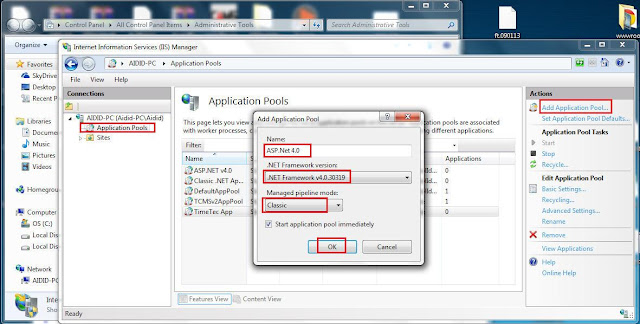
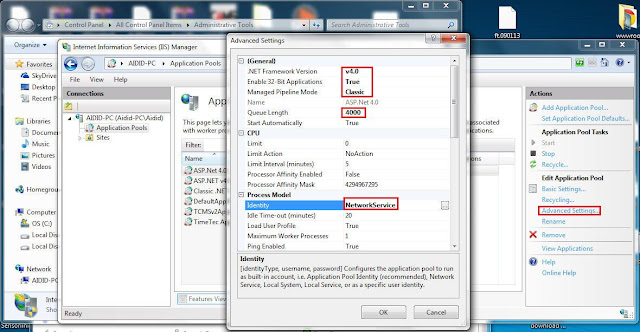

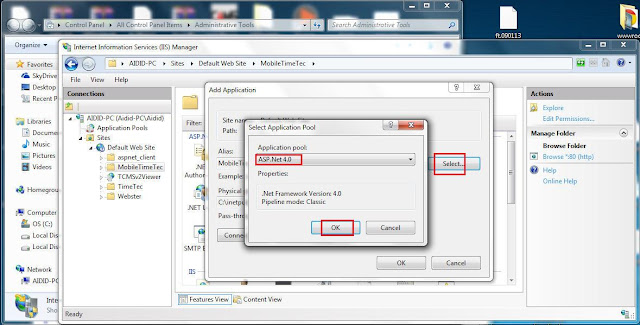
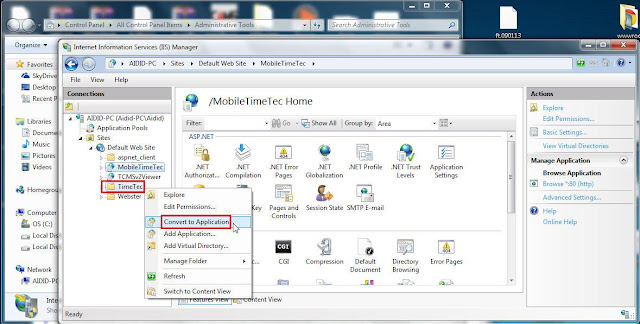
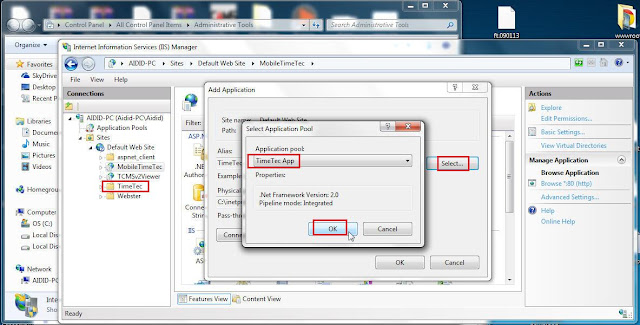
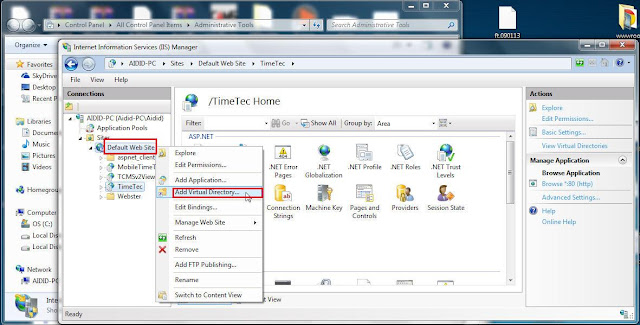
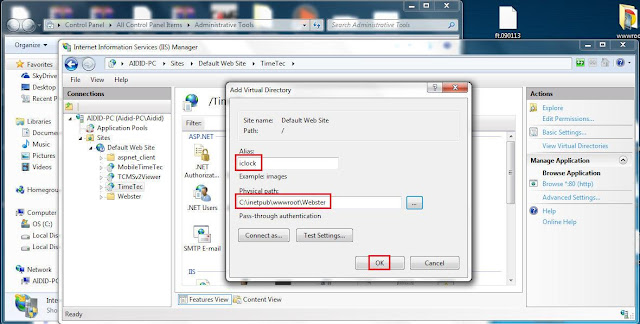
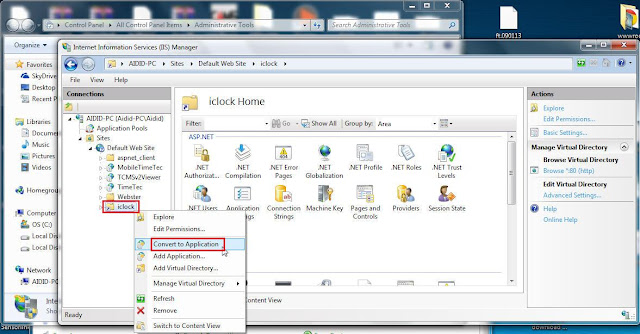
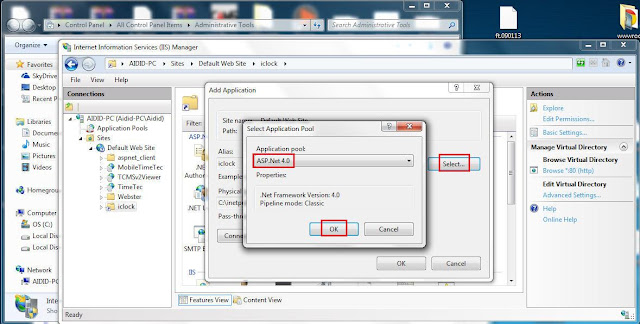
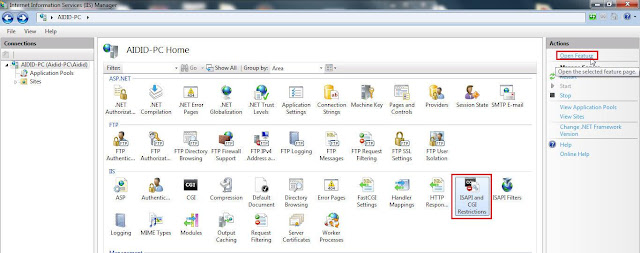
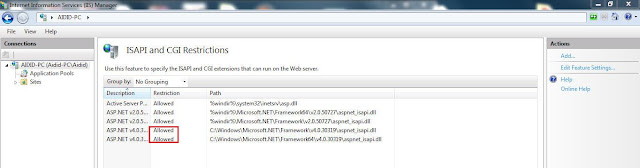
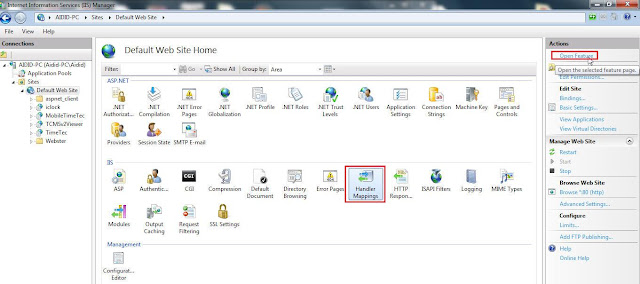
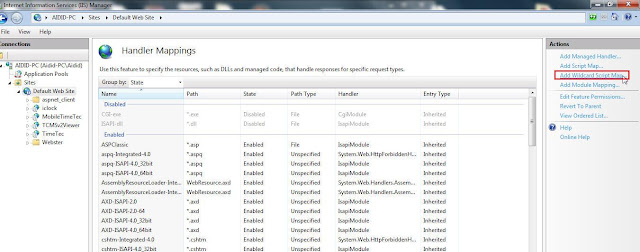
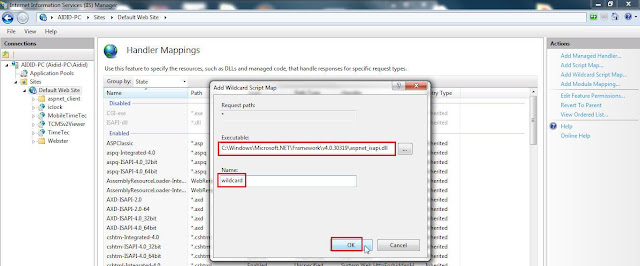
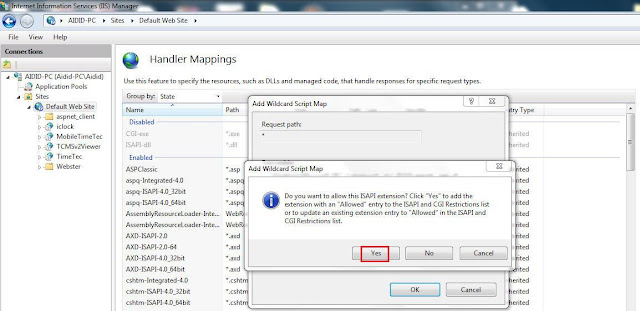
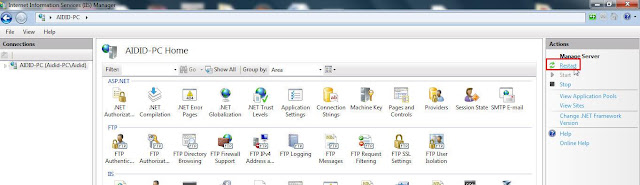
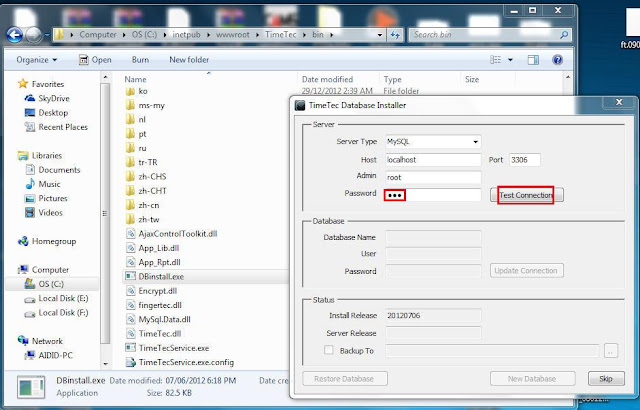
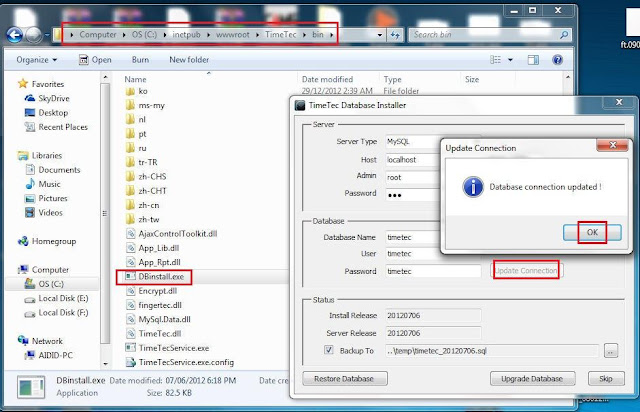
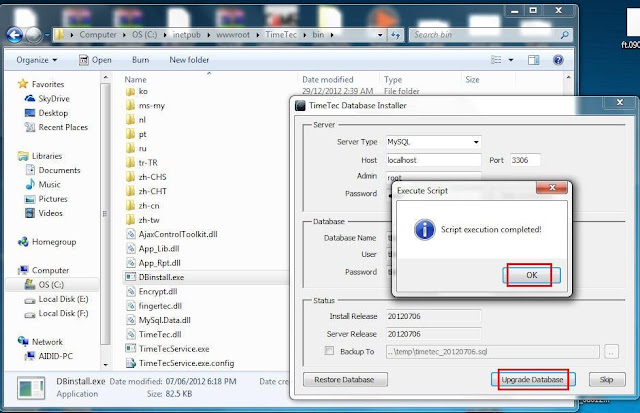
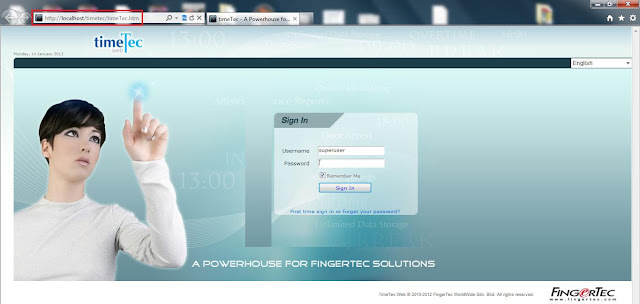
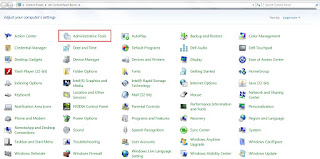
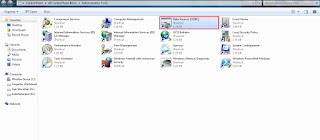
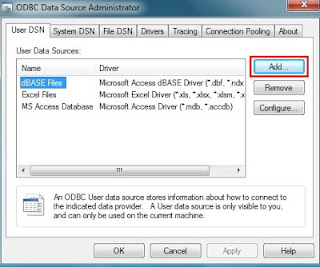
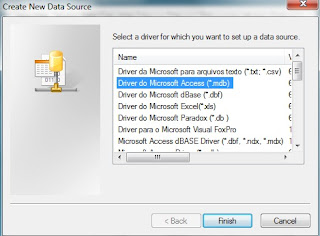
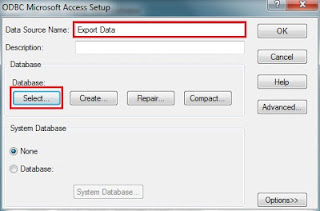
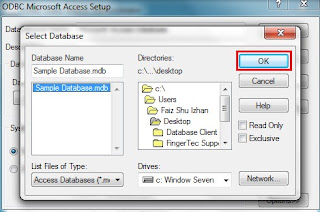
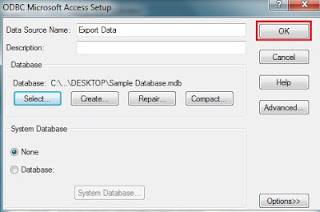
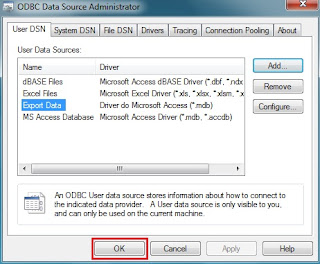
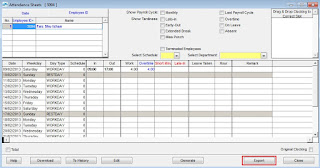
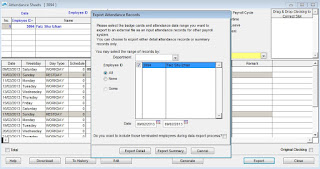
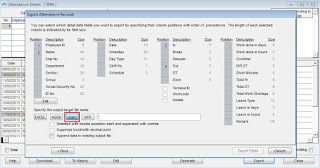
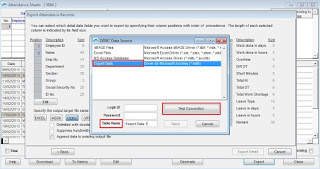
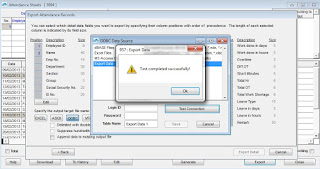
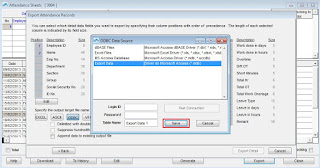
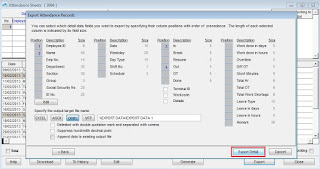
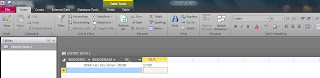

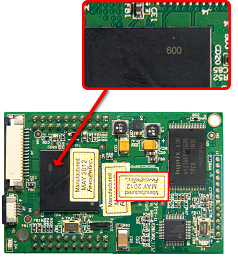













2 comments:
Have any questions or inquiries about FingerTec? Drop your input here.