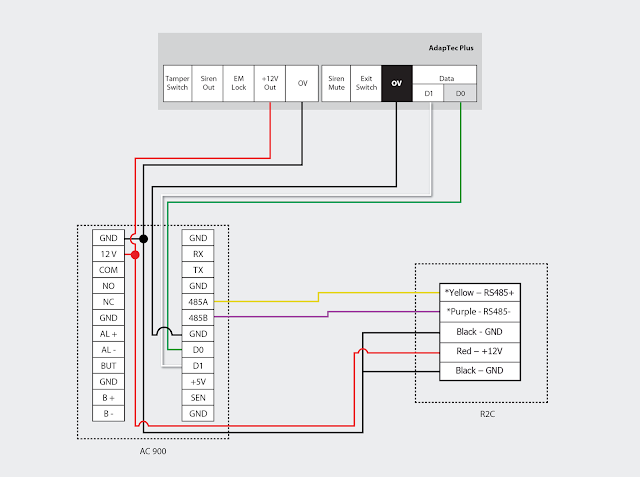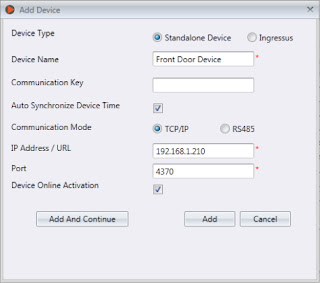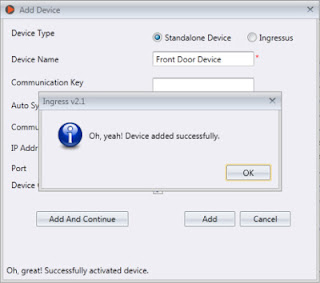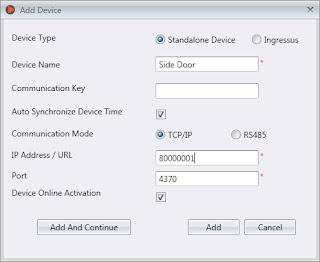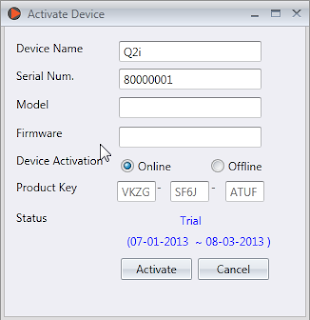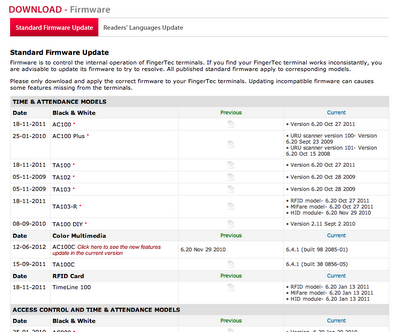Due to the wear
and tear of terminal parts, some of the terminals will automatically turn ON
and OFF on its own at times without any command given.
Below are the
steps that you can take to rectify this issue on your own.
·
Sleep and Automatic OFF Settings (For AC900
only)
If these settings are configured, the terminal will
automatically turn off or go into sleep mode.
To disable this setting, go to Menu > Option >
Power Management > Change the Idle Minute to ‘0’.
·
Webserver IP Setting
When this setting is used, the reader will attempt to
connect to the Webserver IP and restart after it fails to find the IP which has
been set.
To disable this setting, go to Menu > Option >
Comm Option > Change the Webserver IP to 0.0.0.0
When both of
these settings has been turned off, the reader will not automatically turn ON
and OFF on its own anymore.
FingerTec Worldwide has improved the Door Open/Close Configuration
tool from 1 time zone to 5. Access control terminals such as R2,
Kadex and AC900 now can have up to 5 different time zones. Read more for the download link and instructions on how to use it.
The automatic sliding door can be opened by activating control methods such as motion
detectors, push buttons, key switches and access control readers.
There
are three types of input that can be used by the automatic sliding door controller/motor
if you want to implement access control as the activating control method. Read more to see the three inputs.
Effective
immediately, AC900 devices can now be paired with R2c readers. However, this is
only possible for AC900 devices with a core board that is version FEM565. When purchasing a brand
new AC900 terminal, remember to notify the sales person that the terminal is to
be paired with R2c as the slave reader.
If you are already
using a AC900 device at your place, please check the core board's version (either FEM500 or FEM565) before pairing it with an R2c reader. You can check this info by using the FingerTec Device Info tool (Click HERE to download).
To Enable AC900 to
pair with R2c, Press Menu > Option > Access Option > 485 Reader Fun.
> Y or N > Set to Y > Save > Restart both the AC900 and R2c.
For your reference,
below is an installation diagram for the AC900 and R2c devices with the new
AdapTec Plus.
With the launch of the Ingress software
just around the corner, FingerTec has released the Ingress Trial Version for
our resellers as well as end-users to test out the software before actually making a
purchase. The trial version is strictly accessible only to FingerTec’s
Authorized Resellers & Distributors and End-Users of FingerTec only.
The instructions below are intended to
help you understand the workflow, types of testing environment, and what you
need to prepare before you start the test.
Supported Models:
Multimedia Models:
AC100C, TA100C, TA100TC, TA200 Plus.
Access Control
& Time Attendance Models: Ingressus, Q2i, i-Kiosk 100 Plus, AC900, R2, H2i,
R2c.
Face Recognition
Models: Face ID 2, Face ID 3, Face ID 4, Face ID 4d.
Card Reader
Models: TimeLine 100, Kadex, m-Kadex, k-Kadex, i-Kadex.
Please make sure that the FingerTec
terminal you use for testing is listed above. Any terminals excluded from the list will not work with the Ingress Software. Next up, go to Ingress’s trial
version page to fill in the request form and submit it back to us. You are
required to insert your FingerTec terminal’s serial number for us to generate
the trial product key.
If you are not using a FingerTec terminal for testing,
you are still required to insert the testing terminal’s serial number,
and we will process it accordingly. If you do not have a terminal to test the
Ingress software, just leave the serial number text box empty and we will
provide you with an 8-digit device serial number and the trial product key. We
will email you once your Ingress trial application has been approved.
You can
access Ingress’s trial version page by clicking this link.
Once your application has been approved,
you may download the Ingress Trial Version software installer here.
Unzip the file, right click the
installation file and select Run as administrator to prompt the installation.
Follow the onscreen instructions to complete the installation.
Upon the Ingress installation, it is
mandatory to activate the device before you can use it to perform testing. There
are 2 ways to activate the device. While adding new devices to the software, tick
the checkbox for Device Online Activation.
Once the activation is completed, you
can see a “Successful Activation” message at the bottom left corner of the
window.
As mentioned above, if you do not have any
terminals to perform testing, please insert the given serial number at the IP
Address / URL text box and tick the checkbox for Device Online Activation. Click Add to
activate the serial number and then you may start to use the Ingress software
for testing.
Another way to activate the terminal is in Devices.
Click on the device that you want to activate and click Activate Device.
At the Activate Device window, there are 2
methods to activate the device; either Online or Offline. If you choose
to activate the device online, select Online and click Activate. The Ingress Software
will connect to our database server to verify and activate the device
accordingly. You will see the device’s activation status as well as the expiry
date.
If you choose to activate the device offline, kindly
contact us at [email protected] to request for the trial product key. Then insert
the given product key into the text box. Select Offline and click Activate to
proceed with the activation.
Written by Vincent
FingerTec provides regular firmware updates for our devices to enhance our existing features, and to fix some minor glitches that might have been found in each device. These updates are readily available for download for FingerTec Authorized Resellers at http://tips.fingertec.com/.
FingerTec has recently updated the Firmware Download page. Now, you can see the version of each firmware for each model in the Tips website. With this new organization of the page, you will now be able to check the firmware version of your terminals before proceeding to download/update the firmware.
Contact [email protected] if you are still unsure about how to proceed, or if you would like more information.
Initiated and Written by: Henry Pang
All the FingerTec terminals are equipped with a
flash memory to store transaction data, fingerprint templates, face templates, etc.
The flash memory is a permanent (non-volatile) storage and it can store data
even without the power supply. The FingerTec terminals’ memory capacity varies for
each model. Time attendance only terminals have far less transaction storage
capacity compared to the multimedia models.
When you perform a successful verification, the
terminal will store a transaction log into its memory. The transaction will be
stored in the terminal until it is downloaded into our TCMSv2 software, or
manually deleted. If you do not download or delete the transaction data after a
period of time, the memory’s storage will reach its maximum capacity and the
terminal will cease to work or function properly. If you are using a USB flash
disk to manage the transaction records, click here for further instructions. If you are only using the
FingerTec terminal for door access purposes and do not need the transaction
data, it is recommended that you perform a housekeeping to ensure that the
terminals to continue to work in a tip top condition.
You can set a reminder at the terminal before
its memory reaches the maximum capacity. If the configured figure is 99, the
terminal will alert users when it reaches its last 99 transaction
storage.
For terminals AC100, TA100, AC900, R2,
Kadex : Press Menu >
Options > Log Opt > Alm SuperLog / Alm Attlog
Alm SuperLog: to instruct
the terminal to alert user if the transaction storage of administrator login is
less than the configured figure. The default figure is 99.
Alm AttLog: to instruct
the terminal to alert user if the transaction storage is less than the
configured figure. The default figure is 99.
For terminals AC100C, TA100C, TA200 Plus,
Q2i, I-Kiosk 100, R3, and TA500: Press
Menu > System > System > Log Alert
For terminals Face ID 2, Face ID 3: Press Menu > System > Log Setting > Log
Alert
For terminal I-kiosk 100 Plus: Press Menu > System > Param Setup > Log Alert
Log Alert: To instruct the terminal to alert user if the transaction storage
is less than the configured figure. The default figure is 99.
New firmware to apply to Kadex, m-Kadex, R2, AC900, Q2i, TA200 Plus, i-Kiosk 100 & i-Kiosk 100 Plus to work with AdapTec Plus
 Update the new firmware of the above models to support the “encrypted 26-bit Wiegand output”. The encrypted 26-bit Wiegand output is specially developed to work with FingerTec’s AdapTec Plus. After each verification, the output for the models above encrypts codes via the 26-bit Weigand signal to the AdapTec Plus to send a door open signal for the users.
Update the new firmware of the above models to support the “encrypted 26-bit Wiegand output”. The encrypted 26-bit Wiegand output is specially developed to work with FingerTec’s AdapTec Plus. After each verification, the output for the models above encrypts codes via the 26-bit Weigand signal to the AdapTec Plus to send a door open signal for the users.
Without this new firmware, you will not be able to use the above models with the AdapTec Plus for access control purposes.
New features for TA100C and AC100C Webster connection
Update the new firmware of the TA100C and AC100C, to allow the terminals to work with Webster. This is a fundamental firmware update to add the Webster connection to the mentioned models. However you will still have to contact [email protected] to request a second firmware update to activate Webster settings in your terminal.
New features for m-Kadex
Update the new firmware of the m-Kadex to get these 3 new features:
- To delete attendance logs in m-Kadex
- To download/upload data into USB flash disk
Before this, an administrator can only choose to reset and clear all information in the m-Kadex. Installing the firmware in the m-Kadex, will allow you to clear attendance logs only. Now, administrators can easily clear the attendance logs in the m-Kadex to avoid a memory overflow.
To delete attendance logs in the m-Kadex: wave administrator card 7 times at m-Kadex
Previously, administrators can only use the USB flash disk to download attendance logs and not users. After installing the new firmware, administrator will be able to download attendance logs as well as user data into USB flash disk.
To download attendance logs and user data into a USB flash disk: Plug USB flash disk into m-Kadex à wave administrator card 9 times at m-Kadex
The previous firmware in the m-Kadex does not allow an administrator to upload user data into the m-Kadex via USB flash disk. An administrator can only upload user data to the m-Kadex via the TCMS V2. The new firmware fixes this flaw, and allows administrators to upload user data into m-Kadex via a USB flash disk.
To upload user data to m-Kadex via USB flash disk: download user data into USB flash disk à Plug USB flash disk to m-Kadex à wave administrator card 11 times
Download or view the latest m-Kadex hardware user manual guide here.