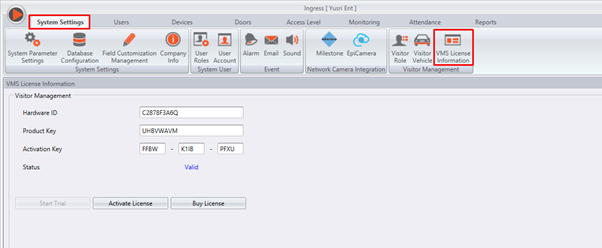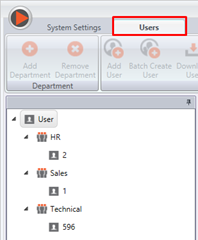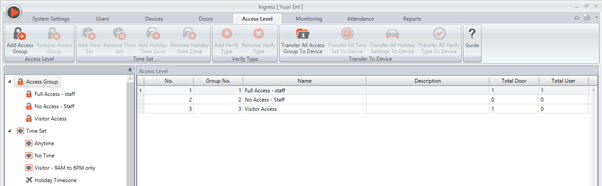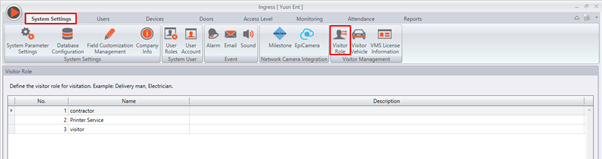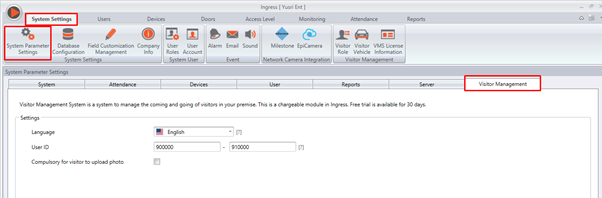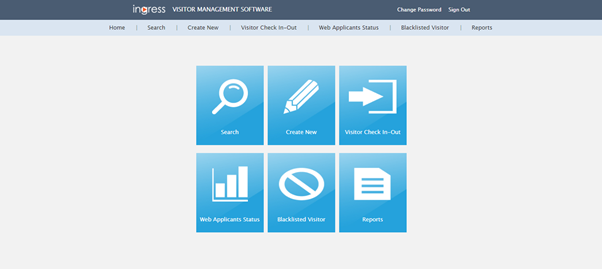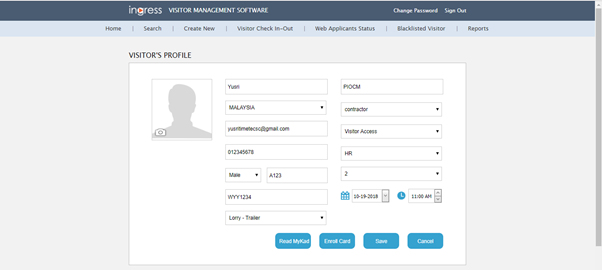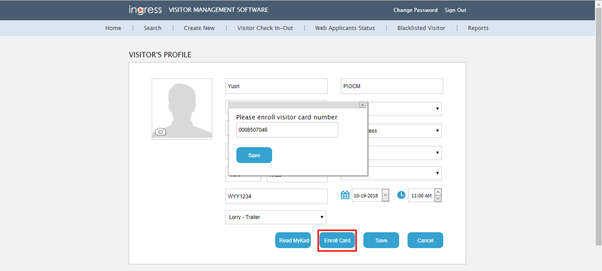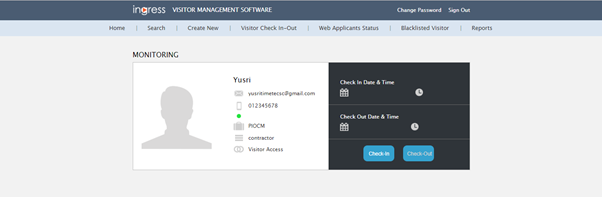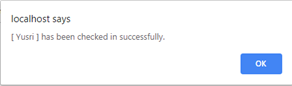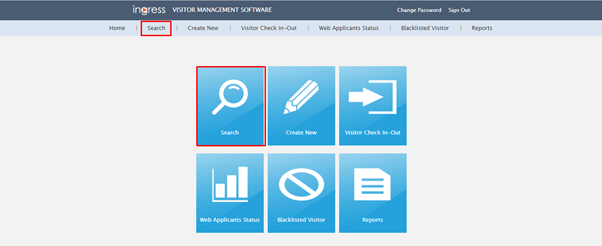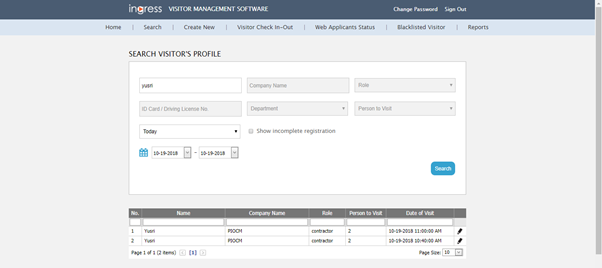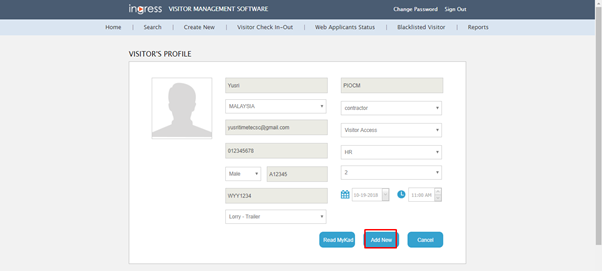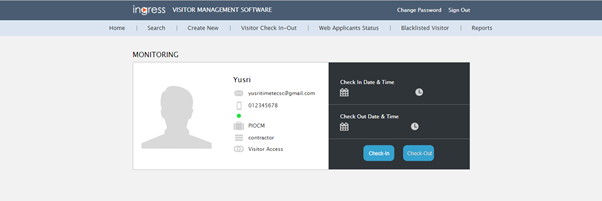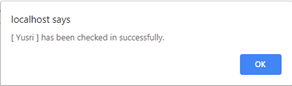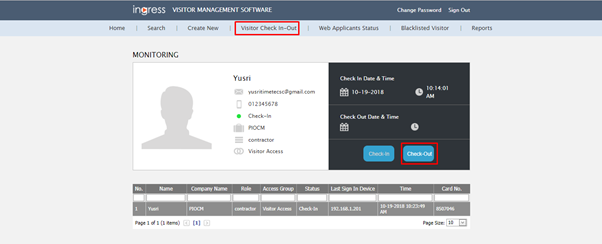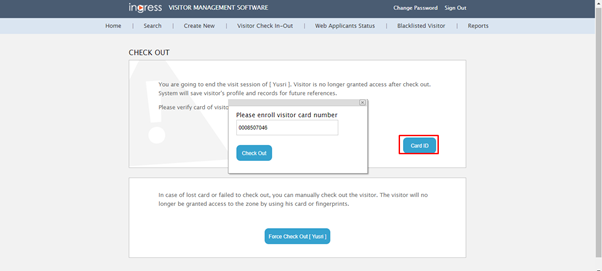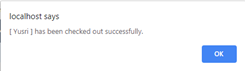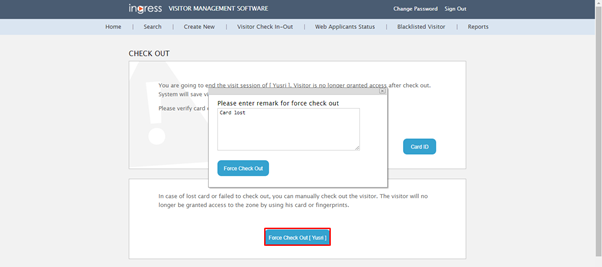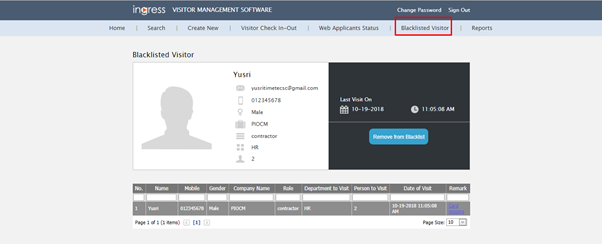Introduction
Ingress VMS is a Web Based Visitor Management System that is fully integrated with FingerTec Ingress Door Access System for a secure visitor management system. In this article, we will thus explain the required steps to setup Ingress VMS for the first time and how to register a visitor (walk-in visitor). Below are the process for the setup:
Process
A. Ensure all configurations are carried out in Ingress Software
Before we register a walk-in visitor in Ingress VMS, here are some of the initial setup that need to be carried out in Ingress Software:
1. Ensure the VMS license is valid.
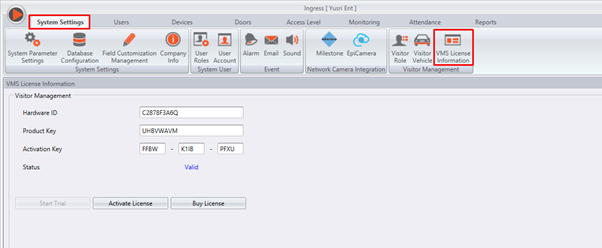
2. Download all the users from the device into Ingress Software and proceed to create department as well as assign users into their respective departments.
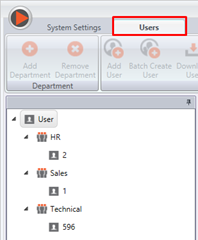
3. Create Access Level and assign all users within Ingress software into the access level. Note that you can also create a new access level group for the visitors. Once all the settings are done in Ingress software, please also make sure to synchronize the settings into the door.
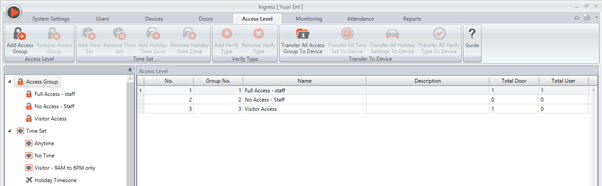
4. Add Visitor Role.
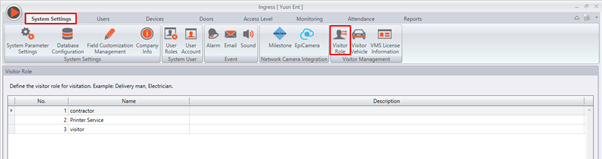
5. Configure Ingress VMS language and check the VMS User ID; make sure that it does not not overlap with the Staff User ID (default from 90000-910000) and choose whether is it necessary for visitors to upload their photos.
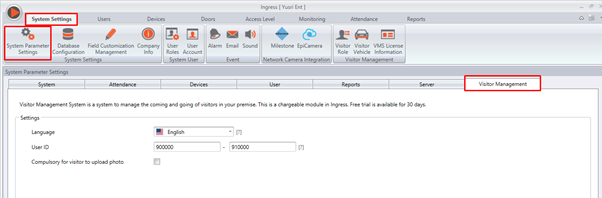 B. Visitor Registration and Check-IN User
B. Visitor Registration and Check-IN User
For offline visitor registration, there are 2 types of visitor:
· New Visitor
· Repeated Visitor
1. New Visitor
• Within the Ingress VMS dashboard, click on “Create New”.
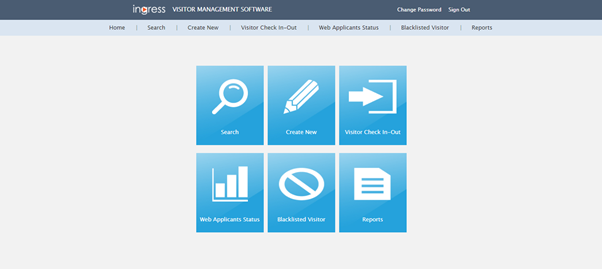 •
• Fill in the user details.
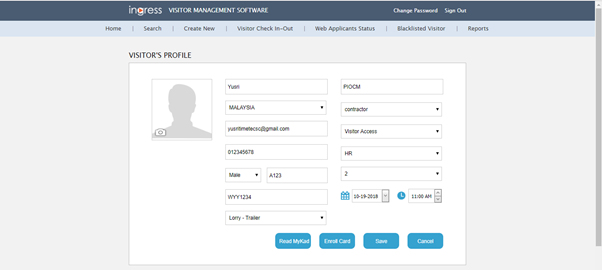 •
• Click Enroll Card and insert the card number. By default, the device will read the first 10 digit RFID card number. Therefore, if the card number is 0008507046 129,52902, you will just need to key in 8507046.
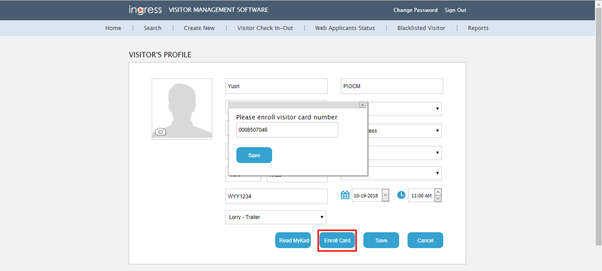 •
• Insert visitor photo (optional). Moving on, click the Check-IN button to send the visitor card information into the device.
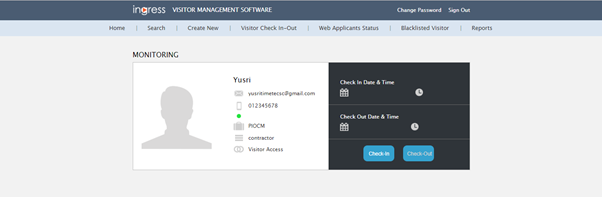 •
• The message below will prompt out and user will thus be able to access the door using the visitor card. Please be informed that the Visitor User IDs exported to the devices are based on the settings in Ingress software and cannot be changed because they are automatically assigned.
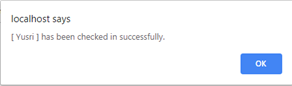
2. Repeated Visitor
• Within Ingress VMS dashboard, click on “Search”.
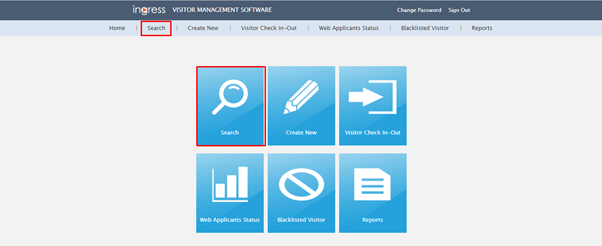 •
• Insert the Visitor Name and click the Pencil icon to edit the visitor registration.
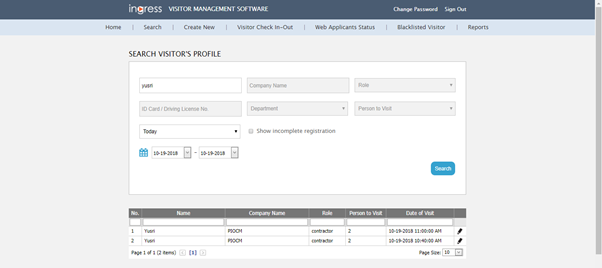 •
• Proceed to the registration by clicking on “Add new”.
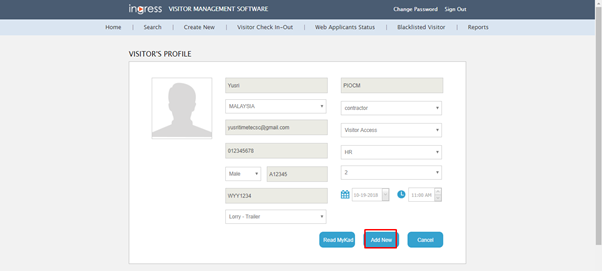 •
• The system will then show the previous registration details. If everything is on order, you can start adding a Visitor Card by clicking on “Enroll Card”.
 •
• Click Check-IN button to send the visitor card information into the device.
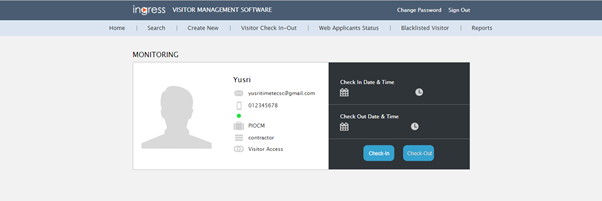
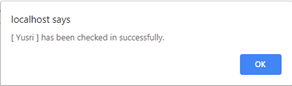 C. Check-OUT Visitor
C. Check-OUT Visitor
For Check-OUT visitors, there are 2 options:
· Via Card
· Force Check-OUT (If card is missing)
1. Check-OUT via Card
• To checkout visitors, click on Visitor Check IN-OUT and click the Check-Out button.
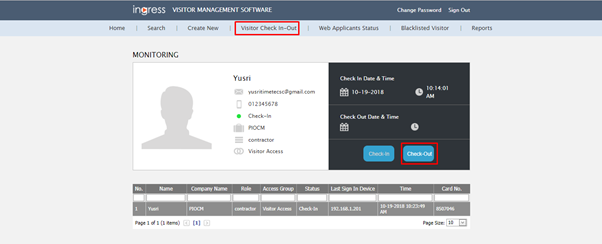 •
• Select Card ID and retrieve the card from the visitor. Next, fill in the card number in order to checkout the visitor.
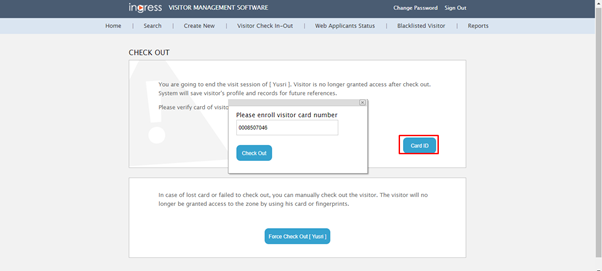
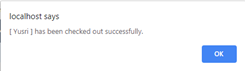
2. Check-OUT via Force Check-OUT
• If the visitor misplaced their card, you will then need to select Force Check-Out and insert the reason/remark.
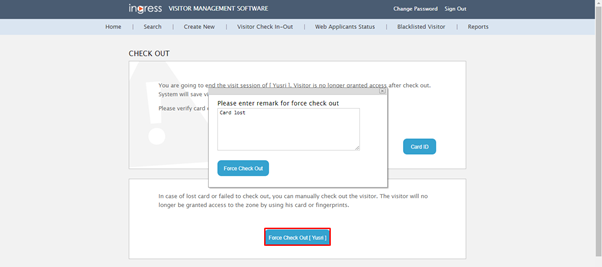 •
• Please be informed that if the user is checkout via Force Check-OUT, his/her name will be listed in the “Blacklisted Visitor” records.
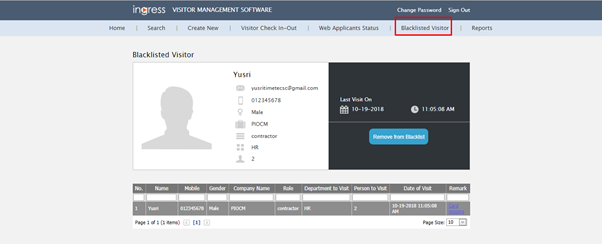
Note: If some of the screenshots or steps viewed here are different from the ones in the current system, this is due to our continuous effort to improve our system from time to time. Please notify us at
[email protected], we will update it as soon as possible.
Related Post
Ingress VMS Installation Guide
Introduction
Ingress VMS is a Web Based Visitor Management System, which is fully integrated with FingerTec Ingress Door Access System for a more secure visitor management system.
Currently, Ingress VMS only supports FingerTec Ingress with MySQL database. Therefore, if you are using FingerTec Ingress with Microsoft Access Database (MDB), the visitor management aspect will be not available.
Benefits
1. Ingress VMS helps to manage the In and Out access of visitors.
2. Ingress VMS supports Ingress Software. Therefore, the management can determine access control permission for each visitor.
3. The management is able to filter which visitors are allowed into their premise
Process
A) Add an Inbound Rule for Ingress VMS into Windows Firewall.
1. Go to Control Panel > Windows Firewall > Advanced Settings
2. Click on Inbound Rules > click New Rule at the Actions tab.
3. At Rule Type, please select Port > click Next.
4. Specify the local ports for TCP and UDP. Set the port value as 80 for both TCP and UDP.
5. Moving to the next page, please select Allow the connection and click Next.
6. Please tick on the check-boxes for Domain, Private, and Public. After doing so, click Next
7. Insert the Name as Ingress VMS and click Finish.
B) Enable all Internet Information Services (IIS) features.
1. Go to Control Panel and select Programs and Features.
2. Click on Turn Windows features on or off.
3. Look for the folder Internet Information Services and tick on the checkbox. Please make sure that you’ve ticked all the subfolders inside the Internet Information Services option.
4. Click OK to proceed to installation.
C) Install Ingress VMS
2. Extract the downloaded file and double click on the installer to prompt the installation.
D) Set the Application Pool to VMS
1. Go to Control Panel and select Administrative Tools.
2. Double click on the Internet Information Services (IIS) Manager.
3. At the Connections panel on the left, click Sites > Default Web Site > right click VMS > Manage Application > Advanced Settings.
4. Please make sure that the Application Pool is labelled VMS.
E) Enable ASP.Net Impersonation
1. Go to Control Panel and select Administrative Tools.
2. Double click on the Internet Information Services (IIS) Manager.
3. At the Connections panel on the left, click Sites > Default Web Site > double click on Authentications.
4. Change the ASP.NET Impersonation to Enabled.
F) Activate Ingress VMS License in Ingress Software
1. Login to Ingress Software > System Settings > VMS License Information
2. Note: To obtain VMS license key, you will need to provide us your Hardware ID and inform us if you require the Trial license (1 Month) or wish to purchase the license.
3. Once you obtain the license, Click Activate License > key in Product Key and Activation Key > Click Activate
4. If you are using the Trial key, the page will be displayed as shown below:
If you are using a Permanent key, the page will be displayed as shown below:
G) Login to Ingress VMS
1. Login to Ingress VMS by using the same Ingress login password.
ADDITIONAL: Guide to solve error message during installation of Ingress VMS
1. HTTP Error 500.19 – Internal Server Error
Reason: This is due to not ticking all of the checkboxes within Internet Information Services (IIS).
How to solve: Proceed to Internet Information Services (IIS) and please ensure that all of the functions under IIS are fully ticked.
To determine whether all of the functions under IIS are fully ticked, you can start by viewing the checkbox as shown below:
Note that if some functions within IIS aren’t ticked, the checkbox will display as shown below:
2. System ComponentModel.Win32Exception: Access is denied
Reason: Wrong user authentication
How to solve:
1. Open IIS Manager > Click VMS
2. Right click Authentication > Select Open Feature
3. Proceed to Anonymous Authentication, right click it and click Edit
4. Under Edit Anonymous Authentication Credentials > Tick Application pool identity > Click OK