9 Common Mistakes Committed in Ingress, Avoid Them for A Successful Installation.
Introduction
Ingress is an
integrated access control management software that is running on MySQL or MS
Access database platforms, totally different platforms but recent and better
platforms as compared to the Visual FoxPro of TCMS V2. Ingress provides
elaborate access control features and it comes with amazing time attendance
functions consolidated in a single unified system with more focus on
user-friendliness. With the various functions that our Ingress software is
capable of and the new look and feel of the software, misssteps when setting up
any tabs could happen and hence, jeopardizing the whole system.
Benefit
Go through this list
of common issues users often encounter and compare them with what you are
doing. When you follow them right, Ingress will be up and running in no time
and you’ll find more treasures in Ingress than you ever thought available.
Connection Issues
Question 1:
When I start my Ingress, I encounter “Unable to connect to Server” error.
Solution :
Have you run the DB installer? This error appears because the connection between Ingress and MySQL server has been broken, probably due to network change. To re-establish the connection between Ingress and MySQL, you need to run the DB installer.
Important Note:
The DB installer must be re-initiated after the following changes:
i)
Change of range in the network IP.
ii) Ingress updated to a newer version.
iii) After DB restoration.
ii) Ingress updated to a newer version.
iii) After DB restoration.
Question 2:
I can’t seem to establish a connection from Ingress
Client to Ingress Server. What could be wrong?
Solutions:
You need to make sure
that you have done these three crucial settings.
1) Enable ports in the
Windows Firewall. Port 3000 (Ingress)
and port 3306
(MySQL)
2) DO NOT enable the
Strict Mode. Look at the diagram below, don’t check on the box
“Enable Strict
Mode”.
3) “Enable root access from remote machine”
option must be selected. Check that
select box before you proceed.
For more info
regarding the connection between the Ingress Client and Ingress Server, refer
to the link HERE.
Backup & Restore
Issues
Question 3:
Restoration of the DB usually
takes a very long time, sometimes up to a few hours. How can I speed up the
restoration process?
Solution:
Have you downloaded SQL
Manager software? This is a useful tool to use during data restoration because
Ingress reads the database line by line to minimize error, whereas the SQL Manager
reads the database by batch. By using SQL Manager, restoration time can be
minimized. For a step-by-step guide to backup and restore Ingress DB, click on
the link HERE.
Monitoring
Question 4:
Each time I restart my
Ingress Server, my Monitoring page does not show any records unless I restart
the services manually.
Solution:
You need to set the
services to Auto Restart. You can set the services to Auto Restart each time
the service stopped. Go to Services > Ingress Service > Right Click >
Properties > Recovery > Change to Restart the Service.
Repeat
the steps for Attendance Service as well as MySQL Service.
Question 5:
I couldn’t find any
monitoring data and audit list appearing in Monitoring Tab. Help!
Solution:
You
need to assign the terminal(s) to a door. After adding the standalone terminal in Devices, please make
sure that you add the terminal in Doors in order to get
the Door/Zone or Real-time monitoring. Otherwise, you will only be able to see
the transactions in the log list. Follow the steps in the link HERE below on what
you should do to use Ingress Software solely for attendance.
Assigning Leave & Roster for
Specific User
Question 6:
I don’t know how to
Assign Leave to users?
Solution:
Before you can proceed to assign leave to users, you will first need to create
the leave type at Attendance Tab > Leave Type.
Proceed to User Duty Planner to assign leave to each user by following the steps below.
i) Scroll to find the User ID
ii) Double click (you can click any column as long as it’s on the same row with the
User ID) > Edit > Right Click on the date that you want to assign the leave
to.
iii) Select
Leave Type and click OK > Save
Question 7:
How
to change Shift for a user without affecting the rest of the users in the same group?
Solution:
Is the user being assigned to a group duty
roster? Go to User Duty Planner > Scroll to find the User ID > Double
click (you can click any column as long as it’s on the same row with the User
ID) > Edit > Right Click on the date that you want to change the shift
> Select Schedule > OK > Save
Scheduling
Question 8:
What is Range? Have I
been using it wrongly?
Solution:
Go to Clocking Range tab. Range is to determine the maximum time that one slot
could record before it is considered as the time for the corresponding slot. By
default, if this time slots are left empty, Ingress will take the midpoint of
two clocking columns as results. In doubt, leave range alone until you
understand how it works.
Reporting
Question 9:
Report Scheduler not
working accordingly.
Solution:
If the report scheduler is not sending out report
automatically, check on these 3 following things.
1) Whether the service
has been started and running?
2) Set up the SMTP Email Setting in Ingress.
Go to System Setting> Email
3) You need to set up
the report scheduler accordingly and make sure that the enable box
is checked.



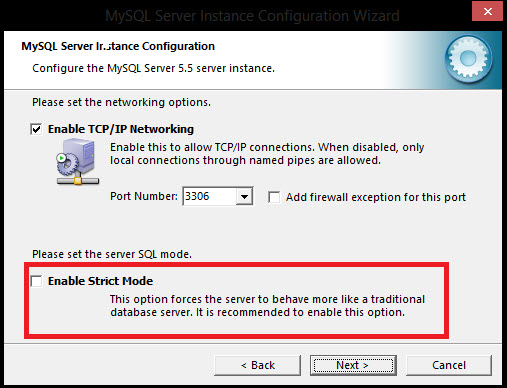
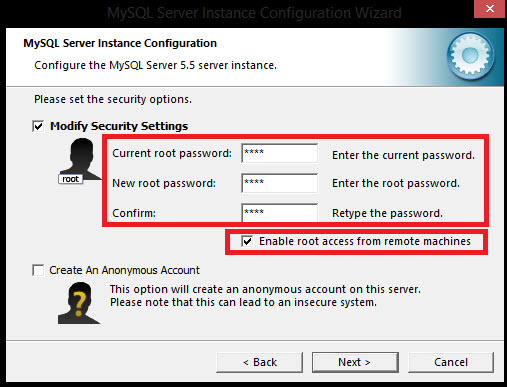

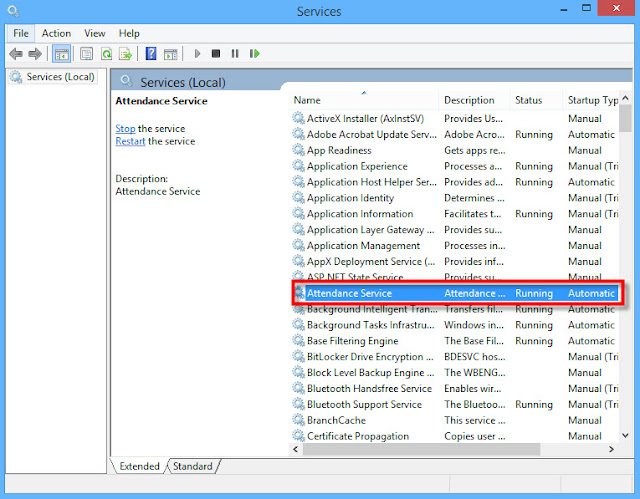
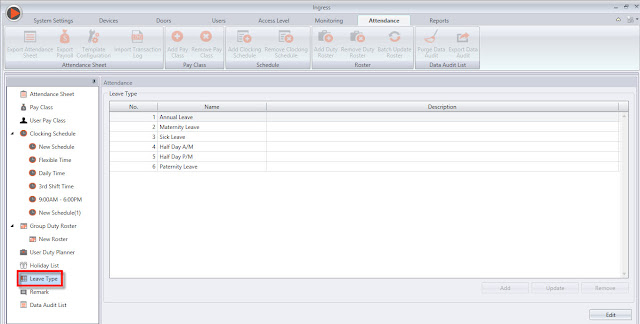
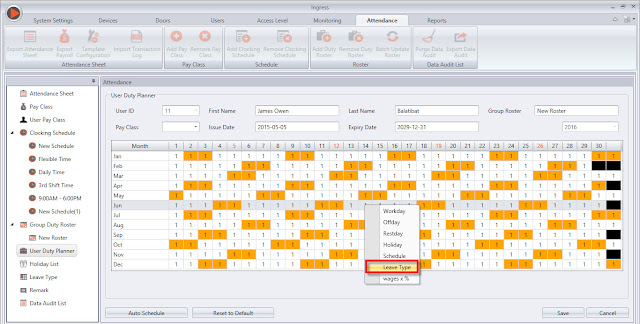
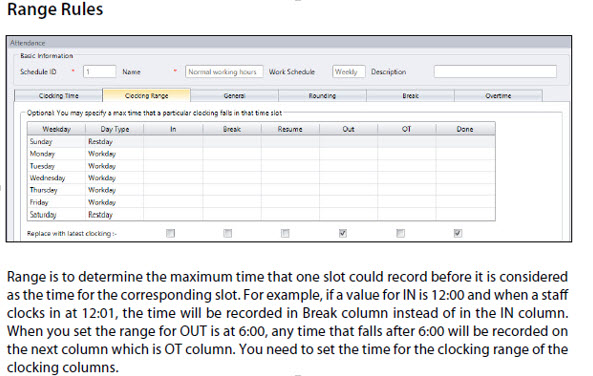
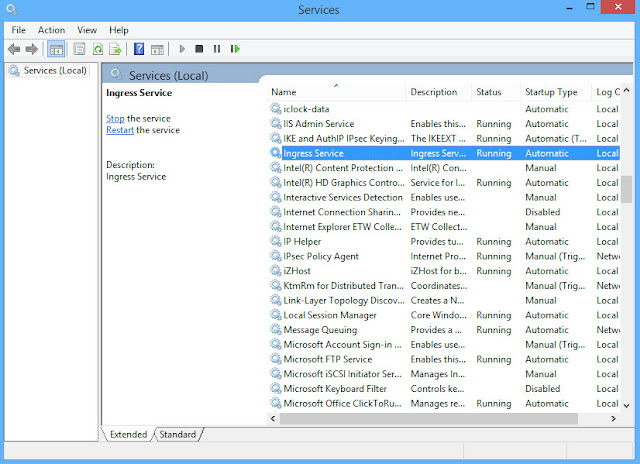
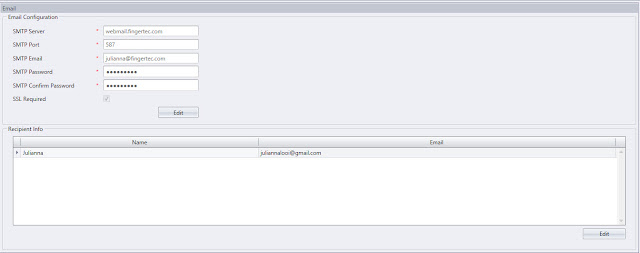
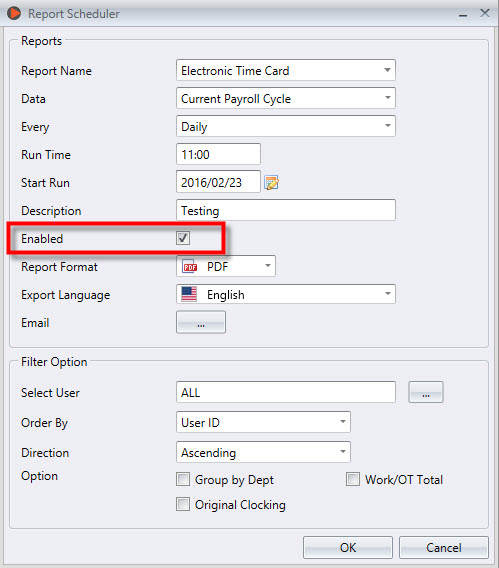

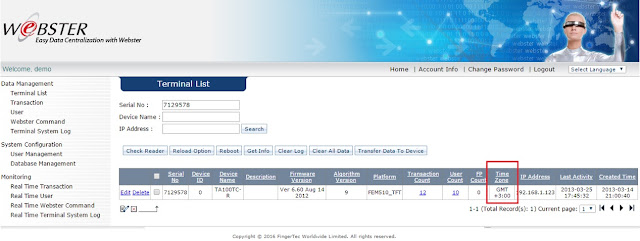
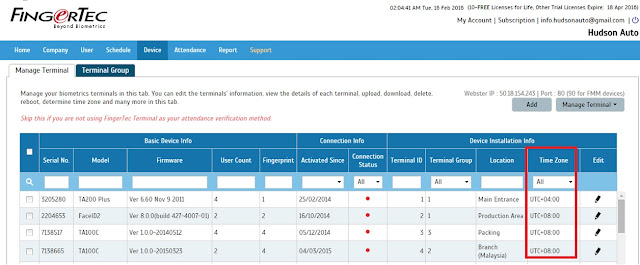

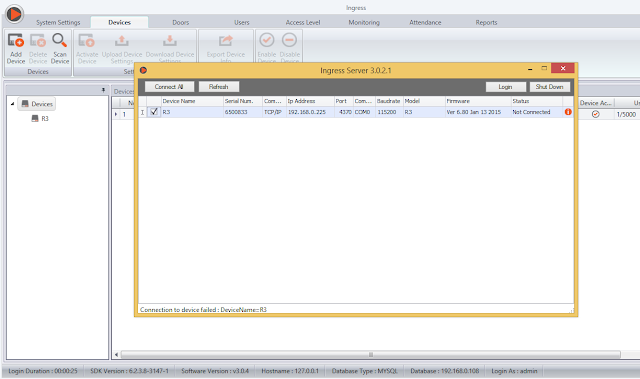
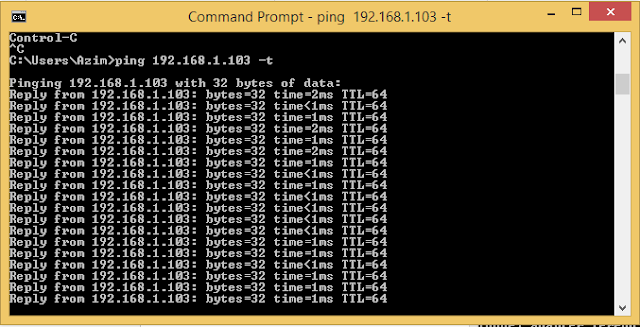
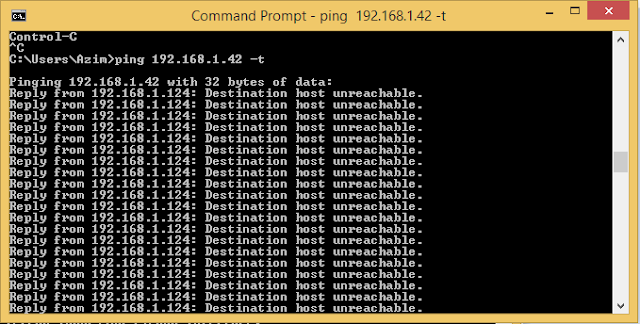



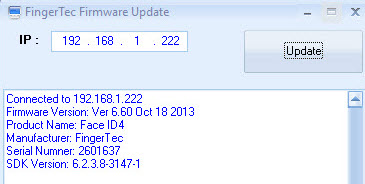
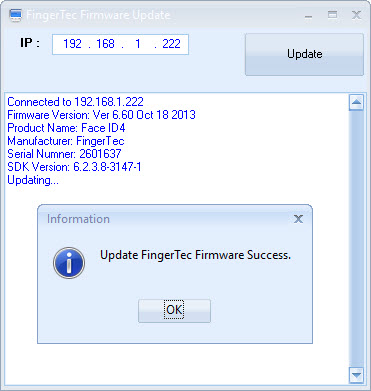
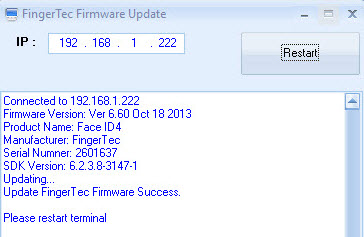













2 comments:
Have any questions or inquiries about FingerTec? Drop your input here.