Kadex External Siren
Introduction
FingerTec’s Kadex terminal can be customised to support an external siren which is useful in alerting employees to make sure doors close properly after opening them to enter the premise or office. An external siren is also triggered when someone tried to force open the door without verifying the kadex terminal and if someone dismantles the Kadex device from where it’s installed.
Requirement
- Adaptec Plus
- Kadex Reader
- External Siren 12VDC
- Siren Mute Button/Switch
Wiring Diagram
FingerTec’s Kadex terminal can be customised to support an external siren which is useful in alerting employees to make sure doors close properly after opening them to enter the premise or office. An external siren is also triggered when someone tried to force open the door without verifying the kadex terminal and if someone dismantles the Kadex device from where it’s installed.
Requirement
- Adaptec Plus
- Kadex Reader
- External Siren 12VDC
- Siren Mute Button/Switch
Wiring Diagram
Note: If some of the screenshots or steps viewed here are different from the ones in the current system, this is due to our continuous effort to improve our system from time to time. Please notify us at [email protected], we will update it as soon as possible.



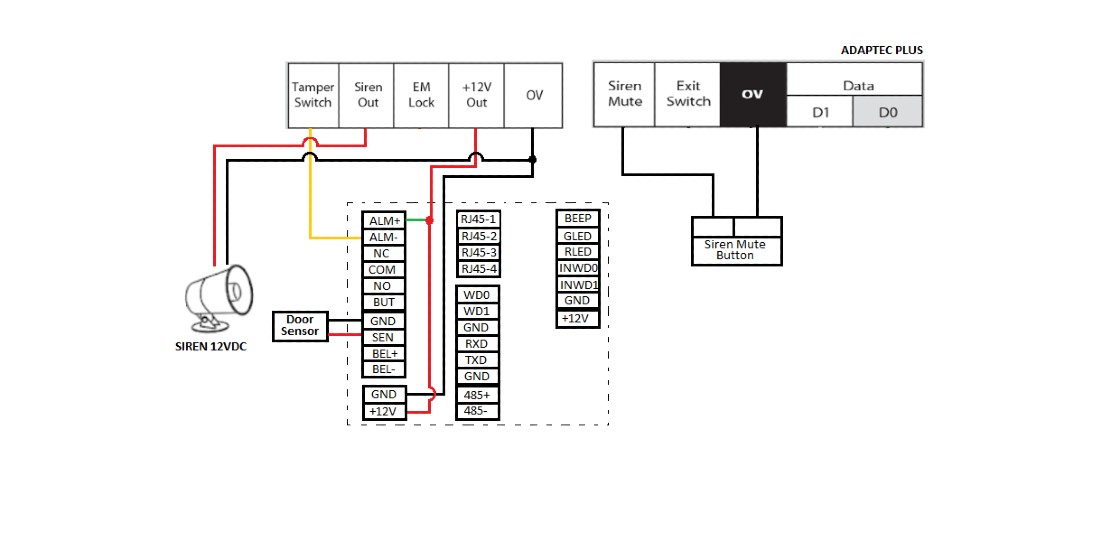
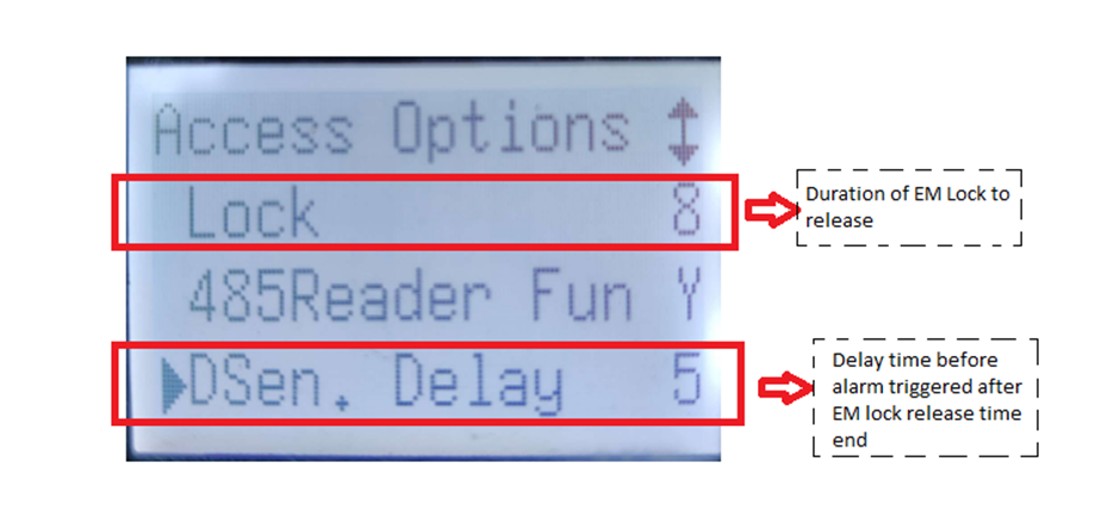
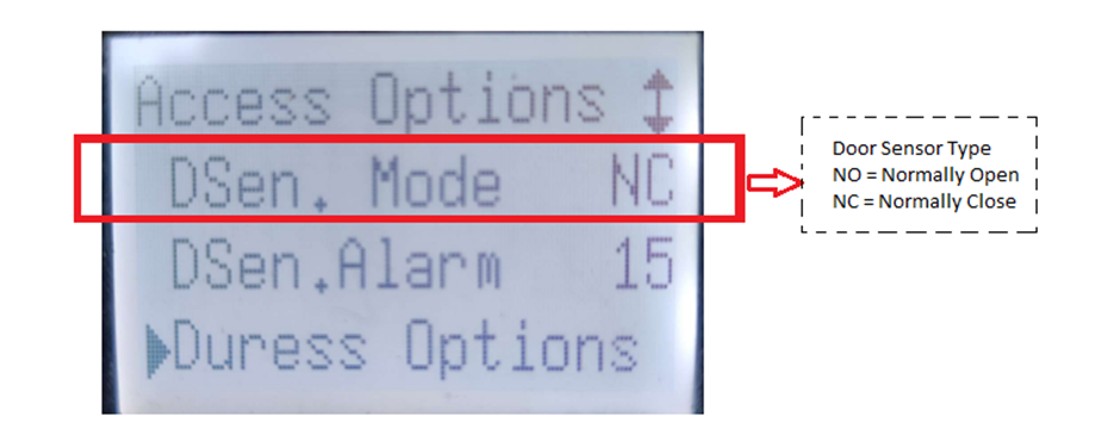


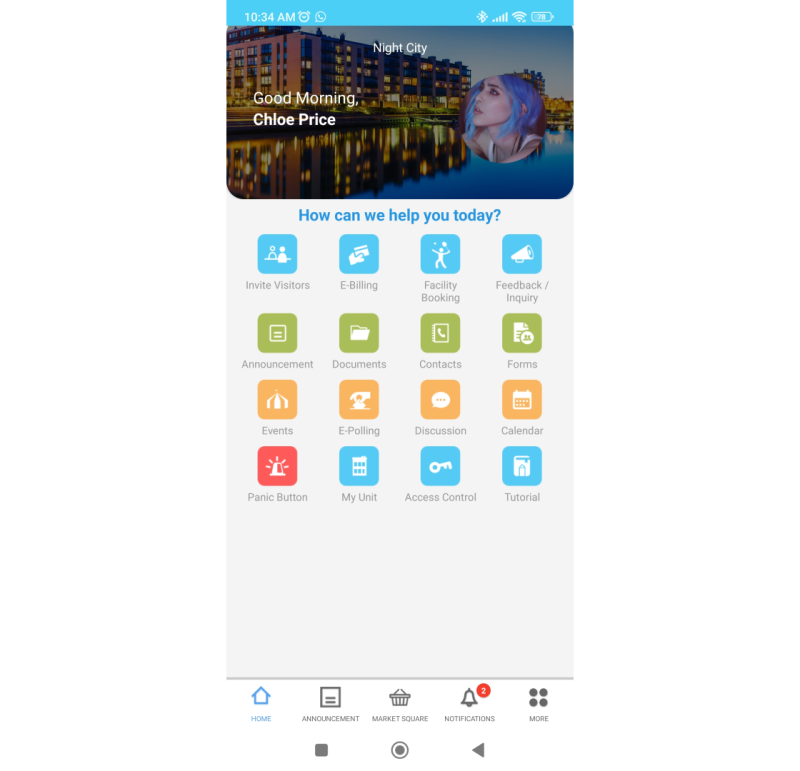
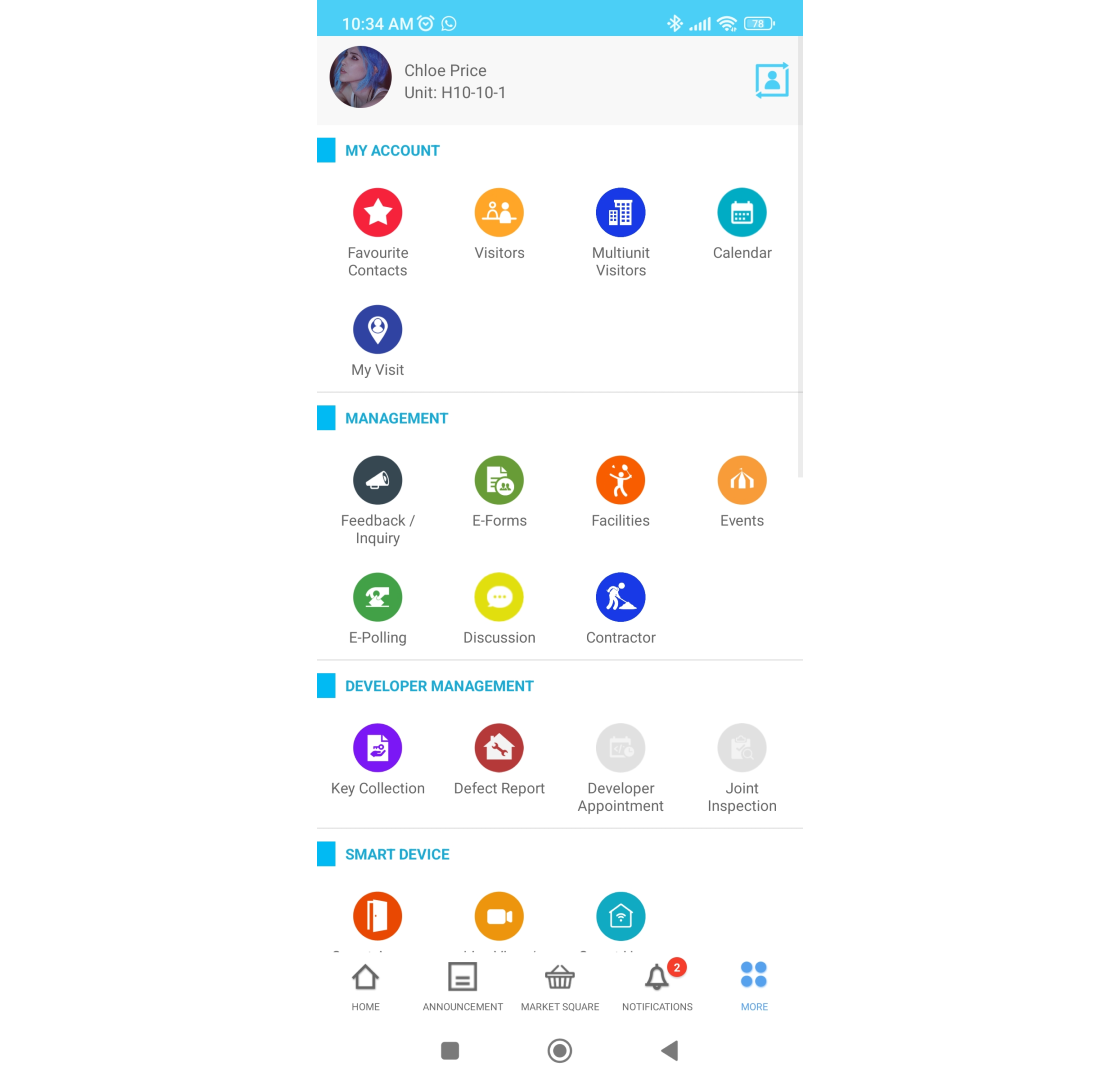
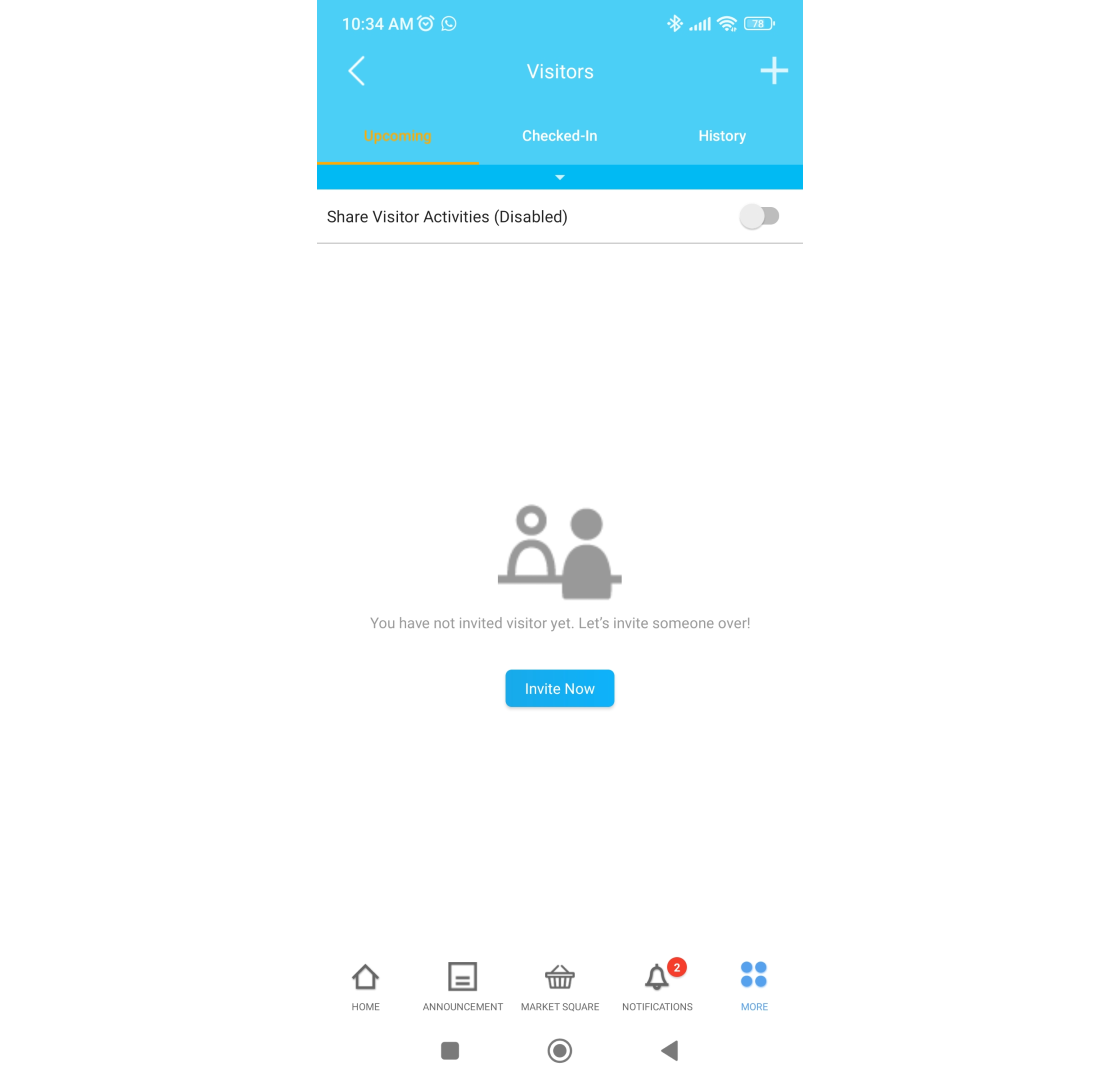
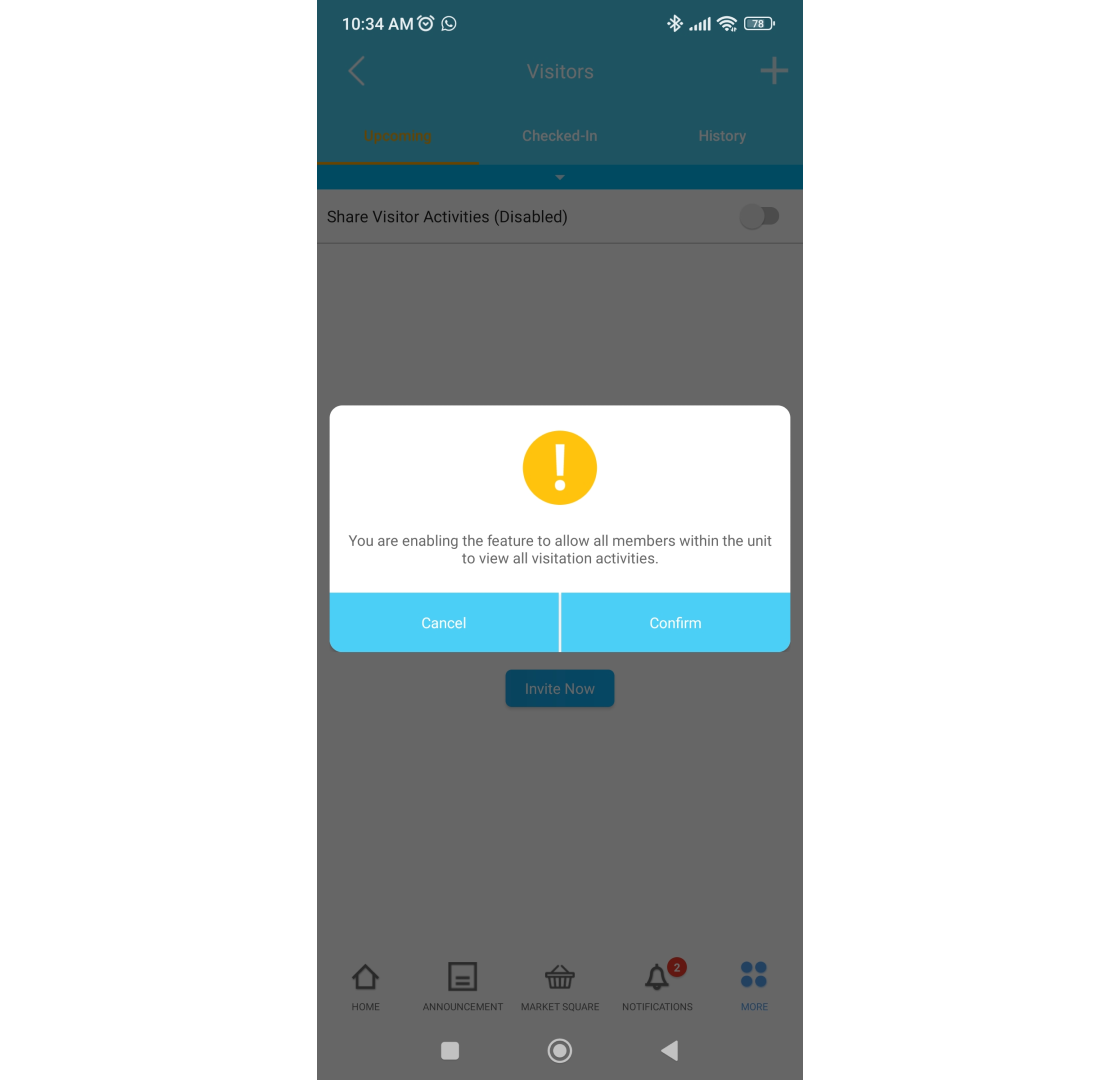
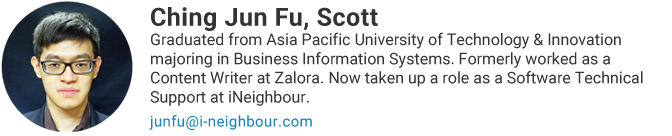

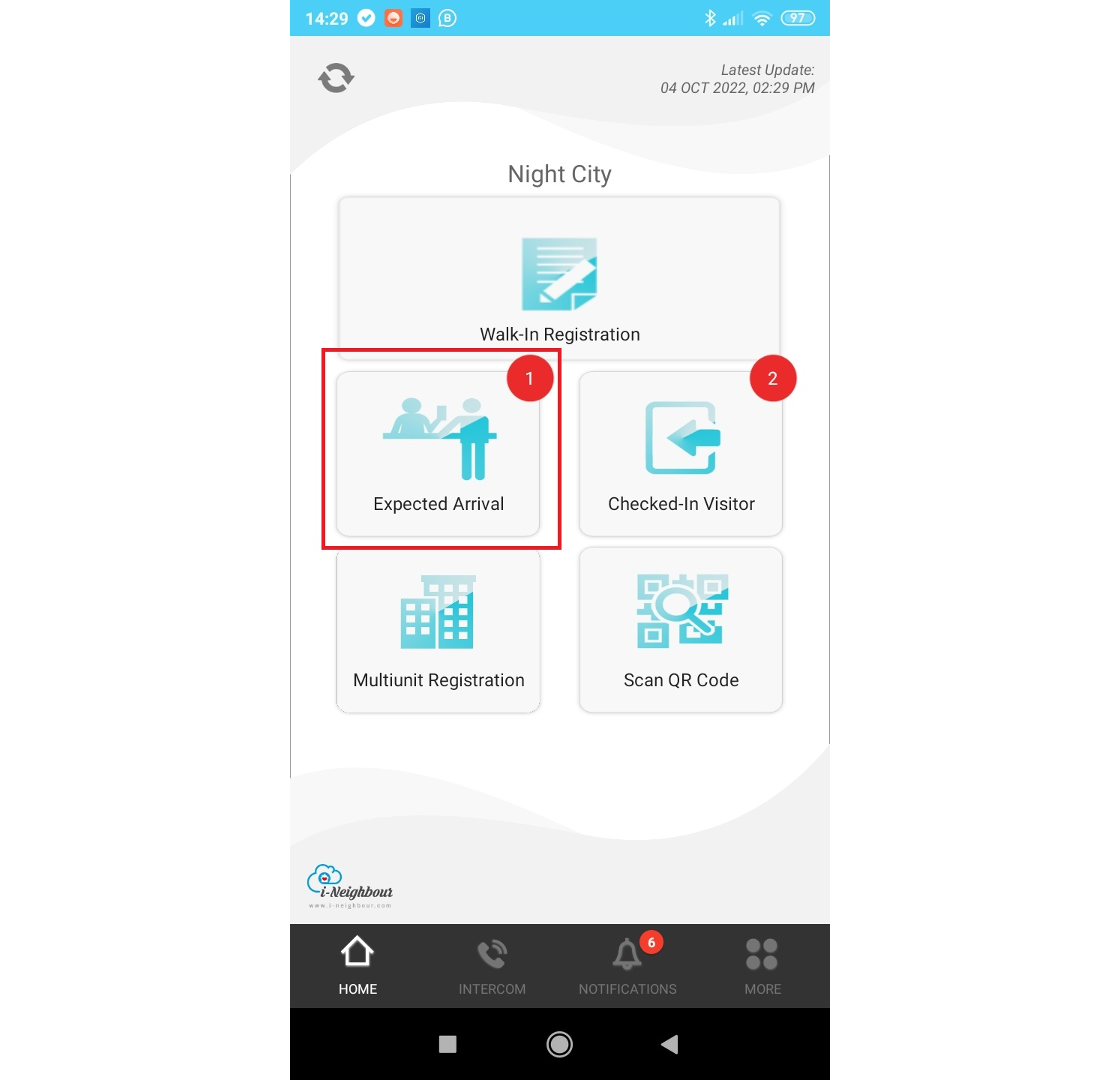
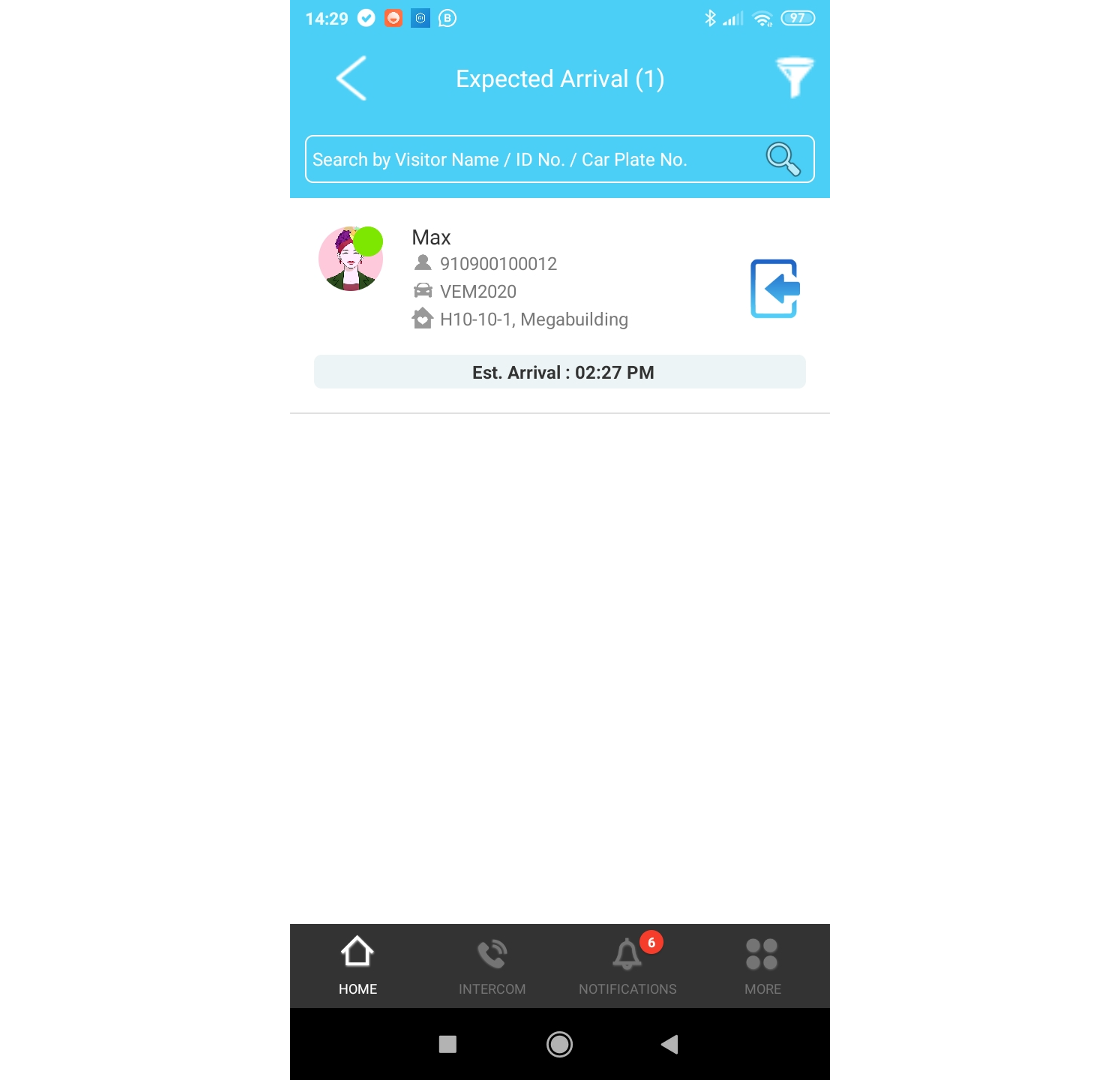
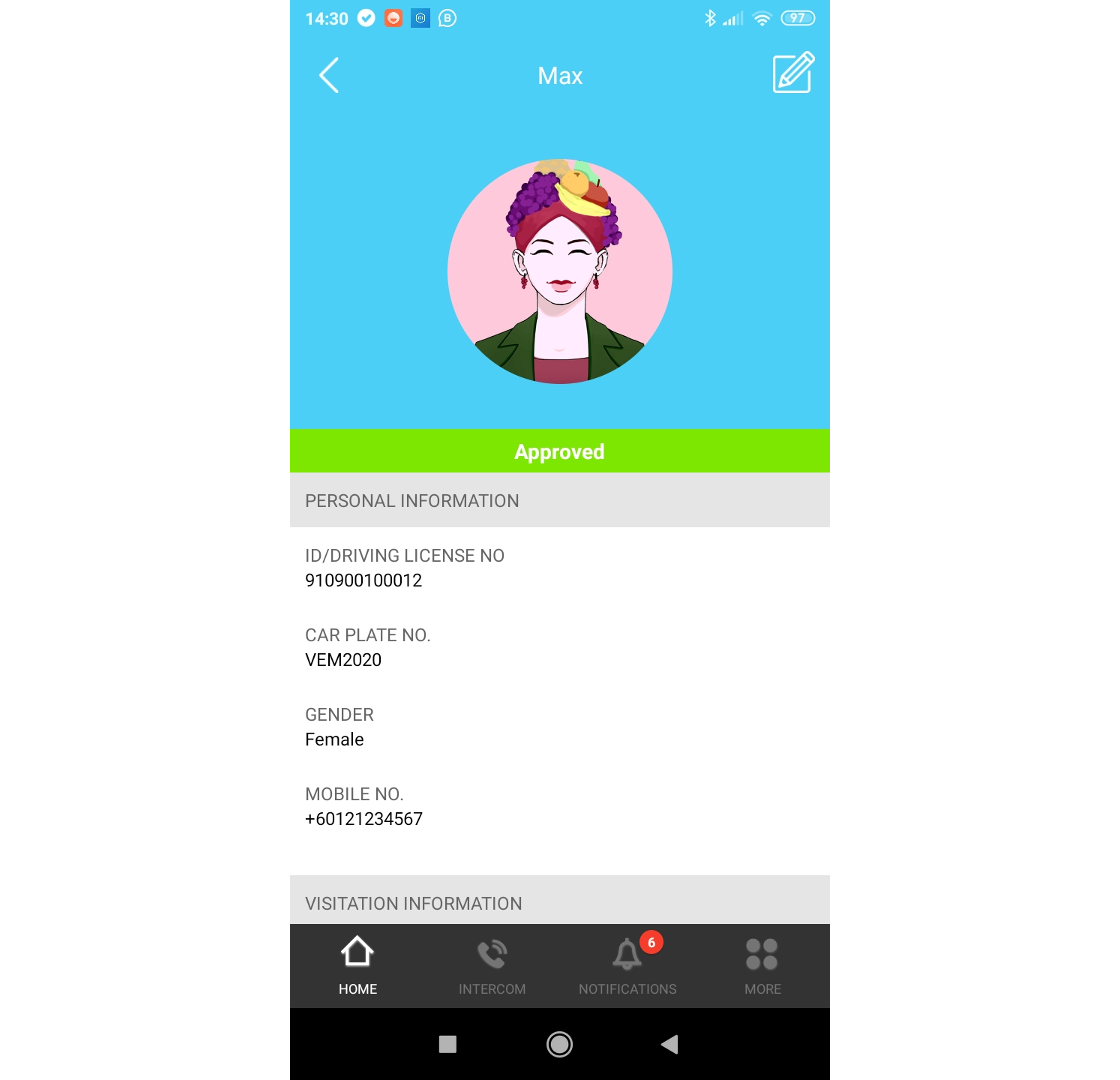
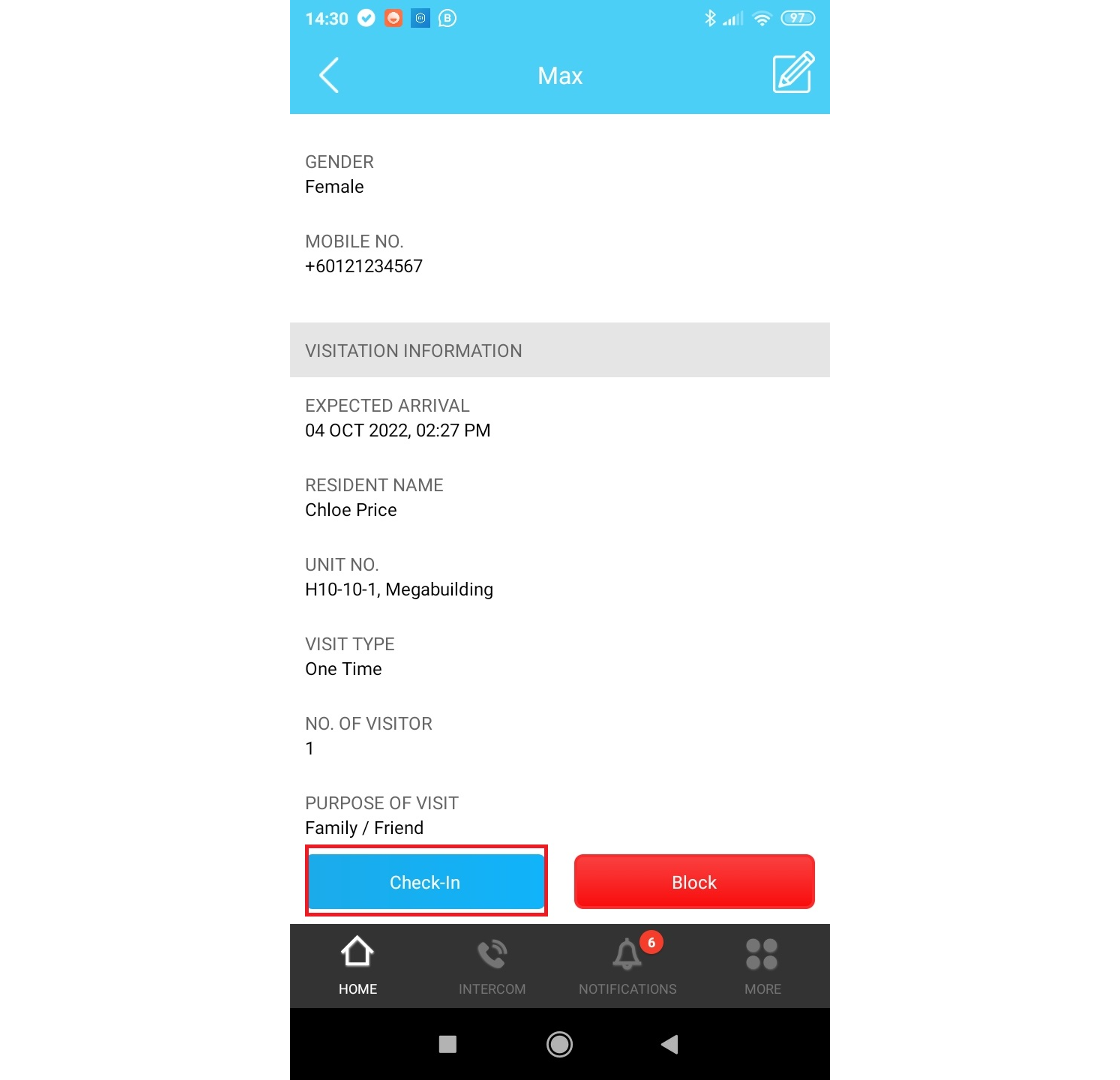
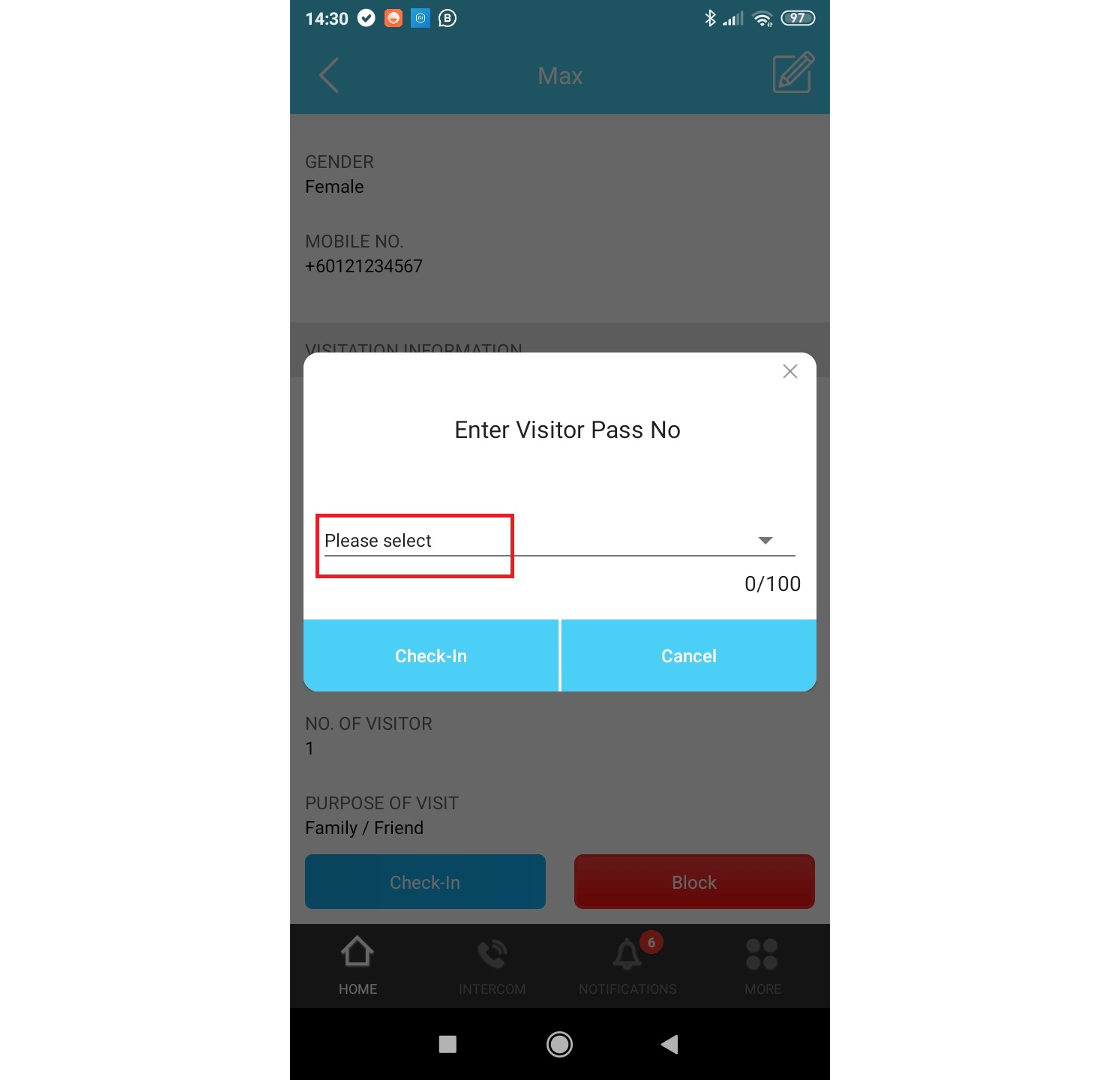
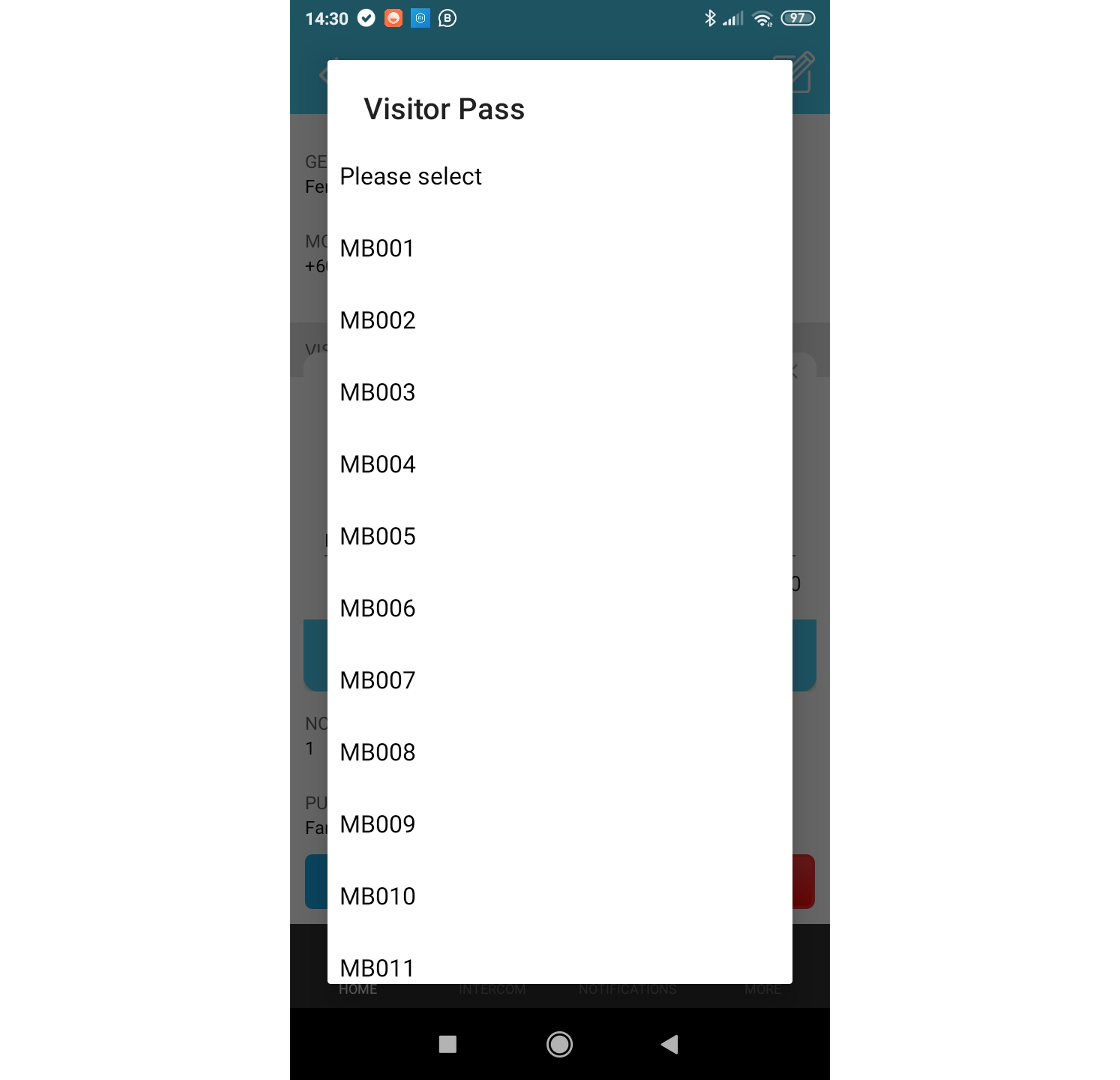
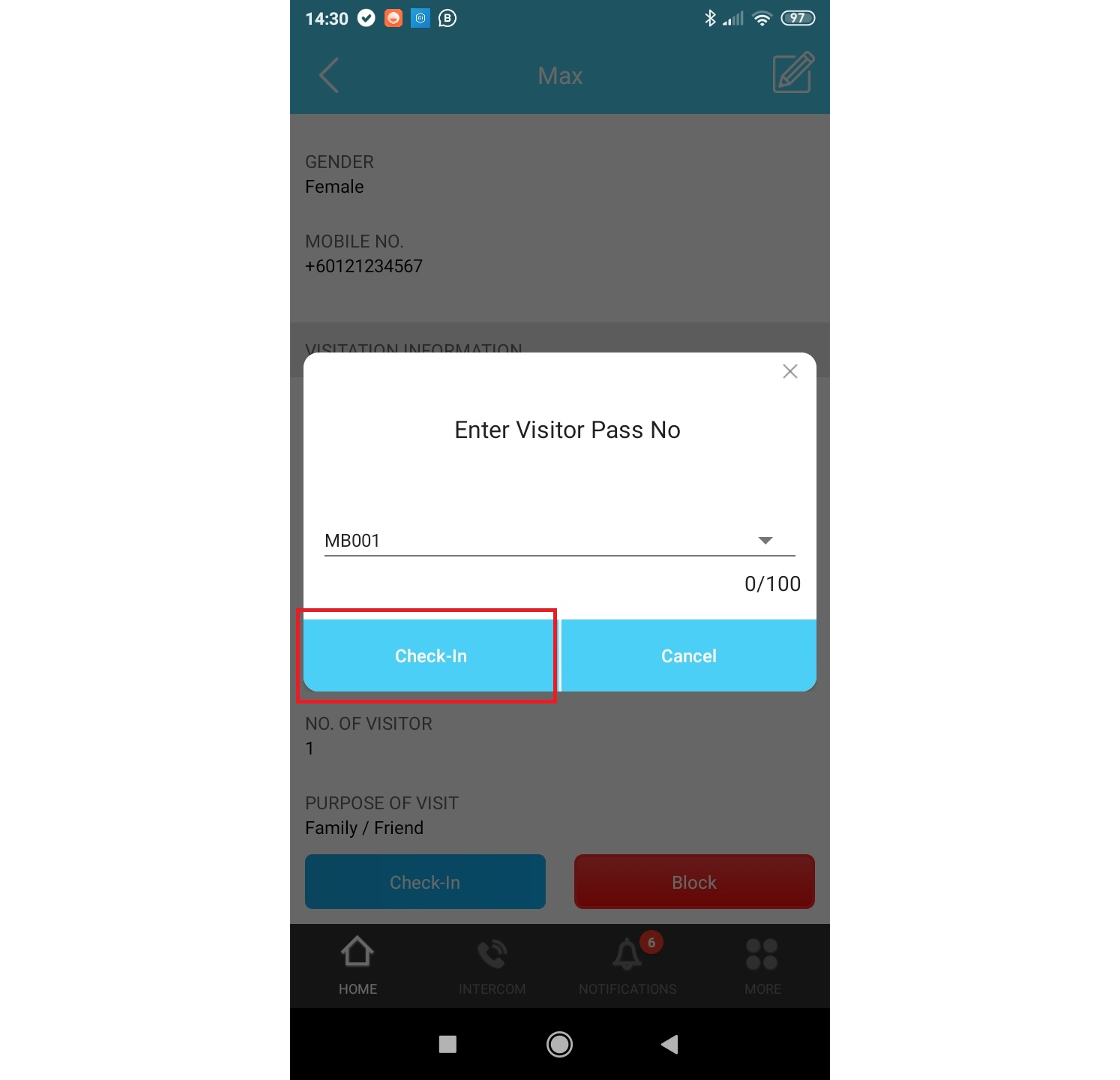
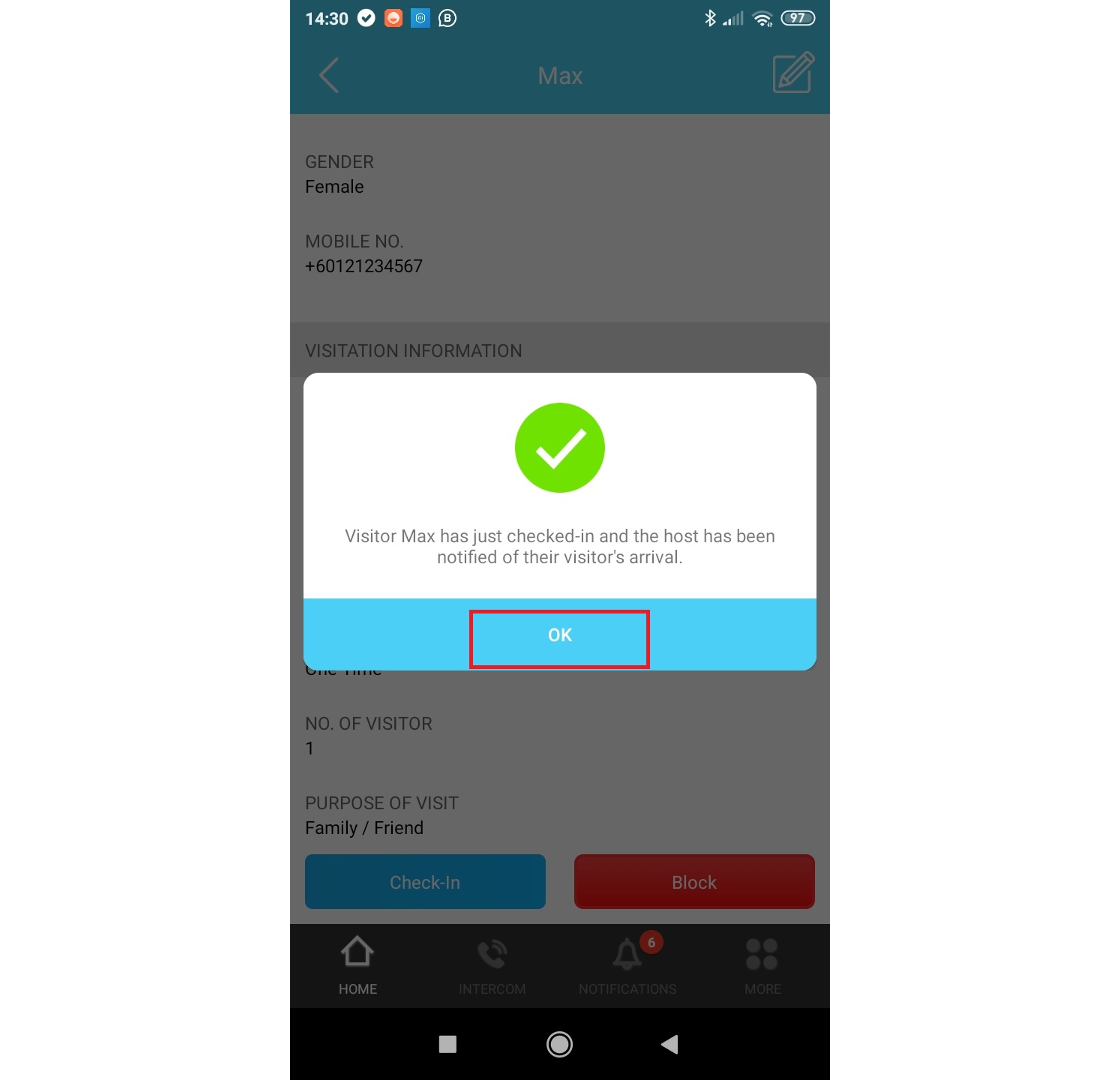

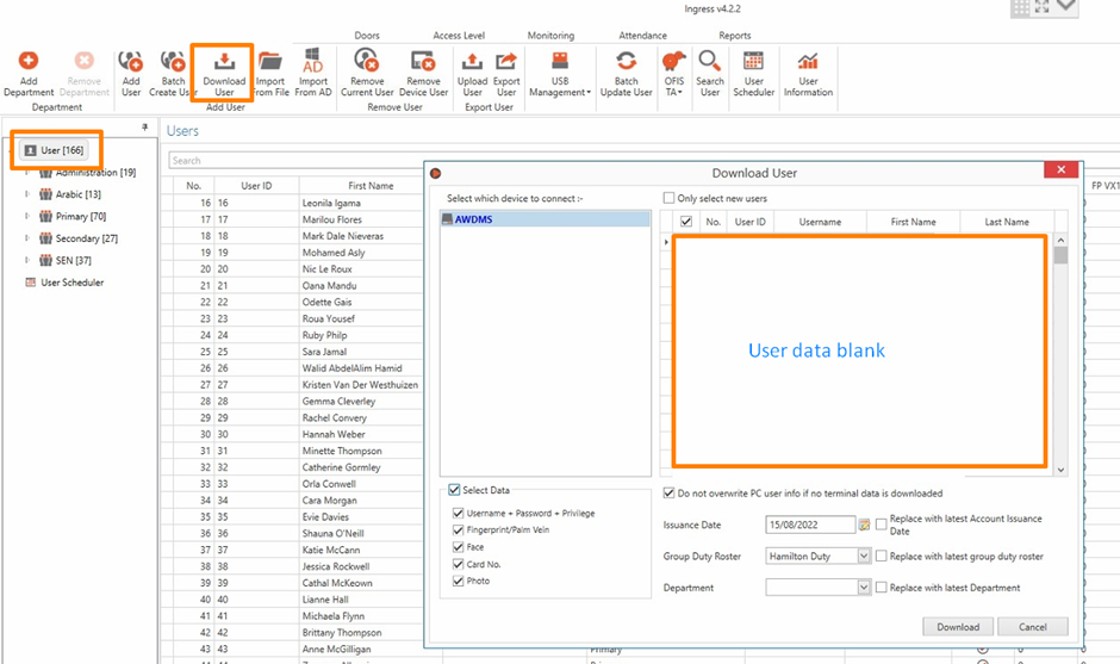
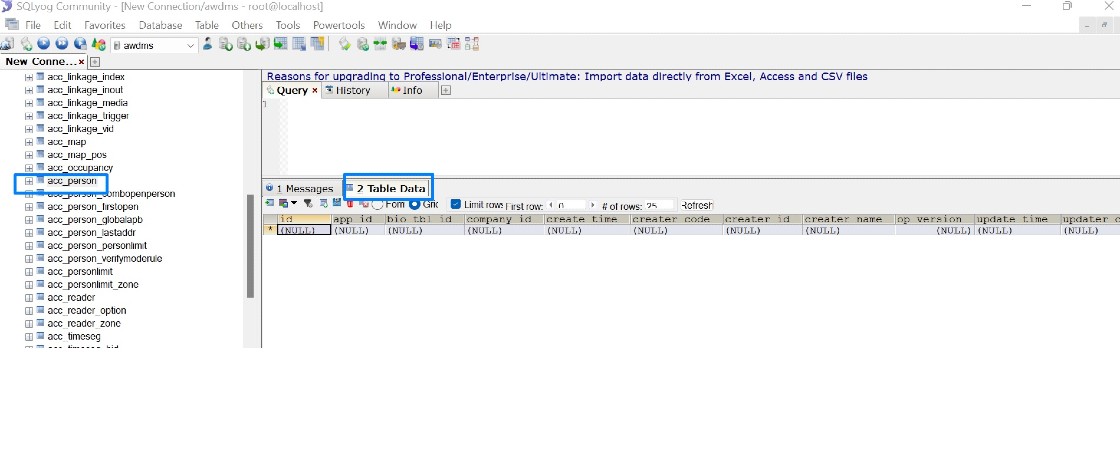
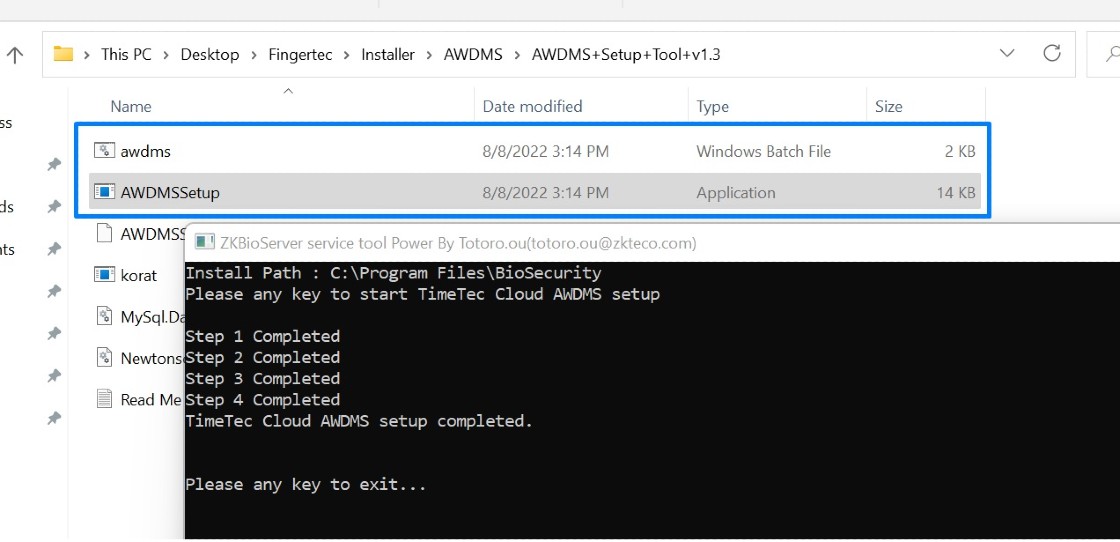
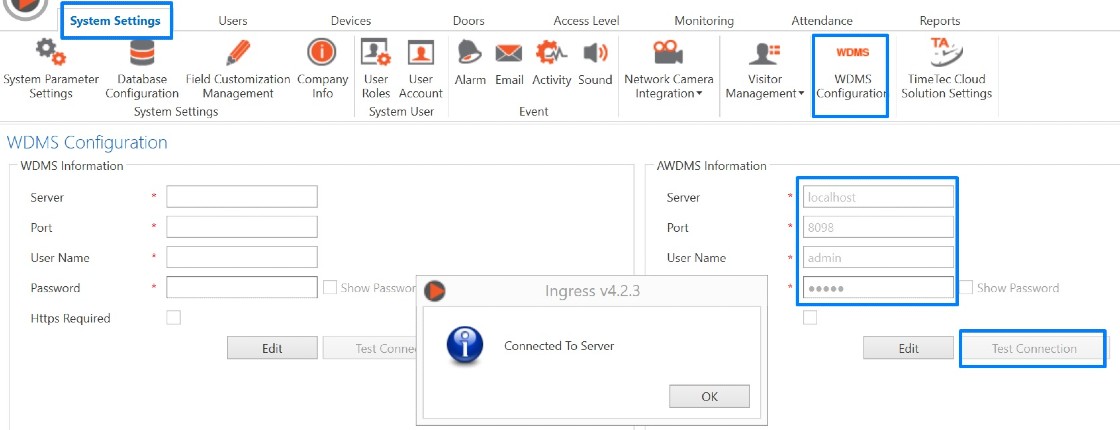
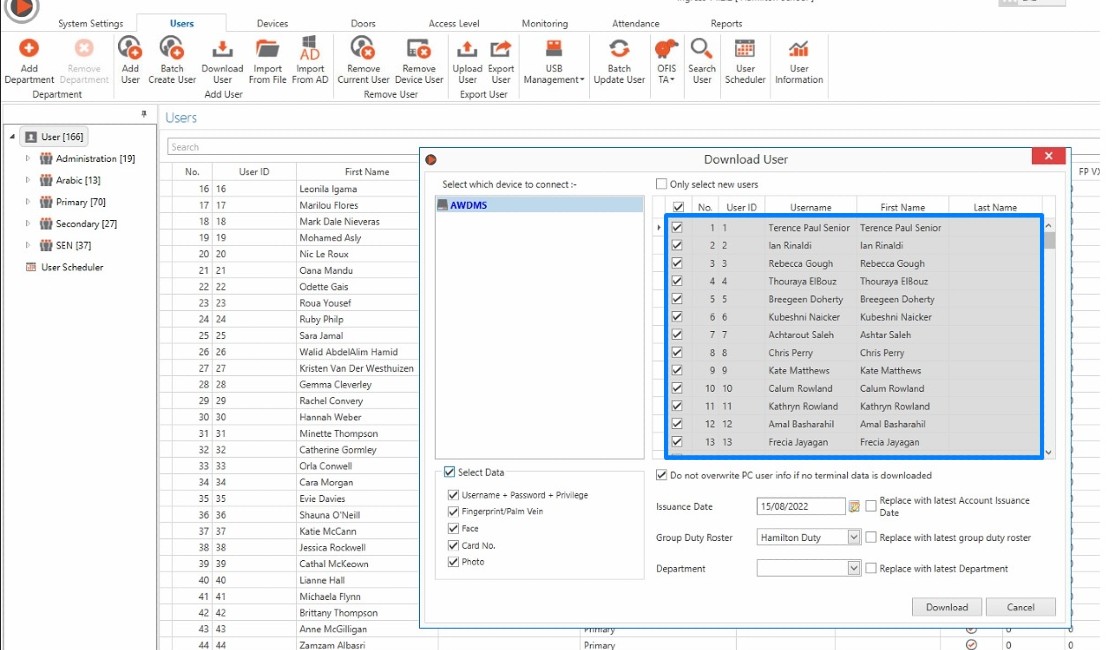


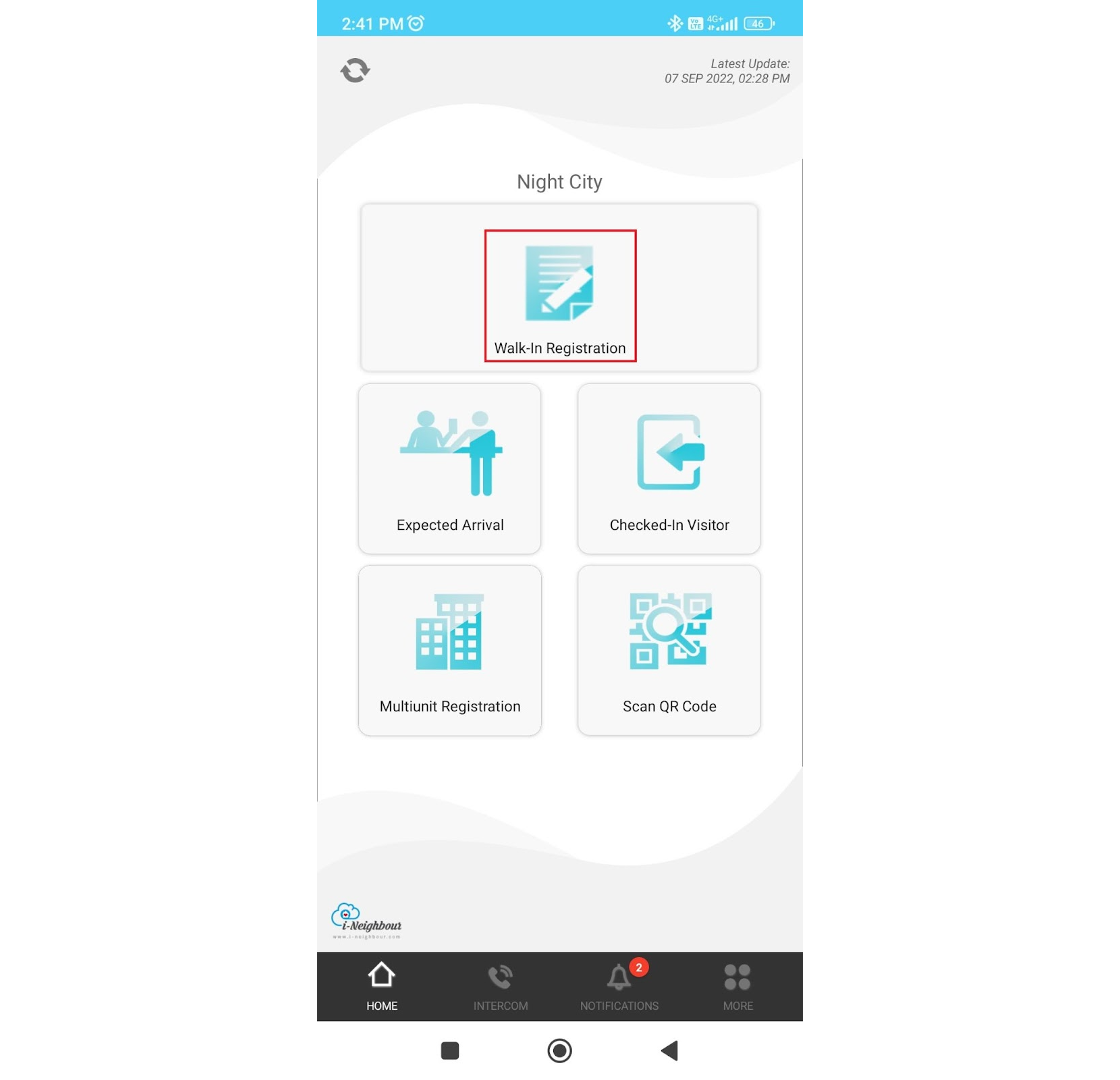
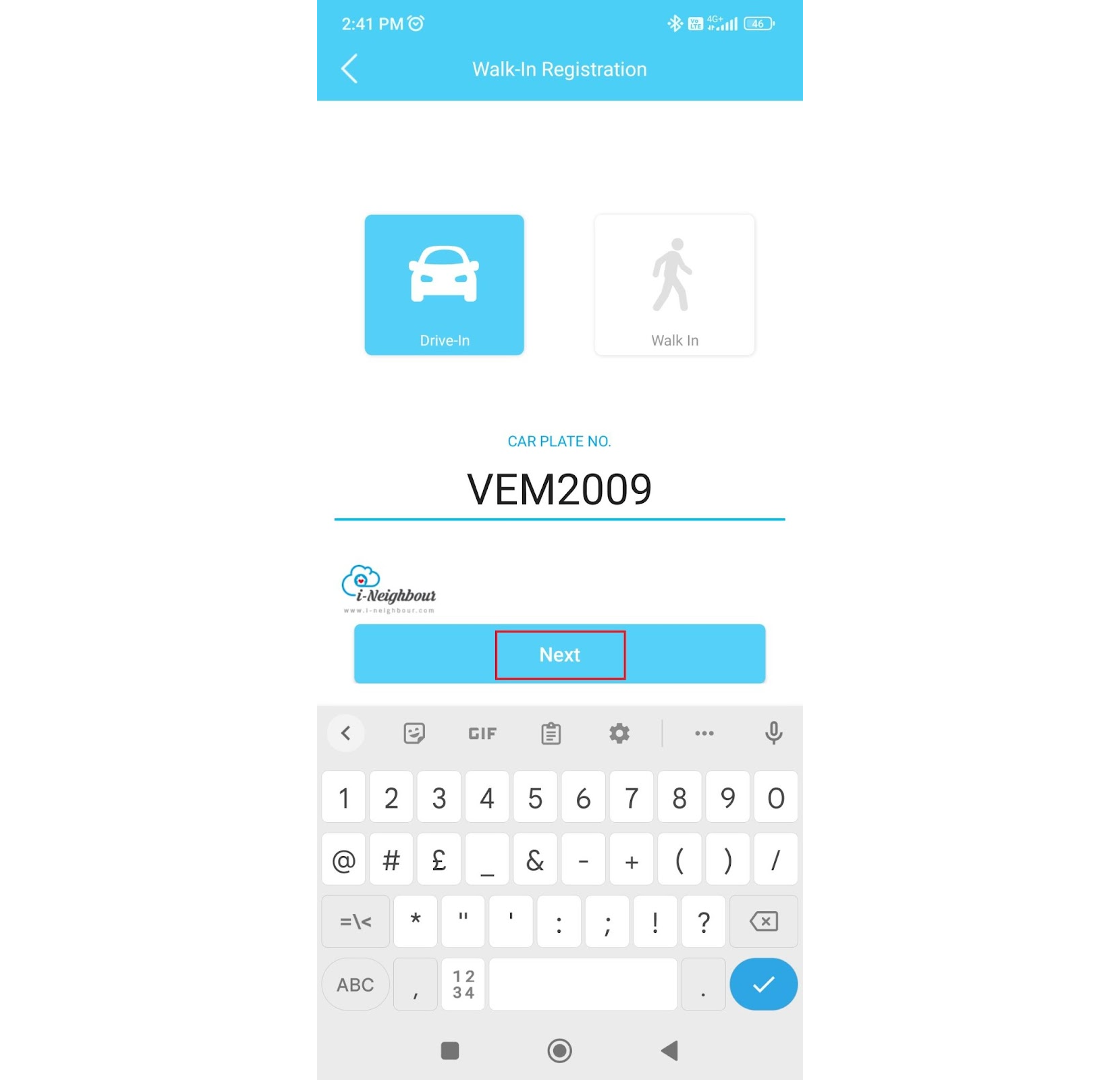
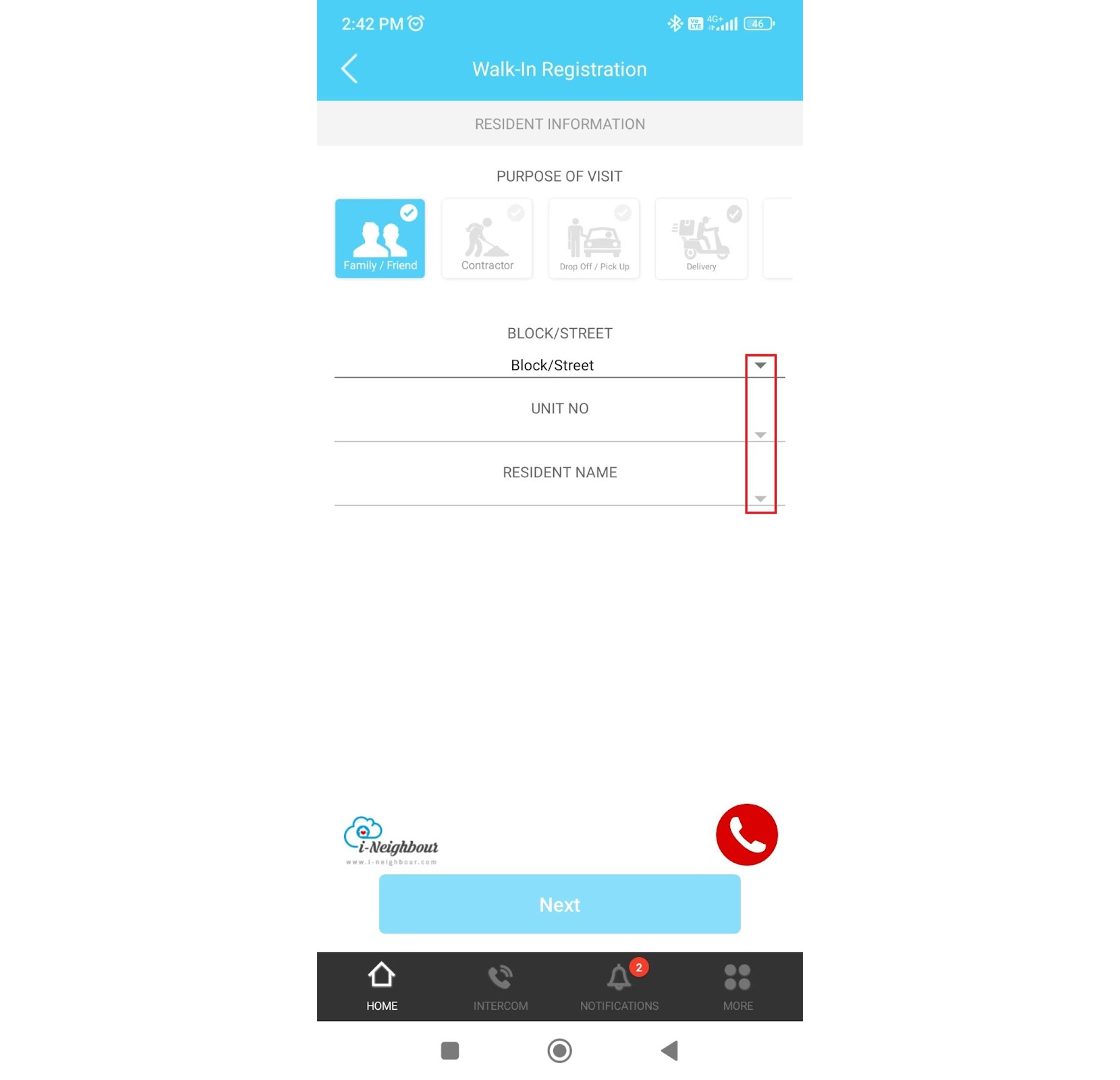
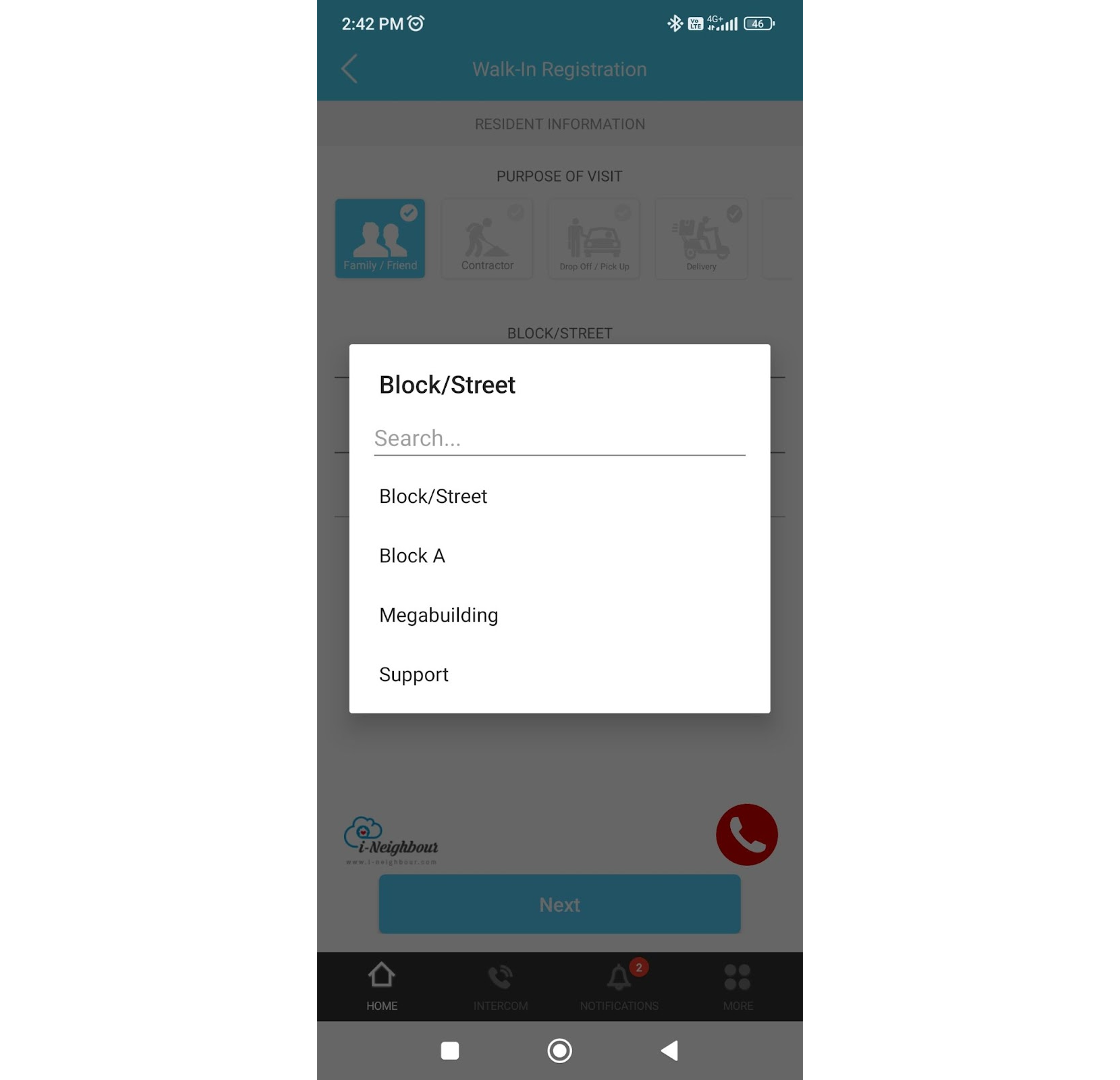
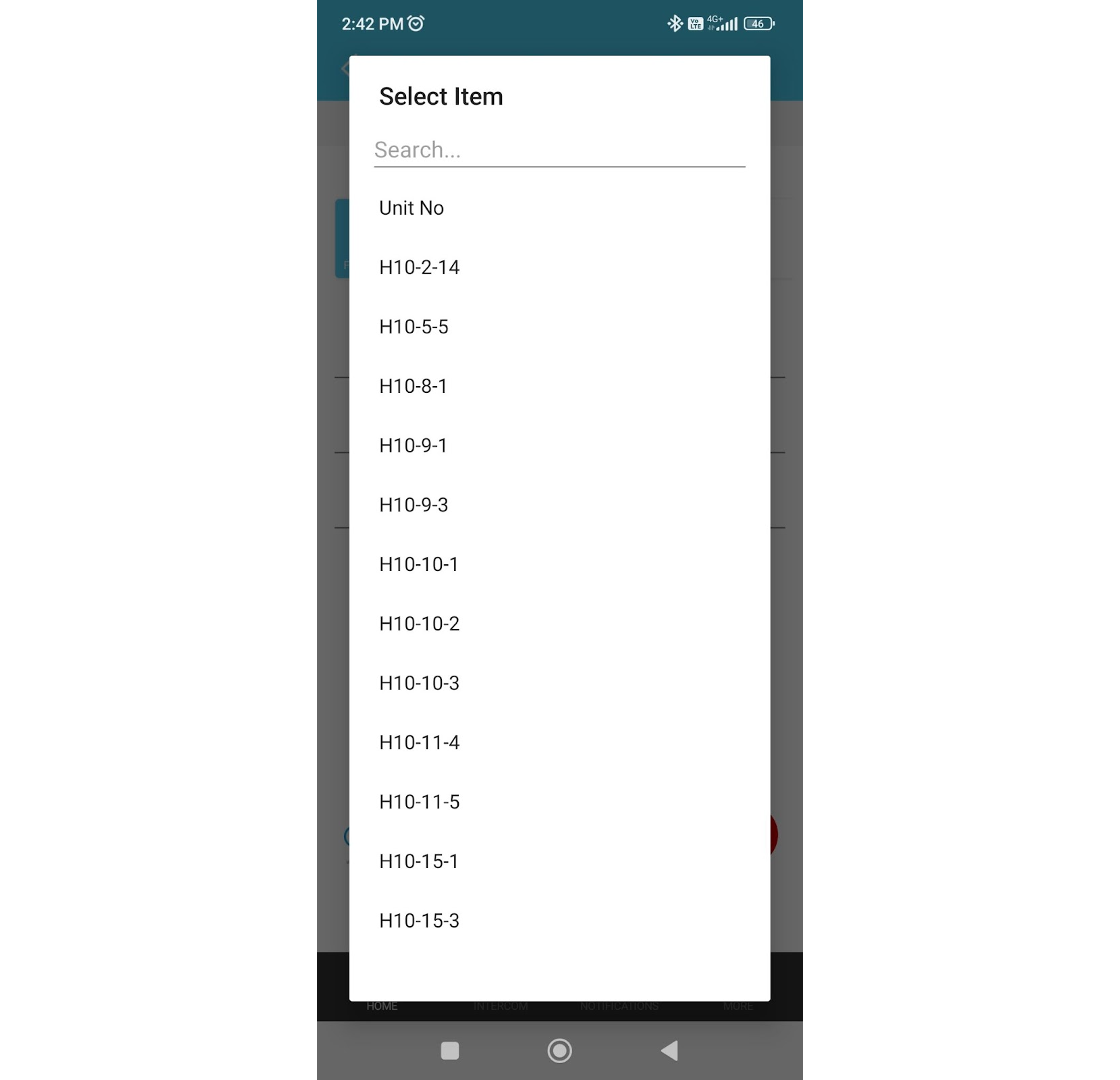
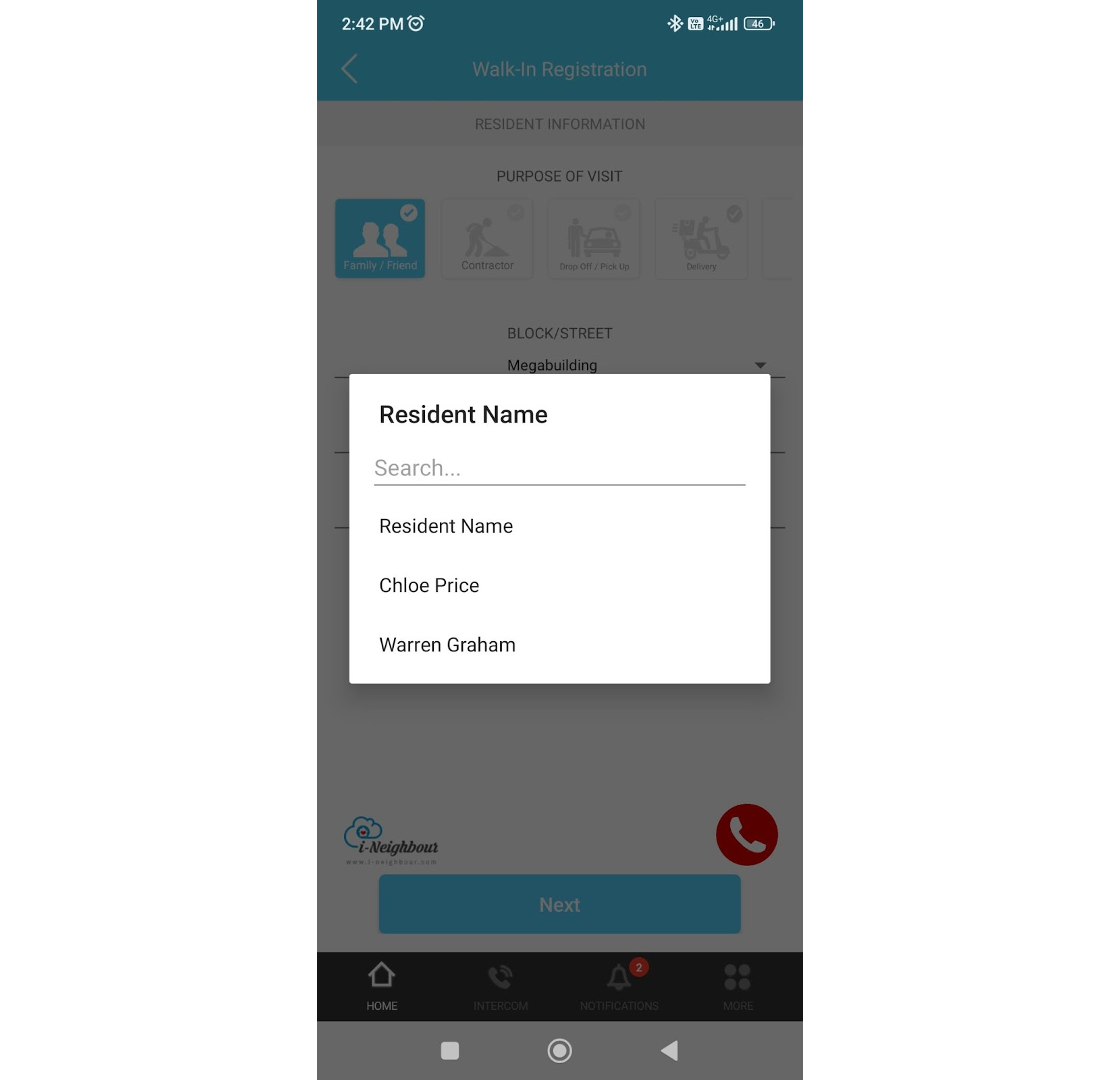
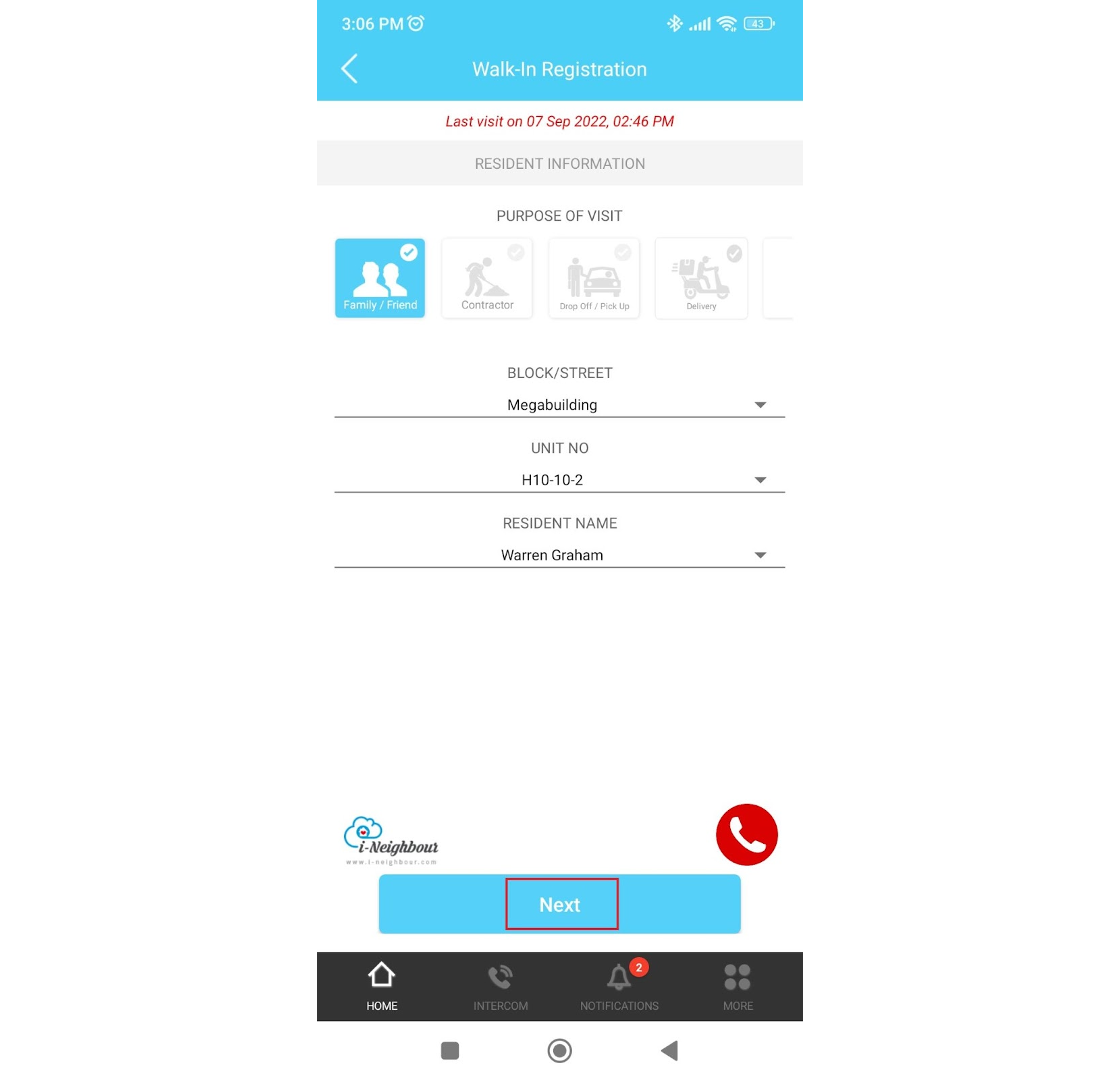
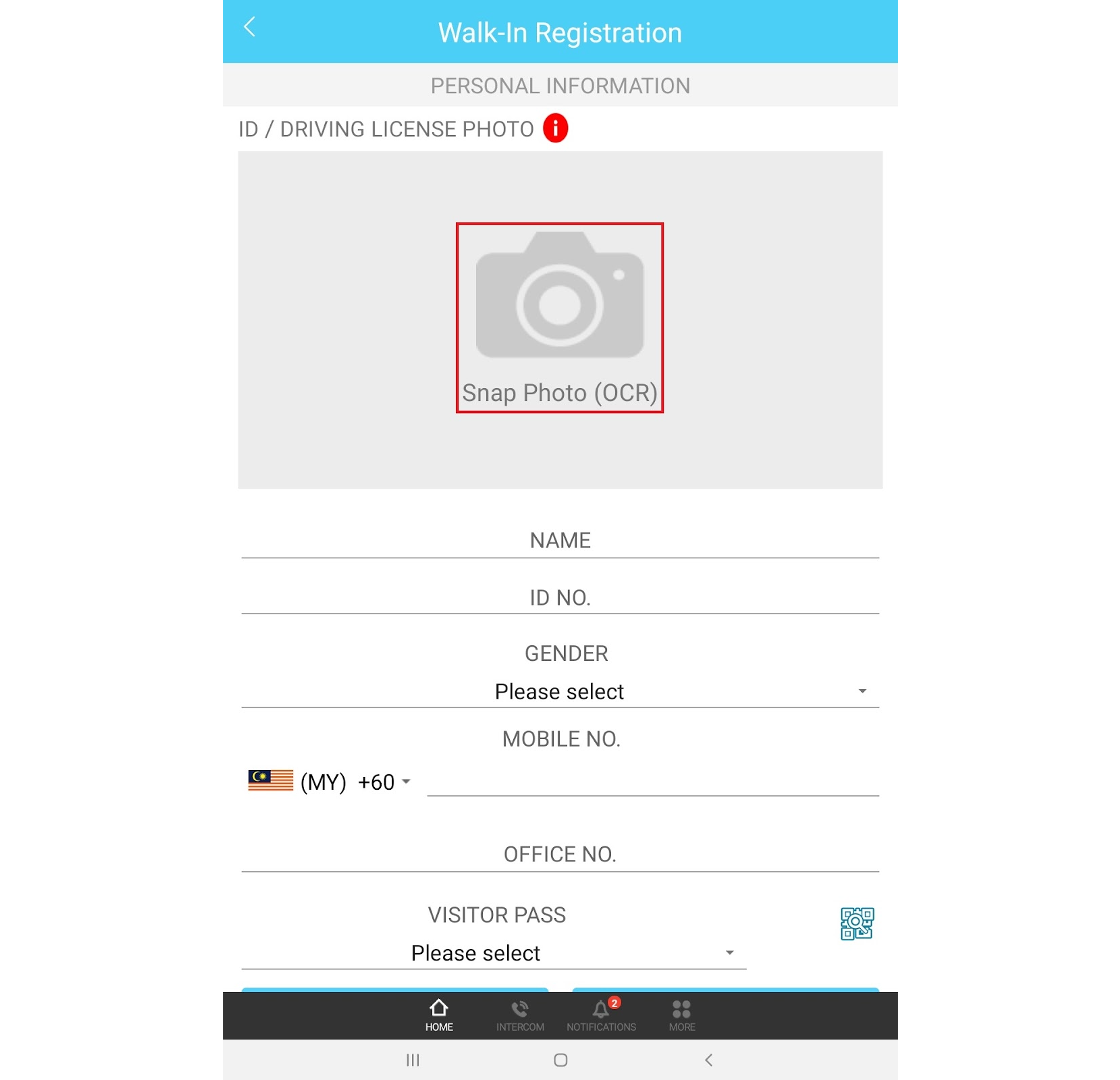
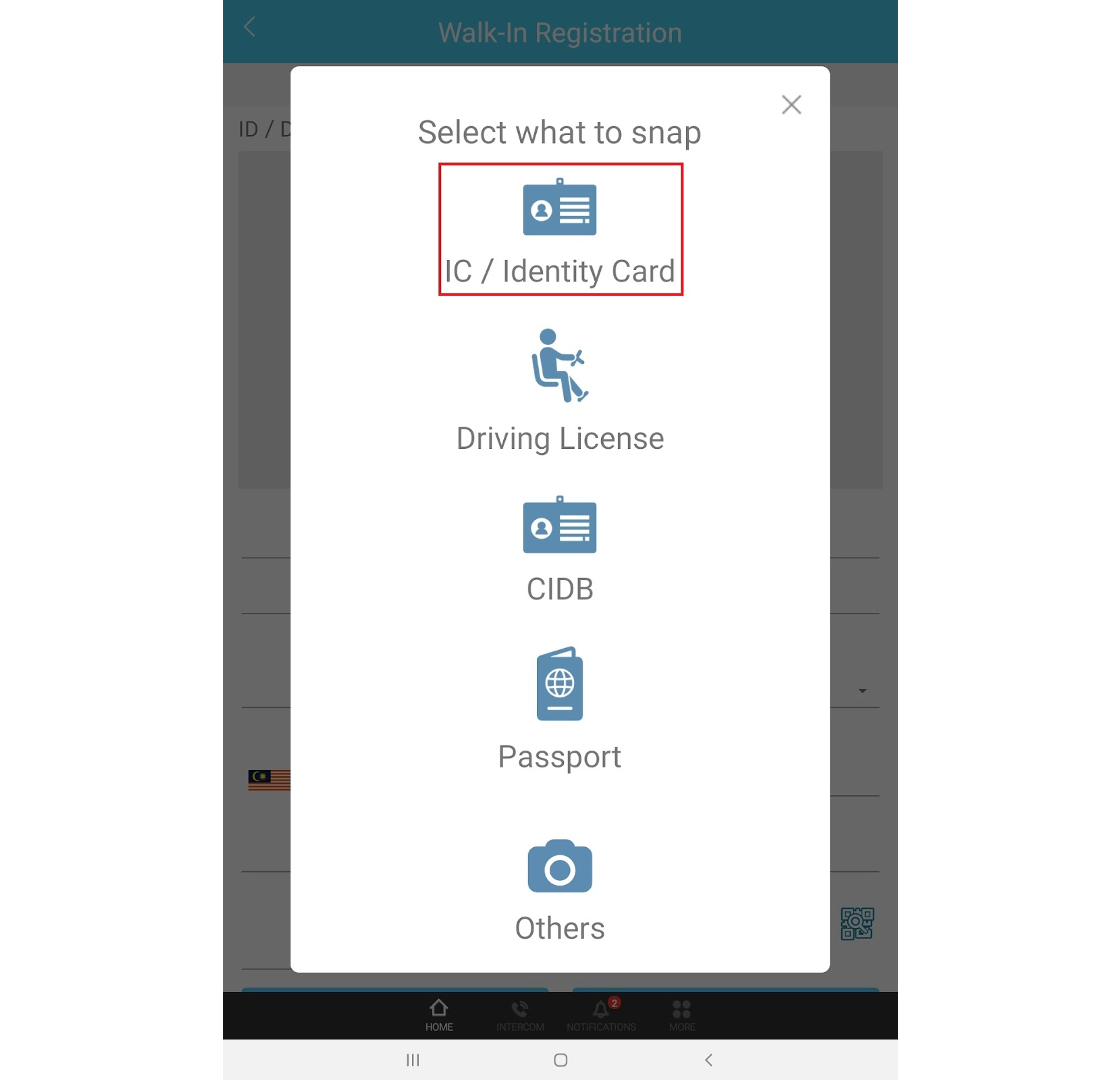
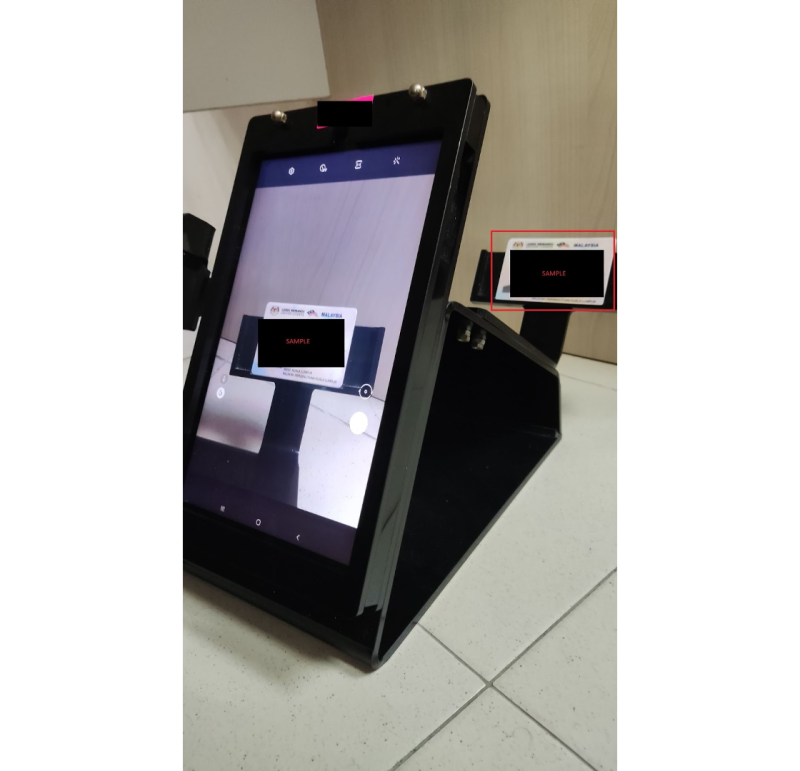
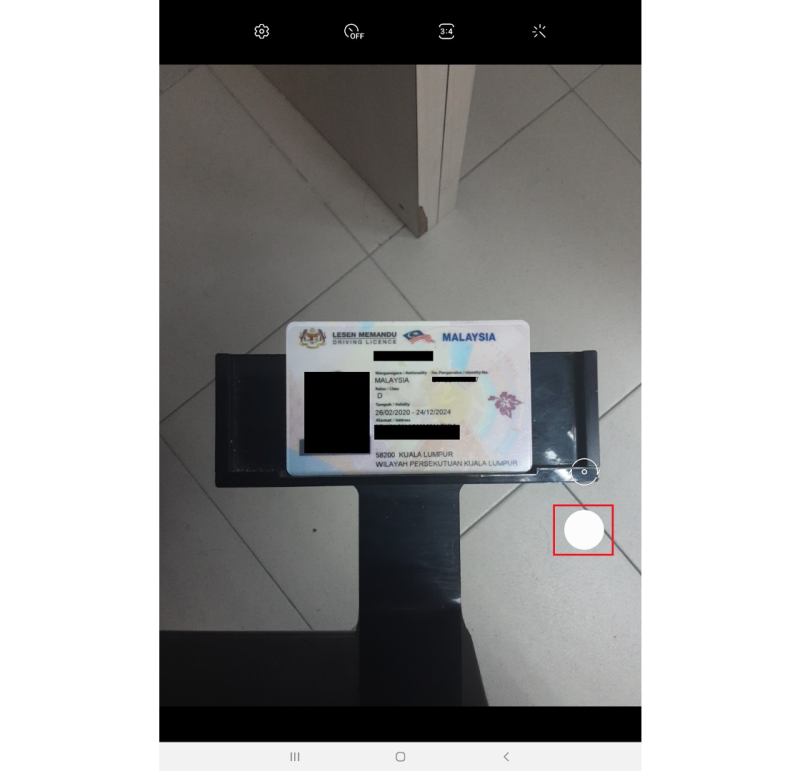
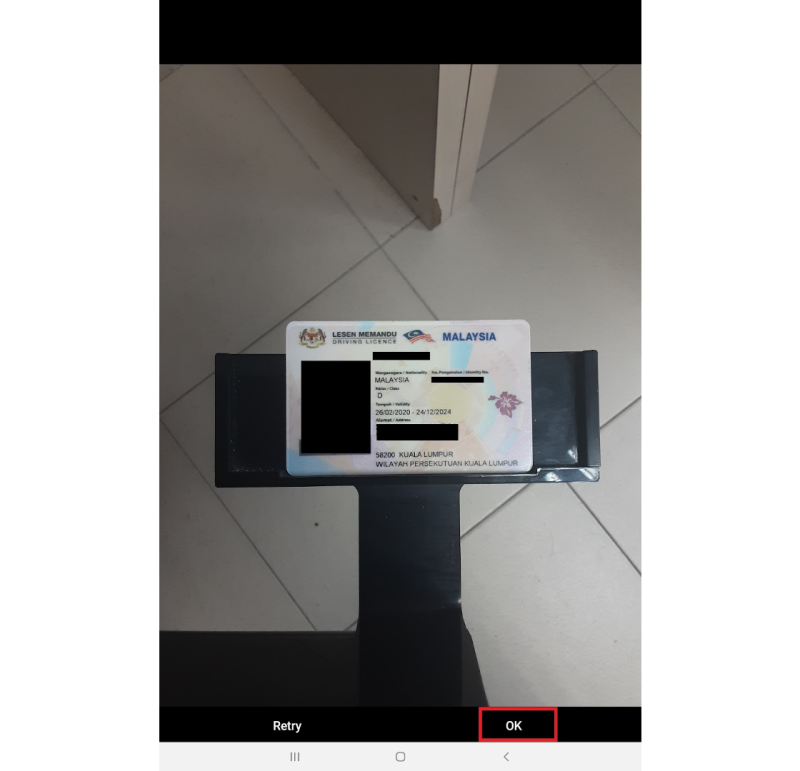
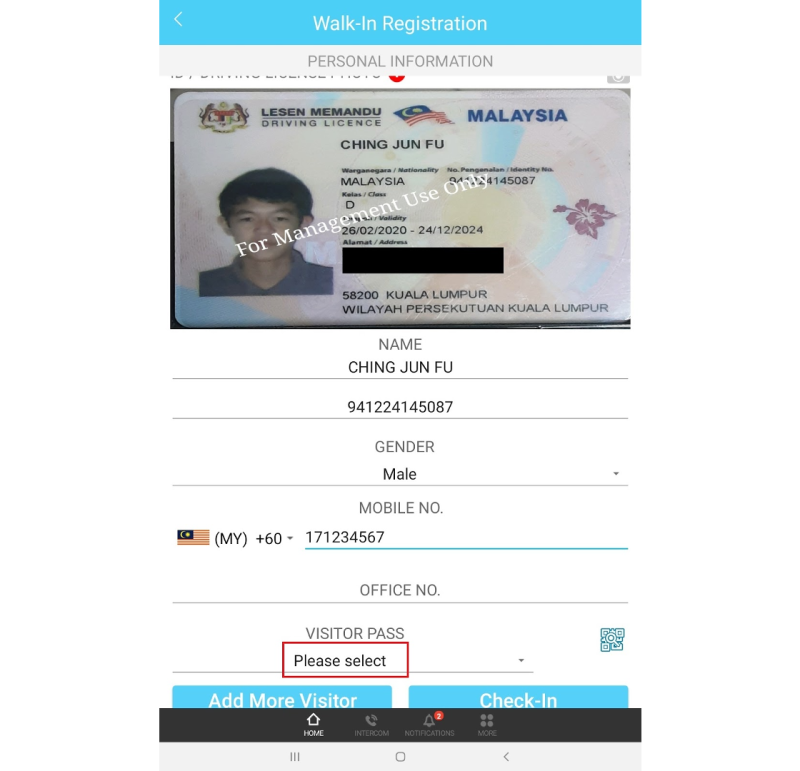
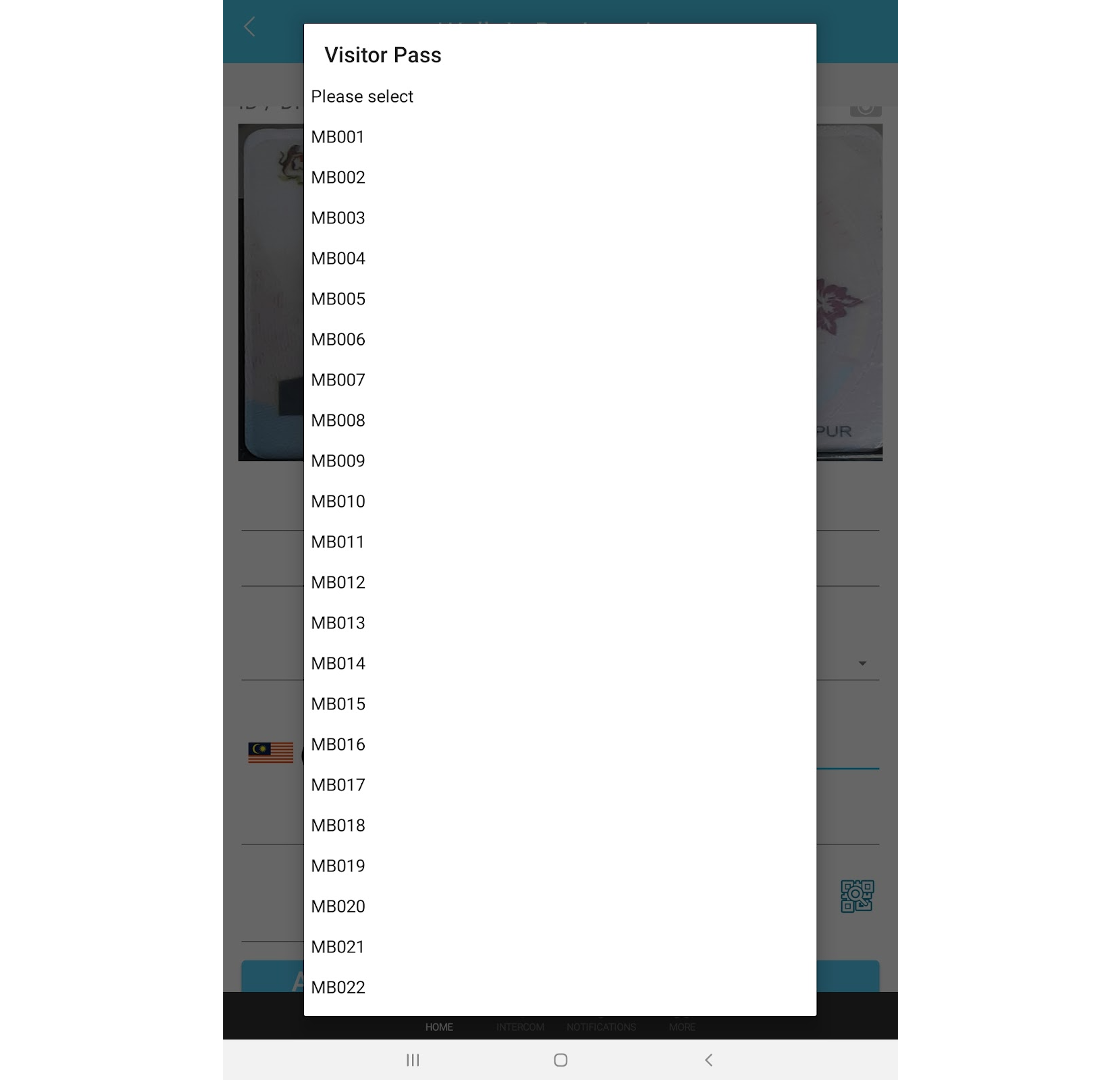
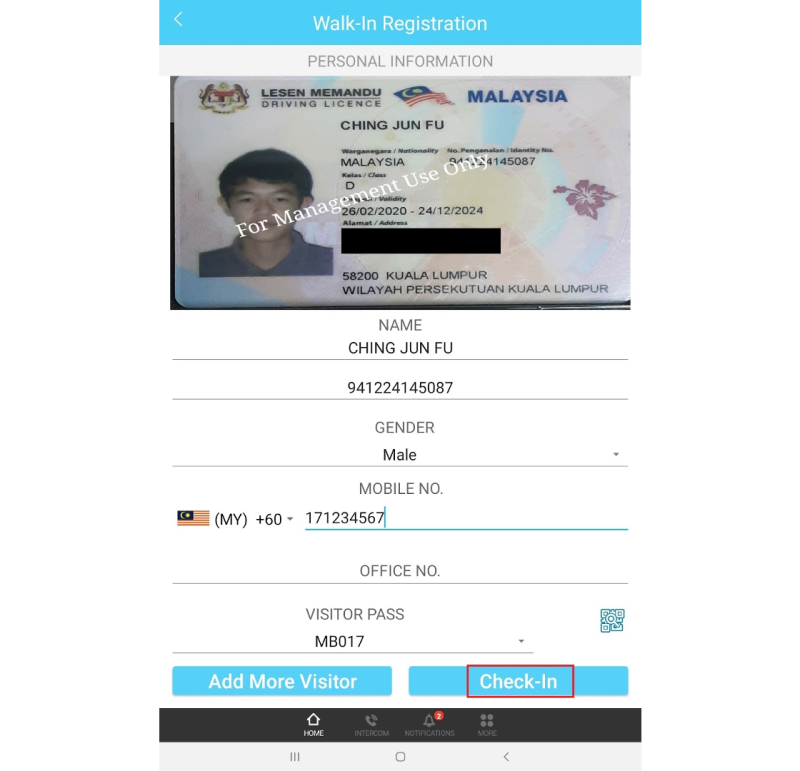
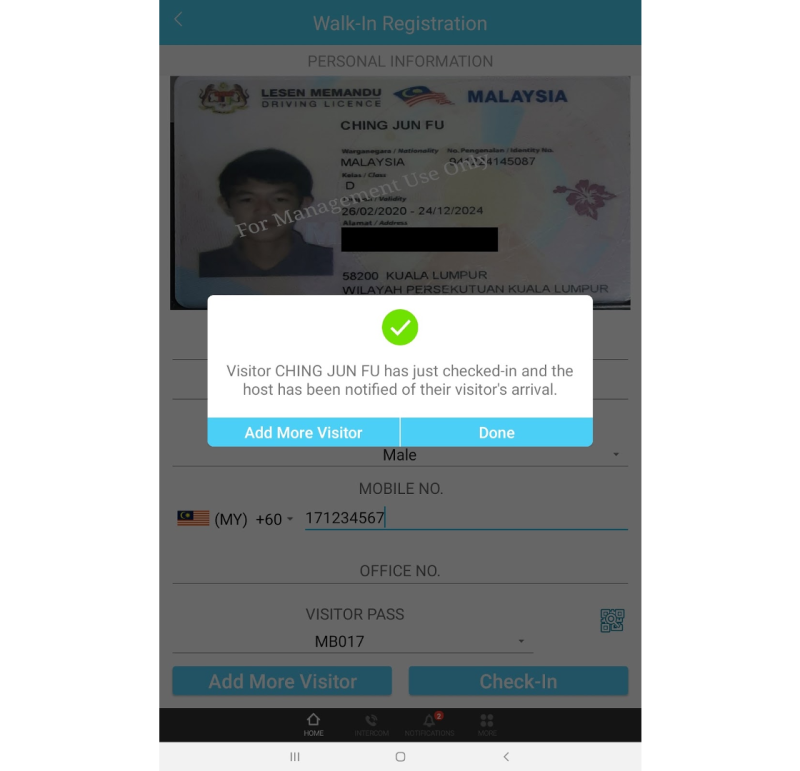
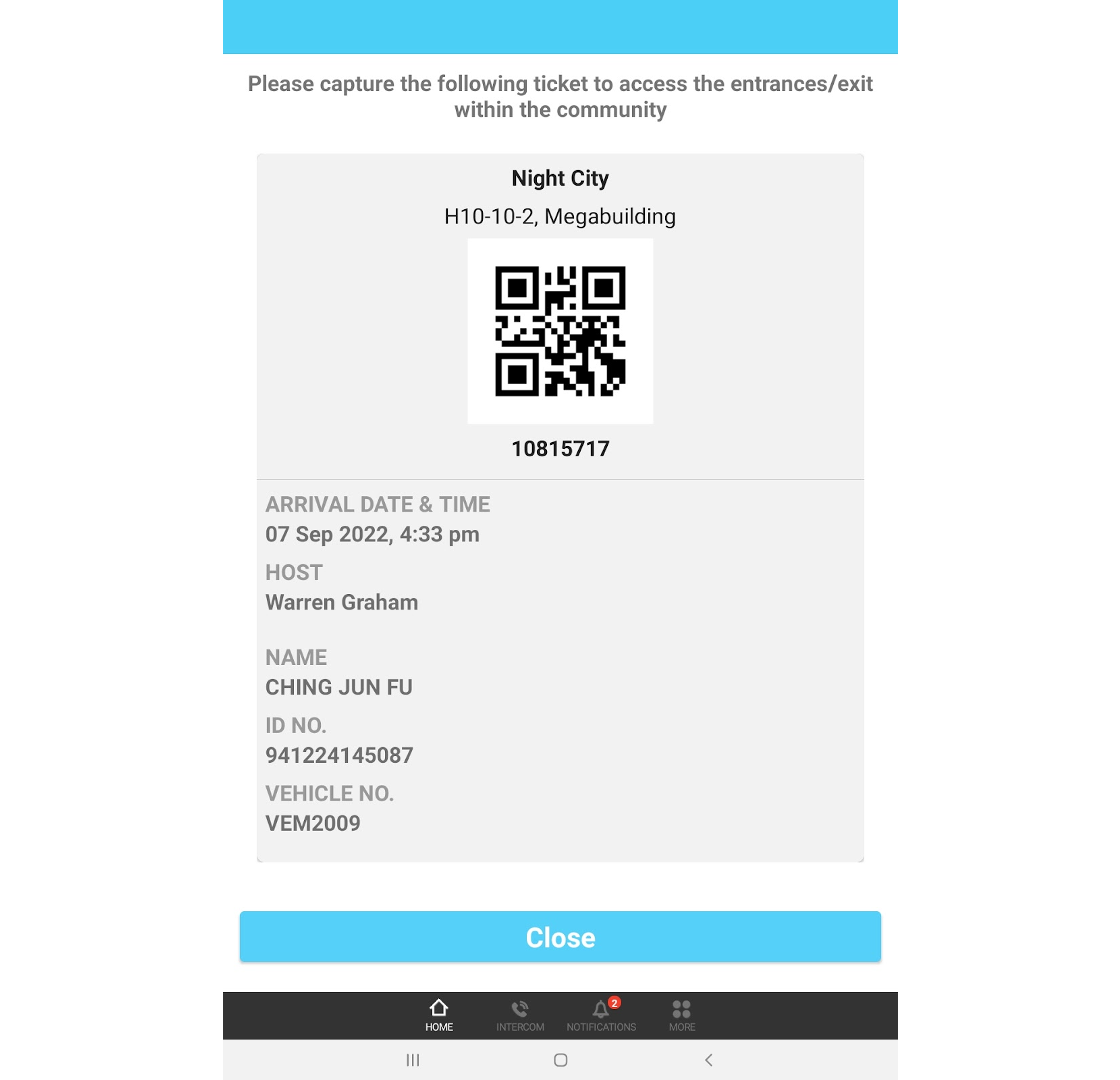
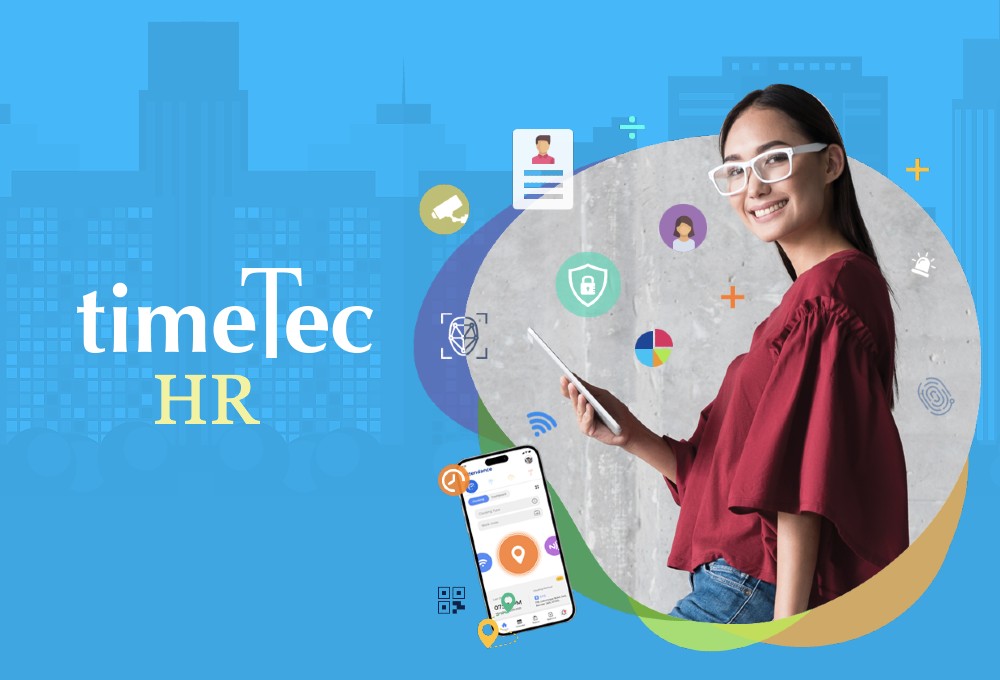
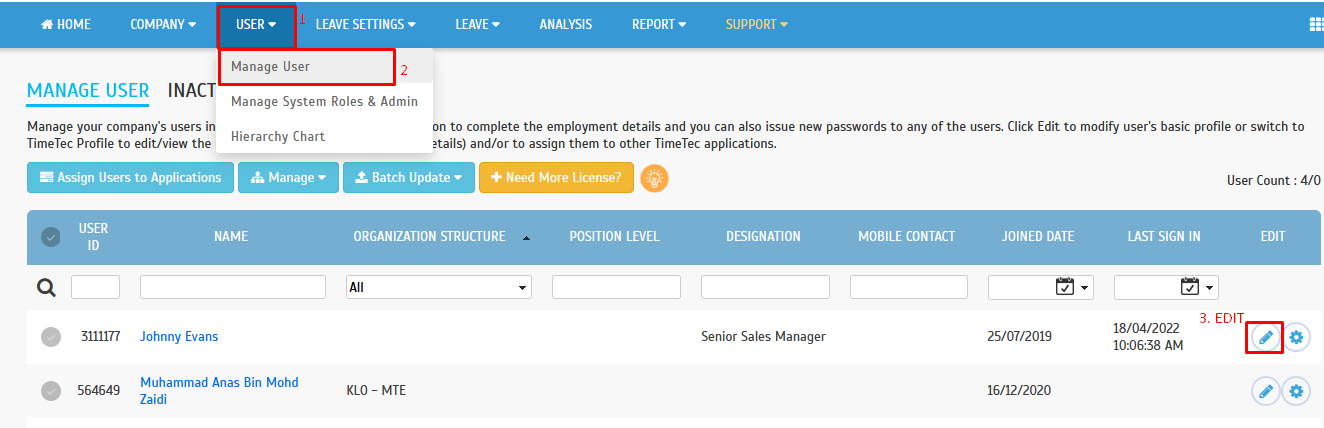
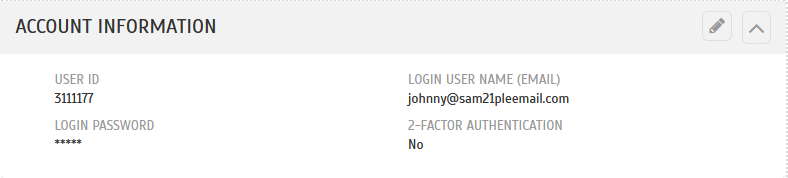
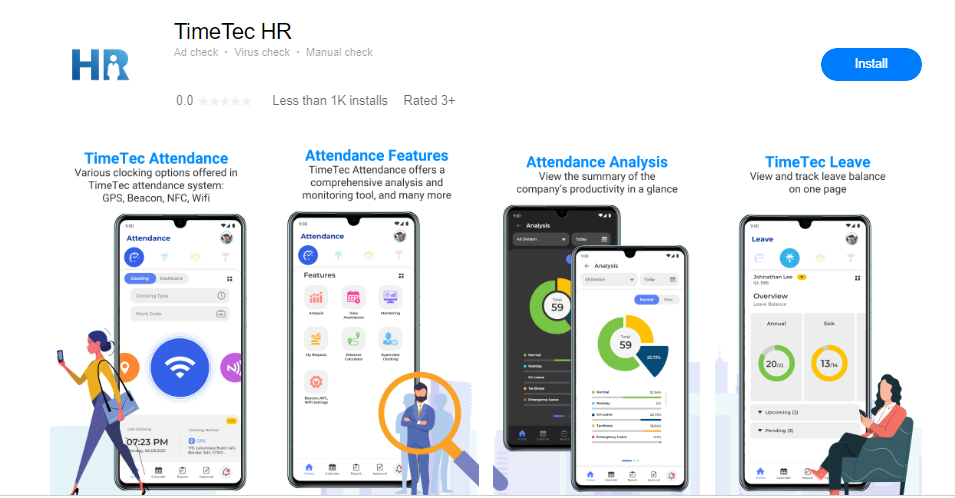
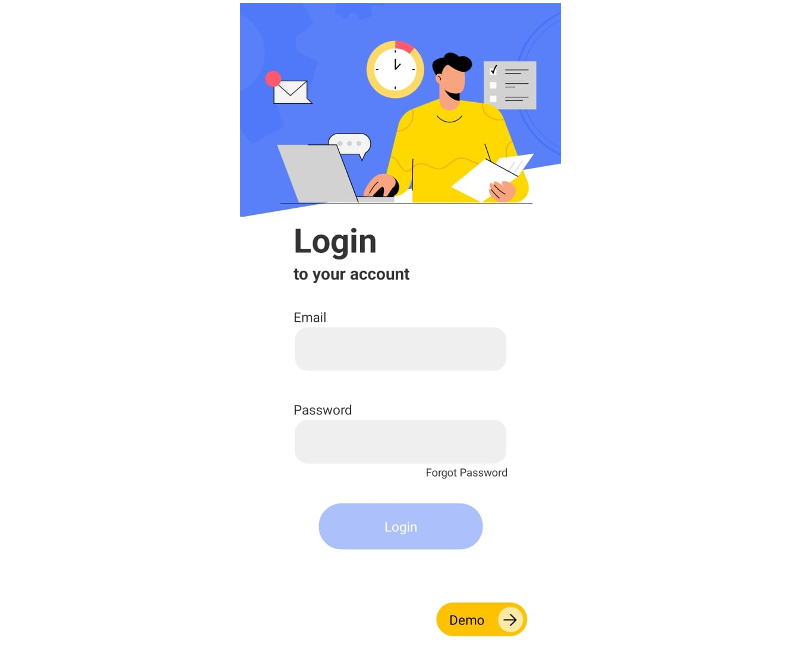
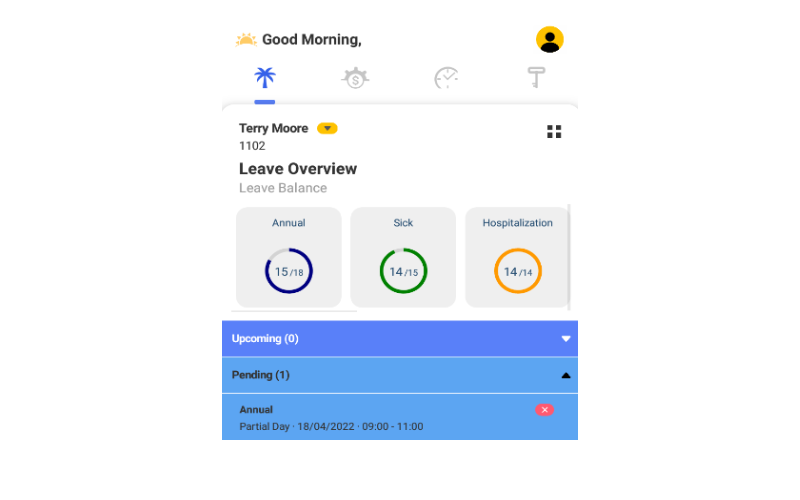
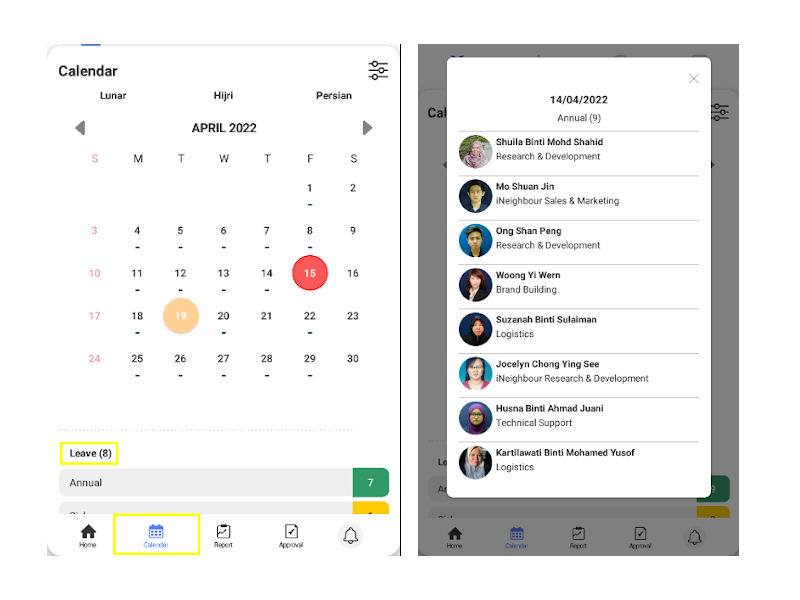
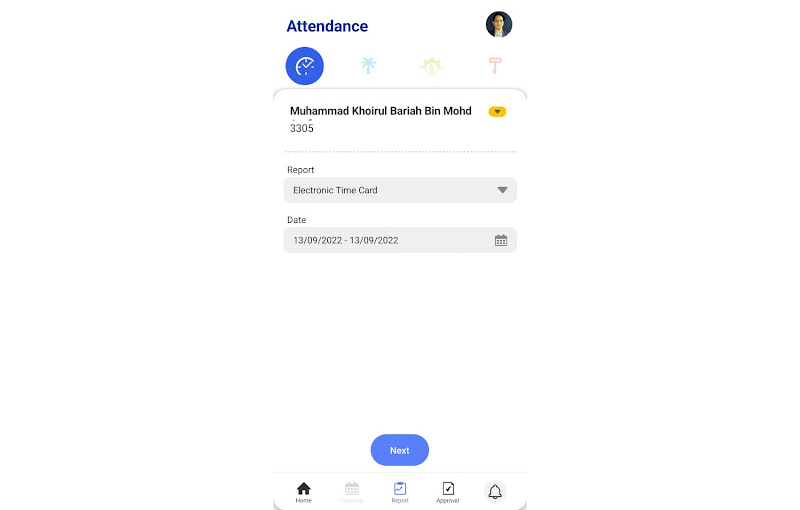
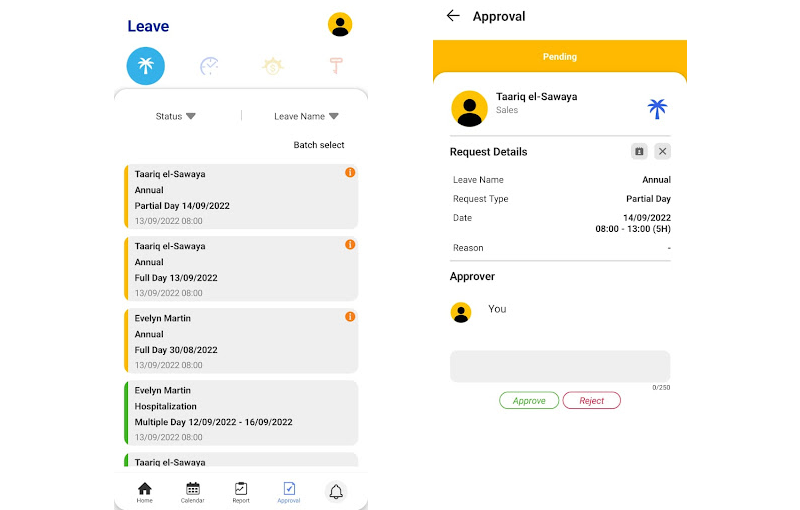














1 comments:
Have any questions or inquiries about FingerTec? Drop your input here.