15 TCMS V3 Most Common Technical Questions Answered
Q1: I do not have Internet connection at my TCMS V3’s PC. How could I obtain the product key to activate my device(s)?
A: You can forward an e-mail to our support team at
[email protected] with the following details for us to generate the product key(s) for you:
Serial Number:
Terminal Model:
Company Name:
Email:
Country:
Once we've received the details from you, we will generate the product keys you need and send it to you. Now, you have to select Offline activation and key in the Product Key to activate your device.
 |
| Key in the Product Key in offline mode |
Q2: I want TCMS V3 to automatically download the attendance logs from the device, without requiring me to manually download the data daily. Can TCMS V3 cater to my requirement?
A: Definitely. For your information, TCMS V3 performs automatic download on real-time basis when a device is connected to the software. However, if the connection is unstable, or the device’s connection is lost, you can set up an Automatic Download Interval. This can be done by following these steps: System Setting > System Parameter Setting > Attendance. By going here, you are given two options to set up the Automatic Download Interval, as explained below:
a) Auto Download Transaction Log Interval (HH:mm): You can key-in a value in HH:mm format for the automatic download process to run. For example, if you set 00:30, the system will automatically download the attendance logs every 30 minutes.
b) Specify daily download timer for the system to activate the automatic download process everyday: You can set up to two times for the data to be downloaded automatically on daily basis. You can insert the time that is desired for the automatic download process to run. For example, 10.00am and 7.00pm. By configuring this option, the system will automatically download the attendance logs at 10.00am and 7.00pm daily.
Note: To make sure that the download process runs correctly, you must ensure that you have ticked the option “Perform daily download when the computer is powered on” option, so that a Windows Service will be created to download the logs, even though Ingress software is not running at that moment. You must also ensure that you configure only ONE of the options above, either a or b, so that the system will not conflict between these two options.
Q3: I’m using TCMS V2 now and very much interested to switch to TCMS V3. How should I transfer the data from TCMS V2 software into TCMS V3 safely?
A3: We have prepared the Migration Wizard in TCMS V3 to migrate your TCMS V2 database into TCMS V3. Please note that the manually edited data in your TCMS V2’s attendance will not be migrated because the data migration only takes the raw clocking in your Audit list, and generate a new attendance sheet in TCMS V3. You can follow these steps to migrate your database into TCMS V3:
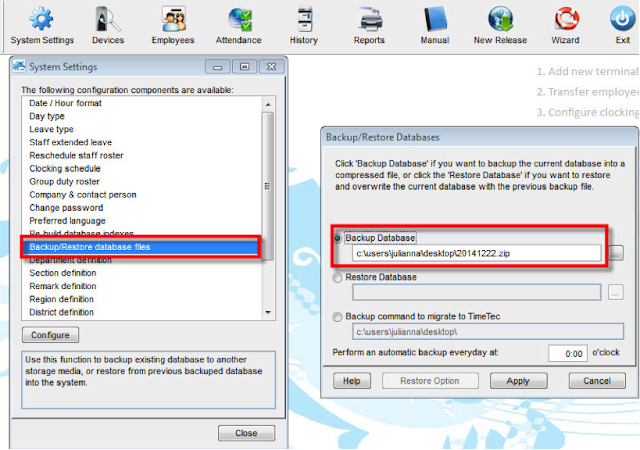 |
a) Backup your TCMS V2 software, by following these steps: System Setting > Backup/Restore Database Files > Backup > Apply. Once done, you can get your database zip file in your TCMSv2 folder in your local drive. Note: You must make sure that you are using TCMS v2.2.027 to make the backup. If you are using an older version of TCMS v2, please first update your software to v2.2.027. The installer of TCMS v2.2.027 can be downloaded here
|
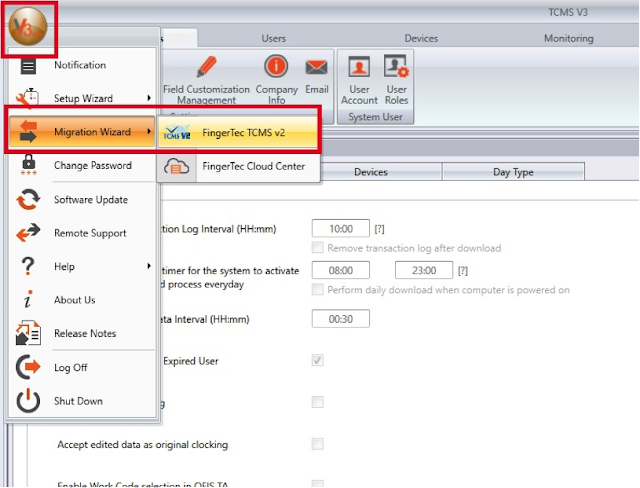 |
| b) Next, open TCMS V3, and run the Migration Wizard for FingerTec TCMS v2, as shown below. |
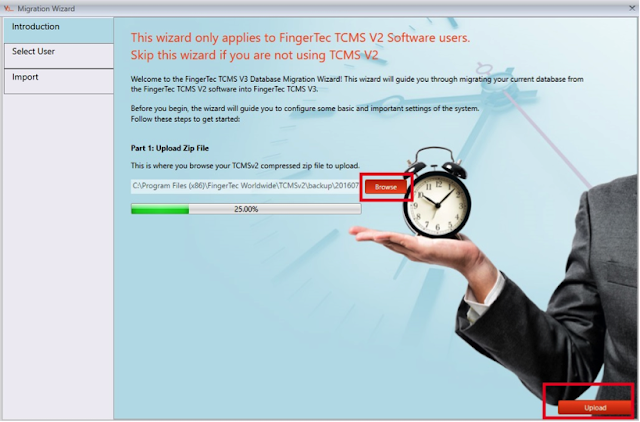 |
| c) Browse and select the TCMS v2 database .ZIP file that is located in your TCMSv2 folder, and click Upload. Follow the Wizard’s instruction until the migration process is complete. Once done, all your TCMS v2 data will be migrated into your TCMS v3 software, accordingly. |
Q4: Can TCMS V3 be shared into multiple PCs so that multiple users can log in to the software?
A4: No, TCMS v3 is designed to be used in a single PC, and cannot be shared or installed in multiple PCs, as it may corrupt the database of the software, thus causing data loss. However, multiple user accounts with different roles can be created in the software. To do so, you can go to System Setting > System User > User Roles and User Accounts.
Q5: Can TCMS v3 be configured to make automatic backups?
A5: Yes, you can set the daily backup timer for TCMS v3 by going to System Setting > Database Configuration > Set the time for automatic backup to run.
Q6: I have multiple branches that are using FingerTec’s Time Attendance devices. Can I connect all those remote devices to my TCMS v3, which is located at the Head Office?
A6: Yes, you can use Dynamic DNS or Port Forwarding to connect your remote devices to your TCMS V3. To connect devices that are using Dynamic DNS or Port Forwarding, you must check the “Quick Connect” when you add your devices.
Q7: Can I monitor user’s transactions in TCMS V3 on real-time basis?
A7: Yes, you can go to the Monitoring tab to view all the transactions that have been done at your terminal(s) on real-time basis. To ensure that Monitoring module runs properly, please make sure that the device’s connection with the software is stable.
Q8: I cannot access my device’s menu, as the previous administrator has resigned from our company. How do I reset the device to enter the device’s menu? Can it be done through TCMS V3?
A8: If your device is blocked by administrator’s privilege, resetting the device will not solve your problem. You just need to clear the administrator privilege in your device to access the menu. This can be done in TCMS V3 by going to Devices > Double-Click Device Name > Other > Clear Admin Privilege. Once done, you will be able to access the device menu, to register a new administrator.
Q9: I want to assign leaves to some users. How do I do that in TCMS v3?
A9: You can assign leaves to users by going to Scheduling & Attendance > User Duty Planner > Double-click User name > Edit > Right-click on the leave’s start date > Leave Type > Select Leave Type and Effective Date > Save.
Q10: How do I configure the Public Holidays in TCMS V3?
A10: You can assign the public holidays into your duty calendar by going to Scheduling & Attendance > Holiday List > Select Calendar or List View > Edit. There are two options to set the holidays, which are by using the Calendar View, or the List View.
If you are using the Calendar View, you can set the holiday by double-clicking on the holiday date on the calendar, then assign the Holiday Description and the effective date.
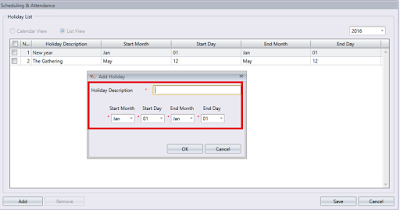 |
| If you are using the List View, you can click on the Add button, and define the Holiday Description and its effective date. |
Q11: What is the default username and password to login the TCMS V3 software?
A: You can refer to the following information for your login credentials on TCMS V3 software
Username: admin
Password: 123
Q12: For security purposes, I want to change the default password of TCMS V3 software. How do I do that?
A12: You may change the default login password by going to the TCMSv3 icon > Change Password > Change password box will be prompted out - fill in the password details > Click Update once you finished changing the password
Old Password: 123
New Password: Fill in your new preferred password [ to increase the security: use at least 8 characters with capital letters and numbers]
Confirm Password: Reconfirm the new password
Q13: Why does Click to sync all device info message keeps popping up in TCMS V3?
A: Once you have made any changes in TCMS V3 software (e.g: edit users’ details, change device settings such change IP address, etc.), TCMSv3 will prompt out this message to inform the user to update the changes into the device(s) to complete the whole process.
Once you make any changes [eg: add user’s password] > Click to sync all device info message prompted out > Click Start Synchronize > Choose which devices to be updated with recent changes > Click Start Synchronize to update the changes
Q14: It is very time consuming to update the details for each user one by one [e.g.: issuance date]. How can I maximize my task in handling the users’ update details?
A14: You can update multiple users’ details by using the Batch Update User option. You can refer below for options offered in Batch Update User tab: You may select the users by department or individual users > Select the options that you want to update by batch > Click Save
• Department – To change the department of a group of users.
• Issuance date – To change users’ issue date as it will be reflected on the attendance sheet.
• Expiry date – Setting the expiry date of a group of users. The transaction data will not appear in the attendance sheet after the expiry date.
• Suspended – You can suspend a group of users and block them from accessing the device.
• Group Duty Roster – To change the Group Duty Roster of a group of users.
Q15: Can I add an Access Control Device into TCMS V3?
A15: For your information, TCMS V3 is a time attendance software and it is designed for time attendance devices. It does not support door access features and can only be used for time attendance solution. Hence it is recommended for you to activate your door access device in Ingress software, which is bundled with your Access Control devices, so that you can fully utilize the door access features.


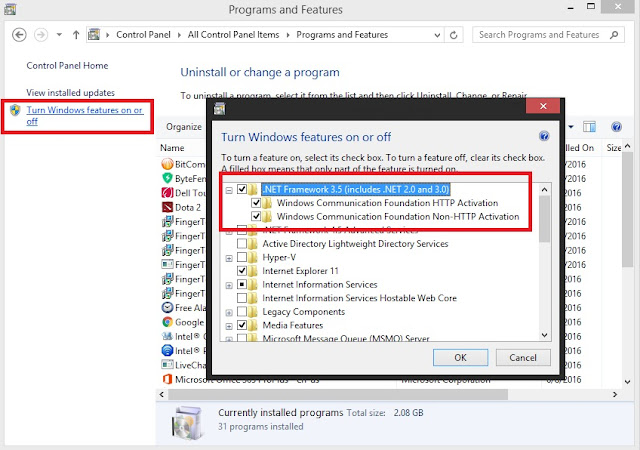
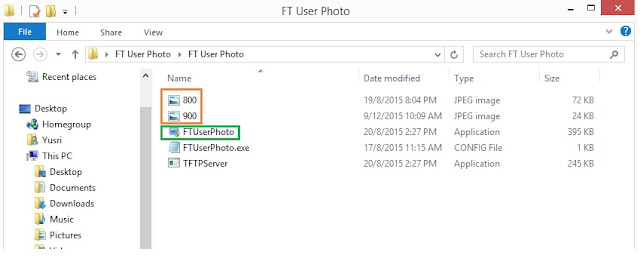
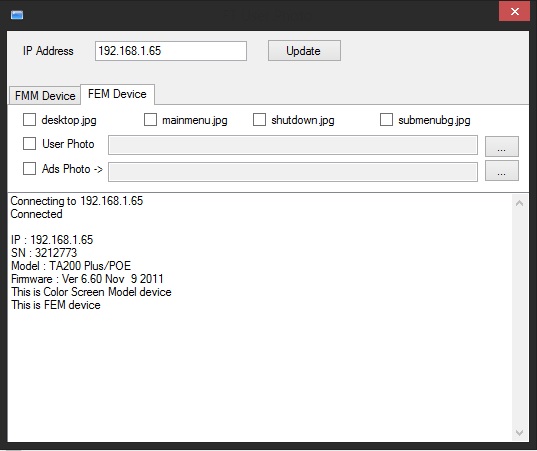
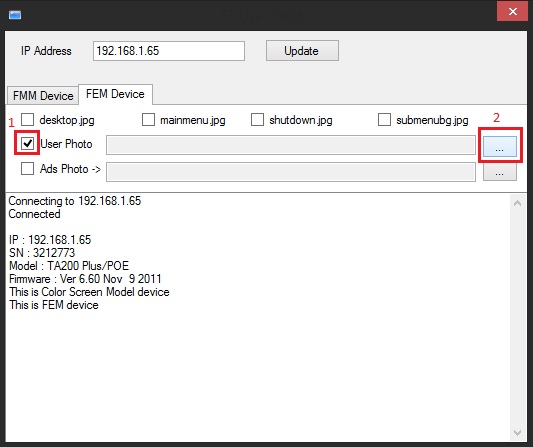
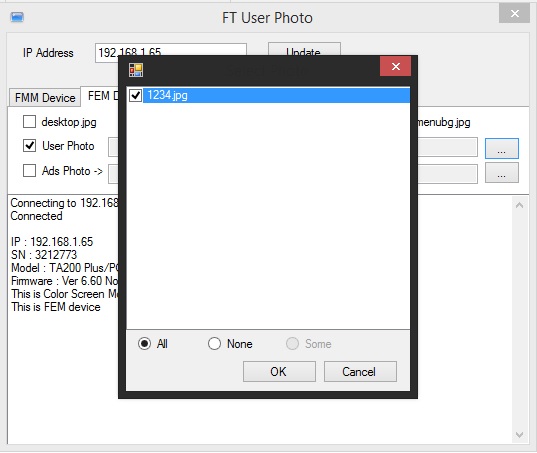
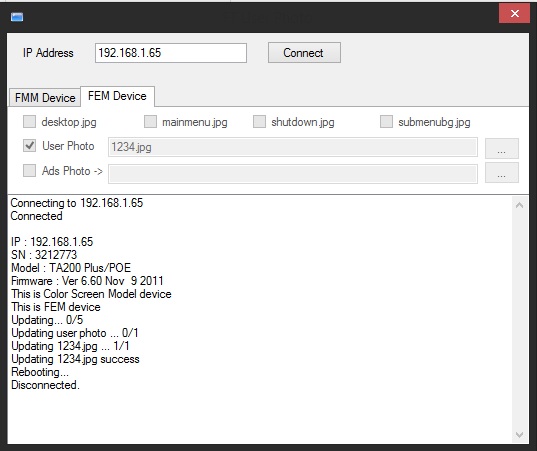

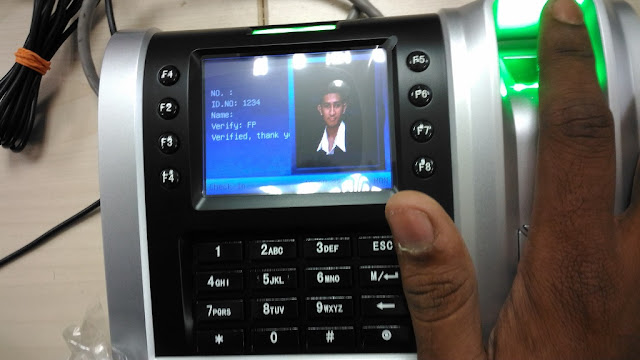
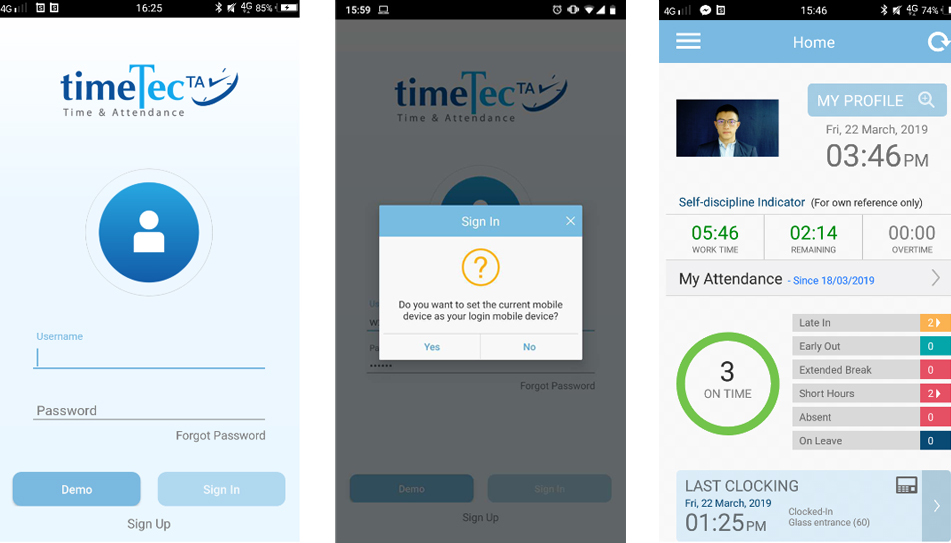
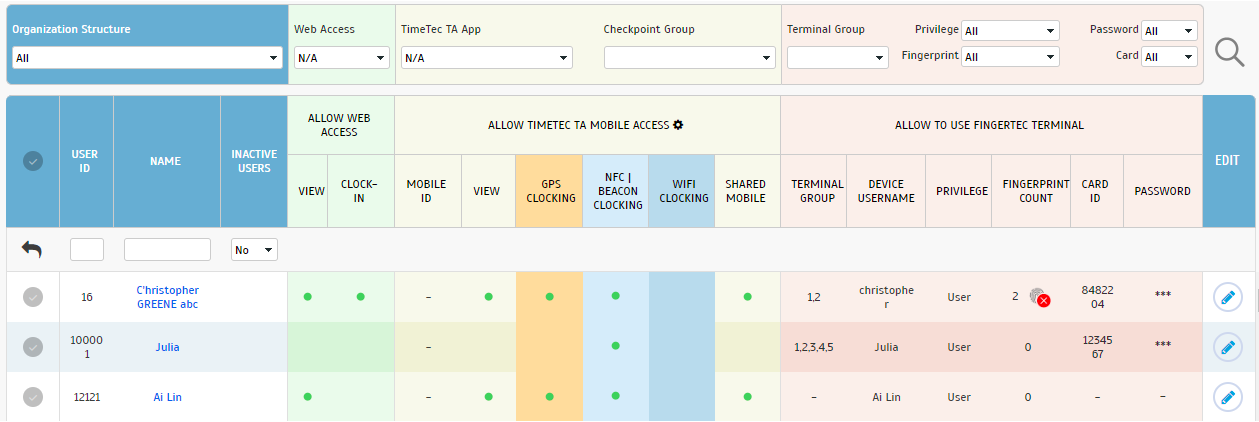

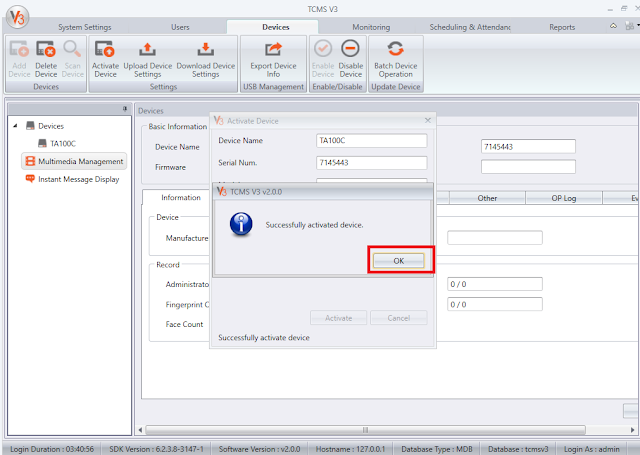
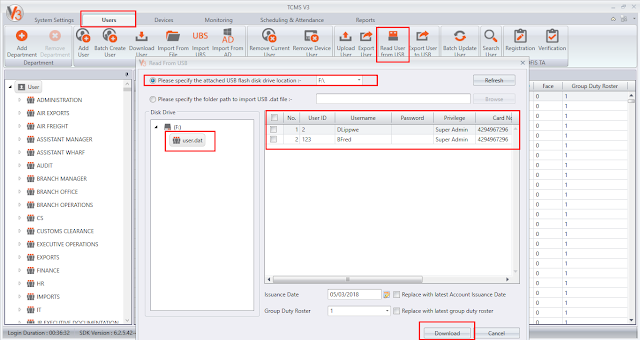
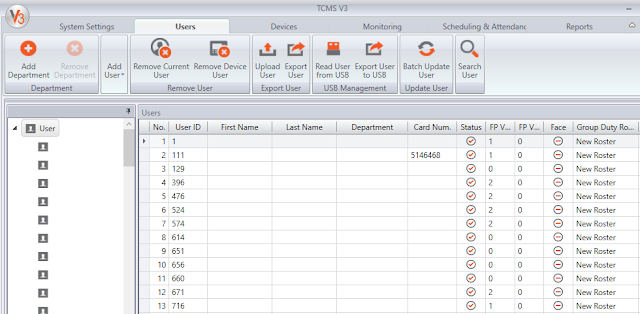
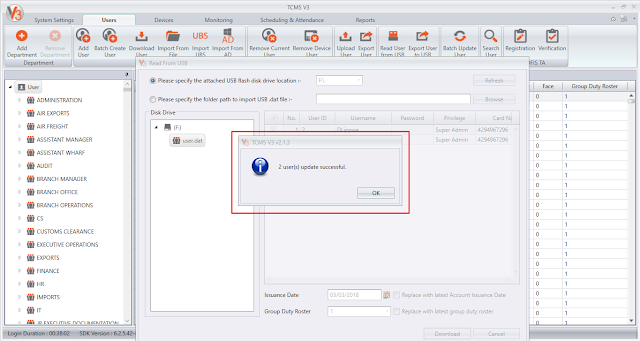
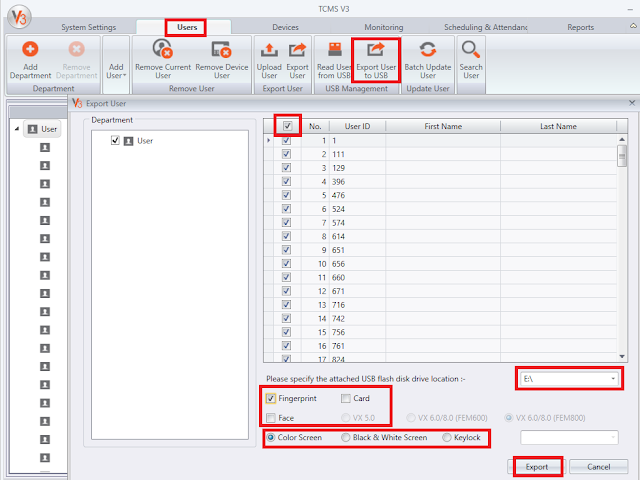
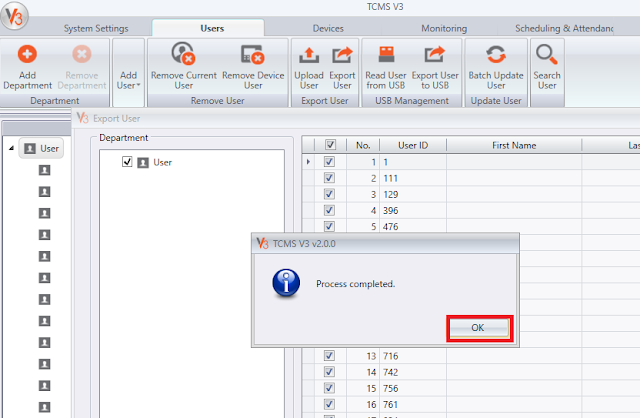
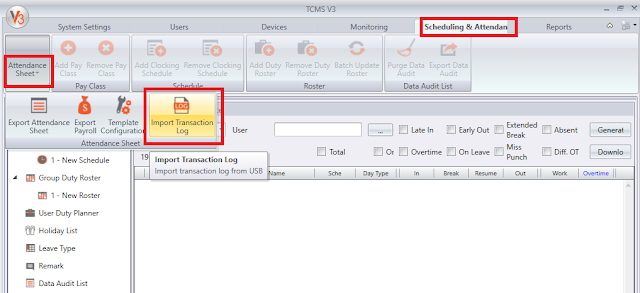
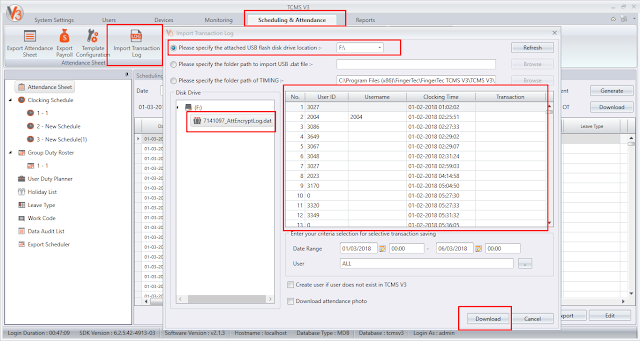
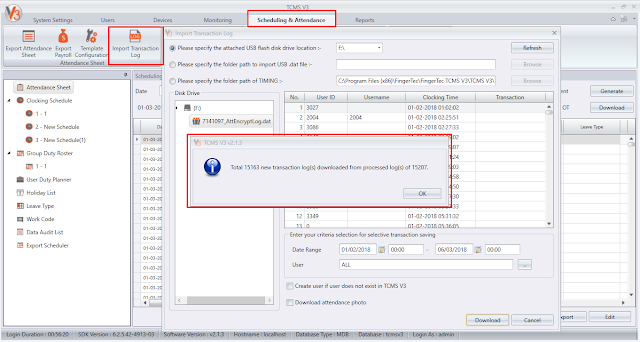


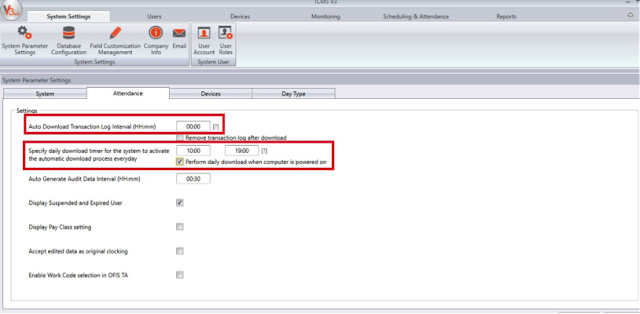
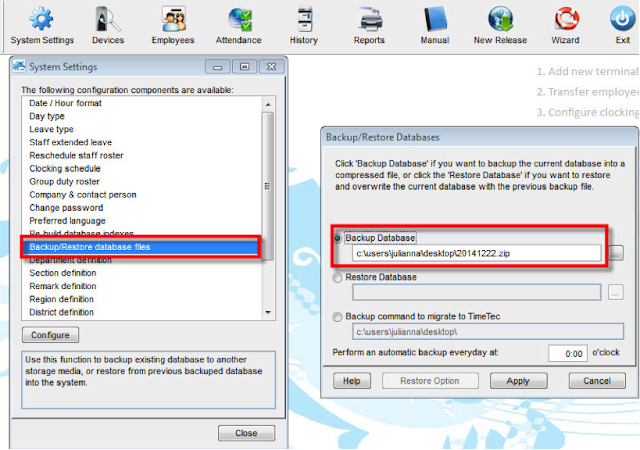
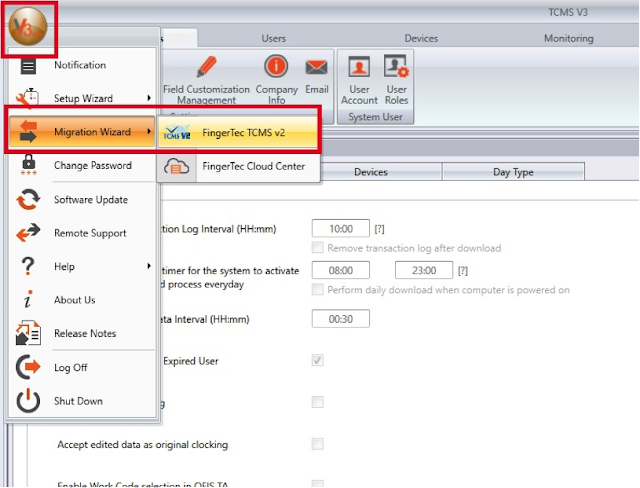
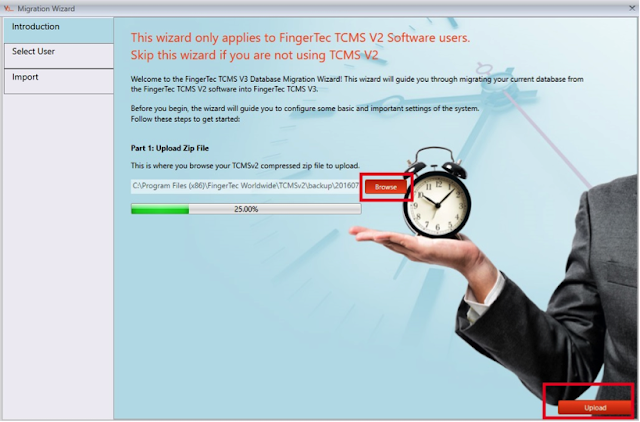
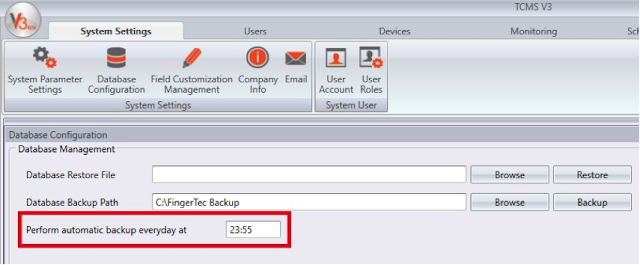
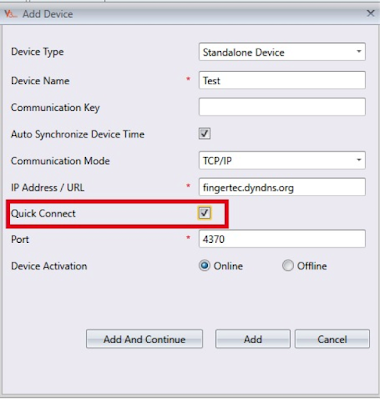
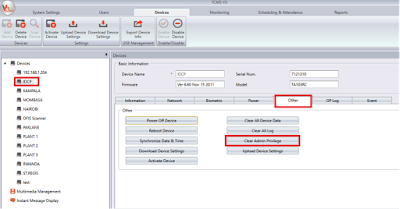
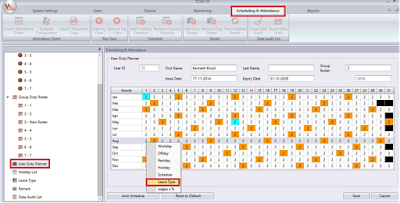
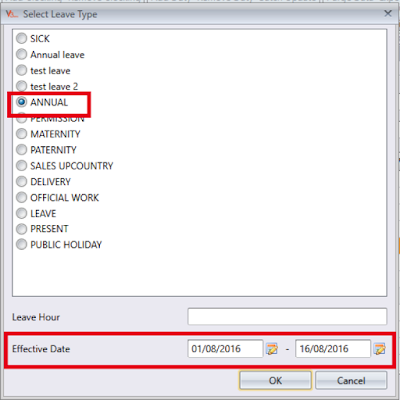
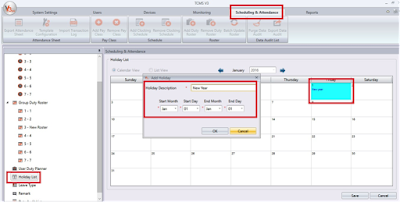
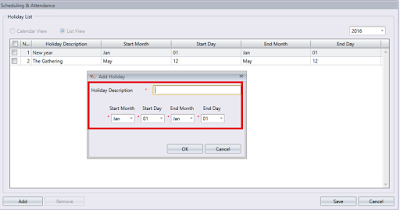
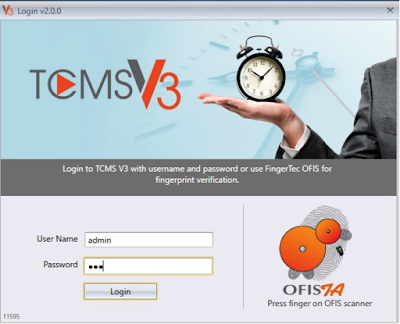
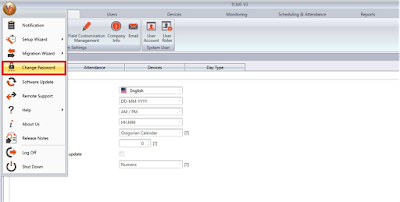
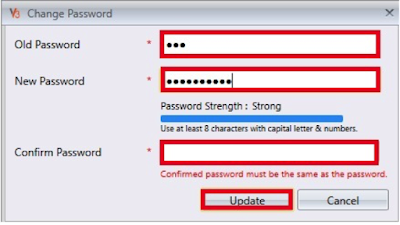
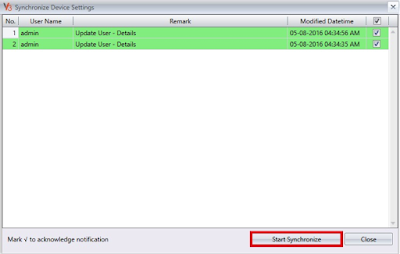
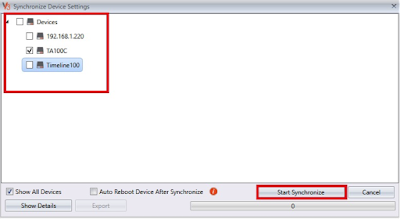
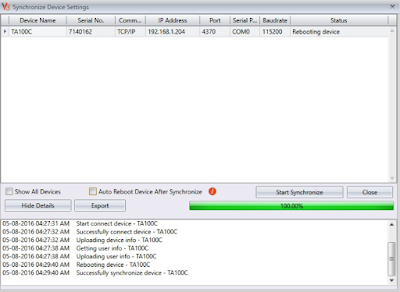
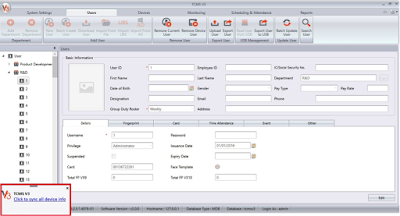
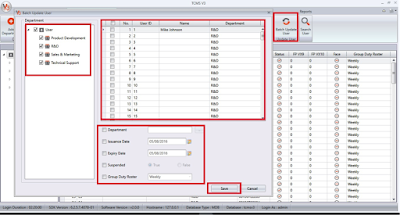













12 comments:
Have any questions or inquiries about FingerTec? Drop your input here.