6 Things You Need to Know about Ingress MySQL Database
Introduction
If you have some or absolutely no idea about MySQL database and how it works with Ingress, this is the right article for you to explore. It is well understood that by now there are countless articles written about MySQL database, and TimeTec Newsletter itself there are at least 30 articles that are touching on the same topic. In this article however, we will suggest on ways to communicate with Ingress MySQL database better.
1) Why MySQL?
Ingress software is designed to support 2 types of database, one is .MDB format, which is recommended only for small sized companies. Small size in case of Ingress is described as:
User count of 100 and device connection of maximum 10. However, if you are exceeding this limitation, your next destination is Ingress MySQL. Ingress MySQL gives the flexibility for users to connect Ingress software via Server-Client connection. Besides, Ingress MySQL allows users to cater up to 5000 User count, 10 Concurrent Client Connections and 50 standalone terminals with Real-time Monitoring Connection or 250 Standalone terminals without any Real-time monitoring Option. See the difference?
2) What do we use the DB installer for?
The simplest way to explain the use of DB installer is to connect the database from MySQL engine to Ingress software. MySQL is a separate database engine, or in simple words it’s a different database software which can store database in its designed format. Ingress connects to this database engine via IP connection and reads the data into the Ingress database tables. Hence, to make sure your MySQL database is connected to Ingress software and there are no errors while running the software and server, run the DB Installer.exe and complete all the three steps. Learn how to use DB Installer from this link: /2016/02/9-common-mistakes-committed-in-ingress.html
3) Why do I need to Run DB Installer after software update?
The first step you need to take when you are tackling software update is to make a backup of your database in the software. Then you can proceed with the software update and restore your backup from the older version to the latest. But please remember that when a software has new releases, it means that it is having some changes in the database tablings or schema. Therefore, everytime you are restoring database taken from an older version of Ingress software, it is necessary to run the Ingress DB Installer and complete the three steps to have all your database information and tables optimized and compliant to the latest version of the Ingress software. Here is a short list of issues you might face after updating your software to the latest version and restoration a backup from older version
- Missing Attendance Data after database restoration: the data
- Missing features or info from the software
- Unable to Save info in the software
- While running the software, Setup Wizards prompt voluntarily
To fix all of the above, after you run the software and restored the database, shut down the Ingress software and leave your Ingress Server running and execute the DB installer to complete all the 3 steps.
4) Lost MySQL Password cannot be retrieved
The title says it all. Whatever you do, don’t lose your MySQL password. You configure MySQL password while running Ingress setup file for the first time. The Login and password are always set by the installer, and shall be kept somewhere safe for future reference. This is because the lost MySQL password is almost impossible to retrieve. There are some articles on how to retrieve them (sample article: /2014/08/resetting-your-mysql-database-password.html ). You are welcome to comment whichever of them worked for you, because none of them worked for us.
5) Manage your MySQL database
MySQL is password protected but it has a transparent database. This means that integration from MySQL database to a third-party system is easier than expected. All your database information, including tabling names and. etc can be viewed via GUI tools, such as SQLyog. Hence, third-party software will not only allow you to extract data, both raw and processed information easily but also it allows you to study and manage your database easier than ever. There are several features available, specially for programmers to learn their database but also their software details. Here is one example for all to refer to: /2015/11/backuprestore-ingress-database-using_26.html
6) What should I do if my Ingress MySQL database is exceeding the introduced limitation of User count, FingerTec device and Server-Client Connections?
Once again, MySQL database allows users to keep the database in a separate engine out of the software. This means that if you are having Huge database, please take note of the following suggestions:
Separate your database Engine server and Ingress software: This simply means, install MySQL on 1 computer, and Ingress software on another server or computer and connect Ingress server to MySQL database via IP connection for a smoother run of the software
Do database Maintenance more often: Break your MySQL database tables, specially Data Audit list, where the transaction data is saved. If you are having too old of data its best to break perform housekeeping on your MySQL database and Ingress software will be running as smooth as possible for you
Choose a Server with better specs: Users can always provide their details of requirement for database size to [email protected], so that we can get our experts recommendation on the best Server Specs for a smoother run of Ingress MySQL.
We hope that you get some idea about how to handle Ingress MySQL database, and please explore on this topic more if you are using it.





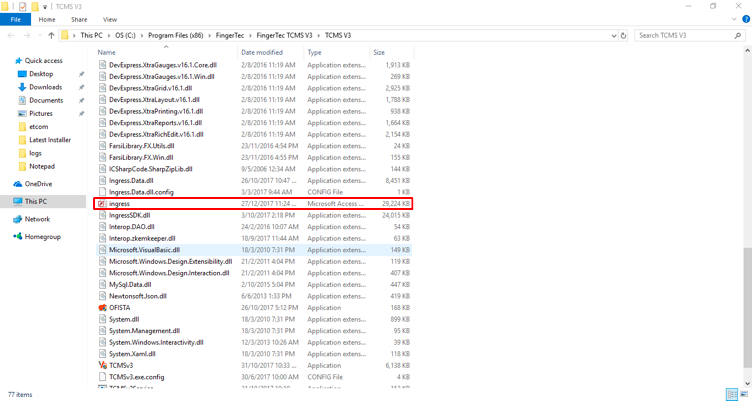
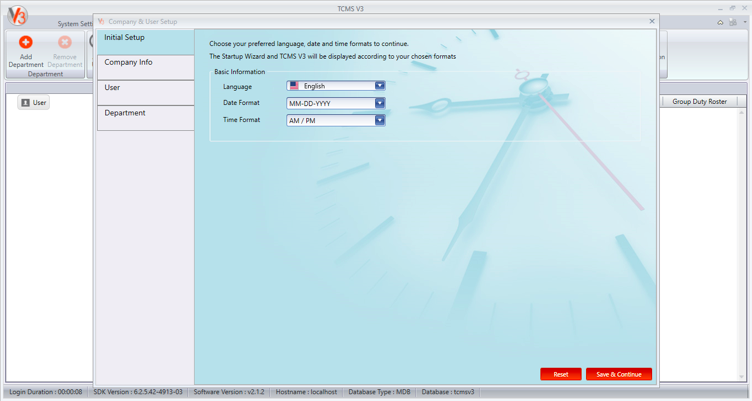
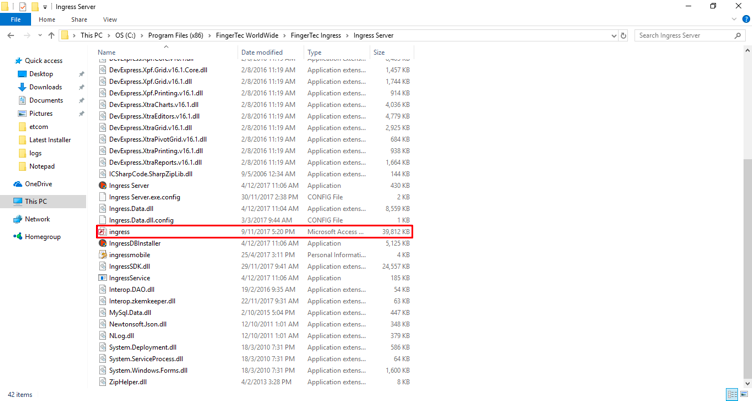
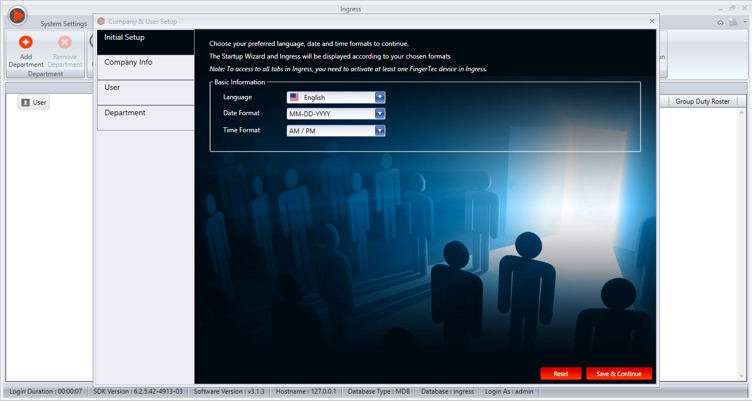
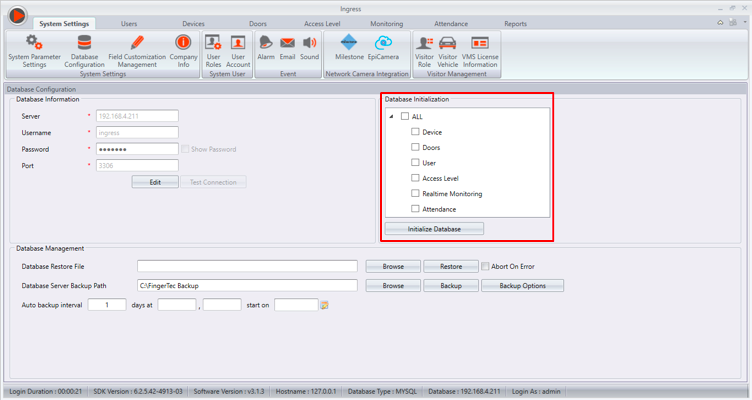
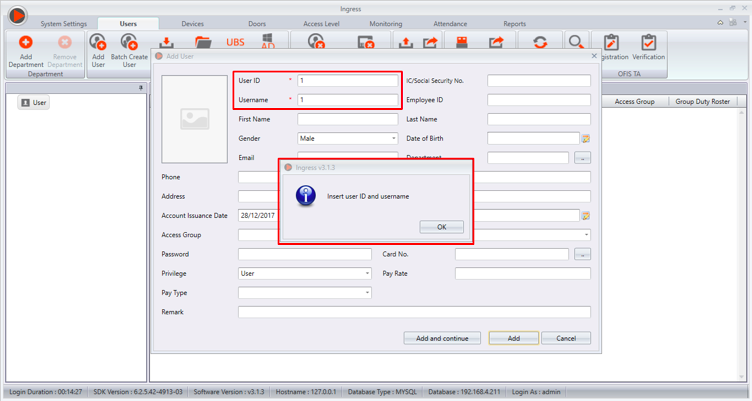

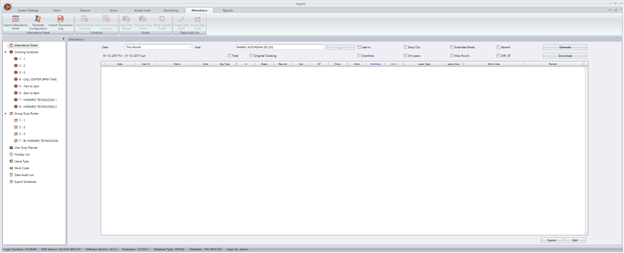
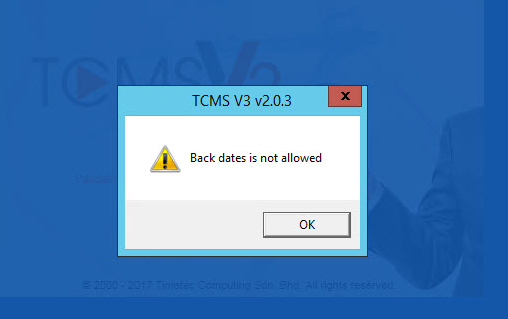
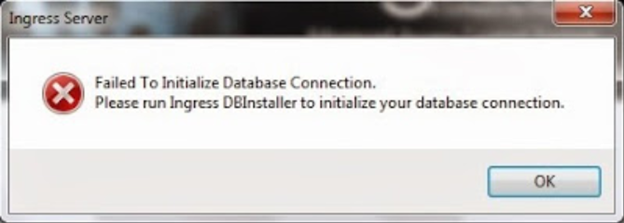
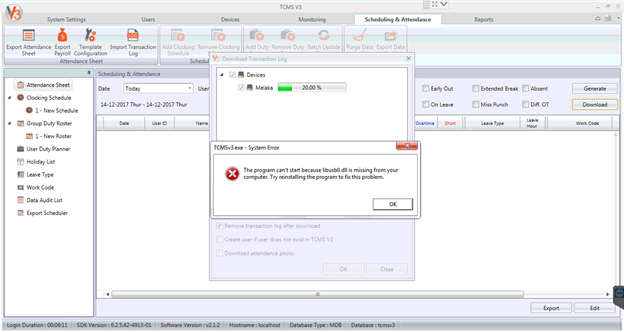

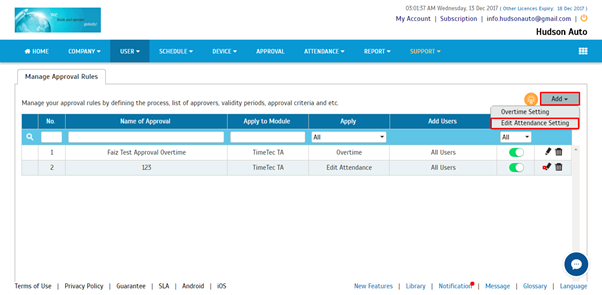
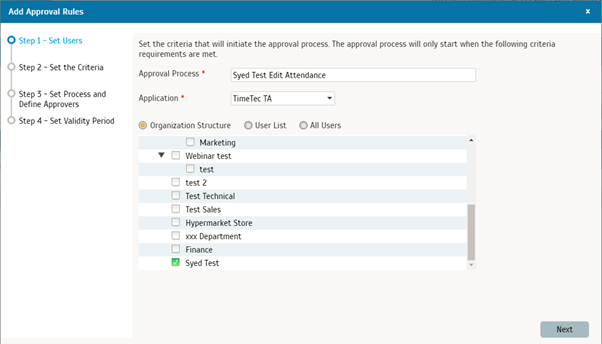
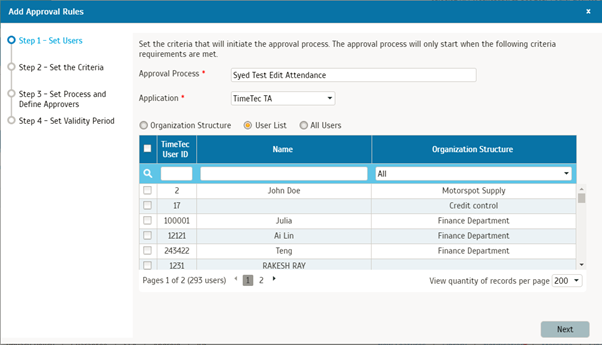
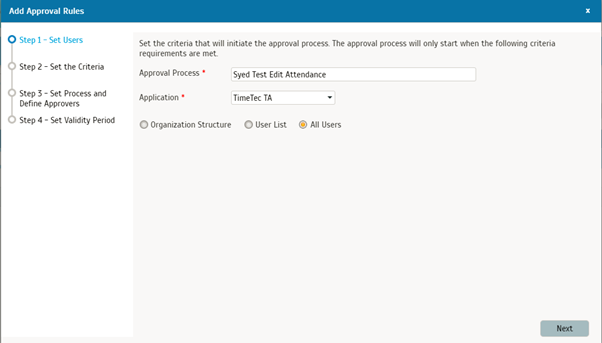

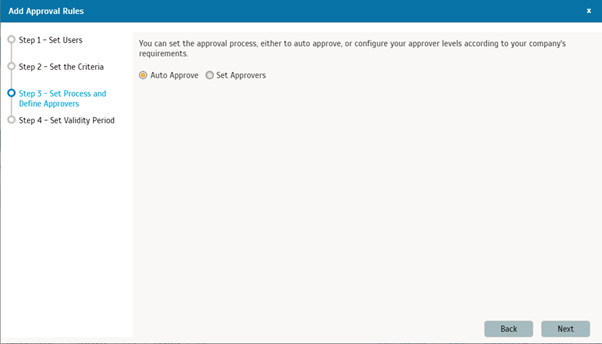
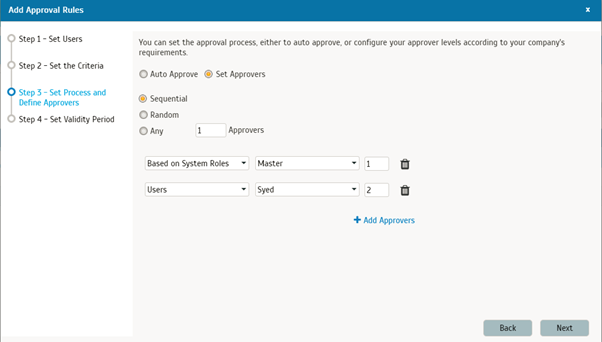
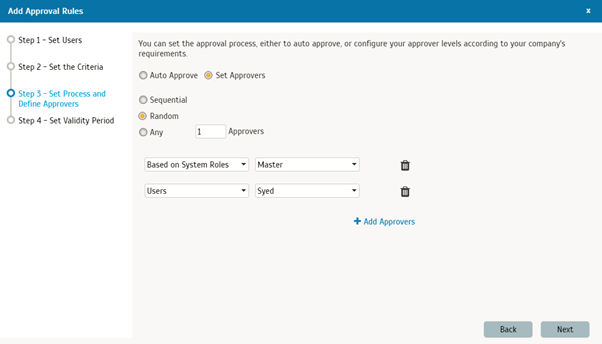
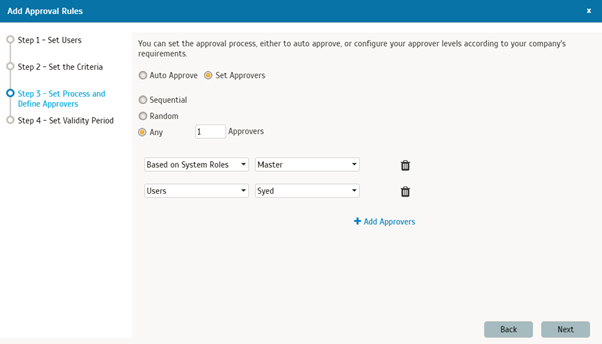
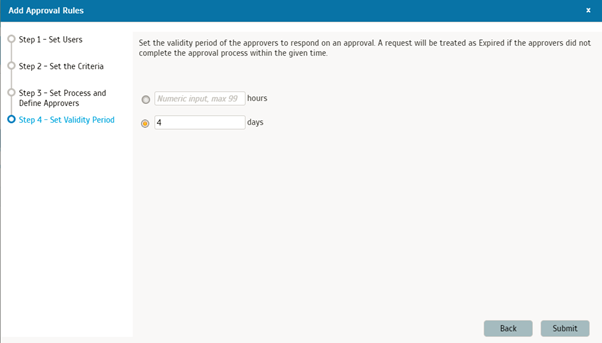
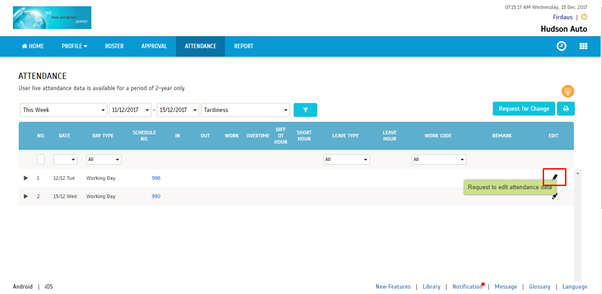
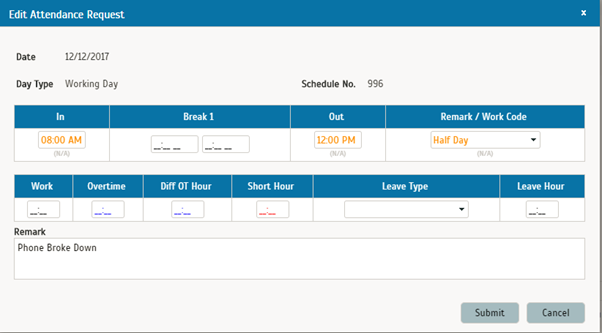
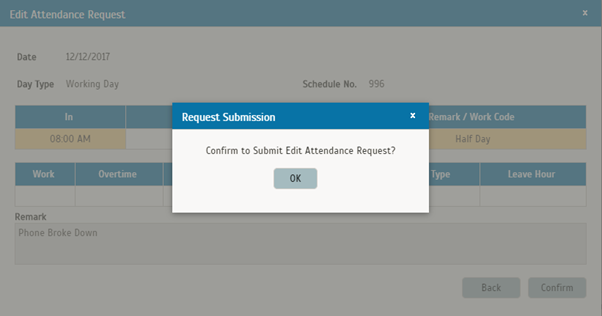
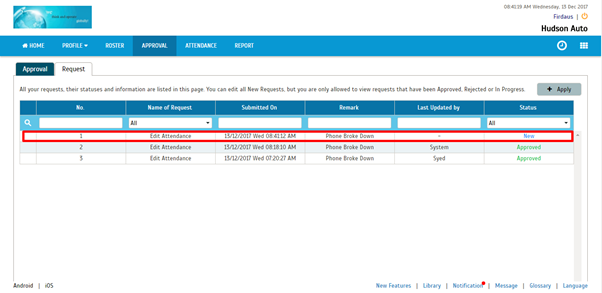
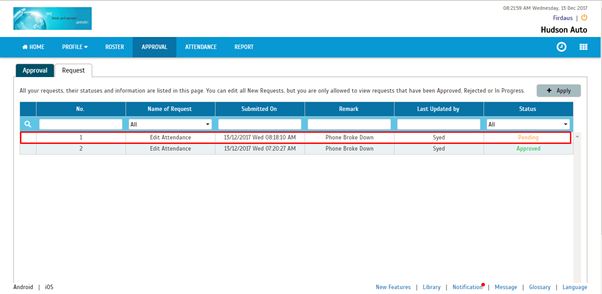
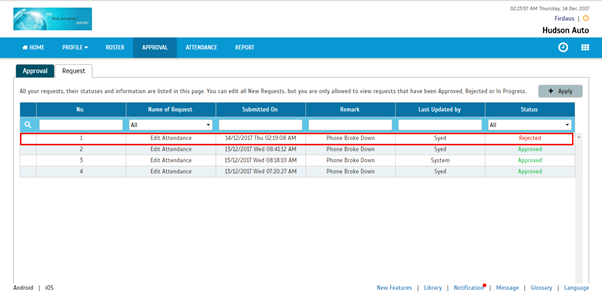
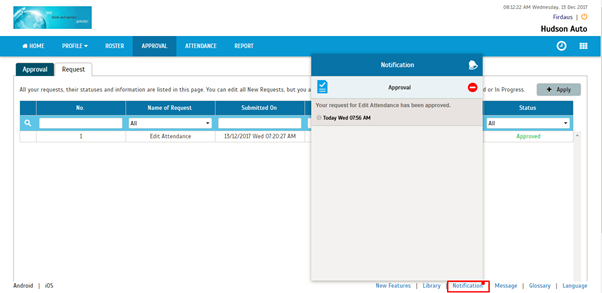
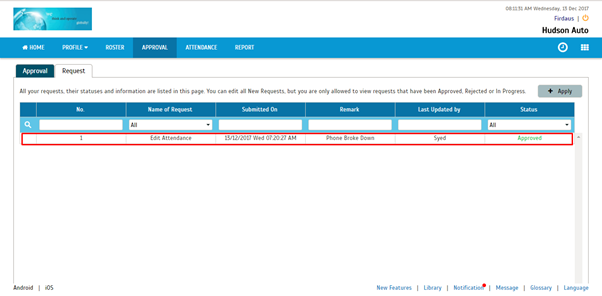
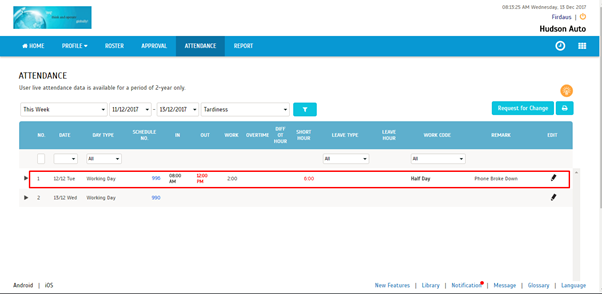
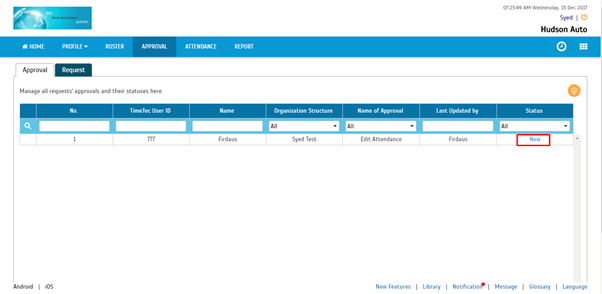
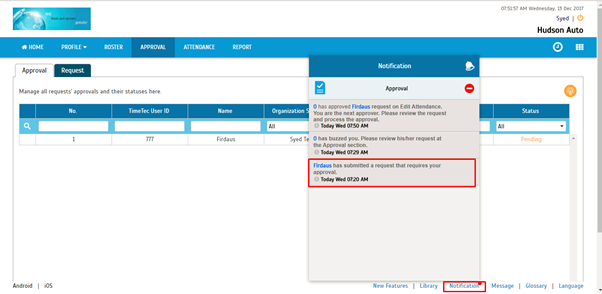
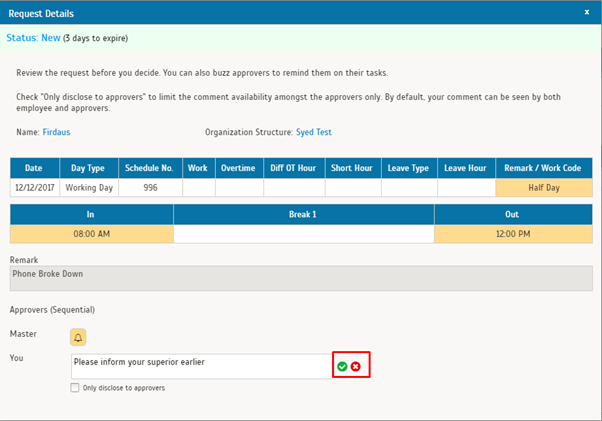
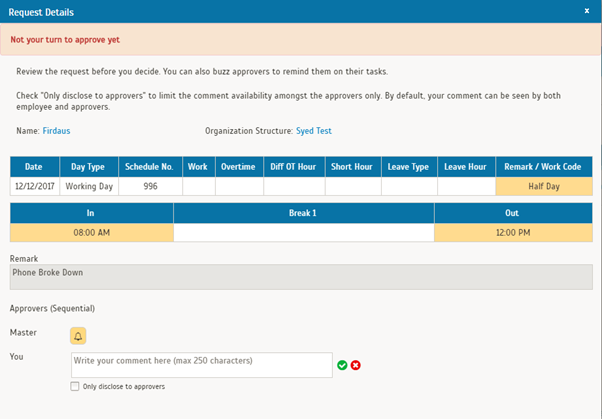
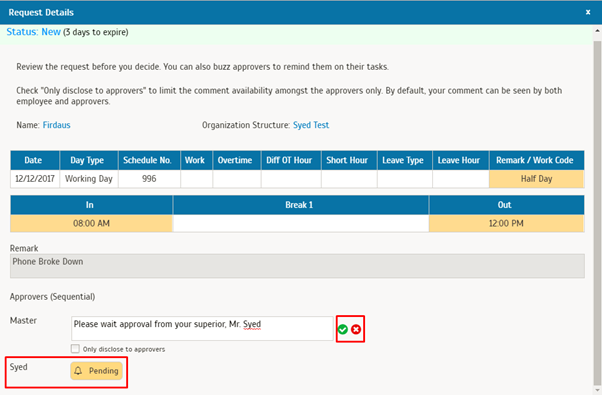
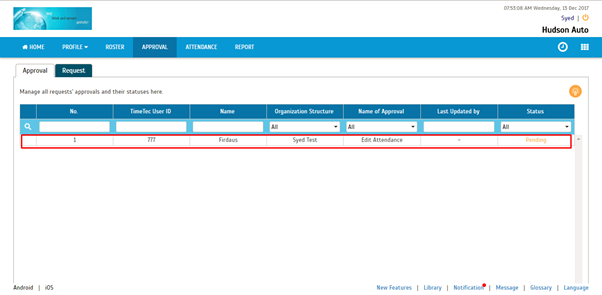
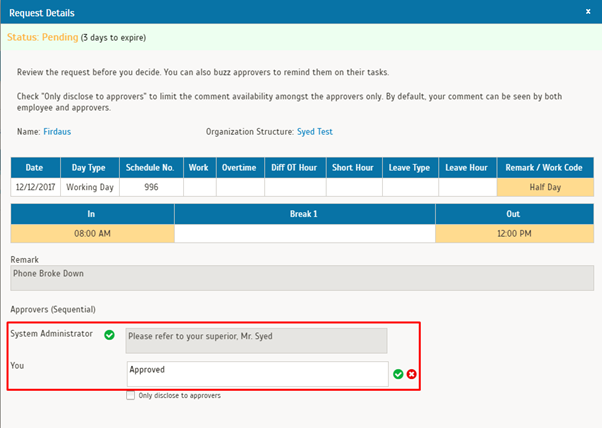
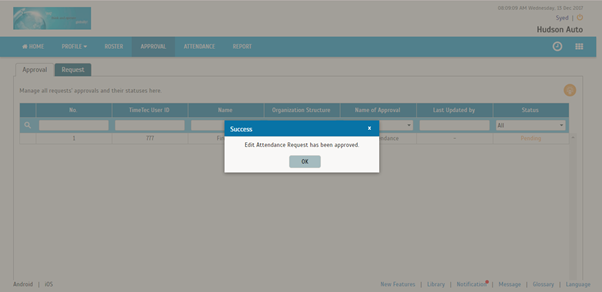
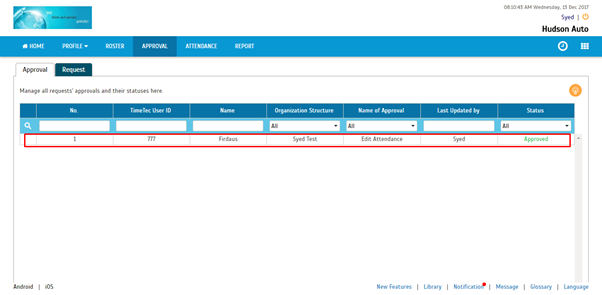


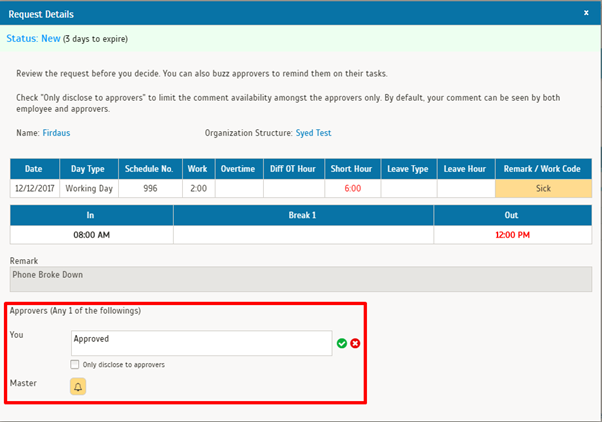
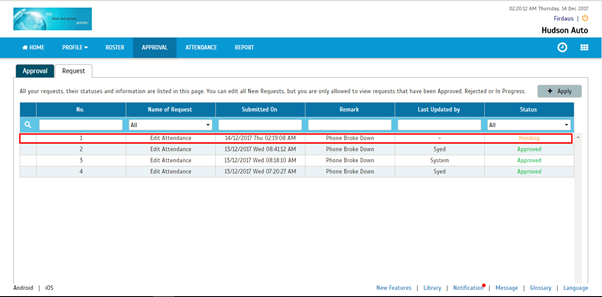













15 comments:
Have any questions or inquiries about FingerTec? Drop your input here.