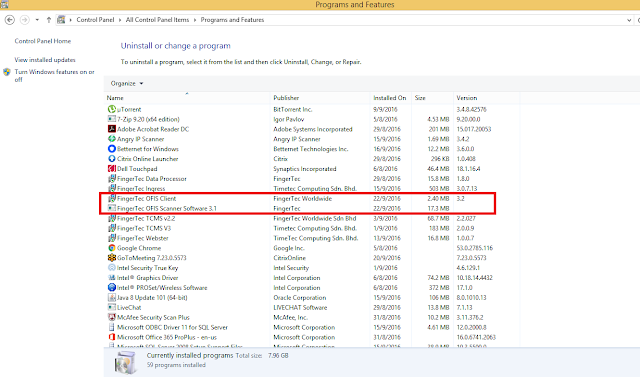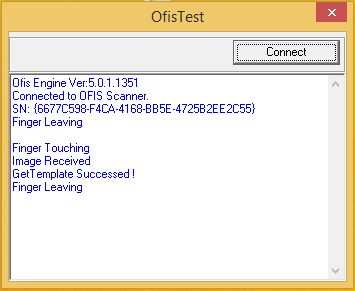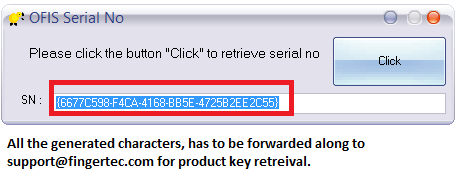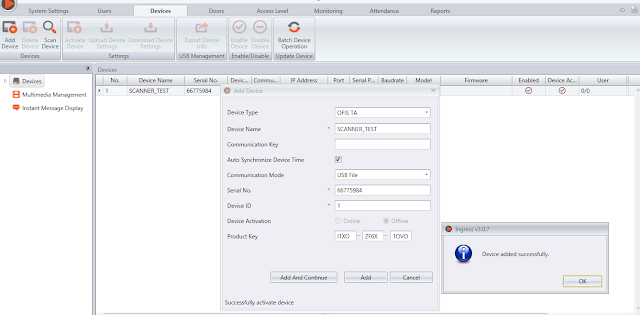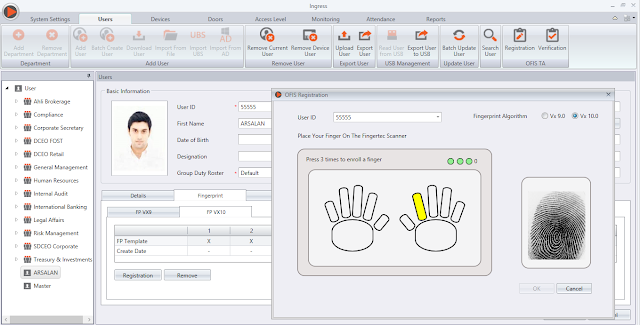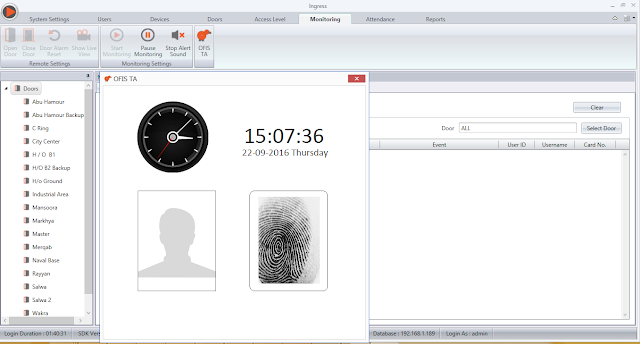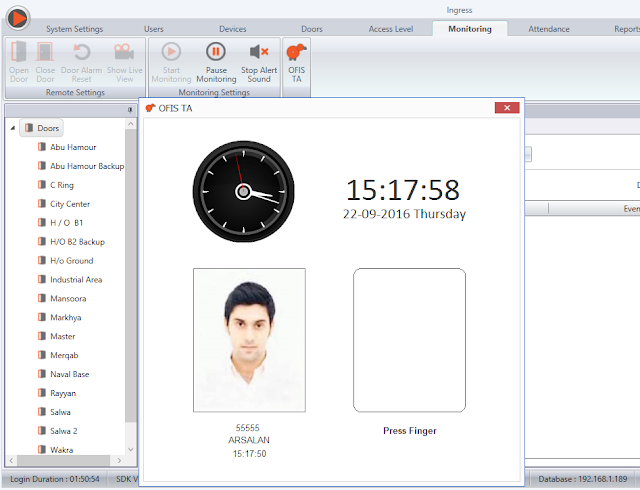Introduction
With OFIS scanner, users can perform fingerprint template registration in TCMS v3 / Ingress or use the OFIS scanner as a Time Attendance Device for verification (OFIS TA). The following will explain the steps and procedure to either use the OFIS scanner device as fingerprint template registrations or as a Time Attendance Device (OFIS TA).
First of all, download and Install OFIS Scanner Driver and Ofis Client Driver from the below links:
Important Note: During the installation of the driver, please make sure that you right click and run as administrator.
Once finished, please restart your PC and after the restart, you need to plug in the OFIS scanner until you hear a short "Beep" sound from the scanner, as a sign of successful activation.
Fingerprint Template Registration in TCMS V3 / Ingress
After you have plugged in the OFIS scanner, you can register the fingerprint template of the user in TCMS V3 or Ingress without adding the OFIS scanner in the Device Module. Go to Users Module and select Registration.
Select the User ID, Fingerprint algorithm and finger to be registered. Click Save.
Time Attendance Device for Clocking Verification (OFIS TA)
If you want to use the OFIS scanner as a verification device for the user, you have to add and activate the device in the Device module. Once the OFIS scanner has been successfully added and activated as OFIS TA, the device will act as a Time Attendance device for verification of the users.
Go to Monitoring Module> Click OFIS TA> and if the verification is successful, the data will be recorded as a clocking data for users that are verified. Single "Beep" sound from the scanner remarks the user fingerprint is able to be verified and double "Beep" sound from the scanner notifies that the user has failed to verify.
You may check this user clocking data is already saved in the data audit list as the clocking data of the user.
Note: If any of the screenshots or steps in this manual are different from the current system, it is due to our continuous effort to improve our system from time to time. Please notify us at
[email protected]. We will update it as soon as possible.
INTRODUCTION
Integration of OFIS TA with FingerTec's latest software solutions, Ingress and TCMS V3, provides a highly secured, yet simple and affordable solution for
fingerprint enrollment as well as for
user verification. With OFIS scanners, users can perform template registrations from an enrolment station PC for attendance verification purposes or for fingerprint template transference to other remote FingerTec biometric devices .
BENEFIT
OFIS TA integration to Ingress and TCMS V3 software offers a precise template enrolment, in addition to its fast verification execution. The OFIS TA scanners are capable of handling both 1:1 (verification where your stored fingerprint template is called first to match with the live fingerprint template) and 1:N verification (verification where the device searches for the fingerprint template that matches the live fingerprint template) methods. The integration of OFIS scanners are facilitated with
real-time monitoring feature upon every single user verification and it allows an unlimited number of enrolments and verifications based on the PC's capacity.
PROCESS
A: OFIS Scanner Drivers Installation
1) Close all the FingerTec Programs and Unplug the OFIS Scanner from the PC.
2) Uninstall all the existing OFIS scanner drivers from Control Panel> Programs and Features
3) Restart the PC and Login to your PC with Administrator account.
4) Download and install the OFIS Scanner latest drivers from the following links at:
http://www.fingertec.com/ofis_download/ofisclient3.2setup.exe
http://www.fingertec.com/ofis_download/FingerTec_OFIS_Scanner_Driver_3.1_Setup.exe
The installation process has to be completed by following the steps accordingly
Note: No modification is required in the installation steps
5) When the installations of both driver files are completed, restart the PC.
6) Plug in the OFIS scanner until you hear a short “Beep” sound from the scanner, as a sign of successful activation. Download the OFIS Test tool from the following link at:
https://s3.amazonaws.com/files.fingertec.com/Arsalan.M/Tools/OfisTest(1).exe
7) To test the scanner function with your PC, run the OFIS Test tool > Press connect to receive the “Connected to OFIS Scanner” then touch the scanner sensor to receive the “Image Received” plus “GetTemplate Succeeded!” Message on the tool:
Note: For OFIS scanner installation of drivers in Windows 8 and 8.1, refer and complete the steps in the links below before proceeding to the steps 1-7 above.
/2012/12/how-to-install-ofis-scanner-in-windows-8.html
/2015/10/how-to-install-ofis-scanner-in-windows_1.html
B: How to Obtain Your OFIS TA Product Key for Activation in Ingress and TCMS V3
1) Once the scanner drivers are successfully installed, download the OFIS scanner SerialNO tool from the following link: https://s3.amazonaws.com/files.fingertec.com/Arsalan.M/Tools/Ofis_SerialNo.exe
2) Run the downloaded SerialNO tool, and press click to retrieve the OFIS scanner serial number.
3) Forward the serial number to
[email protected] to claim the Serial Number and Product Key for Activation of OFIS TA in Ingress or TCMS V3 software.
C: Ingress and TCMS V3 Activation Process
1) Run Ingress and TCMS V3 software, go to the devices tab > Add device > Enter the following information> Press Add.
Device Type: OFIS TA
Device Name: Enter your preferred name (e.g. Scanner_TEST)
Serial Number: Enter the serial number retrieved from FingerTec
Product Key: Enter the Product Key forwarded retrieved from FingerTec
2) To register user fingerprint templates with OFIS scanner, go to Users tab > Select the user > Fingerprint > Registration > Select the verification finger > Select the correct Fingerprint Algorithm (Vx 9.0 or Vx 10.0) > Press the finger 3 times > Then Press OK to save.
3) Go to Monitoring Tab> Click On OFIS TA> Press the Finger on the scanner for the verification.
4) Once the verification is successful, User photo, User ID, Name, and time of the transaction will be displayed, and saved in the data audit list of the software.
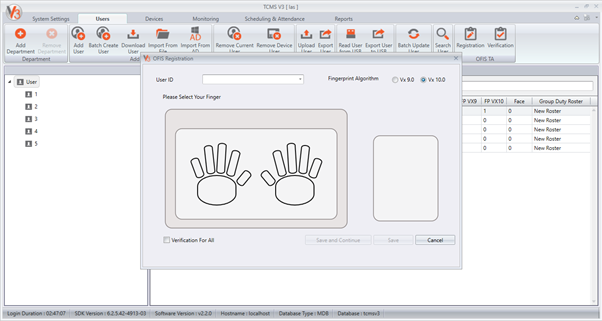
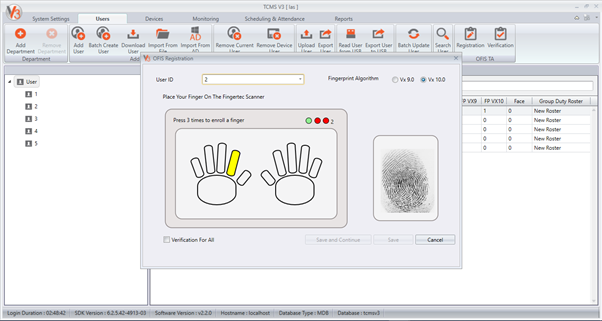
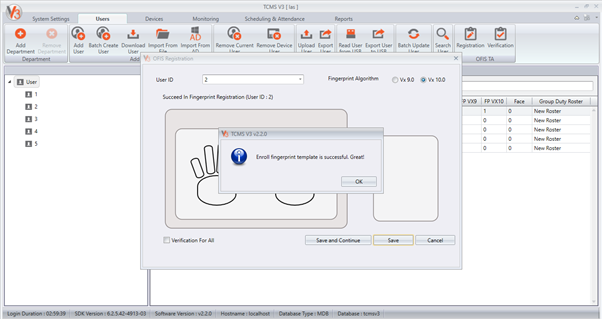
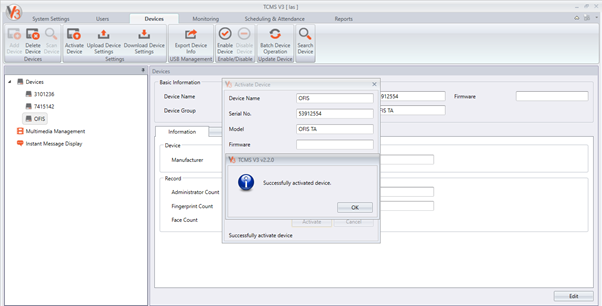
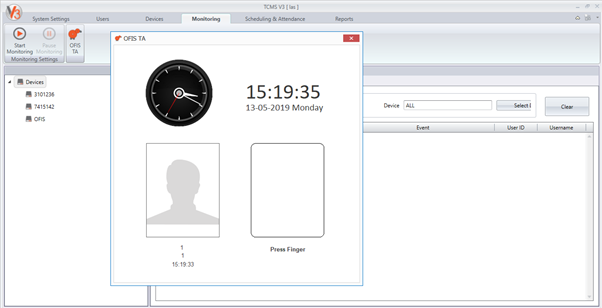
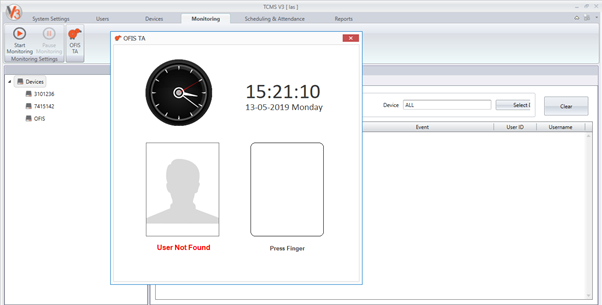
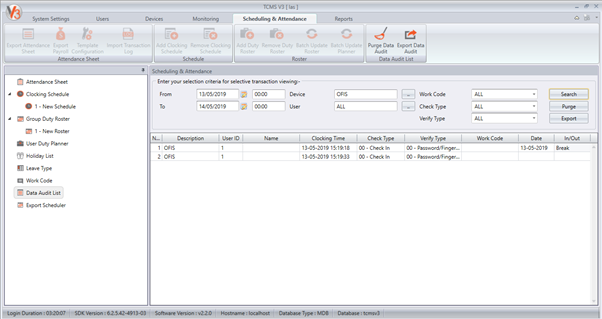


.jpg)